Với sự phát triển của công nghệ như ngày nay, việc cài ứng dụng android trên Win 11 không còn là vấn đề khó khăn. Hôm nay, Techcare Đà Nẵng sẽ hướng dẫn đến các bạn cách cài đặt ứng dụng Android trên Win 11 chi tiết nhất. Mời các bạn cùng theo dõi ngay bên dưới nhé!
Tại sao cài ứng dụng Android trên Win 11 lại cần thiết?
Việc cài đặt app android trên win 11 mang lại nhiều lợi ích cho người dùng. Cụ thể với một số lý do mà bạn nên cài đặt apk trên win 11 như sau:
- Một số ứng dụng được tối ưu hóa cho thiết bị di động thay vì máy tính Windows. Ngay cả các ứng dụng lớn như Instagram cũng có thể bị giới hạn một số chức năng khi sử dụng trên trình duyệt web hoặc phiên bản Windows.
- Mở Rộng Lựa Chọn Ứng Dụng: Cài đặt ứng dụng Android giúp mở rộng lựa chọn ứng dụng và trò chơi có sẵn trên Windows 11. Điều này đặc biệt hữu ích khi một số ứng dụng không có phiên bản chính thức trên Microsoft Store.

Tại sao cài ứng dụng Android trên Win 11 lại cần thiết?
- Tích Hợp Nền Tảng Android và Windows: Việc tích hợp ứng dụng Android vào Windows 11 tạo ra sự liên kết mạnh mẽ giữa hai nền tảng này. Mang đến trải nghiệm tích hợp và đồng bộ cho người dùng.
- Sử Dụng Ứng Dụng Yêu Thích: Người dùng có thể sử dụng các ứng dụng Android mà họ yêu thích trực tiếp trên máy tính, giúp tối ưu hóa công việc và giải trí hàng ngày.
- Tích Hợp Trải Nghiệm Android và Windows: Việc cài đặt ứng dụng Android trên Windows 11 giúp tạo ra môi trường tích hợp. Giúp người dùng chuyển đổi linh hoạt giữa các ứng dụng và công cụ trên cả hai nền tảng.
Xem thêm: Các thủ thuật Windows 11 hữu ích giúp tiết kiệm thời gian đáng kể
Yêu cầu cần đáp ứng để cài ứng dụng Android trên Win 11
Để cài đặt ứng dụng Android trên Windows 11, máy tính của bạn cần đáp ứng một số yêu cầu sau:
- Windows 11 Build 22000 trở lên: Đảm bảo bạn đang sử dụng phiên bản Windows 11 có build 22000 trở lên để có sẵn tính năng hỗ trợ ứng dụng Android.
- Đã đăng nhập tài khoản Microsoft: Cần có tài khoản Microsoft và bạn đã đăng nhập vào hệ thống.
- Kích hoạt tính năng Windows Subsystem for Android (WSA): Đảm bảo rằng bạn đã kích hoạt tính năng Windows Subsystem for Android trong cài đặt hệ thống.
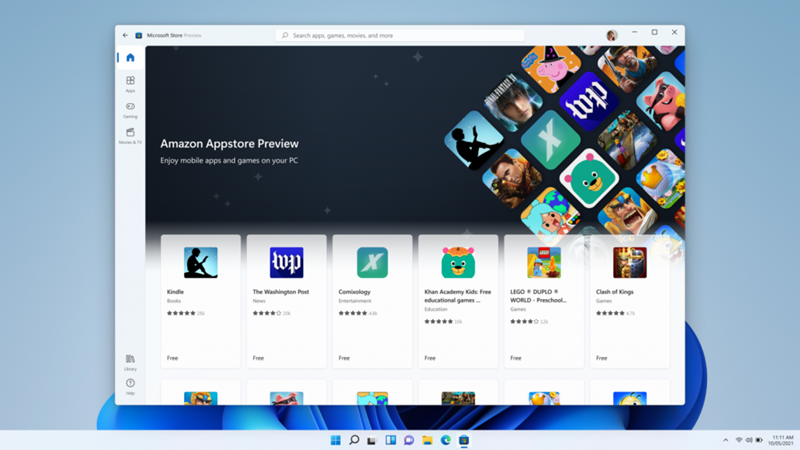
- Hỗ trợ ảo hóa trong BIOS/UEFI: Đôi khi, bạn cần kiểm tra và đảm bảo rằng ảo hóa đã được kích hoạt trong BIOS hoặc UEFI của máy tính.
- Cấu hình phần mềm AVD: Cài đặt và cấu hình Android Virtual Device (AVD) trên máy tính của bạn.
- Ổ cứng SSD.
- Tối thiểu 8GB RAM. Tuy nhiên, việc sử dụng 16GB RAM được khuyến nghị để đảm bảo trải nghiệm mượt mà.
- Bộ xử lý (CPU): Intel Core i3 thế hệ 8 trở lên. Qualcomm Snapdragon 8c. AMD Ryzen 3000 trở lên.
Chắc chắn rằng bạn đã kiểm tra và đáp ứng đủ các yêu cầu trên trước khi tiến hành cài đặt ứng dụng Android trên Windows 11 nhé!
Hướng dẫn cài đặt ứng dụng Android trên Win 11 đơn giản nhất
Tải ứng dụng Android trên Win 11:
https://drive.google.com/file/d/1cC64NrU6PNtDEK6Q5lEmPZnZ2iyGi-ZT/view?usp=sharing
Việc cài đặt ứng dụng Android trên Windows 11 là một quy trình đơn giản. Các bạn chỉ cần thực hiện theo các bước dưới đây:
Bước 1: Truy cập vào trang “Windows Subsystem for Android”.
Bước 2: Tại giao diện trang chủ mới hiển thị, bạn nhấn vào nút "Get". Khi đó, một menu sẽ xuất hiện để xác nhận chuyển hướng đến Microsoft Store.
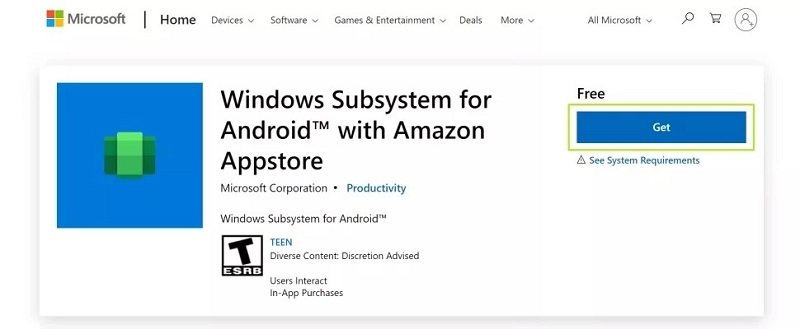
Hướng dẫn cài ứng dụng Android trên Win 11
Bước 3: Lúc này, bạn nhấp vào nút "Install". Ngay sau đó, một cửa sổ mới cung cấp thông tin về Amazon Appstore sẽ hiển thị.
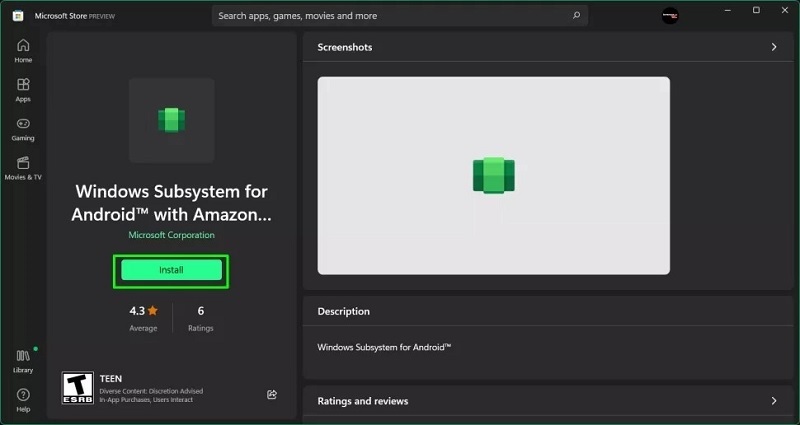
Click vào Install
Bước 4: Nhấn Next để tiếp tục.
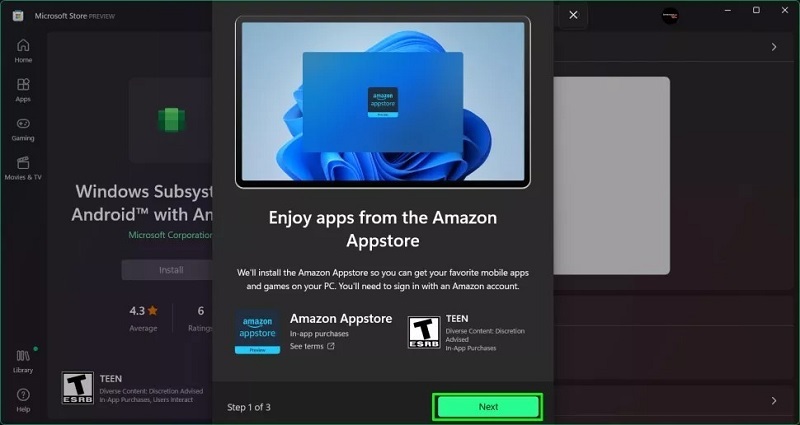
Nhấn Next
Bước 5: Tiếp theo, bạn nhấn nút Download và chờ trong vài phút để ứng dụng được tải về.
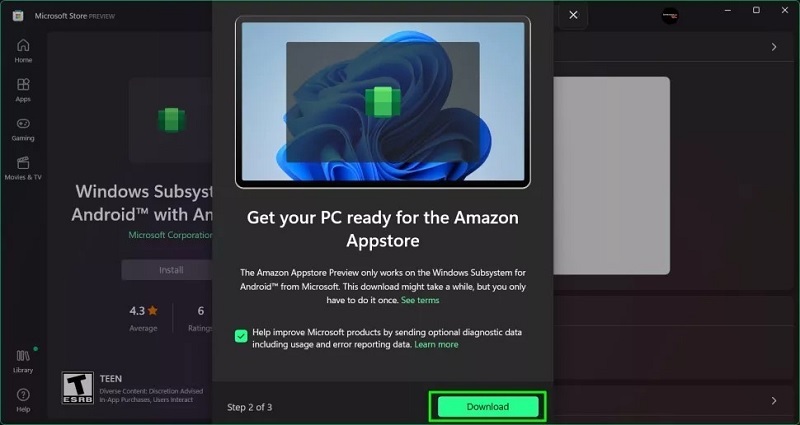
Nhấn Download
Bước 6: Sau khi quá trình tải về được hoàn tất, bạn nhấn vào mục "Open Amazon Appstore" để mở ứng dụng Amazon Appstore lên trên thiết bị. Một cửa sổ đăng nhập tài khoản Amazon sẽ xuất hiện.
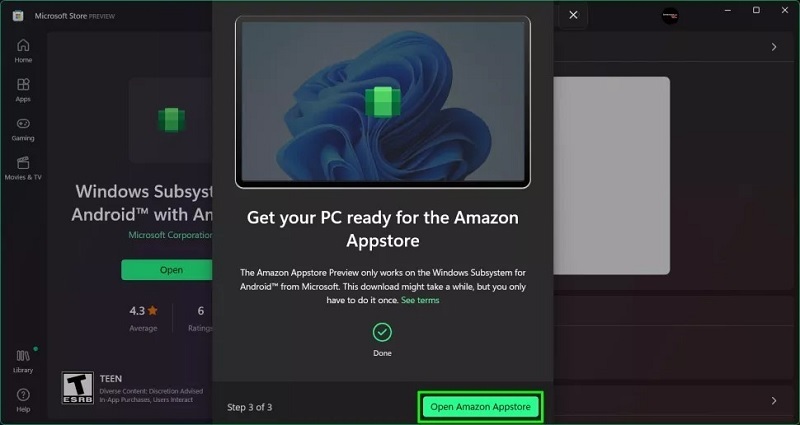
Nhấn Open Amazon Appstore
Bước 7: Nếu đã có sẵn tài khoản, bạn nhấn nút “Sign in” để đăng nhập. Hoặc khi chưa có tài khoản thì bạn nhấn "Create a new Amazon account" để tạo tài khoản mới.
Bước 8: Khi đã đăng nhập thành công, giao diện của Amazon Appstore sẽ hiển thị danh sách các ứng dụng mà người dùng có thể cài đặt trên hệ điều hành Windows 11.
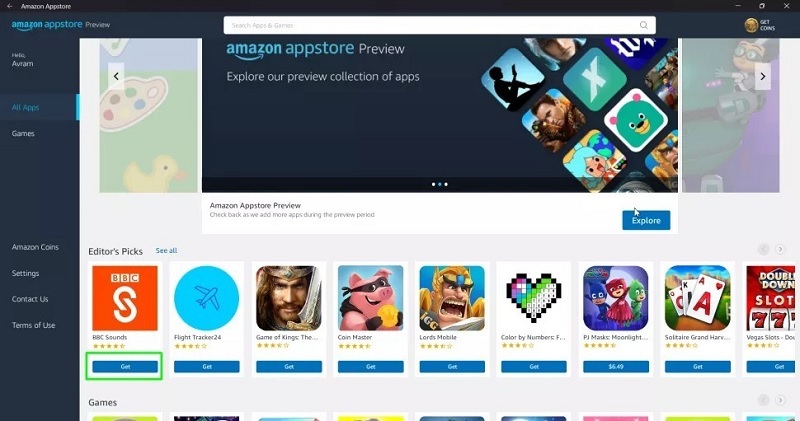
Màn hình Amazon Appstore sẽ xuất hiện danh sách ứng dụng
Bước 9: Nhấn Get để chọn ứng dụng muốn cài đặt.
Bước 10: Cuối cùng, bạn chỉ cần nhấn nút Download để tải ứng dụng về thiết bị là xong.
Xem thêm: Cách thay đổi giao diện Win 10 Xem thêm: Hướng dẫn cách khôi phục file đã xóa vĩnh viễn
So sánh ứng dụng Android và ứng dụng Windows
Giữa ứng dụng Android và ứng dụng Windows trên hệ điều hành Windows 11 có những điểm tương đồng và khác biệt như sau:
- Điểm tương đồng: Cả hai loại ứng dụng đều hoạt động khá giống nhau và xuất hiện trong thanh menu hoặc thanh tác vụ. Người dùng có thể sử dụng chuột, bàn phím hoặc màn hình cảm ứng để tương tác với ứng dụng.
- Điểm khác biệt: Khi người dùng mở một ứng dụng Android trên Windows 11, hệ thống sẽ phải tải hệ thống con của Windows dành cho Android trước. Điều này làm cho quá trình trở nên chậm hơn một chút so với việc mở ứng dụng Windows native.
Tham khảo thêm: Cách mở Task Manager Win 11 được thực hiện như thế nào?
Lời kết
Như vậy là Techcare Đà Nẵng đã chia sẻ đến các bạn các thông tin liên quan cũng như cách cài đặt ứng dụng Android trên Win 11 chi tiết nhất. Chúc các bạn thực hiện thành công nhé!










