Việc chạy ứng dụng Android trên máy tính đang trở thành nhu cầu thiết yếu của nhiều người dùng hiện nay. Từ game thủ muốn trải nghiệm các tựa game mobile trên màn hình lớn, đến các nhà phát triển cần kiểm thử ứng dụng, hay đơn giản là những người muốn sử dụng các ứng dụng Android yêu thích ngay trên PC.
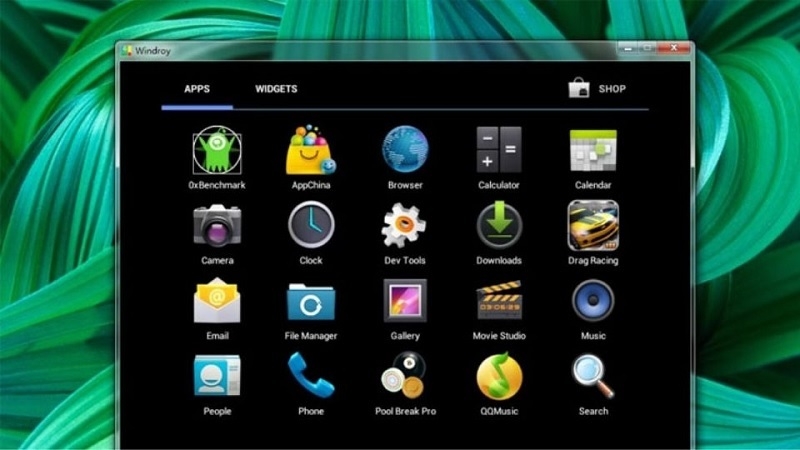
Bài viết này được biên soạn dựa trên kinh nghiệm thực tế và nghiên cứu sâu của đội ngũ chuyên gia công nghệ Techcare.vn, nhằm cung cấp cái nhìn toàn diện nhất về các phần mềm giả lập Android hàng đầu hiện nay.
Giới Thiệu Tổng Quan
Giả lập Android là công cụ mô phỏng hệ điều hành Android trên máy tính, cho phép người dùng chạy ứng dụng và game Android mà không cần thiết bị di động. Với sự phát triển của công nghệ năm 2025, các phần mềm giả lập ngày càng được tối ưu hóa để mang lại hiệu suất cao, hỗ trợ cả game thủ và lập trình viên. Các giả lập này không chỉ giúp tiết kiệm chi phí mà còn mang đến trải nghiệm mượt mà trên màn hình lớn, tận dụng tài nguyên phần cứng mạnh mẽ của PC.
Lợi ích nổi bật bao gồm:
- Tiết kiệm chi phí: Không cần đầu tư smartphone cao cấp.
- Tăng trải nghiệm chơi game: Hỗ trợ đồ họa sắc nét, điều khiển linh hoạt qua bàn phím và gamepad.
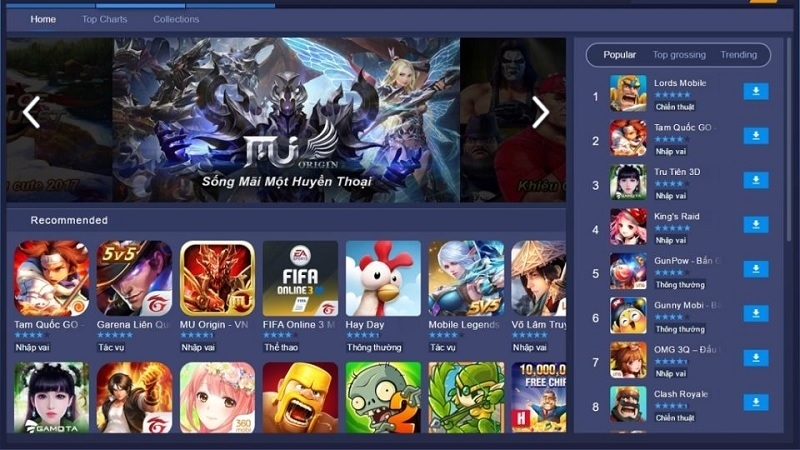
- Hỗ trợ lập trình: Tích hợp công cụ kiểm tra ứng dụng, phù hợp cho nhà phát triển.
- Đa nhiệm: Chạy nhiều ứng dụng hoặc tài khoản cùng lúc.
Cấu Hình Hệ Thống Khuyến Nghị
Cấu Hình Tối Thiểu
Cho sử dụng cơ bản (ứng dụng văn phòng, mạng xã hội):
- CPU: Intel Core i3 thế hệ 8 hoặc AMD Ryzen 3 3000 series
- RAM: 8GB DDR4
- Ổ cứng: 4GB dung lượng trống (SSD khuyến nghị)
- Card đồ họa: Integrated Graphics
- Hệ điều hành: Windows 10 64-bit trở lên
Cấu Hình Khuyến Nghị
Cho gaming và đa nhiệm:
- CPU: Intel Core i5 thế hệ 10 hoặc AMD Ryzen 5 4000 series
- RAM: 16GB DDR4
- Ổ cứng: 8GB dung lượng trống trên SSD
- Card đồ họa: GTX 1660 hoặc RX 580 trở lên
- Hệ điều hành: Windows 11
Cấu Hình Tối Ưu
Cho phát triển ứng dụng và gaming chuyên nghiệp:
- CPU: Intel Core i7 thế hệ 11 hoặc AMD Ryzen 7 5000 series
- RAM: 32GB DDR4
- Ổ cứng: 16GB dung lượng trống trên NVMe SSD
- Card đồ họa: RTX 3070 hoặc RX 6700 XT trở lên
- Hệ điều hành: Windows 11 Pro
Lưu Ý Đặc Biệt Về Cấu Hình
Ảo hóa phần cứng (Hardware Virtualization): Tất cả các trình giả lập hiện đại đều yêu cầu bật tính năng Virtualization trong BIOS. Đây là yếu tố quan trọng nhất ảnh hưởng đến hiệu suất.
Hyper-V trên Windows:
- BlueStacks 5 và MEmu Play tương thích tốt với Hyper-V
- NoxPlayer và LDPlayer có thể gặp xung đột, cần tắt Hyper-V để đạt hiệu suất tối ưu
So Sánh Các Phần Mềm Giả Lập Android Trên PC Tốt Nhất 2025
Dựa trên đánh giá từ TechRadar, Android Authority và các diễn đàn công nghệ, dưới đây là danh sách các phần mềm giả lập Android nổi bật, được chọn lọc dựa trên hiệu suất, độ ổn định, tính tương thích và bảo mật.
1. BlueStacks
Mô tả: BlueStacks là trình giả lập lâu đời, được tối ưu hóa cho game thủ với hỗ trợ hơn 2 triệu ứng dụng từ Google Play.
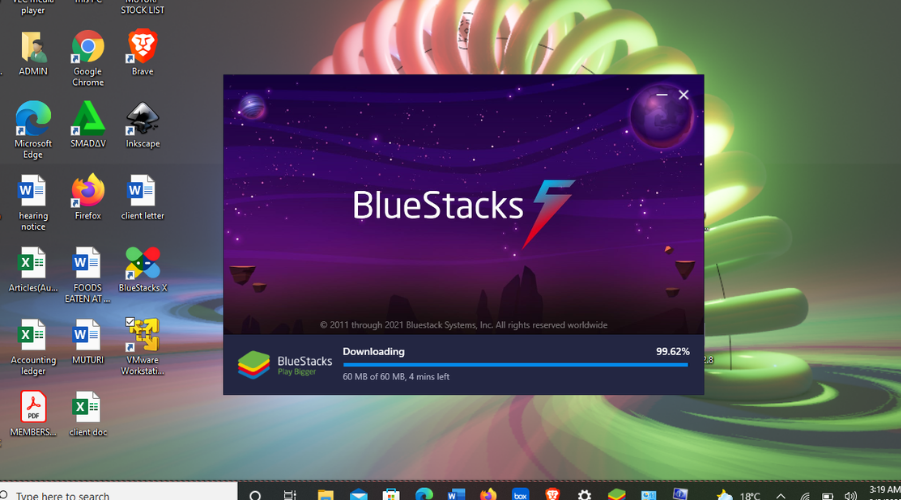
Tính năng nổi bật:
- Chạy đa cửa sổ, hỗ trợ nhiều tài khoản game cùng lúc.
- Tăng FPS lên đến 240, giảm giật lag cho game như PUBG Mobile, Genshin Impact.
- Dịch thuật thời gian thực, giúp hiểu cốt truyện game quốc tế.
- Tích hợp AI để tối ưu tài nguyên, chạy mượt trên PC cấu hình trung bình.
Ưu điểm: Giao diện thân thiện, cập nhật thường xuyên.
Nhược điểm: Phiên bản miễn phí có quảng cáo.
2. NoxPlayer
Mô tả: NoxPlayer tập trung vào game thủ, hỗ trợ Android 12 trong năm 2025, đảm bảo tương thích với các game mới nhất.

Tính năng nổi bật:
- Tương thích với Liên Quân Mobile, Free Fire, Call of Duty Mobile.
- Chạy nhiều cửa sổ, quản lý tài khoản dễ dàng.
- Hỗ trợ gamepad, ánh xạ phím tùy chỉnh.
Ưu điểm: Nhẹ, ít quảng cáo, chạy ổn định.
Nhược điểm: Cần tải từ nguồn chính thức để đảm bảo an toàn.
Xem thêm: Cách Root Android trên máy tính đơn giản nhất
3. LDPlayer
Mô tả: LDPlayer nổi bật với hiệu suất cao, hỗ trợ Android 9, phù hợp cho cả PC cấu hình thấp.
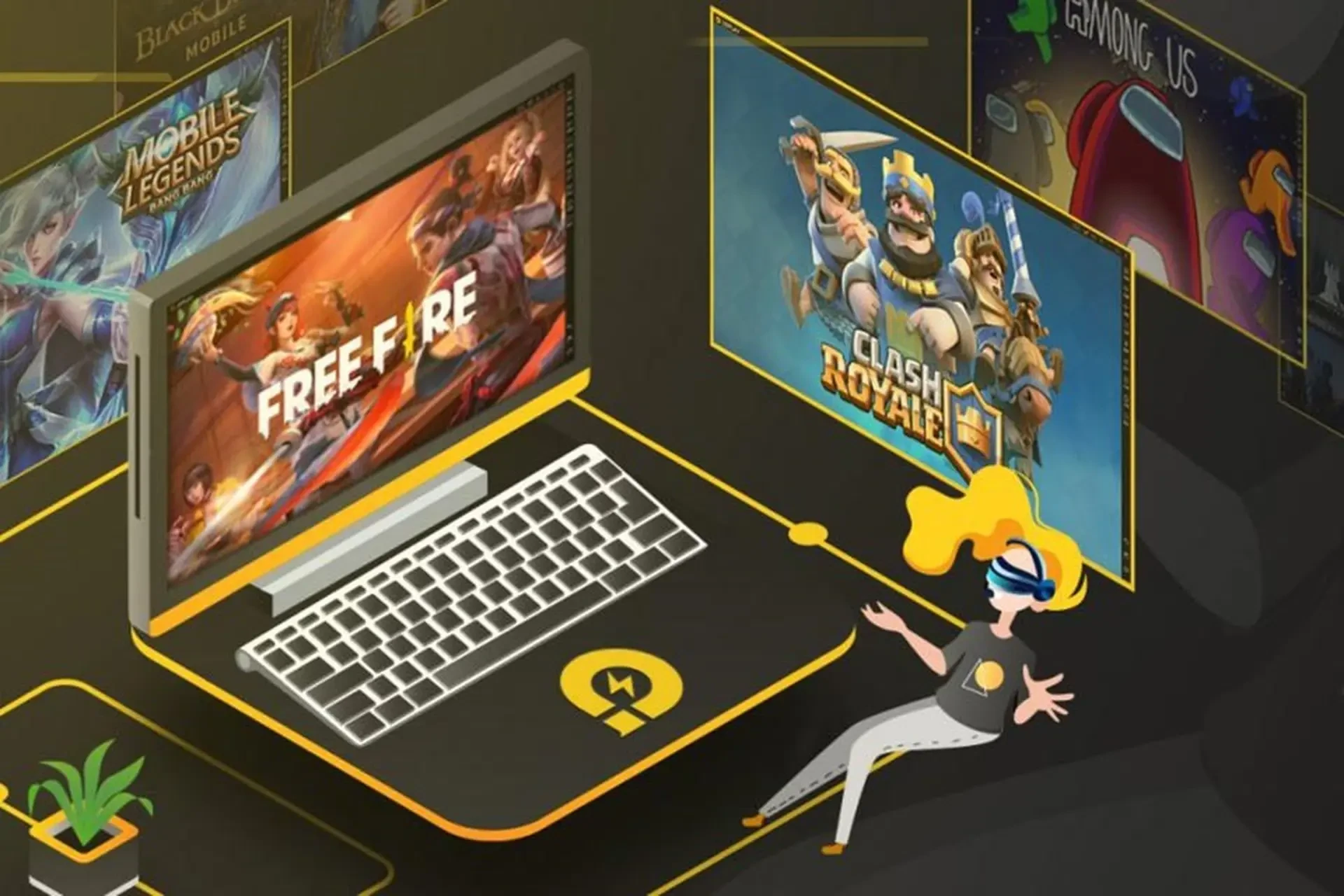
Tính năng nổi bật:
- Dung lượng nhẹ (307MB), không ngốn RAM.
- Chạy đa phiên bản Android, tùy chỉnh linh hoạt.
- Công cụ hỗ trợ game thủ: chụp màn hình, ghi video.
Ưu điểm: Tối ưu cho chơi game, dễ cài đặt.
Nhược điểm: Ít tính năng cho lập trình viên.
4. MEmu Play
Mô tả: MEmu Play được đánh giá cao bởi tốc độ nhanh, hỗ trợ đa nhiệm, phù hợp với game đồ họa nặng.
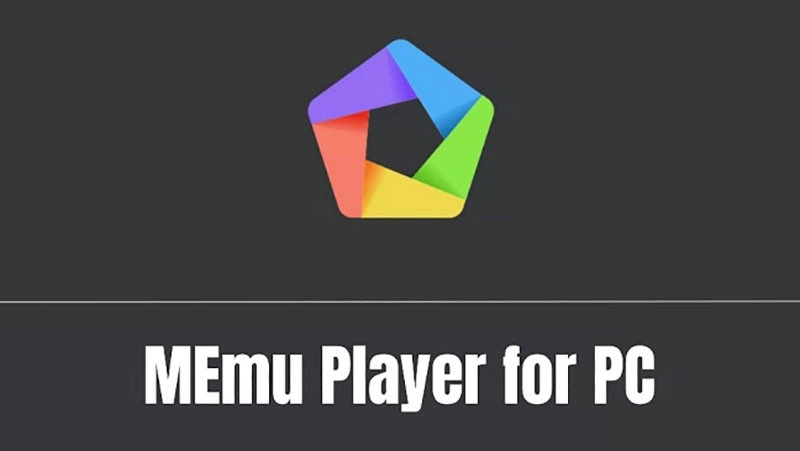
Tính năng nổi bật:
- Chạy nhiều game cùng lúc mà không giảm hiệu suất.
- Tùy chỉnh đồ họa, tối ưu hiệu ứng game.
- Ánh xạ phím linh hoạt, hỗ trợ gamepad.
Ưu điểm: Ổn định, cập nhật nhanh.
Nhược điểm: Giao diện chưa tối ưu cho người mới.
Xem thêm: Phần mềm giả lập iOS trên PC miễn phí
5. MuMu Player
Mô tả: MuMu Player là lựa chọn mới nổi năm 2025, không quảng cáo, chạy mượt trên Android 11+.

Tính năng nổi bật:
- Tự động đề xuất phiên bản Android cho từng game.
- Tương thích với Genshin Impact, PUBG Mobile.
- Hỗ trợ gamepad và điều khiển bàn phím.
Ưu điểm: Giao diện sạch, hiệu suất cao.
Nhược điểm: Ít tùy chỉnh nâng cao.
6. Genymotion
Mô tả: Genymotion hướng đến lập trình viên, hỗ trợ kiểm tra ứng dụng trên nhiều thiết bị ảo và tích hợp đám mây.
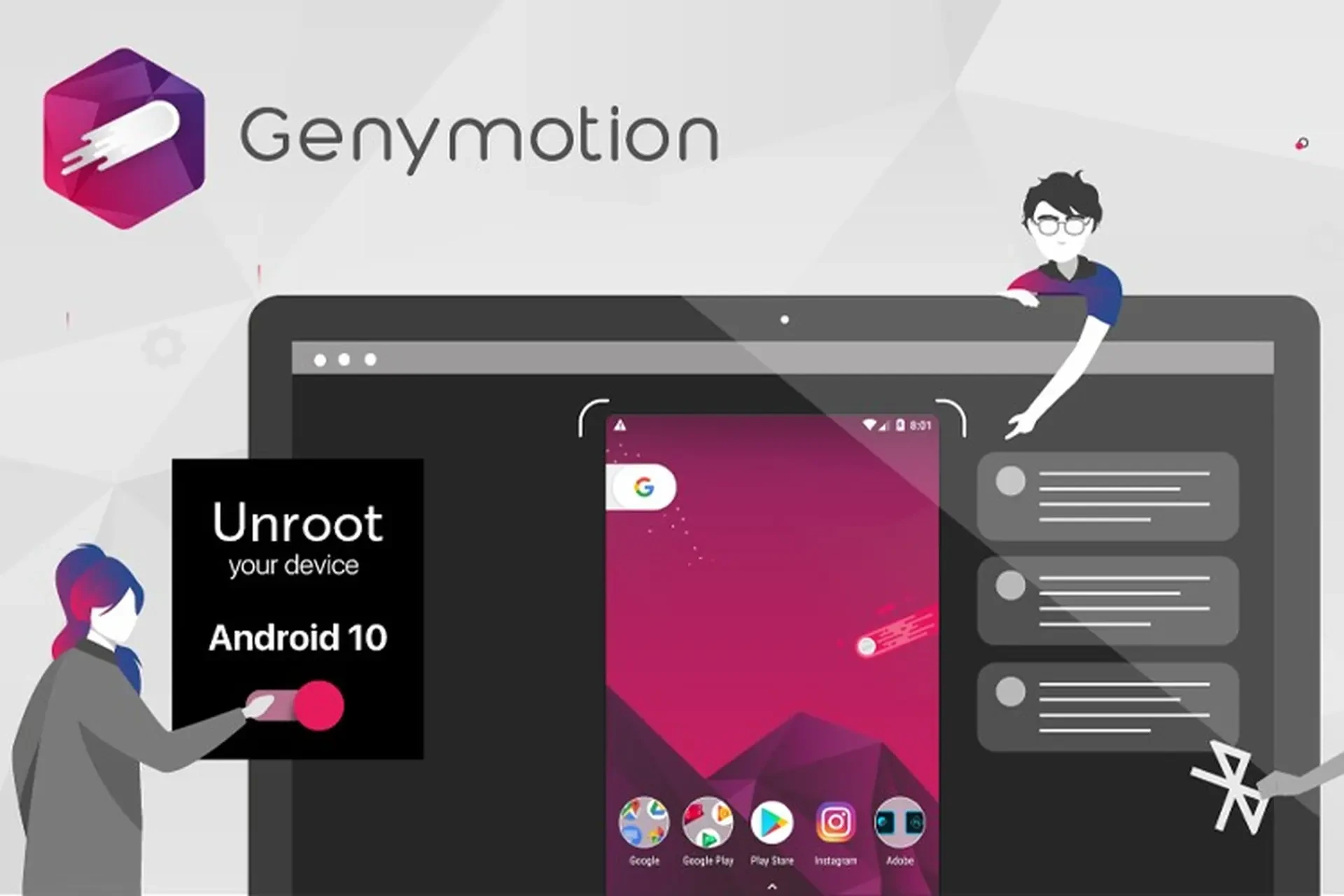
Tính năng nổi bật:
- Mô phỏng hàng trăm model Android.
- Tích hợp CI/CD cho testing tự động.
- Bảo mật cao, không adware.
Ưu điểm: Chuyên sâu cho phát triển ứng dụng.
Nhược điểm: Ít phù hợp cho game casual.
Xem thêm: cách tải Noxplayer trên laptop
Hướng Dẫn Cài Đặt Hệ Điều Hành Android Trên PC Bằng Rufus
Nếu bạn muốn chạy Android thuần túy thay vì emulator, phương pháp cài Android x86 qua USB là lựa chọn ổn định. Rufus giúp tạo bootable drive dễ dàng. Dưới đây là hướng dẫn chi tiết cho năm 2025 (sử dụng Android x86 9.0 Pie hoặc Bliss OS mới nhất).
Chuẩn Bị
- USB dung lượng 8GB+ (sẽ bị format).
- Tải Android x86: (chọn phiên bản 64-bit).
https://drive.google.com/file/d/1KlF8NJhqrYOclTf4fymlj56be3sbyVSo/view?usp=drive_link
- Tải Rufus:
https://drive.google.com/file/d/1zYPXgbxV_063MpcQaRvI-ZlE9cSafPYT/view?usp=drive_link
Các Bước Thực Hiện
- Cắm USB và chạy Rufus: Mở Rufus (chạy với quyền admin). Chọn USB tại mục "Device".
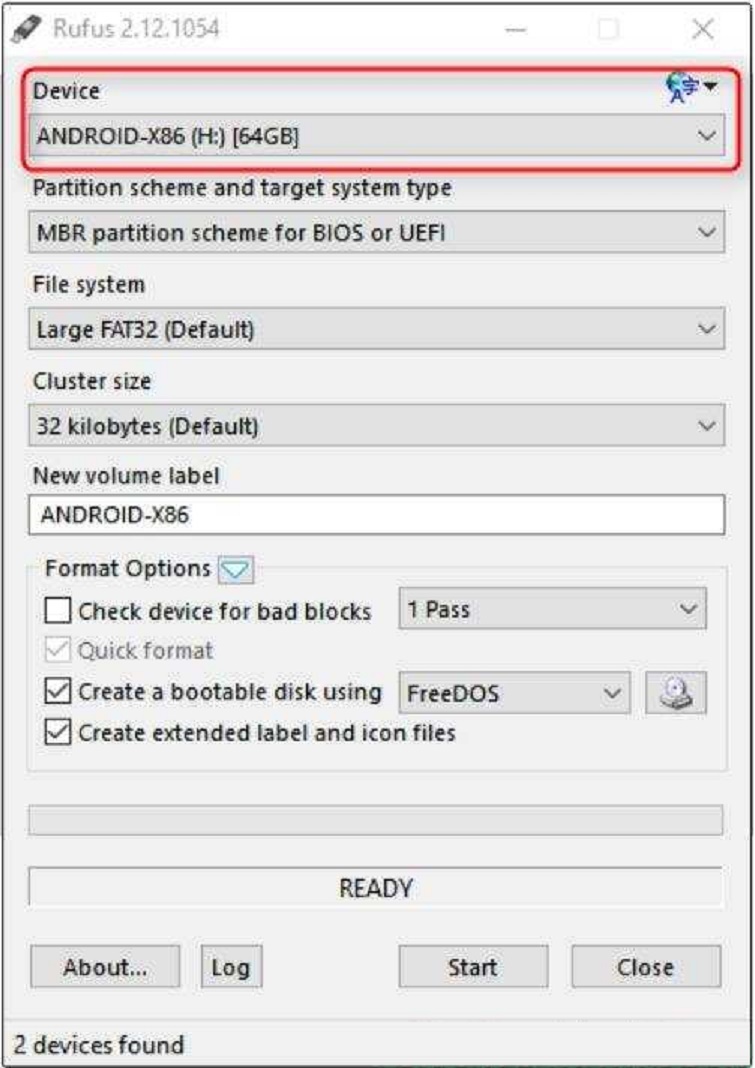
- Chọn định dạng file system: Đặt "FAT32" để tương thích BIOS/UEFI.
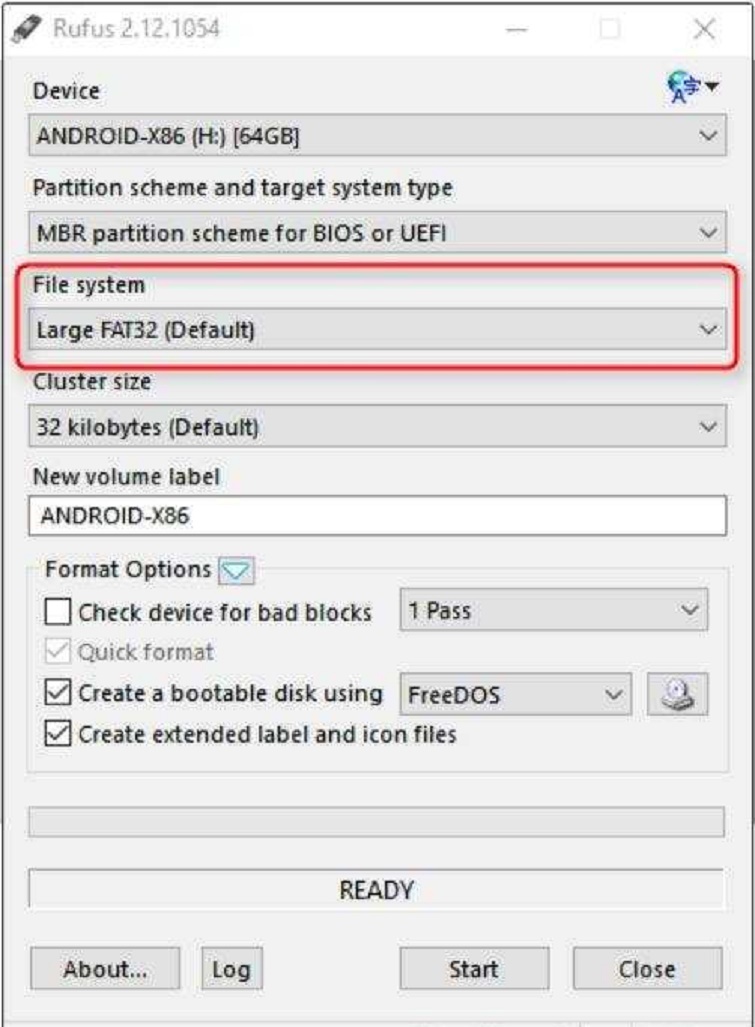
- Tạo bootable disc: Click "Select" bên cạnh "Boot selection", chọn file ISO Android x86 đã tải.
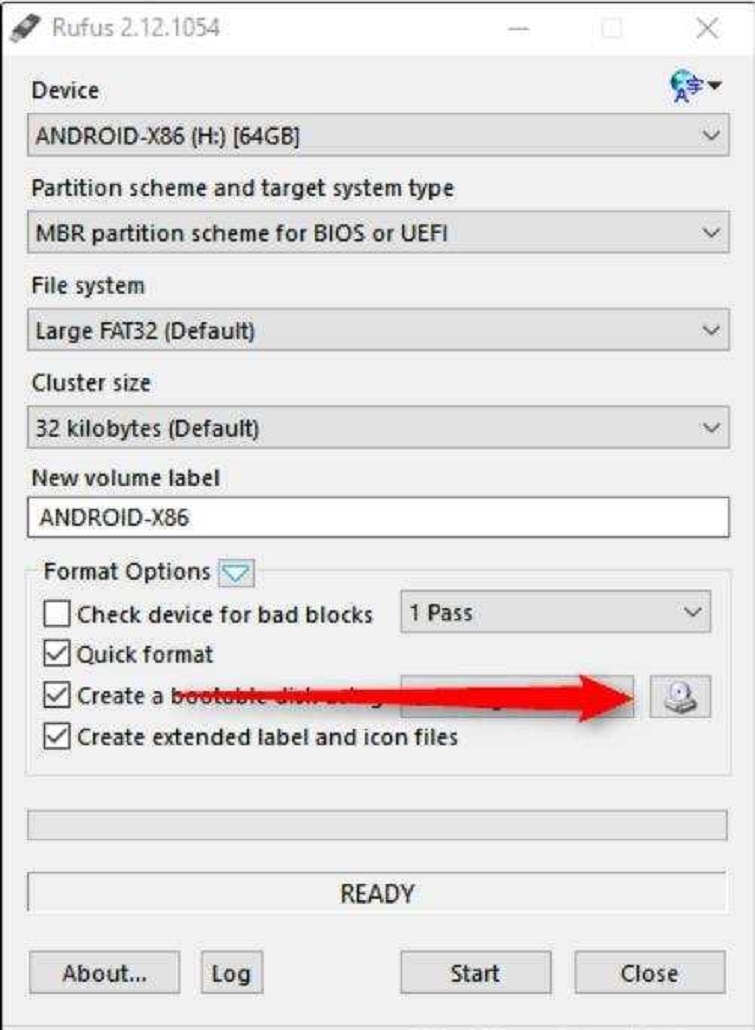
- Bắt đầu quá trình: Nhấn "Start", chọn "Write in ISO Image mode" nếu hỏi. Quá trình mất 5-10 phút.
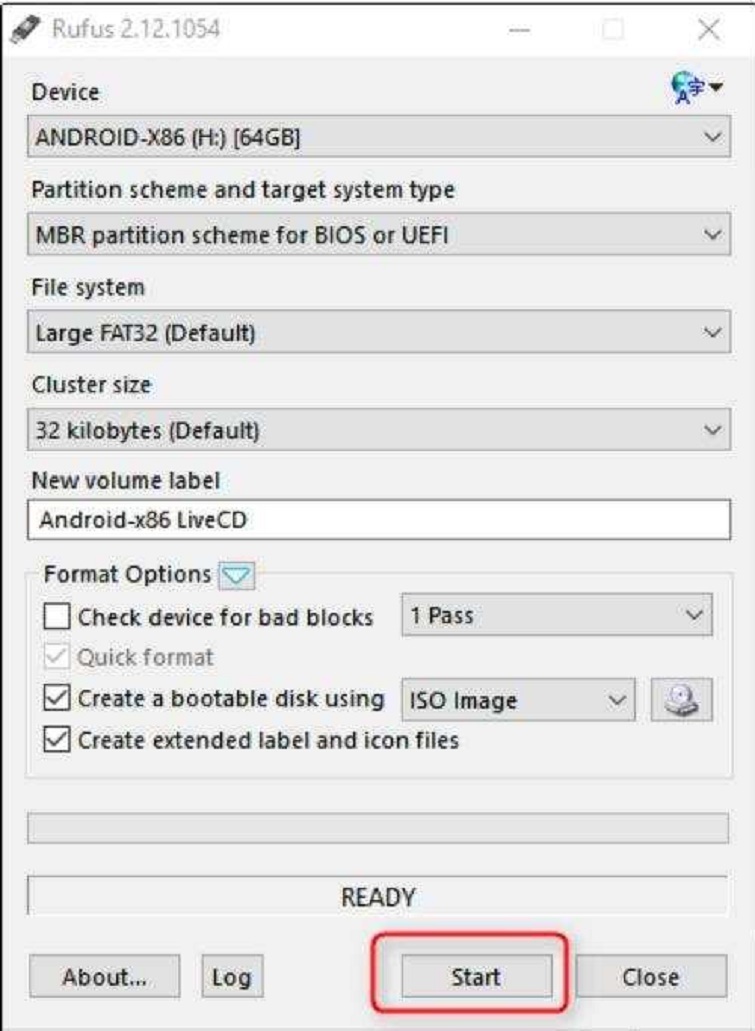
Nhấn "Start"
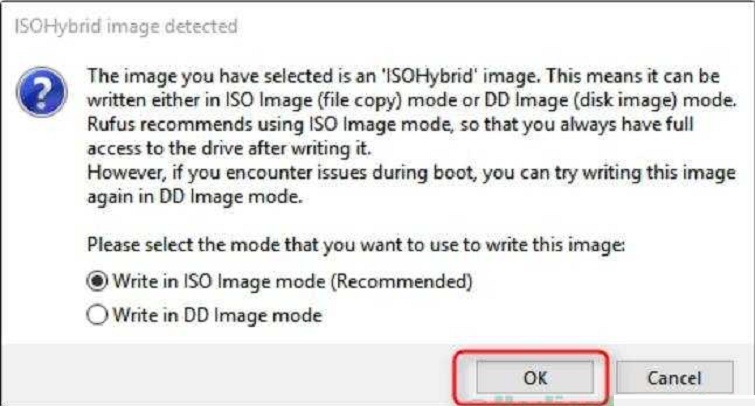
Chọn "Write in ISO Image mode" nếu hỏi
- Boot từ USB: Khởi động lại PC, vào BIOS (F2/F10/F12 tùy máy), ưu tiên boot USB. Chọn "Live CD" để chạy thử hoặc "Install" để cài vĩnh viễn.
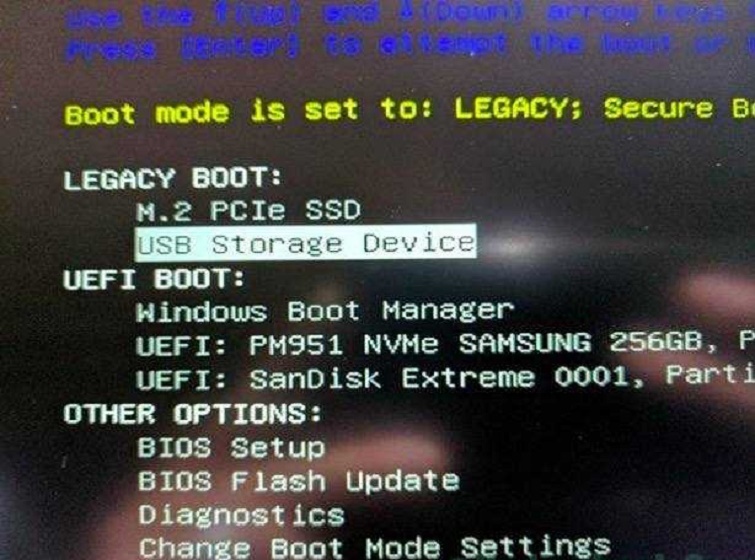
- Hoàn tất cài đặt: Theo wizard, phân vùng ổ đĩa (ext4 cho root), thiết lập tài khoản Google. Khởi động lại để vào Android.

Lưu ý an toàn: Sao lưu dữ liệu trước khi cài. Nếu gặp lỗi boot, kiểm tra Secure Boot trong BIOS. Phương pháp này phù hợp cho dual-boot với Windows.
Kinh Nghiệm Và Mẹo Sử Dụng Hiệu Quả
Tối Ưu Hóa Hiệu Suất Gaming
Mẹo cho game MOBA và Battle Royale:
- Điều chỉnh độ phân giải: Sử dụng 1920x1080 cho màn hình lớn, 1600x900 cho máy yếu
- Tắt các hiệu ứng không cần thiết: Wallpaper động, theme phức tạp
- Sử dụng Game Mode: Hầu hết các emulator đều có chế độ gaming riêng
- Mapping phím chuyên nghiệp: Tạo profile riêng cho từng game
Kỹ thuật Multi-Instance:
- Chạy nhiều tài khoản cùng lúc để farming tài nguyên
- Sử dụng tính năng Synchronization để điều khiển đồng thời
- Phân bổ RAM hợp lý: 2-3GB cho mỗi instance
- Sử dụng Instance Manager để quản lý hiệu quả
Bảo Mật Và Riêng Tư
Các biện pháp bảo vệ:
- Sử dụng VPN: Bảo vệ địa chỉ IP khi chơi game hoặc sử dụng ứng dụng
- Tạo Google Account riêng: Tránh liên kết với tài khoản chính
- Kiểm tra quyền ứng dụng: Chỉ cấp quyền cần thiết
- Cập nhật thường xuyên: Đảm bảo sử dụng phiên bản mới nhất
Quản lý dữ liệu:
- Sao lưu dữ liệu game quan trọng thường xuyên
- Sử dụng Google Drive sync cho các ứng dụng productivity
- Tạo snapshot trước khi cài đặt ứng dụng mới
- Dọn dẹp cache định kỳ để duy trì hiệu suất
Kỹ Thuật Nâng Cao
Macro và Automation:
- Tạo macro cho game idle: Tự động farm tài nguyên
- Sử dụng script Python: Tương tác với emulator qua ADB
- Lập lịch chạy ứng dụng: Sử dụng Task Scheduler của Windows
- Tối ưu hóa workflow: Kết hợp nhiều công cụ để tăng hiệu quả
Khắc Phục Lỗi Thường Gặp

Lỗi Khởi Động Và Cài Đặt
Lỗi "Virtualization not enabled":
Nguyên nhân: Tính năng ảo hóa chưa được bật trong BIOS
Cách khắc phục:
- Khởi động lại máy và vào BIOS (phím F2, F12, hoặc Delete)
- Tìm mục Advanced > CPU Configuration
- Bật Intel VT-x hoặc AMD-V
- Lưu và khởi động lại
Lỗi "Engine won't start":
Nguyên nhân: Xung đột với Hyper-V hoặc phần mềm ảo hóa khác
Giải pháp:
- Mở Command Prompt với quyền Administrator
- Chạy lệnh: bcdedit /set hypervisorlaunchtype off
- Khởi động lại máy tính
- Thử khởi động lại emulator
Lỗi Hiệu Suất Và Đồ Họa
Giật lag khi chơi game:
- Kiểm tra cấu hình: Đảm bảo RAM đủ và CPU không bị bottleneck
- Điều chỉnh graphics: Chuyển từ DirectX sang OpenGL hoặc ngược lại
- Tắt Windows Defender: Tạm thời tắt real-time protection
- Cập nhật driver đồ họa: Đảm bảo sử dụng driver mới nhất
Màn hình đen hoặc không hiển thị:
- Thử các rendering mode khác nhau: DirectX, OpenGL, Software Rendering
- Điều chỉnh DPI scaling: Đặt về 100% trong Windows Display Settings
- Kiểm tra multiple monitors: Thử di chuyển window sang màn hình khác
Lời Khuyên Từ Chuyên Gia
Lựa Chọn Phần Mềm Theo Mục Đích
- Cho người dùng mới bắt đầu: BlueStacks 5 là lựa chọn tốt nhất nhờ giao diện thân thiện và độ ổn định cao. Việc cài đặt đơn giản và hỗ trợ tiếng Việt tốt giúp người dùng dễ dàng làm quen.
- Cho game thủ chuyên nghiệp: NoxPlayer hoặc LDPlayer tùy thuộc vào loại game. NoxPlayer phù hợp với Battle Royale và RPG, trong khi LDPlayer tối ưu cho MOBA và strategy games.
- Cho nhà phát triển: Android Studio Emulator không thể thay thế được với độ chính xác và tính năng debugging chuyên sâu. Tuy nhiên, có thể kết hợp với Genymotion cho testing trên nhiều device profiles.
Xu Hướng Công Nghệ 2025
- ARM emulation on x86: Với sự phát triển của chip ARM trong PC, các emulator bắt đầu tối ưu hóa cho ARM architecture. Điều này sẽ cải thiện đáng kể hiệu suất và pin life.
- Cloud-based emulation: Các dịch vụ emulator trên cloud như Google Cloud Android Emulator đang ngày càng phổ biến, giúp giảm tải cho phần cứng local.
- AI-powered optimization: Trí tuệ nhân tạo được tích hợp để tự động tối ưu hóa hiệu suất dựa trên usage pattern và hardware configuration.
Bảo Mật Và Pháp Lý
Khuyến nghị bảo mật:
- Chỉ tải emulator từ trang chủ chính thức
- Không sử dụng emulator đã được "crack" hoặc modified
- Thường xuyên scan virus cho thư mục emulator
- Sử dụng sandbox riêng cho testing applications
Vấn đề pháp lý:
- Đảm bảo tuân thủ Terms of Service của game/app khi sử dụng emulator
- Một số game cấm sử dụng emulator, có thể dẫn đến ban account
- Không sử dụng emulator để bypass geographic restrictions bất hợp pháp
Thị trường phần mềm giả lập Android năm 2025 đã trưởng thành với nhiều lựa chọn chất lượng cho từng nhu cầu cụ thể. Việc lựa chọn đúng emulator không chỉ ảnh hưởng đến trải nghiệm hiện tại mà còn định hình cách bạn sử dụng công nghệ trong tương lai.
Techcare.vn cam kết tiếp tục cập nhật và chia sẻ những kiến thức chuyên sâu nhất về công nghệ emulation, giúp cộng đồng người dùng Việt Nam có được những trải nghiệm tốt nhất với công nghệ hiện đại.










