Tăng giảm độ sáng màn hình máy tính là một giải pháp hiệu quả giúp người dùng bảo vệ thị lực và hạn chế tình trạng mỏi mắt. Với cách chỉnh độ sáng màn hình máy tính đơn giản nhất sẽ được Techcare hướng dẫn chi tiết sau đây. Mời các bạn cùng theo dõi nhé!
Tham khảo thêm: Cách Chữa Bệnh Màn Hình Laptop Bị Đỏ
Màn hình laptop bị vỡ bên trong có sửa được không?
Laptop Có Lắp Được Card Màn Hình Rời Không
- Chỉnh độ sáng màn hình laptop thông qua phím tắt trên bàn phím
- Sử dụng chế độ chỉnh sáng màn hình máy tính tự động
- Chỉnh độ sáng màn hình máy tính tại Action Center
- Cách chỉnh độ sáng màn hình máy tính bằng f.lux điều chỉnh
- Cách chỉnh độ sáng màn hình máy tính với thiết lập thanh điều chỉnh ánh sáng
- Lời kết
Chỉnh độ sáng màn hình laptop thông qua phím tắt trên bàn phím
Hầu hết các dòng laptop hiện nay đều được tích hợp tính năng điều chỉnh độ sáng màn hình trên bàn phím từ phím F1 đến F12. Còn tùy thuộc vào từng dòng máy mà tính năng này có thể được tích hợp ở các phím khác nhau.
Để điều chỉnh ánh sáng màn hình laptop, bạn hãy nhấn giữ vào phím Fn + Phím tăng giảm độ sáng để điều chỉnh theo ý muốn.
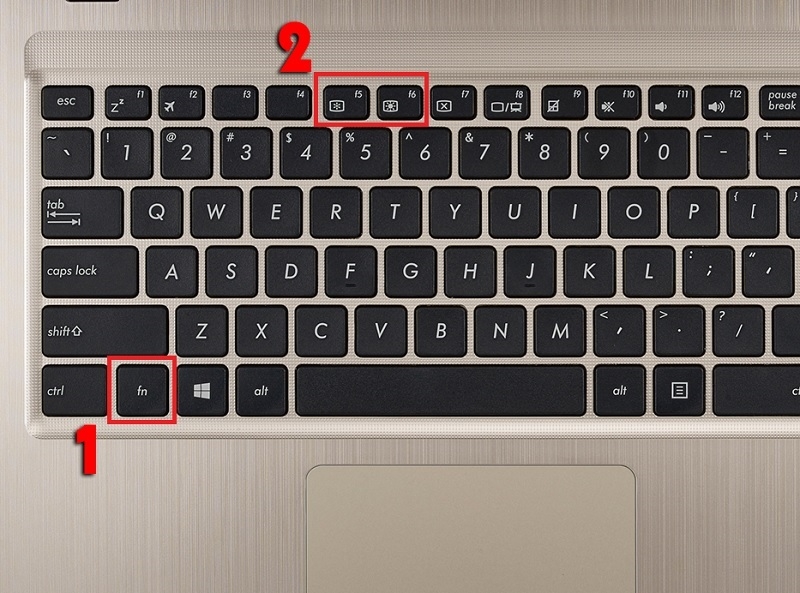
Ví dụ: Đối với laptop Asus, tổ hợp phím tăng độ sáng màn hình PC mà các bạn có thể áp dụng là Fn + F6 và giảm độ sáng màn hình bằng cách nhấn giữ vào phím Fn + F5.
Sử dụng chế độ chỉnh sáng màn hình máy tính tự động
Chế độ tự động điều chỉnh ánh sáng màn hình laptop của Microsoft thường nhận được đánh giá cao từ người dùng. Tính năng này liên tục thay đổi độ sáng màn hình và khoảng thời gian giữa các lần điều chỉnh có thể ngắn. Điều này dễ gây cảm giác khó chịu và làm giảm sự tập trung của người dùng.
Để tắt chế độ tự động điều chỉnh độ sáng màn hình laptop trên Windows 7, bạn có thể thực hiện các bước sau:
Bước 1: Đầu tiên, bạn nhấp chuột phải vào biểu tượng Pin máy tính trên taskbar. Sau đó, nhấn vào tùy chọn "Power Options" (Tùy chọn Năng lượng).
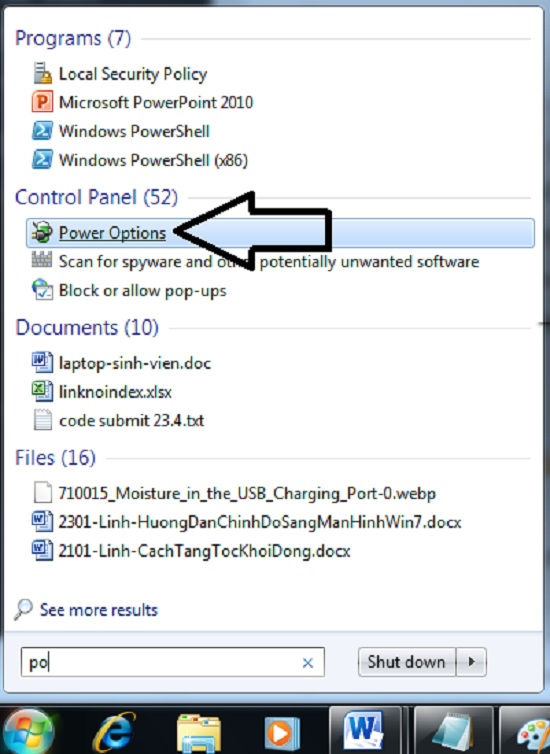
Bước 2: Khi giao diện mới hiển thị, bạn tiếp tục bằng cách chọn vào mục "Change Plan Settings" (Thay đổi Cài đặt Kế hoạch).
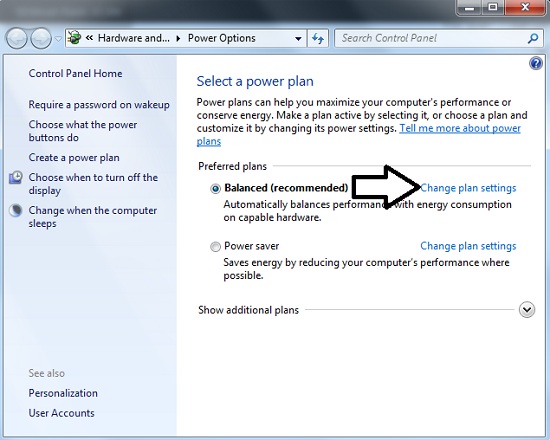
Bước 3:Tiếp theo, bạn chọn "Change advanced power settings" (Thay đổi cài đặt năng lượng nâng cao).
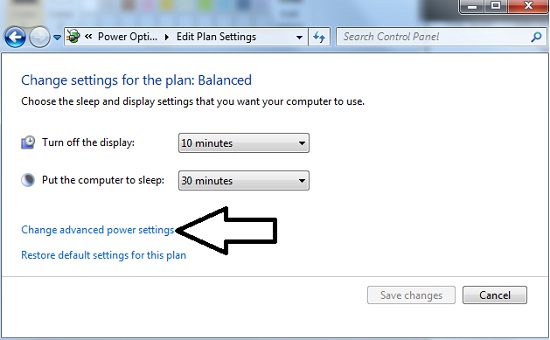
Bước 4: Tại cửa sổ Power Options vừa hiển thị, bạn nhấn vào mục "Display" trong khung bên trái.
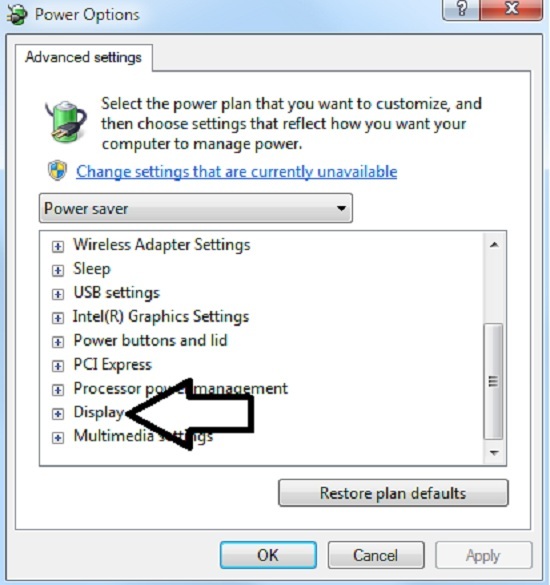
Bước 5: Tiếp đến, hãy chọn "Enable adaptive brightness" rồi cài đặt tất cả các chế độ về trạng thái "Off" để tắt hiệu ứng này.
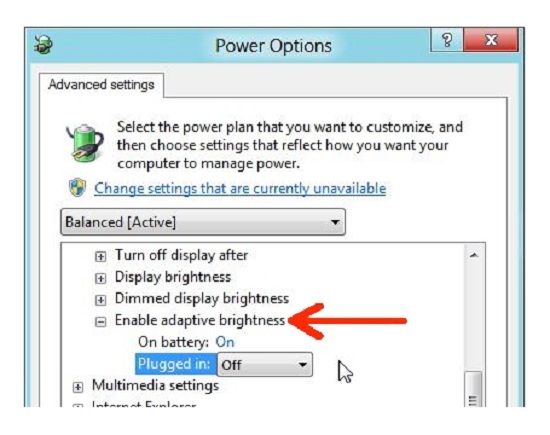
Xem thêm: Màn hình laptop bị sọc ngang
Chỉnh độ sáng màn hình máy tính tại Action Center
Các bạn cũng có thể chỉnh ánh sáng màn hình máy tính tại Action Center. Với các thao tác đơn giản như sau:
Đầu tiên, bạn nhấn vào biểu tượng thông báo nằm ở vị trí góc phải bên dưới màn hình. Sau đó, bạn di chuyển thanh độ sáng qua phải hoặc qua trái để điều chỉnh ánh sáng màn hình theo ý muốn là được.
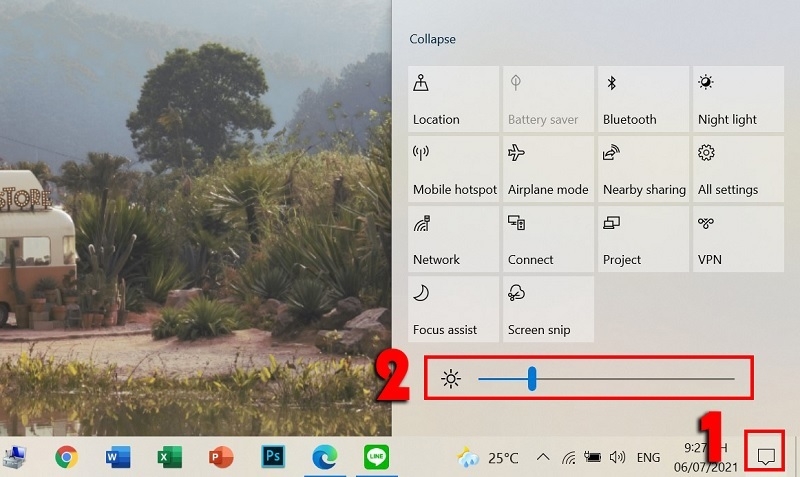
Cách chỉnh độ sáng màn hình máy tính bằng f.lux điều chỉnh
Cách tiếp theo mà Techcare Đà Nẵng muốn chia sẻ đến các bạn sẽ phù hợp cho cả laptop và desktop. Vì vậy, các bạn hãy tham khảo và áp dụng như sau:
Tải f.lux miễn phí:
https://drive.google.com/file/d/1cSMjpAUhgo3ePfJbfF48Dzx0v52J0KuZ/view?usp=drive_link
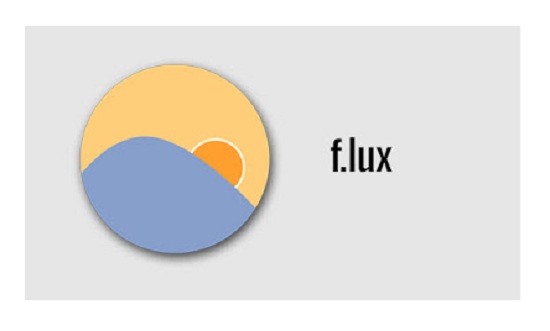
Đầu tiên, bạn cần tải phần mềm f.lux cho máy tính. Đây là một ứng dụng tự động điều chỉnh màu sắc của màn hình dựa trên thời gian và ánh sáng môi trường xung quanh. Phần mềm này có khả năng điều chỉnh tự động một cách linh hoạt, giúp đảm bảo độ sáng phù hợp.
Sau khi tải và cài đặt phần mềm cho máy tính hoàn tất, bạn cần chọn vị trí để f.lux có thể đồng bộ với thời gian mặt trời mọc và lặn. Tiếp theo, bạn chọn loại ánh sáng trong phòng làm việc của mình với các mức độ khác nhau để phản ánh ánh sáng môi trường. Khi hoàn tất quá trình cài đặt là bạn có thể trải nghiệm ngay những tiện ích vô cùng độc đáo và hữu ích này.
Xem thêm: Màn hình laptop bị nhòe màu
Cách chỉnh độ sáng màn hình máy tính với thiết lập thanh điều chỉnh ánh sáng
Để chỉnh độ sáng màn hình máy tính thông qua thanh điều chỉnh ánh sáng trên máy tính Win 7, các bạn có thể tiến hành như sau:
Bước 1: Bạn vào mục tìm kiếm trên máy tính >> Nhập vào đoạn mã devmgmt.msc.
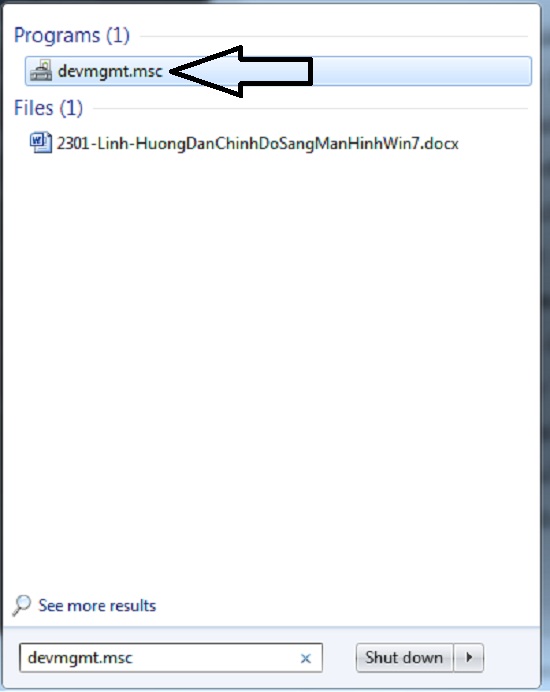
Bước 2: Sau đó, hãy mở Device Manager bằng cách nhập "devmgmt.msc" vào hộp thoại tìm kiếm. Khi Device Manager được hiển thị trên màn hình, bạn mở rộng danh sách Monitor bằng cách nhấp vào mũi tên bên cạnh. Sau đó, click chuột phải vào Generic PnP Monitor và chọn Properties.
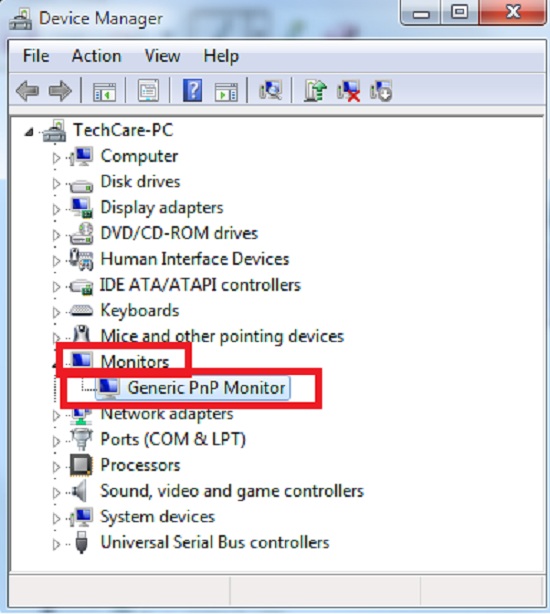
Bước 3: Bạn lần lượt chọn tab Driver >> Chọn Uninstall để tiếp tục.
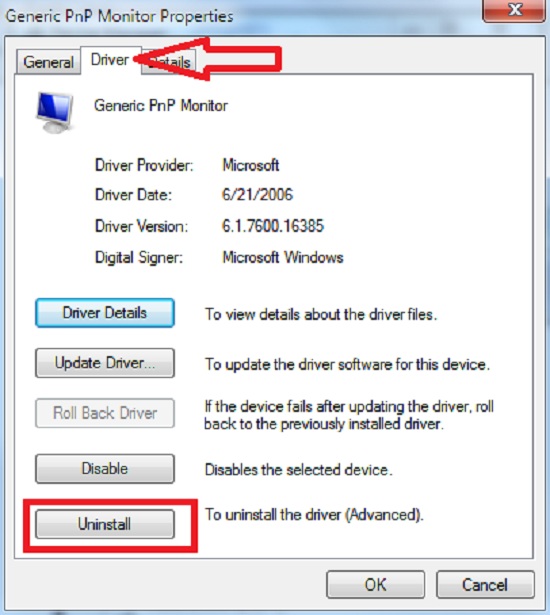
Bước 4: Lúc này, bạn bật tính năng "Delete the driver software for this device" trên máy tính bằng cách tích vào ô tương ứng và chọn OK. Sau vài phút xử lý, driver sẽ được gỡ bỏ và máy tính sẽ làm mới danh sách trong Device Manager.
Bước 5: Tiếp theo, bạn nhấp vào mục Scan for hardware changes ở góc trên để hiển thị lại Monitor trong danh sách mới.
Đây là cách để khôi phục thanh trượt điều chỉnh độ sáng Brightness Slider bằng cách làm mới Device Manager. Là mộ giải pháp đặc biệt hữu ích khi gặp lỗi làm cho thanh trượt không hiển thị.
Lời kết
Đó là toàn bộ cách chỉnh độ sáng màn hình máy tính đơn giản nhất mà Techcare Đà Nẵng vừa tổng hợp gửi đến các bạn. Hy vọng qua đây sẽ giúp các bạn thực hiện thành công để có những trải nghiệm hoàn hảo và bảo vệ mắt luôn trong tình trạng tốt nhất nhé!










