Trong quá trình sử dụng Macbook, chắc hẳn có lúc bạn sẽ cần chụp ảnh màn hình để lưu lại các thông tin cần thiết một cách nhanh chóng. Nếu bạn mới sử dụng hệ điều hành MacOS, không biết cách chụp màn hình Macbook như thế nào? Vậy hãy theo dõi chia sẻ dưới đây đến từ Techcare Đà Nẵng và áp dụng ngay nhé!
Các cách chụp màn hình Macbook
Để thực hiện cách chụp màn hình Macbook Air, cách chụp màn hình Macbook Pro, M1, M2,... Bạn có thể áp dụng một số cách như sau:
Cách chụp ảnh màn hình Macbook và lưu vào bộ nhớ
Đối với cách thực hiện này, ảnh chụp màn hình của bạn sẽ tự động được lưu vào bộ nhớ trong của máy. Với vị trí lưu ảnh được cài mặc định là màn hình Desktop.
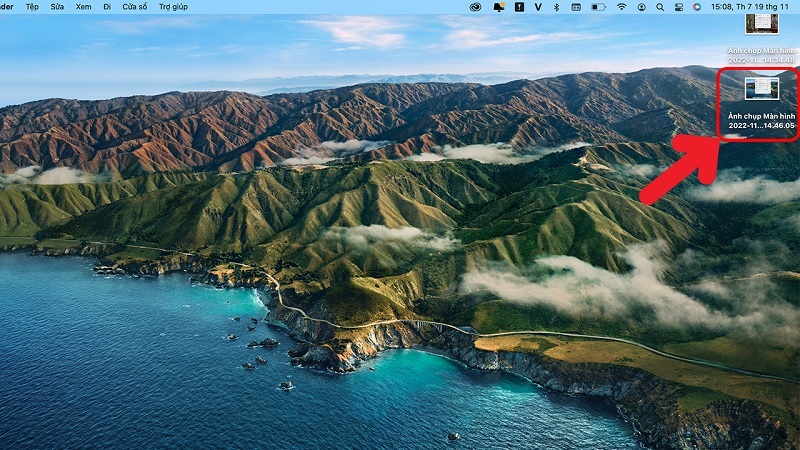
Cách chụp ảnh màn hình Macbook và lưu vào bộ nhớ
Xem thêm: Nguyên nhân và cách khắc phục màn hình Macbook bị đen
Cách test màn hình Macbook, card màn hình và tần số quét
Cách cap màn hình Macbook và lưu vào bộ nhớ tạm Clipboard
Khi áp dụng cách chụp ảnh màn hình Macbook này, ảnh sẽ được lưu vào bộ nhớ tạm thời. Sau đó, các bạn có thể dán vào tin nhắn, các tài liệu hoặc văn bản,... Khi bạn chụp ảnh màn hình tạm thời khác hoặc đã dán vào tài liệu bất kỳ, ảnh chụp màn hình đó sẽ mất đi.
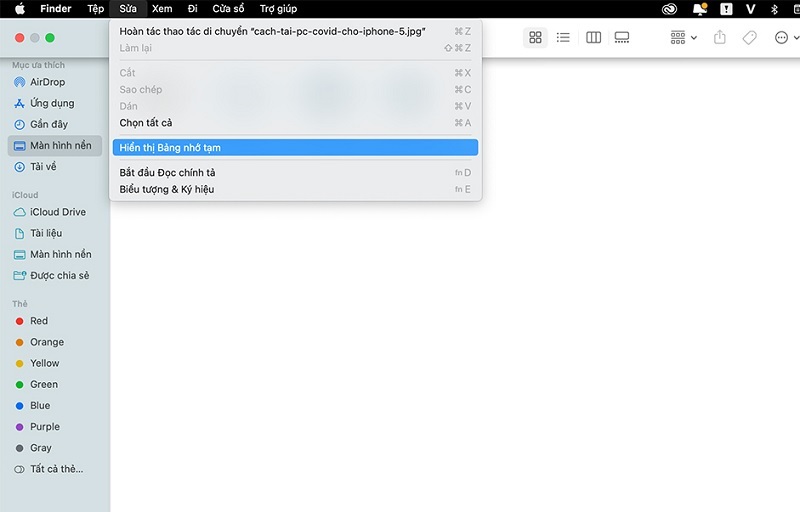
Cách cap màn hình Macbook và lưu vào bộ nhớ tạm Clipboard
Cách chụp màn hình Macbook lưu vào bộ nhớ
Cụ thể với cách chụp ảnh màn hình MacBook lưu vào bộ nhớ như thế nào? Mời các bạn cùng theo dõi nhé!
Cách chụp toàn màn hình MacBook
Bạn muốn chụp toàn màn hình MacBook, chỉ cần nhấn tổ hợp phím Command + Shift + 3 là xong.
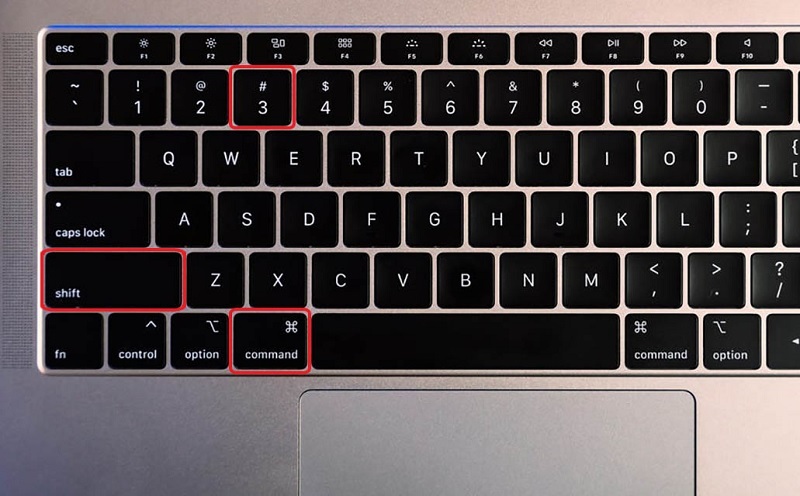
Cách chụp toàn màn hình MacBook
Cách chụp màn hình một vùng cụ thể trên MacBook
Nếu bạn muốn chụp màn hình với một vùng cụ thể trên MacBook, bạn nhấn tổ hợp phím tắt chụp màn hình Macbook Command + Shift + 4.
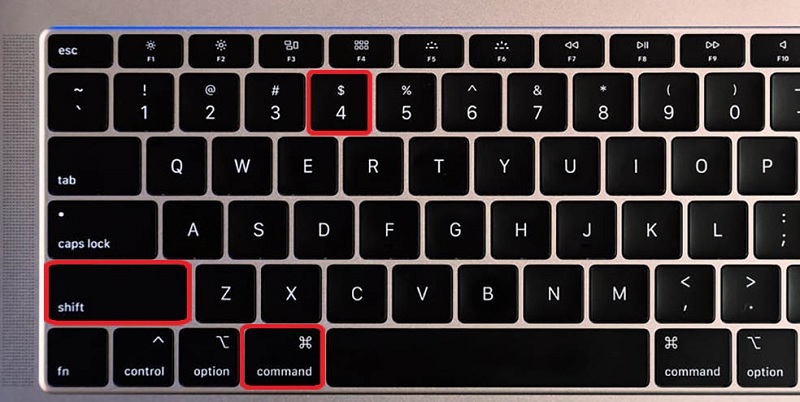
Cách chụp màn hình một vùng cụ thể trên MacBook
Cách chụp cửa sổ trên MacBook
Để chụp một cửa sổ trên Macbook, bạn nhấn tổ hợp phím Command + Shift + 4 + Space Bar (phím Space). Tiếp theo, di chuyển con trỏ chuột đến cửa sổ bạn cần chụp màn hình là được.
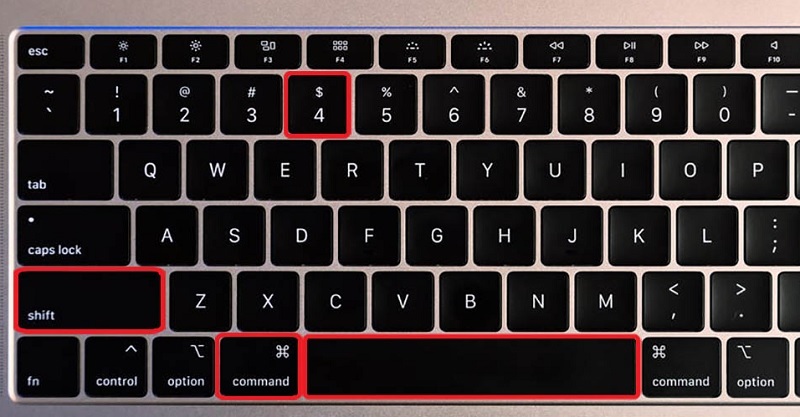
Cách chụp cửa sổ trên MacBook
Cách cap màn hình Macbook nhiều kiểu
Đối với các này, bạn hãy mở thanh công cụ trên Macbook ra rồi chọn chế độ chụp ảnh màn hình bạn muốn.
Nhấn tổ hợp phím Command + Shift + 5 rồi chọn chế độ phù hợp với nhu cầu của bạn.
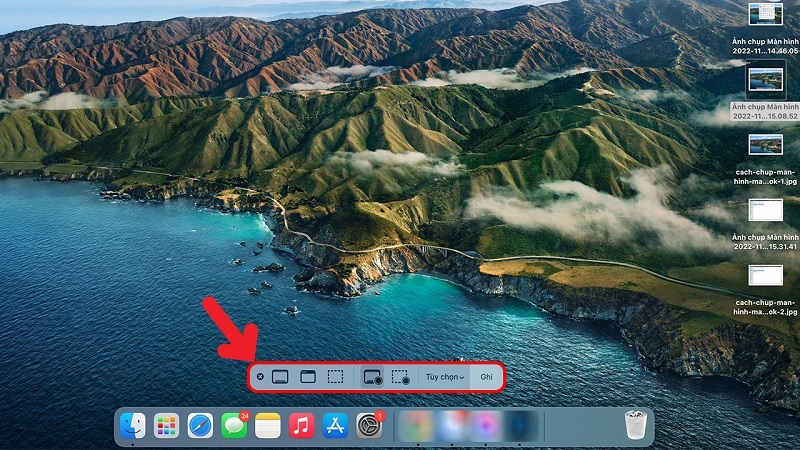
Cách cap màn hình Macbook nhiều kiểu
Hướng dẫn chụp màn hình Macbook lưu vào bộ nhớ tạm
Lưu ý: Hình ảnh chụp màn hình sẽ mất nếu bạn chụp ảnh màn hình tạm thời khác. Hoặc khi bạn dán ảnh chụp màn hình tạm thời vào tin nhắn, văn bản,...
Chụp toàn màn hình trên MacBook
Để chụp ảnh toàn màn hình trên Macbook và lưu vào bộ nhớ nhớ tạm. Bạn hãy nhấn tổ hợp phím Command + Shift + Control + 3.
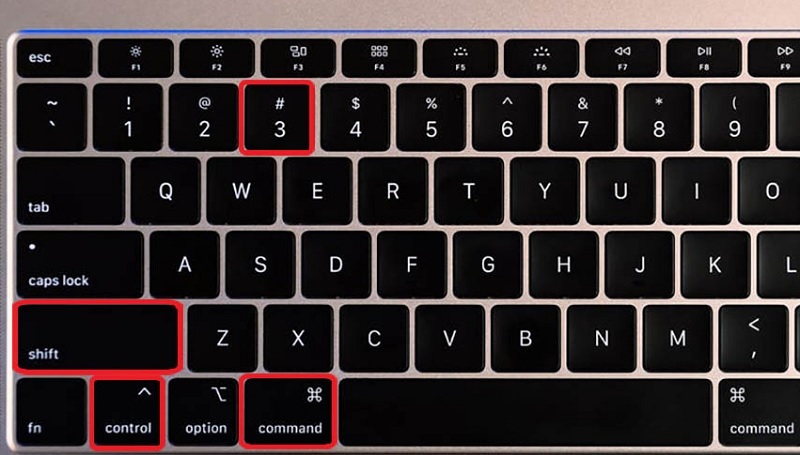
Chụp toàn màn hình trên MacBook
Chụp ảnh màn hình MacBook cho một vùng nhất định
Để chụp ảnh màn hình trên MacBook cho một vùng nhất định và lưu vào bộ nhớ tạm. Bạn chỉ cần sử dụng đến tổ hợp phím Command + Shift + Control + 4.
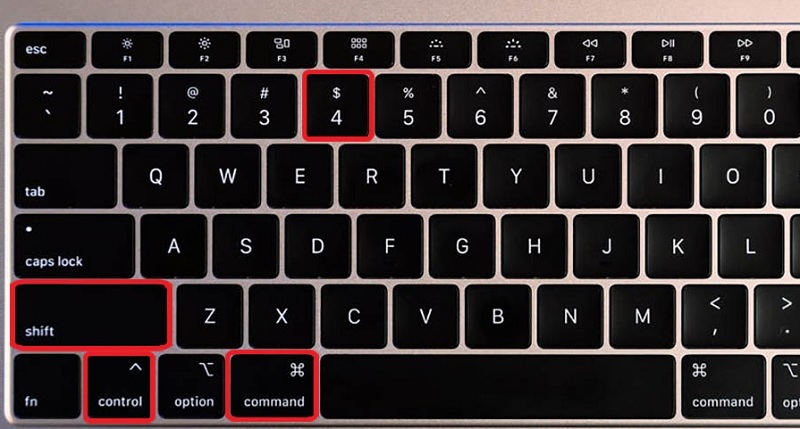
Chụp ảnh màn hình MacBook cho một vùng nhất định
Chụp ảnh màn hình máy tính Macbook một cửa sổ nhất định
Bạn muốn chụp một cửa sổ nhất định trên Macbook và lưu vào bộ nhớ tạm. Hãy nhấn tổ hợp phím sau đây: Command + Shift + Control + 4 + Spacebar (phím Space).
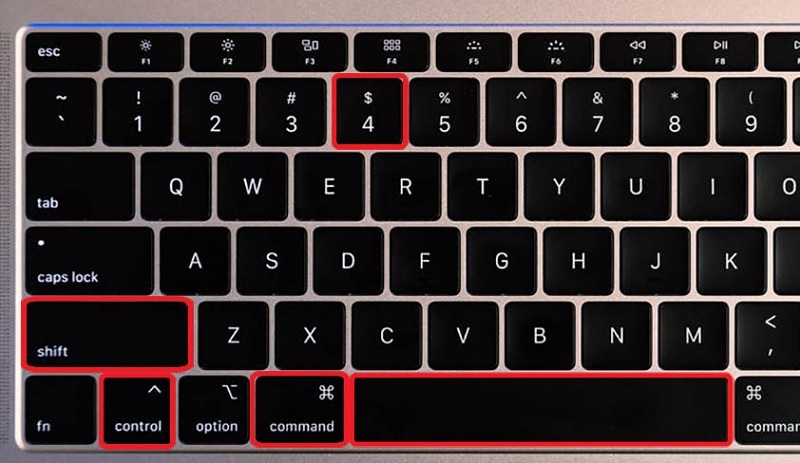
Chụp ảnh màn hình máy tính Macbook một cửa sổ nhất định
Các ứng dụng chụp màn hình máy MacBook hay nhất
Trên máy tính Mac của bạn, đã có sẵn một số ứng dụng chụp màn hình Macbook hữu ích mà bạn có thể sử dụng như sau:
Chụp ảnh (Screenshot)
Đây là ứng dụng chụp màn hình mặc định của Mac. Bạn có thể truy cập ứng dụng này bằng cách sử dụng tính năng tìm kiếm Spotlight trên máy tính hoặc bằng cách truy cập vào thư mục "Tiện ích" trong thư mục Ứng dụng. Ứng dụng này cung cấp các tùy chọn để chụp toàn bộ màn hình, một cửa sổ hoặc phần nào đó của màn hình.
Ứng dụng Skitch
Đây là một ứng dụng miễn phí khác cho phép bạn cap chụp màn hình Macbook và sửa đổi hình ảnh của nó. Skitch cung cấp các công cụ vẽ và ghi chú để giúp bạn tạo ra hình ảnh chụp màn hình đầy đủ thông tin.
Snagit
Đây là một ứng dụng trả phí khác cho phép bạn chụp màn hình và chỉnh sửa ảnh của nó. Nó cũng cung cấp các tính năng bổ sung như quay video màn hình và tạo GIF.
Monosnap
Đây là một ứng dụng chụp màn hình miễn phí cho phép bạn chụp màn hình, chỉnh sửa hình ảnh và quay video màn hình. Nó cũng cho phép bạn chia sẻ các hình ảnh và video của bạn trực tiếp từ ứng dụng.
Lightshot
Đây là một ứng dụng chụp màn hình miễn phí cho phép bạn chụp màn hình, chỉnh sửa hình ảnh và chia sẻ nó với người khác. Lightshot cũng cung cấp các tính năng tìm kiếm Google cho các hình ảnh mà bạn chụp.
Đó là một số ứng dụng chụp màn hình cho máy Mac, bạn có thể lựa chọn một trong những ứng dụng trên tùy theo nhu cầu của mình.
Như vậy là Techcare Đà Nẵng vừa Hướng dẫn cách chụp màn hình Macbook đơn giản nhất đến các bạn. Hy vọng qua bài viết này sẽ giúp cho thao tác chụp ảnh màn hình MacBook của bạn trở nên nhanh gọn và đáp ứng nhu cầu sử dụng tốt nhất nhé! Chúc bạn thực hiện thành công và đừng quên thường xuyên truy cập vào website Techcare.vn để cập nhật thêm nhiều thủ thuật máy tính hay nhé!










