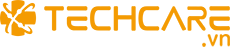Thao tác gộp ô là một trong những kỹ năng thiết yếu mà bất kỳ ai làm việc với bảng tính đều cần nắm vững. Dù bạn đang chuẩn bị báo cáo tài chính, tạo biểu mẫu nhập liệu hay thiết kế bảng phân tích dữ liệu, việc biết cách kết hợp các ô lại với nhau sẽ giúp trình bày thông tin rõ ràng và chuyên nghiệp hơn rất nhiều.
Bài viết từ TechCare.vn sẽ hướng dẫn cách gộp ô trong Excel, so sánh ưu nhược điểm của từng cách tiếp cận, đồng thời chia sẻ những kinh nghiệm thực tế để bạn có thể áp dụng hiệu quả vào công việc hàng ngày.
Giới Thiệu Về Chức Năng Gộp Ô Trong Excel
Gộp ô là gì và tại sao cần sử dụng
Gộp ô (Merge Cells) là quá trình kết hợp hai hay nhiều ô liền kề thành một ô duy nhất. Kết quả là vùng được chọn sẽ trở thành một ô lớn hơn, thường được sử dụng để tạo tiêu đề, nhóm dữ liệu hoặc cải thiện bố cục tổng thể của bảng tính.
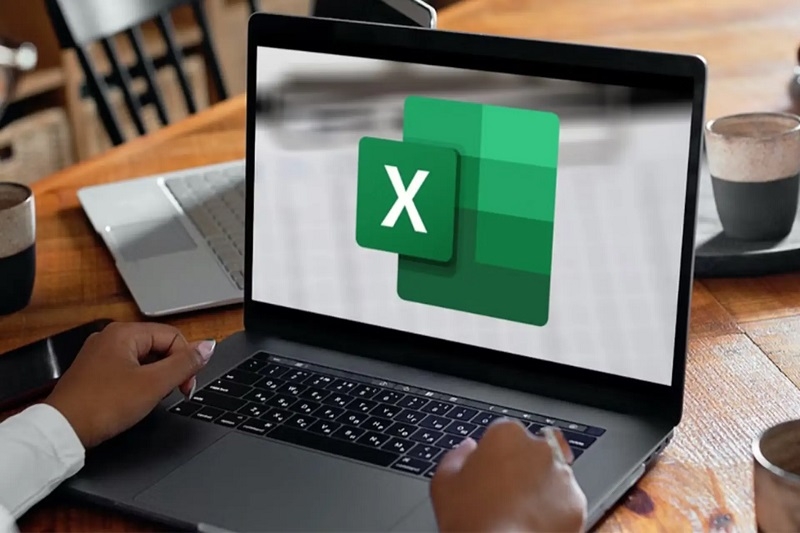
Trong thực tế làm việc với bảng tính, việc gộp ô mang lại nhiều lợi ích cụ thể. Khi tạo tiêu đề cho báo cáo, bạn có thể gộp nhiều cột lại để tạo vùng hiển thị rộng cho tên công ty hoặc tên báo cáo. Điều này giúp người xem dễ dàng nhận biết nội dung chính ngay từ cái nhìn đầu tiên.
Đối với các biểu mẫu thu thập thông tin, gộp ô giúp tạo ra các trường nhập liệu có kích thước phù hợp với lượng nội dung cần điền. Thay vì để một ô nhỏ cho địa chỉ dài, bạn có thể gộp nhiều ô ngang để tạo không gian hợp lý hơn.
Xem thêm: Cách tách chữ trong Excel
Sự khác biệt giữa gộp ô và căn giữa nội dung
Nhiều người nhầm lẫn giữa việc gộp ô và căn giữa văn bản. Thực tế, đây là hai thao tác hoàn toàn độc lập. Khi chỉ sử dụng tính năng căn giữa (Center Align) mà không gộp ô, nội dung sẽ được căn giữa trong phạm vi ô hiện tại, nhưng các ô vẫn giữ nguyên ranh giới riêng biệt.
Ngược lại, gộp ô sẽ xóa bỏ hoàn toàn các đường viền ngăn cách, biến nhiều ô thành một thực thể duy nhất. Điều này ảnh hưởng không chỉ đến hiển thị mà còn đến cách Excel xử lý dữ liệu, công thức và nhiều chức năng khác.
Một lựa chọn thay thế hiệu quả là sử dụng "Center Across Selection" - tính năng ít người biết nhưng rất hữu ích. Phương pháp này tạo hiệu ứng thị giác giống gộp ô nhưng vẫn giữ nguyên cấu trúc các ô riêng lẻ, tránh được nhiều hạn chế của việc gộp ô thực sự.
Lợi Ích Của Việc Gộp Ô Trong Excel
Tính năng Group (hay còn gọi là gộp ô theo nhóm) trong Excel không chỉ là công cụ cơ bản mà còn là giải pháp tối ưu cho việc xử lý dữ liệu lớn. Dựa trên các ứng dụng thực tế tại Techcare.vn, đây là những lợi ích nổi bật:
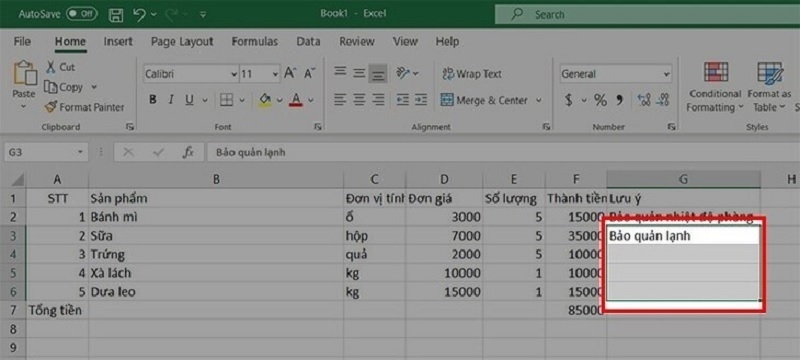
- Tăng tính rõ ràng và thẩm mỹ cho bảng tính: Khi nhóm các hàng hoặc cột liên quan, bảng dữ liệu trở nên gọn gàng, dễ đọc hơn, đặc biệt với các báo cáo tài chính hoặc danh sách sản phẩm dài dòng.
- Tiết kiệm thời gian tìm kiếm dữ liệu: Thay vì cuộn qua hàng trăm dòng, người dùng có thể ẩn/mở nhóm nhanh chóng, giúp tập trung vào phần thông tin cần thiết mà không làm gián đoạn dòng chảy công việc.
- Hỗ trợ quản lý và sắp xếp dữ liệu hiệu quả: Group cho phép phân cấp dữ liệu theo cấp độ (outline levels), lý tưởng cho việc tạo báo cáo đa tầng hoặc phân tích dữ liệu theo nhóm, đồng thời tránh lỗi khi sao chép hoặc lọc dữ liệu.
Ngoài ra, trong môi trường làm việc nhóm, tính năng này giúp chia sẻ file Excel mà không làm thay đổi cấu trúc gốc, đảm bảo tính nhất quán. Nếu bạn đang gặp vấn đề với dữ liệu lộn xộn, việc áp dụng Group sẽ mang lại sự khác biệt rõ rệt so với các phương pháp thủ công.
Xem thêm: Cách đánh dấu tích trong Excel
Hướng Dẫn Cách Gộp Ô Trong Excel Bằng Tính Năng Group
Techcare.vn khuyên dùng tính năng Group vì nó linh hoạt, có thể đảo ngược dễ dàng mà không ảnh hưởng đến công thức hoặc dữ liệu. Dưới đây là hướng dẫn chi tiết cho cả gộp hàng và gộp cột, áp dụng trên các phiên bản Excel từ 2010 trở lên (bao gồm Excel 365).
Gộp Hàng Trong Excel
Để gộp hàng, bạn cần chọn các hàng liên quan và áp dụng lệnh Group. Quy trình này đặc biệt hữu ích khi xử lý dữ liệu theo cấp độ, như nhóm chi tiết dưới một tiêu đề chính.
- Mở file Excel chứa dữ liệu cần xử lý. Chọn các hàng muốn gộp bằng cách nhấn giữ chuột và kéo qua các số hàng bên trái bảng tính. Chuyển sang tab Data trên thanh ribbon.
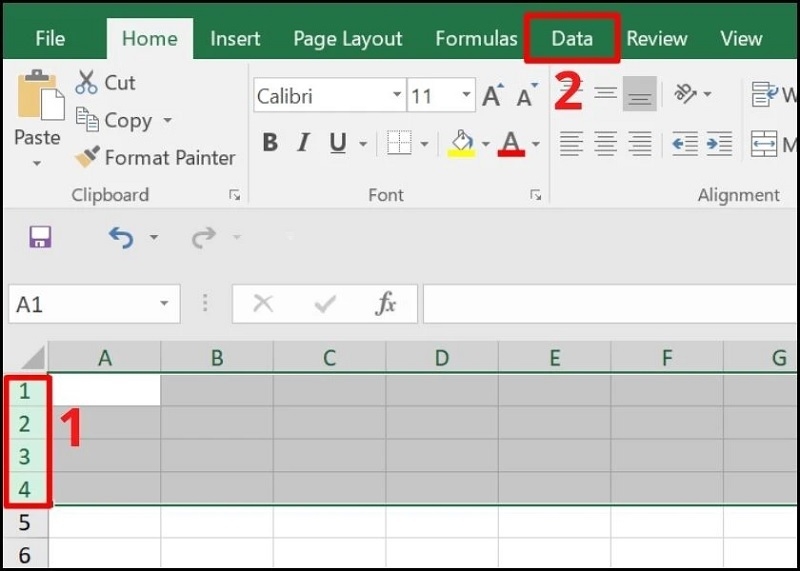
- Trong nhóm Outline, click vào mũi tên nhỏ bên dưới nút Group và chọn Group. Để nhanh hơn, sử dụng phím tắt Shift + Alt + mũi tên phải.
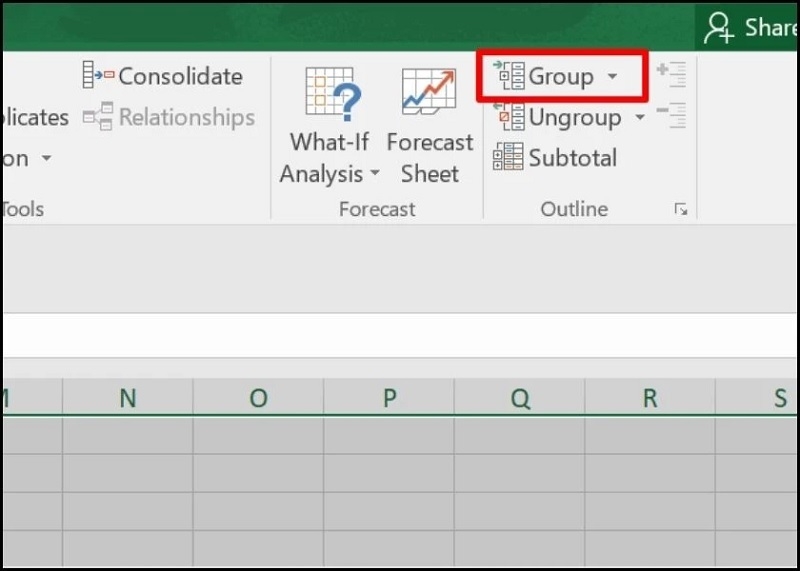
- Các hàng đã chọn sẽ được nhóm lại, với một thanh dọc xuất hiện bên trái. Để ẩn nhóm, click biểu tượng dấu trừ (-) ở cuối thanh. Điều này giúp bảng tính gọn hơn mà không xóa dữ liệu.
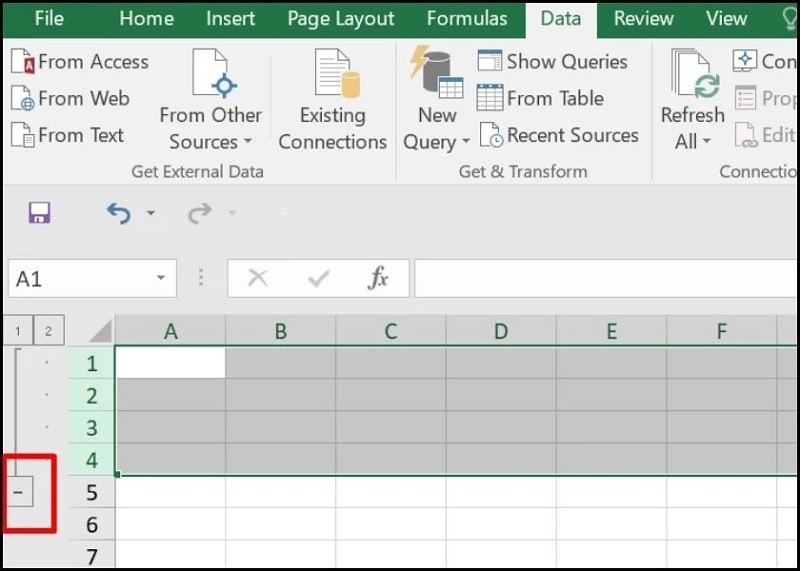
- Để hiển thị lại, click biểu tượng dấu cộng (+). Nếu cần nhiều cấp độ nhóm (nested groups), lặp lại quy trình với các hàng con bên trong nhóm lớn.
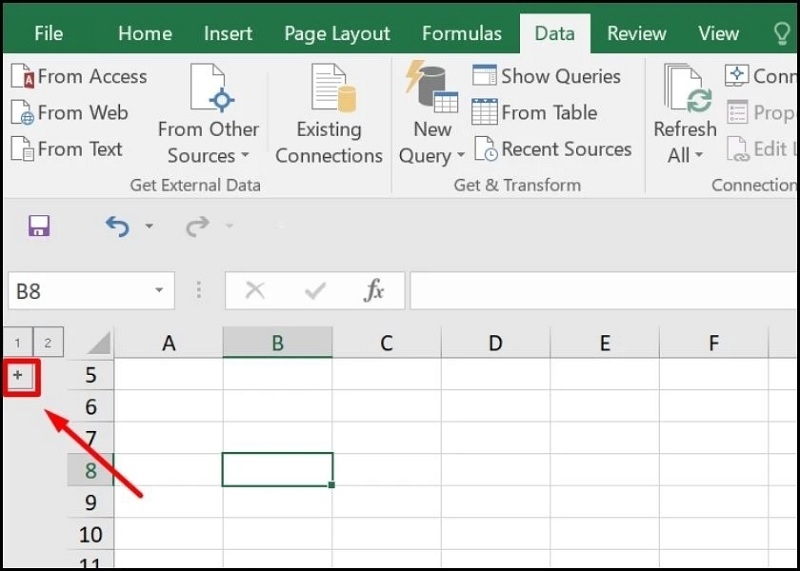
Lưu ý: Trước khi group, hãy đảm bảo dữ liệu đã được sắp xếp theo thứ tự logic để tránh nhầm lẫn. Nếu file có công thức tham chiếu đến hàng ẩn, chúng vẫn hoạt động bình thường.
Gộp Cột Trong Excel
Tương tự gộp hàng, việc gộp cột giúp quản lý dữ liệu ngang, như nhóm các cột doanh thu theo quý.
- Mở bảng tính và chọn các cột cần gộp bằng cách nhấn giữ chuột trên tiêu đề cột (ví dụ: từ cột C đến E). Vào tab Data.
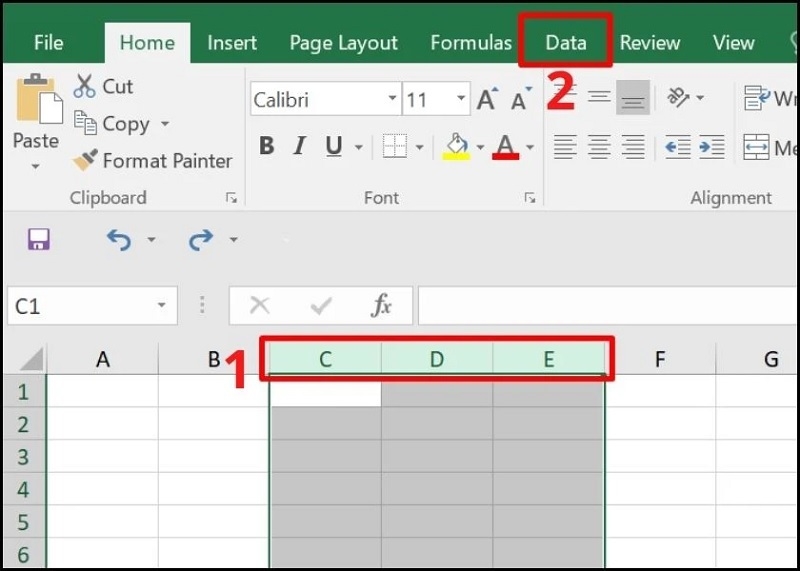
- Nhóm Outline, click mũi tên dưới Group và chọn lệnh tương ứng. Phím tắt Shift + Alt + mũi tên phải cũng áp dụng.
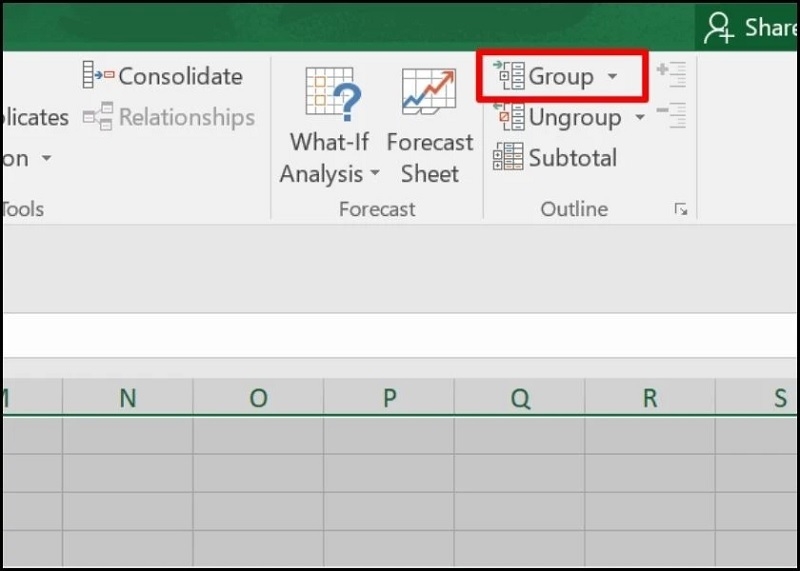
- Các cột sẽ được nhóm, với thanh ngang xuất hiện phía trên. Ẩn bằng dấu trừ (-) ở cuối thanh, và hiển thị lại bằng dấu cộng (+).
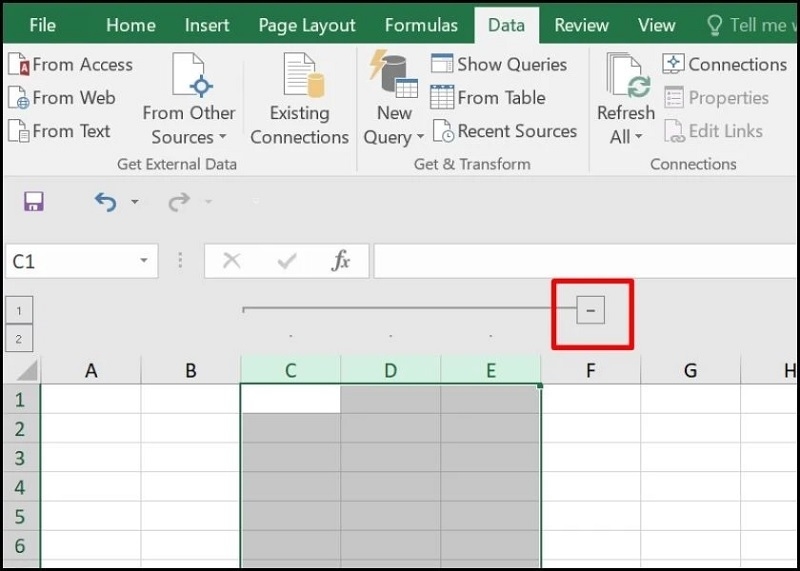
- Để hủy group, chọn các cột/hàng đã nhóm, quay lại Data > Outline > Ungroup.
Techcare.vn lưu ý: Nếu bảng tính có pivot table hoặc dữ liệu động, hãy kiểm tra tính tương thích trước khi group để tránh lỗi hiển thị.
Xem thêm: Hướng dẫn cách gộp ô trong Word đơn giản dành cho mọi đối tượng
Hướng Dẫn Gộp Cột/Hàng Trong Google Sheets Bằng Tính Năng Group
Google Sheets cũng hỗ trợ tính năng Group tương tự Excel, phù hợp cho làm việc đám mây. Quy trình gộp cột và hàng giống nhau, nên chúng tôi hướng dẫn gộp cột làm ví dụ – bạn có thể áp dụng tương tự cho hàng.
- Mở Google Sheets và chọn bảng tính cần chỉnh sửa. Quét chọn toàn bộ các cột muốn gộp (ví dụ: cột C đến D).
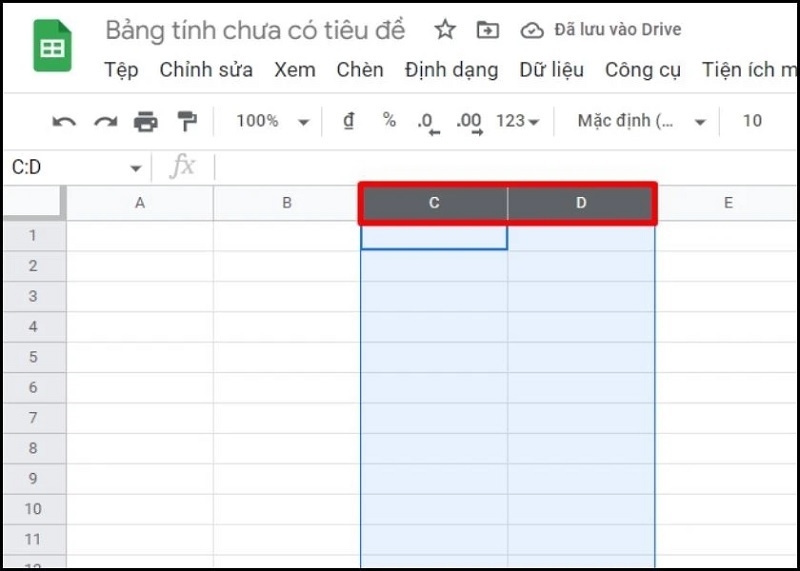
- Nhấn chuột phải vào vùng chọn, chọn Xem thêm hành động cho cột (hoặc hàng), sau đó click Nhóm cột... (ví dụ: Nhóm cột C - D).
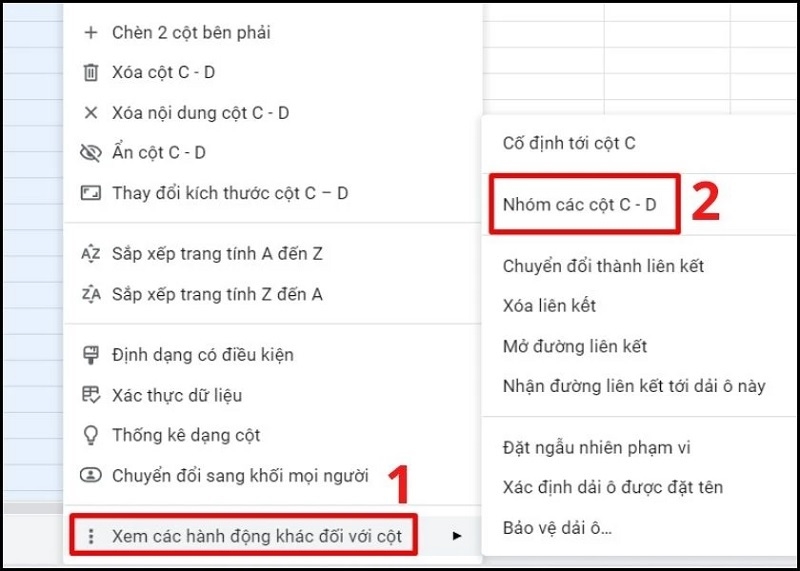
- Các cột sẽ được nhóm, với thanh ngang phía trên. Ẩn bằng dấu trừ (-), giúp bảng tính sạch sẽ hơn khi chia sẻ.
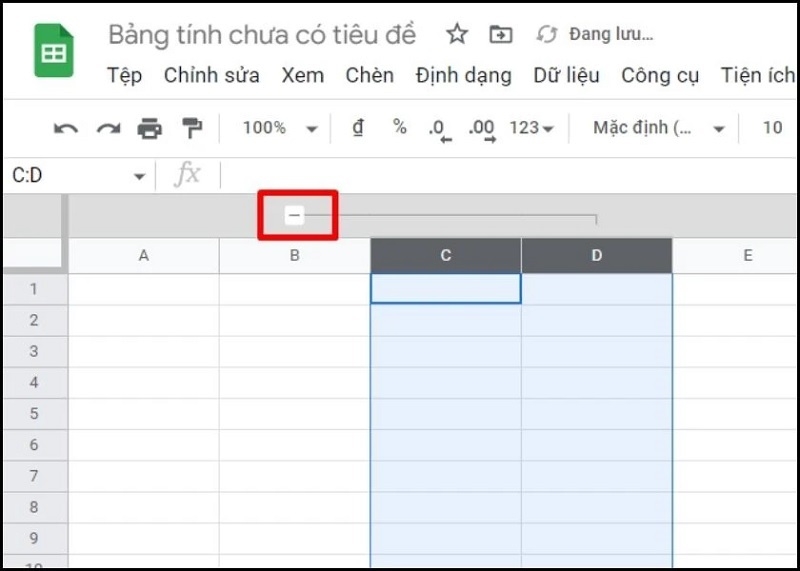
- Để hiển thị lại, click dấu cộng (+). Nếu cần chỉnh sửa, chọn Bỏ nhóm từ menu chuột phải.
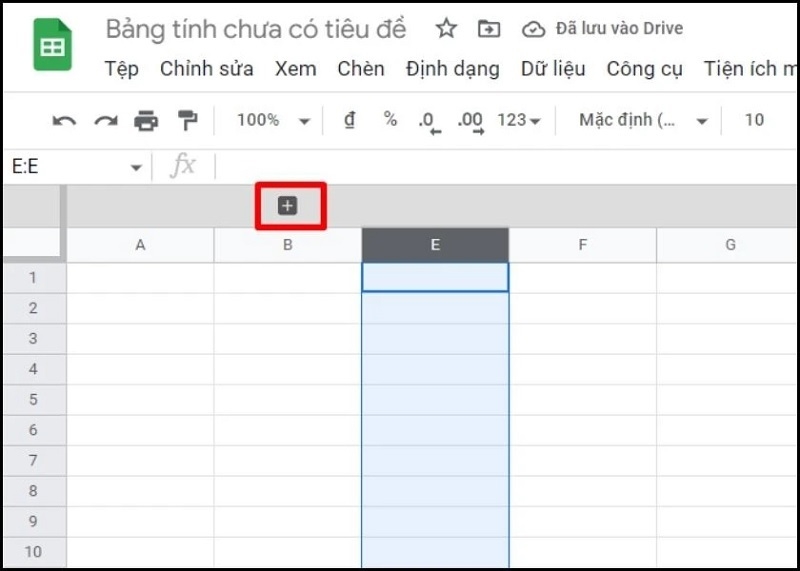
Lợi thế của Google Sheets là tính đồng bộ thời gian thực, nhưng hãy kiểm tra quyền truy cập file để tránh xung đột khi làm nhóm.
Kinh Nghiệm Và Mẹo Sử Dụng Hiệu Quả
Khi nào nên gộp ô và khi nào không nên
Gộp ô phù hợp nhất cho các tình huống trình bày tĩnh như tiêu đề báo cáo, nhãn phân đoạn hoặc các vùng hiển thị thông tin không cần xử lý dữ liệu. Nếu bạn đang tạo một mẫu in ấn hoặc bảng thuyết trình, việc gộp ô giúp tăng tính thẩm mỹ đáng kể.
Tuy nhiên, tuyệt đối tránh gộp ô trong các vùng dữ liệu cần phân tích, sắp xếp hoặc lọc. Khi gộp ô trong bảng dữ liệu, bạn sẽ gặp vô số khó khăn: không thể sắp xếp dữ liệu đúng cách, chức năng lọc bị lỗi, bảng Pivot không hoạt động và các công thức tham chiếu có thể trả về kết quả sai.
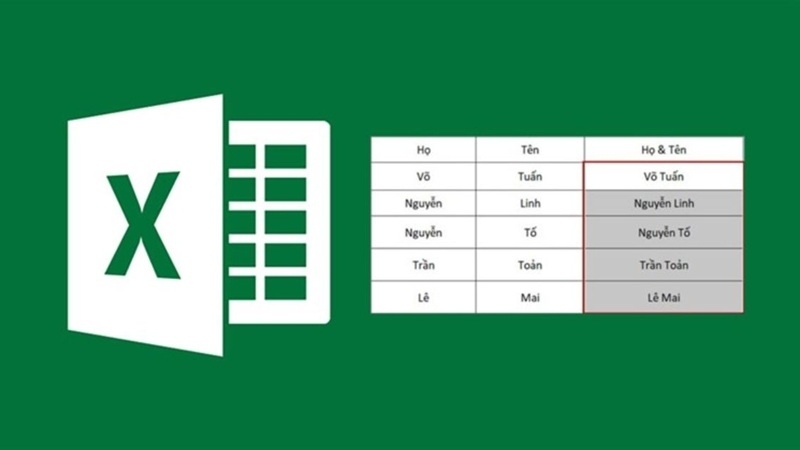
Một quy tắc thực tế hữu ích: chỉ gộp ô ở phần đầu bảng (tiêu đề, mô tả) hoặc ở vùng riêng biệt không liên quan đến dữ liệu thô. Phần chứa dữ liệu thực tế cần giữ nguyên cấu trúc ô đơn lẻ để đảm bảo các tính năng phân tích hoạt động trơn tru.
Thay thế gộp ô bằng Center Across Selection
Đây là bí quyết mà nhiều chuyên gia Excel khuyên dùng. Thay vì gộp ô thực sự, bạn có thể tạo hiệu ứng tương tự mà vẫn giữ nguyên cấu trúc ô riêng lẻ.
Cách thực hiện như sau: Chọn vùng ô cần căn giữa nội dung, nhấn Ctrl + 1 để mở Format Cells, chuyển sang tab Alignment. Tại mục Horizontal, chọn "Center Across Selection" thay vì Left, Center hay Right thông thường. Sau đó nhấn OK.
Kết quả là nội dung sẽ được căn giữa trên toàn bộ vùng chọn, trông giống hệt như đã gộp ô. Nhưng điểm khác biệt quan trọng là các ô vẫn giữ nguyên ranh giới riêng biệt, cho phép bạn sắp xếp, lọc và sử dụng các chức năng khác mà không gặp bất kỳ trở ngại nào.
Gộp ô cho nhiều vùng cùng lúc
Nếu cần gộp ô cho nhiều vùng khác nhau trong cùng một bảng tính, việc thực hiện từng vùng một sẽ mất rất nhiều thời gian. May mắn là Excel cho phép bạn chọn nhiều vùng không liền kề bằng cách giữ phím Ctrl.
Quy trình cụ thể: Chọn vùng đầu tiên cần gộp, sau đó giữ phím Ctrl và tiếp tục chọn các vùng khác. Khi đã chọn đủ tất cả các vùng cần thiết, nhấp vào nút "Merge & Center" hoặc sử dụng phương pháp gộp ô mong muốn. Tất cả các vùng sẽ được gộp cùng một lúc, tiết kiệm đáng kể thời gian.
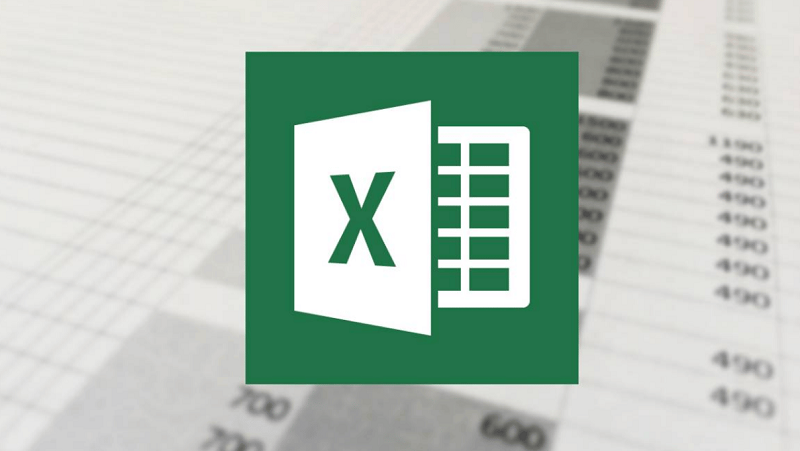
Lưu ý rằng mỗi vùng sẽ được gộp thành một ô riêng biệt, chứ không phải gộp tất cả các vùng thành một ô duy nhất. Kỹ thuật này đặc biệt hữu ích khi thiết kế biểu mẫu có cấu trúc lặp lại.
Sử dụng định dạng có điều kiện kết hợp với gộp ô
Kết hợp gộp ô với định dạng có điều kiện (Conditional Formatting) có thể tạo ra những bảng tính trực quan và dễ đọc hơn nhiều. Ví dụ, sau khi gộp ô cho tiêu đề các phần khác nhau, bạn có thể áp dụng định dạng có điều kiện để tự động thay đổi màu nền dựa trên giá trị hoặc điều kiện cụ thể.
Tuy nhiên, cần lưu ý rằng định dạng có điều kiện áp dụng cho ô đã gộp sẽ hoạt động dựa trên giá trị của ô gốc (ô trên cùng bên trái trước khi gộp). Điều này đôi khi gây ra kết quả không mong muốn nếu bạn không hiểu rõ cơ chế hoạt động.
Việc áp dụng cách gộp ô trong Excel và Google Sheets qua tính năng Group không chỉ đơn giản mà còn nâng cao hiệu suất làm việc đáng kể. Tại Techcare.vn, chúng tôi đã hỗ trợ hàng trăm khách hàng tối ưu hóa bảng tính bằng các thủ thuật này, giúp giảm thời gian xử lý dữ liệu lên đến 50%. Nếu gặp khó khăn, hãy liên hệ dịch vụ sửa chữa và tư vấn công nghệ của chúng tôi tại Đà Nẵng. Đừng quên theo dõi Techcare.vn để cập nhật thêm nhiều hướng dẫn chuyên sâu về phần mềm văn phòng!