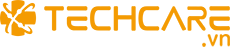Bạn muốn biết phiên bản Windows trên máy tính để tải phần mềm, thiết lập mật khẩu cho thiết bị hay thực hiện những thao tác khác,... Tuy nhiên, bạn không biết cách kiểm tra phiên bản windows được thực hiện bằng cách nào? Vậy bạn không nên bỏ qua những thông tin chia sẻ dưới đây từ Techcare Đà Nẵng. Chúng tôi sẽ hướng dẫn đến các bạn một số mẹo kiểm tra phiên bản Window trên máy tính chuẩn nhất.
Cách kiểm tra phiên bản Win trên máy tính Windows 10
Kiểm tra bằng This PC
Tại màn hình Desktop trên máy tính, bạn click chuột phải lên biểu tượng This PC. Sau đó, bạn nhấn vào tùy chọn Properties.
Tại cửa sổ System, các bạn hãy quan sát và kiểm tra phiên bản win cho máy tính tại mục Windows edition và System.
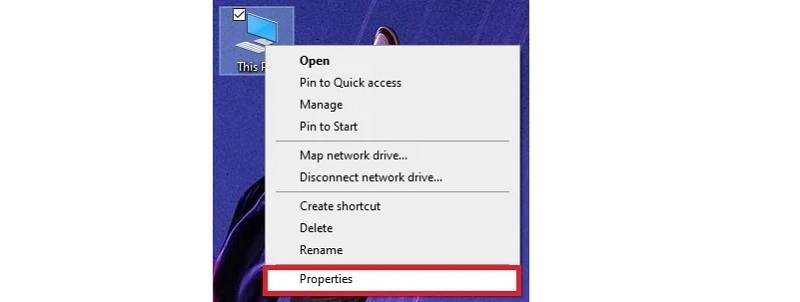
Kiểm tra bằng thanh tìm kiếm
Đầu tiên, bạn nhấn vào biểu tượng Windows nằm ở góc dưới bên trái màn hình máy tính. Tiếp theo, bạn nhập vào từ khóa system >> Nhấn vào kết quả System Information vừa hiển thị.
Ngay sau đó, những thông tin liên quan đến Windows sẽ được hiển thị tại System Information.

Cách kiểm tra phiên bản Windows bằng Settings
Bước 1: Bạn mở Settings lên trên máy tính thông qua tổ hợp phím Windows + I. Hoặc chọn vào menu Start rồi chọn vào biểu tượng bánh răng cưa.
Bước 2: Sau đó, bạn chọn vào mục System.

Bước 3: Tại cửa sổ mới hiển thị, bạn chọn vào mục About.
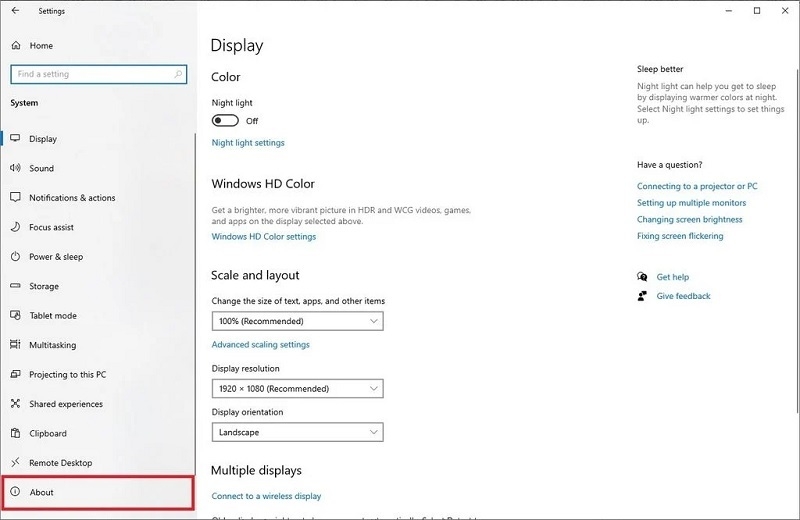
Bước 4: Cuối cùng, bạn chỉ cần quan sát thông tin ở phần Windows specification để biết được phiên bản win của máy tính.
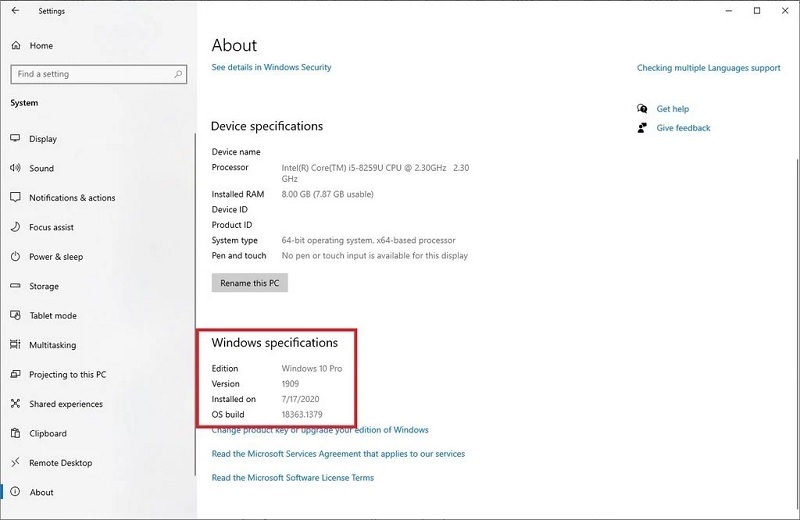
Kiểm tra windows bằng Control Panel
Bước 1: Để mở Control Panel trên máy tính, các bạn có thể thực hiện theo 1 trong 2 cách như sau:
Bạn nhập từ khóa Control Panel vào search bar.
Bạn lần lượt mở Command Prompt >> Nhập lệnh control panel và nhấn phím Enter.
Bước 2: Chọn System để tiếp tục.
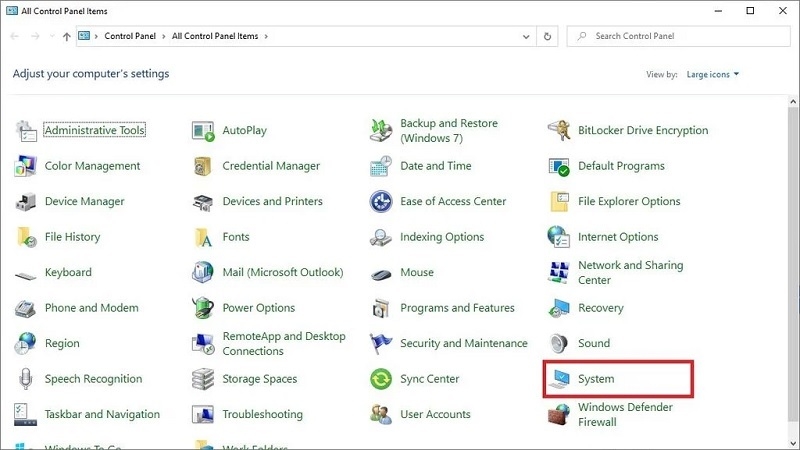
Bước 3: Cuối cùng, bạn kiểm tra phiên bản Windows cho máy tính ở phần Windows edition và System.

Kiểm tra Win bằng Run
Bước 1: Đầu tiên, bạn nhấn tổ hợp phím Windows + R để cửa sổ Run hiển thị. Sau đó, bạn nhập vào lệnh winver và nhấn phím Enter hoặc nhấn nút Ok như hình bên dưới:
Bước 2: Ngay sau đó, cửa sổ About Windows sẽ xuất hiện. Tại đây sẽ hiển thị những thông tin cơ bản liên quan đến phiên bản Win, năm phát hành Windows của máy tính bạn đang sử dụng.
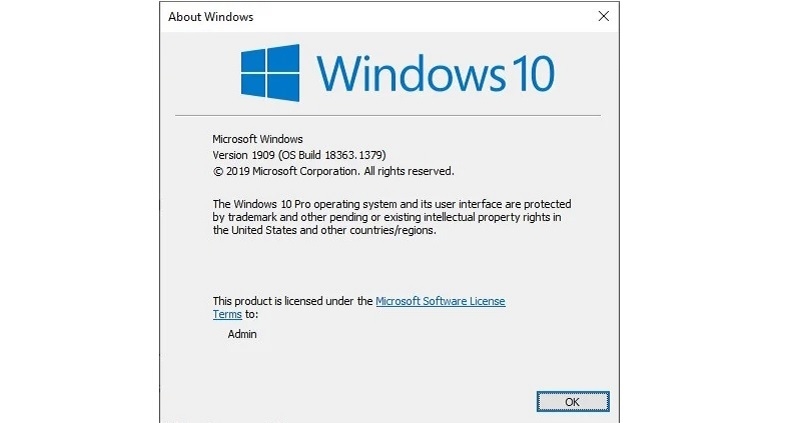
Kiểm tra phiên bản Win bằng Command Prompt
Bước 1: Bạn nhập từ khóa Command Prompt vào Search bar trên máy tính. Chọn vào mục Command Prompt tại kết quả vừa hiển thị.
Bước 2: Sau đó, bạn nhập lệnh systeminfo vào và nhấn phím Enter.

Bước 3: Lúc này, bạn có thể kiểm tra phiên bản windows cho máy tính tại các dòng OS...
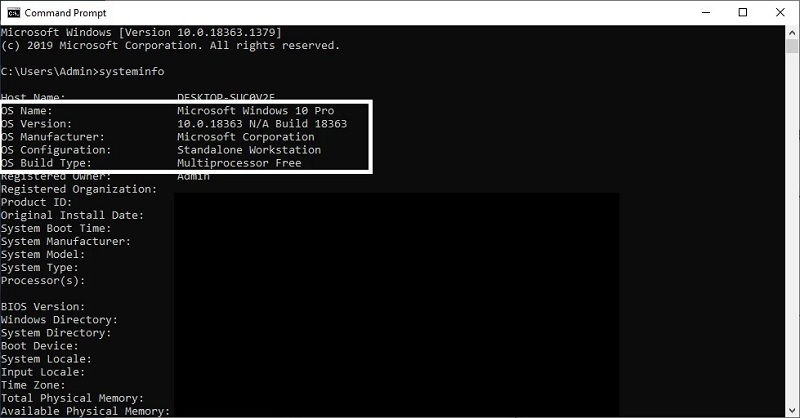
Xem thêm Cách cài song song 2 hệ điều hành trên máy tính cực dễ
Xem thêm Cách cài Window 10 cho Macbook bằng Boot Camp cực dễ
Cách kiểm tra phiên bản Windows trên máy tính Windows 11
Đối với máy tính Win 11, các kiểm tra phiên bản win có thể thực hiện tương tự như trên máy tính win 10. Tuy nhiên, giao diện sẽ có phần khác biệt. Vì vậy, Techcare xin hướng dẫn chi tiết đến các bạn 2 cách thực hiện đơn giản và nhanh chóng nhất như sau:
Kiểm tra Win bằng Run
Bước 1: Đầu tiên, bạn mở cửa sổ lệnh Run lên trên máy tính bằng cách nhấn tổ hợp phím Windows + R. Sau đó, bạn nhập lệnh winver vào và nhấn phím Enter.
Bước 2: Tại cửa sổ mới hiển thị, bạn có thể kiểm tra để biết được thông tin phiên bản win của máy tính đang sử dụng.
Kiểm tra Win bằng Settings
Bước 1: Bạn lần lượt chọn vào biểu tượng Start trên máy tính >> Nhấn vào mục Settings.
Bước 2: Sau đó, bạn chọn vào mục System tại cửa sổ mới hiển thị.
Bước 3: Cuối cùng, bạn chỉ cần nhấn nút About để kiểm tra phiên bản win tại các mục Device specification, System type và Windows specifications.
Trên đây là những cách kiểm tra phiên bản Window trên máy tính chuẩn nhất mà Techcare Đà Nẵng vừa hướng dẫn chi tiết đến các bạn. Chúc các bạn thực hiện thành công nhé!