Việc khôi phục hệ điều hành Windows 7 về trạng thái gốc là giải pháp hiệu quả khi máy tính gặp phải tình trạng chạy chậm, lỗi hệ thống nghiêm trọng hoặc bị nhiễm virus khó loại bỏ. Khác với các phiên bản Windows mới hơn, Windows 7 không có tính năng "Reset this PC" tích hợp sẵn như Windows 10 hay 11. Tuy nhiên, hệ điều hành này vẫn cung cấp nhiều phương pháp đáng tin cậy để đưa máy tính trở về trạng thái xuất xưởng.
Bài viết này từ TechCare.vn sẽ phân tích chi tiết các phương pháp reset Windows 7, từ cơ bản đến nâng cao, giúp người dùng lựa chọn giải pháp phù hợp nhất với tình huống cụ thể. Mỗi phương pháp đều được hướng dẫn từng bước cụ thể, kèm theo những lưu ý quan trọng để quá trình thực hiện diễn ra suôn sẻ.
Tại Sao Cần Reset Windows 7?

Việc reset Windows 7 về trạng thái ban đầu là giải pháp hiệu quả để:
- Khắc phục lỗi hệ thống: Xóa bỏ các lỗi phần mềm, virus hoặc xung đột hệ thống gây chậm máy.
- Tăng hiệu suất: Đưa máy tính về trạng thái như mới, giúp hoạt động mượt mà hơn.
- Xóa dữ liệu cá nhân: Phù hợp khi bạn muốn bán hoặc chuyển nhượng máy tính.
Tuy nhiên, reset Windows 7 sẽ xóa toàn bộ dữ liệu và ứng dụng đã cài đặt. Vì vậy, việc sao lưu dữ liệu trước khi thực hiện là vô cùng quan trọng. Techcare.vn sẽ hướng dẫn bạn từng bước cụ thể để đảm bảo an toàn dữ liệu và quy trình reset diễn ra suôn sẻ.
Cấu Hình Cần Thiết Trước Khi Reset
Yêu cầu về phần cứng
Windows 7 hoạt động ổn định trên cấu hình tối thiểu gồm bộ vi xử lý 1 GHz, RAM 1 GB (32-bit) hoặc 2 GB (64-bit), và ổ cứng có ít nhất 16 GB dung lượng trống. Tuy nhiên, để đảm bảo trải nghiệm mượt mà sau khi reset, nên có ít nhất 2 GB RAM và 30 GB dung lượng trống.
Chuẩn bị trước khi thực hiện

Sao lưu dữ liệu là bước quan trọng nhất. Hãy copy toàn bộ file quan trọng sang ổ cứng ngoài, USB hoặc đám mây. Đặc biệt chú ý đến thư mục Documents, Desktop, Pictures, Downloads và các thư mục chứa dữ liệu công việc.
Ghi chú lại thông tin quan trọng như serial key Windows (có thể dùng phần mềm ProduKey), mật khẩu WiFi, thông tin tài khoản email được cấu hình trong Outlook. Chuẩn bị file cài đặt của các phần mềm thường dùng để tiết kiệm thời gian sau khi reset.
Nếu sử dụng phương pháp cài đặt lại từ đĩa, cần có đĩa cài Windows 7 chính hãng hoặc tạo USB boot. Đảm bảo có đầy đủ driver cho máy tính, đặc biệt là driver card mạng để có thể tải các driver khác sau khi cài đặt xong.
Tham khảo thêm: Cài đặt 2 window chạy song song trên một máy tính cực mượt
Hướng Dẫn Tạo File Backup Trước Khi Reset Windows 7
Windows 7 tích hợp tính năng sao lưu hệ thống, cho phép bạn tạo bản backup để khôi phục dữ liệu hoặc cài đặt gốc khi cần. File backup có thể được lưu trực tiếp trên máy tính hoặc trên thiết bị lưu trữ ngoài như USB, ổ cứng. Dưới đây là các bước chi tiết:
Bước 1: Truy cập tính năng sao lưu
- Nhấn chuột phải vào biểu tượng Computer trên màn hình Desktop hoặc trong Start Menu.
- Chọn Properties để mở cửa sổ System.
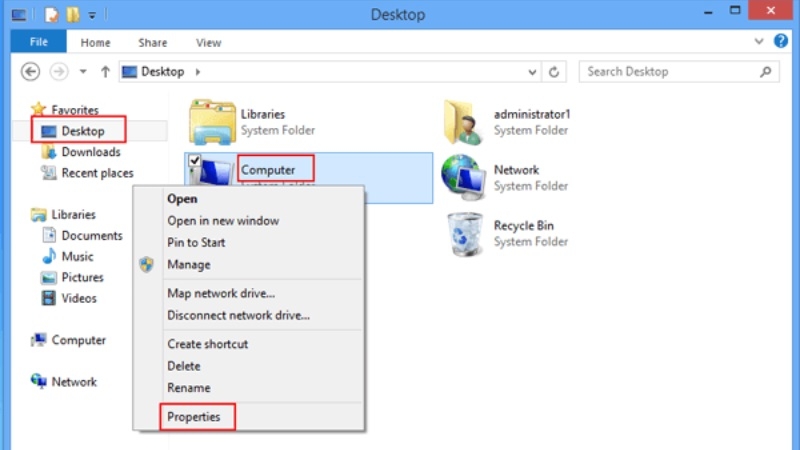
Bước 2: Kích hoạt sao lưu
- Trong cửa sổ System, chọn System Protection (bên trái).
- Nhấn vào nút Back up now để bắt đầu quá trình.
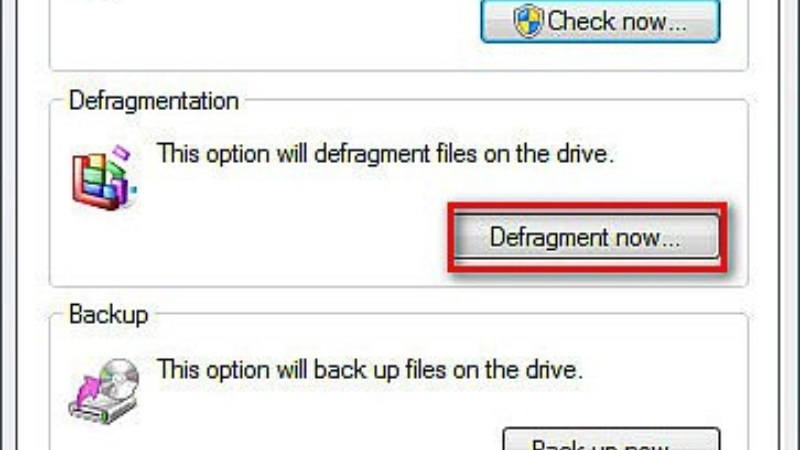
Bước 3: Thiết lập sao lưu
- Một cửa sổ mới hiện ra, chọn Set up backup.
- Windows sẽ tự động tìm kiếm ổ đĩa phù hợp để lưu file backup. Bạn cũng có thể chọn ổ đĩa hoặc thiết bị lưu trữ ngoài theo ý muốn.
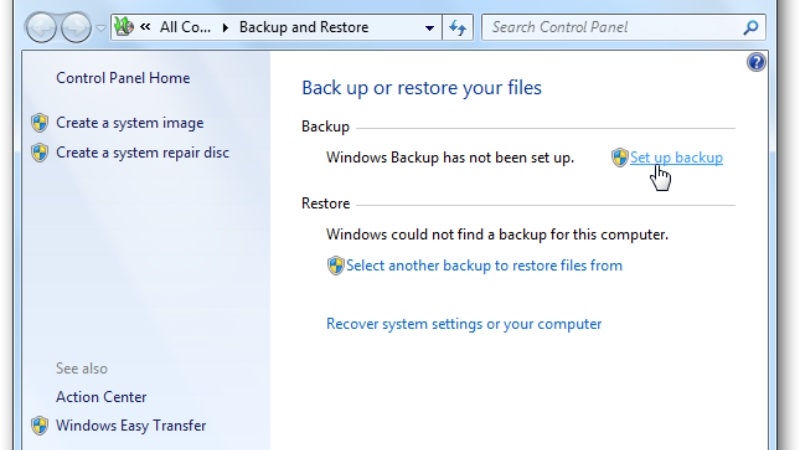
Bước 4: Chọn dữ liệu và lịch sao lưu
- Chọn các tệp, thư mục hoặc phân vùng cần sao lưu (nên ưu tiên dữ liệu cá nhân và file quan trọng).
- Nhấn Next để tiếp tục.
- Nếu muốn, bạn có thể thiết lập lịch sao lưu tự động (ví dụ: hàng ngày, hàng tuần) tại bước này.
Bước 5: Lưu thiết lập
- Kiểm tra lại các thiết lập và nhấn Save settings and run backup.
- Quá trình sao lưu sẽ bắt đầu. Thời gian hoàn thành phụ thuộc vào dung lượng dữ liệu.
Bước 6: Kiểm tra file backup
- Sau khi hoàn tất, bạn sẽ nhận được hai file sao lưu và một thư mục chứa System Image (hình ảnh hệ thống). Hãy lưu trữ chúng ở nơi an toàn, chẳng hạn ổ cứng ngoài hoặc USB.
Lưu ý: Nếu không tạo file backup trước, bạn sẽ không thể khôi phục dữ liệu cá nhân sau khi reset. Vì vậy, hãy thực hiện bước này cẩn thận.
Cách Reset Windows 7 Về Trạng Thái Ban Đầu Qua Control Panel
Sau khi đã sao lưu dữ liệu, bạn có thể tiến hành reset Windows 7 về trạng thái ban đầu thông qua Control Panel. Quy trình này tận dụng phân vùng khôi phục ẩn hoặc file backup đã tạo. Dưới đây là hướng dẫn chi tiết:
Bước 1: Mở Control Panel
- Nhấn vào Start Menu (biểu tượng Windows) ở góc dưới bên trái.
- Chọn Control Panel từ danh sách.
Bước 2: Truy cập Backup and Restore
- Trong Control Panel, tìm và chọn mục Backup and Restore.
Bước 3: Chọn khôi phục hệ thống
- Tại giao diện Backup and Restore, nhấn vào dòng Recover system settings or your computer.
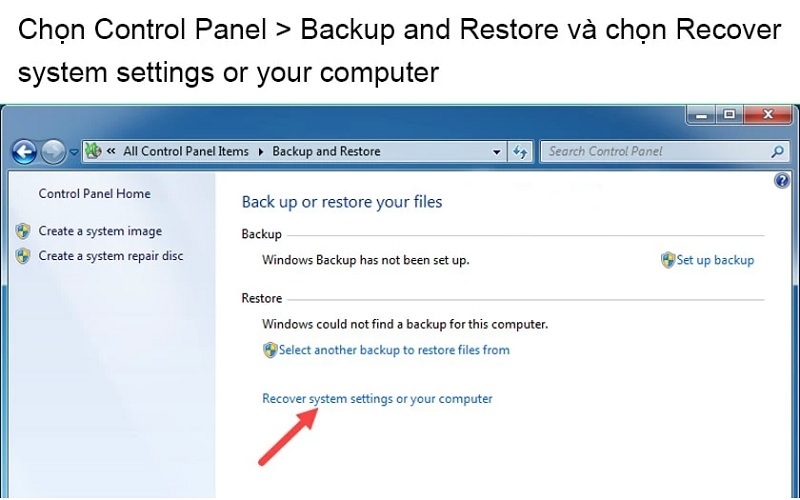
Bước 4: Chọn phương thức khôi phục
- Nhấn vào Advanced recovery methods. Bạn sẽ thấy hai tùy chọn:
Use a system image you created earlier to recover your computer: Sử dụng file backup đã tạo để khôi phục.
Reinstall Windows: Cài đặt lại Windows bằng USB hoặc đĩa cài đặt (yêu cầu thiết bị cài đặt).
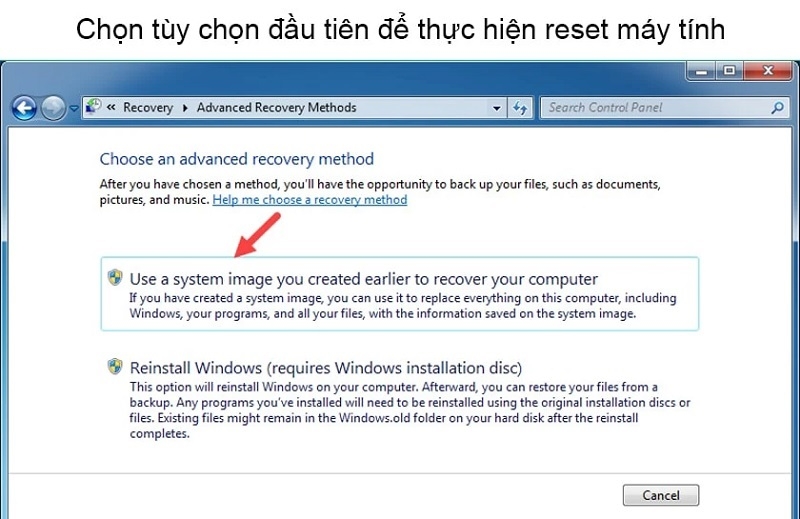
- Nếu đã có file backup, chọn tùy chọn đầu tiên. Nếu không, bạn cần chuẩn bị đĩa hoặc USB cài Windows.
Bước 5: Bỏ qua bước sao lưu bổ sung
- Nhấn Skip khi được hỏi có muốn sao lưu thêm dữ liệu hay không.
Bước 6: Khởi động lại và reset
- Nhấn Restart để máy tính khởi động lại và bắt đầu quá trình reset.
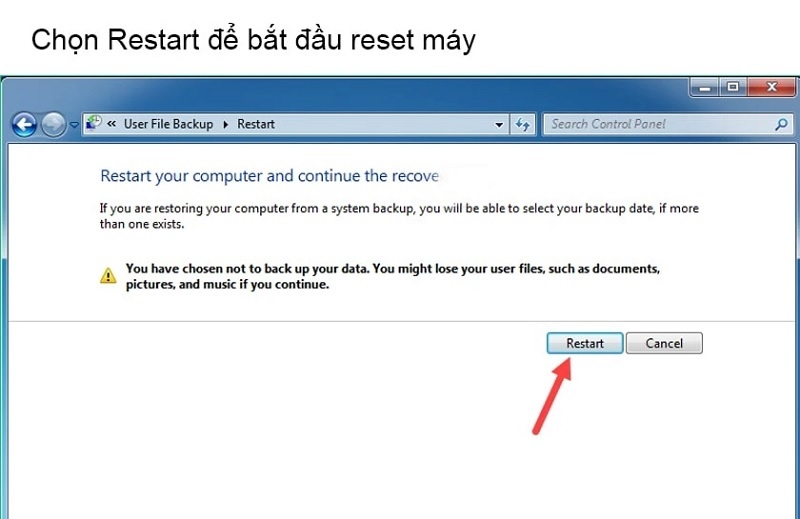
- Hệ thống sẽ tự động khôi phục về trạng thái ban đầu dựa trên file backup hoặc phân vùng khôi phục ẩn.
Lưu ý: Nếu màn hình hiển thị thông báo không tìm thấy phân vùng khôi phục ẩn, bạn cần sử dụng đĩa hoặc USB cài đặt Windows để thực hiện cài đặt lại hệ điều hành.
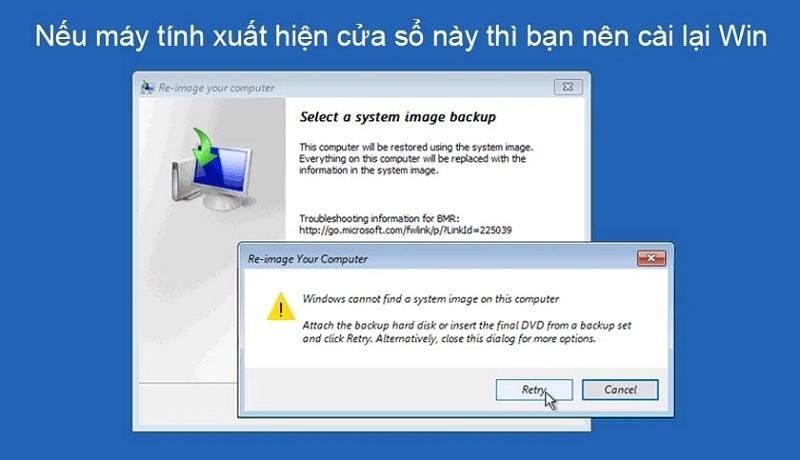
Kinh Nghiệm Và Mẹo Hữu Ích
Tối ưu hóa thời gian reset
Chuẩn bị đầy đủ từ trước giúp tiết kiệm đáng kể thời gian. Download sẵn các driver cần thiết, đặc biệt driver chipset và card mạng, vào USB riêng. Tạo danh sách các phần mềm cần cài đặt lại để không bỏ sót.
Nếu máy có SSD, quá trình cài đặt sẽ nhanh hơn nhiều so với HDD. Việc format nhanh thay vì format đầy đủ cũng giúp rút ngắn thời gian đáng kể, tuy nhiên format đầy đủ sẽ kiểm tra và sửa lỗi ổ cứng tốt hơn.
Xử lý khi không tìm thấy phân vùng khôi phục
Một số người dùng đã vô tình xóa phân vùng khôi phục khi cài lại Windows hoặc chia lại ổ cứng. Trong trường hợp này, có thể liên hệ hãng sản xuất để mua đĩa khôi phục chính hãng hoặc tải bản khôi phục từ trang web hỗ trợ của hãng nếu họ cung cấp.
Một số hãng như Dell cho phép tạo lại USB khôi phục bằng cách truy cập trang hỗ trợ, nhập service tag của máy và tải file khôi phục tương ứng.
Bảo vệ phân vùng khôi phục
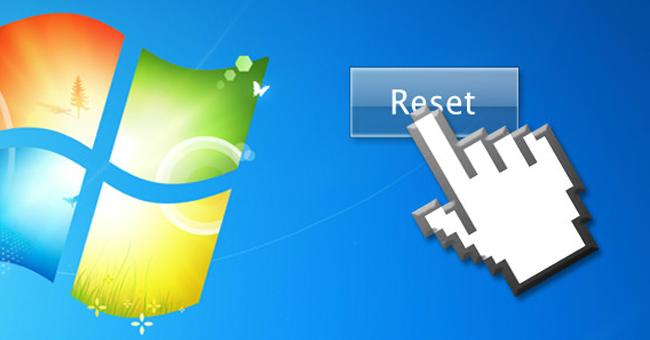
Sau khi reset thành công, nên tạo image backup toàn bộ ổ C bằng các công cụ như Macrium Reflect hoặc Acronis True Image. Điều này giúp khôi phục nhanh chóng trong tương lai mà không cần đến phân vùng khôi phục.
Tránh sử dụng các công cụ phân vùng ổ cứng nếu không thực sự cần thiết, vì có thể vô tình xóa hoặc ghi đè lên phân vùng khôi phục.
Sau khi reset xong
Ngay sau khi Windows 7 khởi động lần đầu, hãy cài đặt driver đầy đủ theo thứ tự: chipset, VGA, audio, network, các driver khác. Sau đó chạy Windows Update để tải các bản vá bảo mật quan trọng.
Cài đặt phần mềm diệt virus uy tín ngay lập tức trước khi kết nối Internet. Bật tường lửa Windows và cấu hình User Account Control ở mức độ phù hợp để tăng cường bảo mật.
Khắc Phục Các Lỗi Thường Gặp
Lỗi không boot được vào phân vùng khôi phục
Nếu nhấn phím chức năng nhưng không hiển thị menu khôi phục, có thể do cấu hình BIOS đã tắt tính năng này. Vào BIOS và tìm mục liên quan đến Recovery Partition hoặc D2D Recovery, đảm bảo nó đang được bật.
Với một số máy mới hơn sử dụng UEFI thay vì BIOS cũ, có thể cần tắt Secure Boot và bật Legacy Boot để truy cập được phân vùng khôi phục.
Lỗi thiếu driver khi cài đặt

Khi cài Windows 7 trên máy mới hoặc máy có cấu hình đặc biệt, có thể gặp lỗi không nhận ổ cứng hoặc không có driver chuột bàn phím. Với lỗi không nhận ổ cứng, cần tích hợp driver RAID hoặc AHCI vào file cài đặt, hoặc đơn giản hơn là vào BIOS chuyển chế độ SATA từ AHCI sang IDE hoặc Compatibility Mode.
Đối với lỗi USB không hoạt động khi cài đặt, do Windows 7 không hỗ trợ sẵn USB 3.0. Cần cắm chuột bàn phím vào cổng USB 2.0 (thường có màu đen thay vì xanh) hoặc tích hợp driver USB 3.0 vào bộ cài.
Product key không được chấp nhận
Đảm bảo đang sử dụng đúng phiên bản Windows 7 tương ứng với key (Home Premium, Professional, Ultimate). Key của Windows 7 Home Premium không dùng được cho phiên bản Professional và ngược lại.
Nếu là máy được cài sẵn Windows 7 từ nhà sản xuất, key OEM thường được nhúng trong BIOS và sẽ tự động kích hoạt khi cài đúng phiên bản. Có thể sử dụng công cụ như RW Everything để đọc key từ BIOS nếu cần.
Quá trình reset bị gián đoạn
Nếu reset bị ngắt quãng do mất điện hoặc lỗi phần cứng, máy có thể không khởi động được. Trong trường hợp này, hãy thử khởi động vào Safe Mode bằng phím F8, sau đó chạy lại System Restore nếu có điểm khôi phục.
Nếu không vào được Safe Mode, cần sử dụng USB cài đặt Windows 7, chọn "Repair your computer" thay vì Install, sau đó chọn System Restore hoặc Startup Repair để sửa lỗi khởi động.
Lời Khuyên Từ TechCare.vn

Lựa chọn phương pháp phù hợp
System Restore là lựa chọn đầu tiên nên thử khi gặp sự cố đơn giản, vì nó nhanh chóng và giữ nguyên dữ liệu cá nhân. Tuy nhiên, nếu vấn đề nghiêm trọng hoặc đã tồn tại lâu, phương pháp này thường không hiệu quả.
Recovery Partition là giải pháp cân bằng giữa tính triệt để và sự tiện lợi. Nó đưa máy về đúng trạng thái ban đầu mà không cần đĩa cài đặt. Tuy nhiên, nhược điểm là phải cài lại toàn bộ phần mềm cá nhân và các bản cập nhật Windows.
Cài đặt sạch từ USB/DVD là phương pháp triệt để nhất, phù hợp khi máy nhiễm virus nặng, phân vùng khôi phục bị hỏng, hoặc muốn loại bỏ hoàn toàn bloatware từ nhà sản xuất. Nhược điểm là mất nhiều thời gian hơn cho việc cài driver và phần mềm.
Bảo trì định kỳ thay vì reset
Reset không nên là giải pháp thường xuyên. Thay vào đó, hãy duy trì thói quen bảo trì máy tính đúng cách: dọn dẹp file tạm thường xuyên bằng Disk Cleanup, gỡ bỏ các phần mềm không dùng đến, quét virus định kỳ, và cập nhật Windows thường xuyên.
Sử dụng công cụ System File Checker (chạy lệnh "sfc /scannow" trong Command Prompt với quyền Administrator) để kiểm tra và sửa chữa file hệ thống bị hỏng. Defragment ổ cứng HDD hàng tháng để tối ưu hiệu suất.
Cân nhắc nâng cấp lên Windows 10
Windows 7 đã kết thúc hỗ trợ chính thức từ tháng 1 năm 2020, nghĩa là không còn nhận bản vá bảo mật mới. Điều này khiến hệ thống dễ bị tấn công bởi các lỗ hổng mới được phát hiện.
Nếu cấu hình máy đáp ứng yêu cầu, việc nâng cấp lên Windows 10 hoặc Windows 11 sẽ mang lại bảo mật tốt hơn và nhiều tính năng hiện đại hơn, bao gồm cả tính năng Reset PC tích hợp sẵn giúp quá trình khôi phục trở nên đơn giản hơn nhiều.
Reset Windows 7 về trạng thái ban đầu là kỹ năng cần thiết mà người dùng nên nắm vững. Ba phương pháp chính - System Restore, Recovery Partition, và cài đặt sạch - đều có ưu nhược điểm riêng phù hợp với từng tình huống cụ thể.
TechCare.vn khuyến nghị người dùng nên tạo điểm khôi phục thường xuyên và backup dữ liệu định kỳ để có thể khôi phục nhanh chóng khi cần thiết. Đồng thời, việc duy trì thói quen bảo trì máy tính đúng cách sẽ giảm thiểu nhu cầu phải reset hệ thống.










