Macro trong Excel là gì? Cách tạo Macro trong Excel được thực hiện như thế nào? Có lẽ đây chính là những vấn đề mà người dùng hiện nay thường băn khoăn. Vì vậy, hệ thống Techcare Đà Nẵng xin chia sẻ một số thông tin liên quan giúp giải đáp vấn đề chi tiết nhất. Mời các bạn cùng theo dõi ngay sau đây nhé!
Macro trong Excel là gì?
Macro Excel là gì? Macro là gì trong Excel? Macro còn được nhiều người biết đến với tên gọi khác là VBA Macro. Là những chương trình nhỏ sẽ hỗ trợ cho người dùng trong quá trình tự động hóa những thao tác được lặp đi lặp lại tại một vùng dữ liệu nào đó.
Có nghĩa là thay vì người dùng sẽ mất nhiều thời gian và công sức để thực hiện lặp đi lặp lại những thao tác đó một cách nhàm chán. Giờ đây, khi đã có Macro thì điều đó sẽ được thực hiện rất nhanh chóng và hiệu quả hơn.
Hướng dẫn cách sử dụng Macro trong Excel
Lưu ý: Trong quá trình ghi một Macro, mọi thao tác người dùng thực hiện sẽ được ghi lại. Nếu các bạn không may bị nhầm ở một thao tác nào đó, bắt buộc bạn phải thực hiện lại từ đầu để khắc phục được sự cố đó. Chính vì vậy mà bạn hãy thực hiện Macro một cách cẩn thận nhé!
Cách tạo Macro trong Excel đơn giản nhất
Để có thể tạo Macro trong Excel, các bạn chỉ cần thực hiện theo các bước như sau:
Bước 1: Đầu tiên, bạn hãy mở file Excel lên trên máy tính. Sau đó, bạn click chuột phải lên bất kỳ thẻ nào ở thanh công cụ. Bạn chọn vào Customize the Ribbon... để tiếp tục.
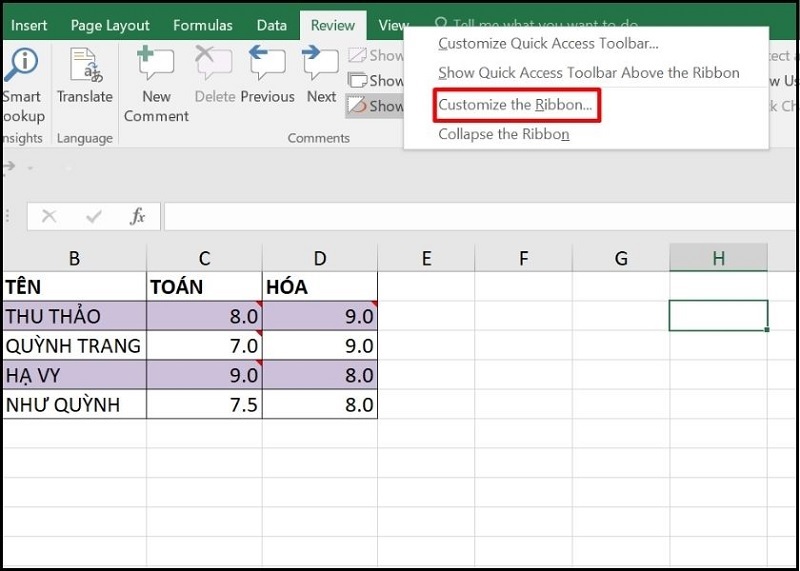
Chọn vào Customize the Ribbon...
Bước 2: Ngay sau đó, sẽ có một cửa sổ mới được hiển thị. Bạn click vào ô vuông nằm bên cạnh mục Developer cho đến khi có dấu tích hiển thị. Bạn tiếp tục nhấn nút Ok để thẻ Developer được thêm vào thanh công cụ.
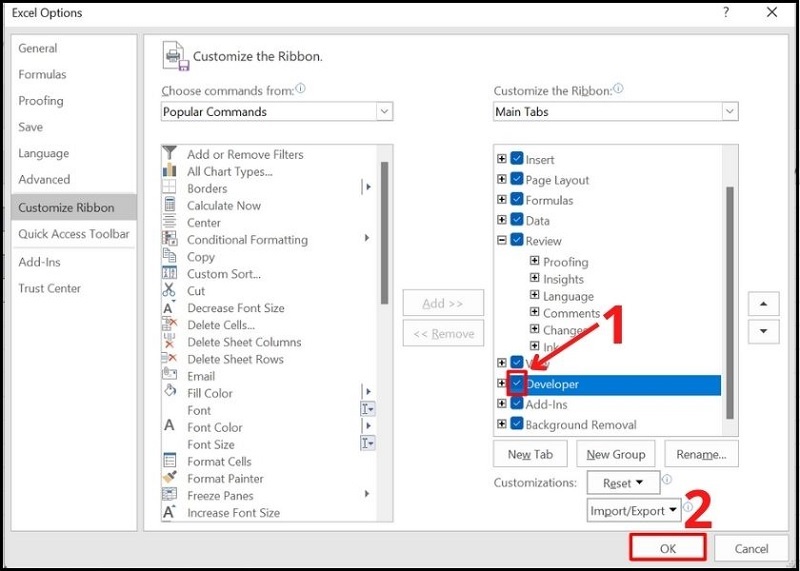
Nhấn nút Ok
Bước 3: Lúc này, bạn chọn thẻ Developer. Chọn vào mục Record Macro ở phần Code.
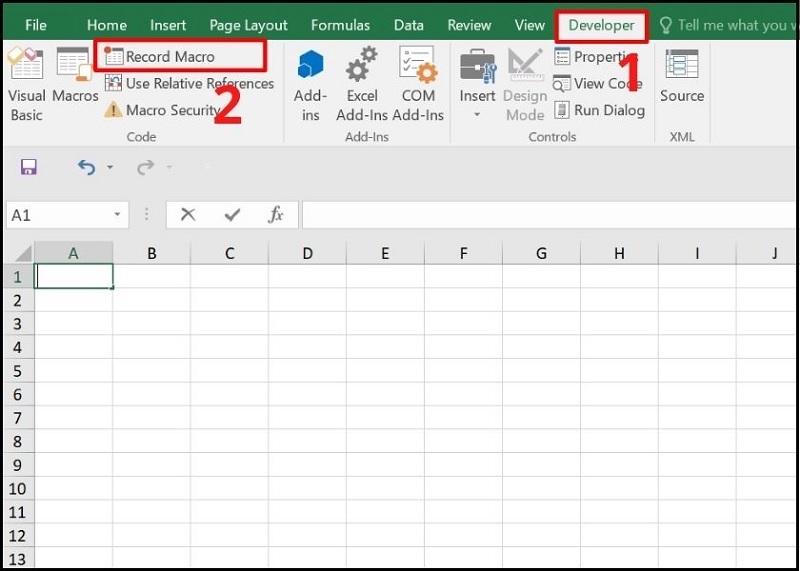
Chọn vào mục Record Macro
Bước 4: Khi cửa sổ Record Macro hiển thị, bạn nhập tên bản ghi bạn muốn đặt ở mục Macro Name. Để dễ nhận biết thì tốt nhất là bạn nên đặt tên cho bản ghi theo tác vụ vận hành.
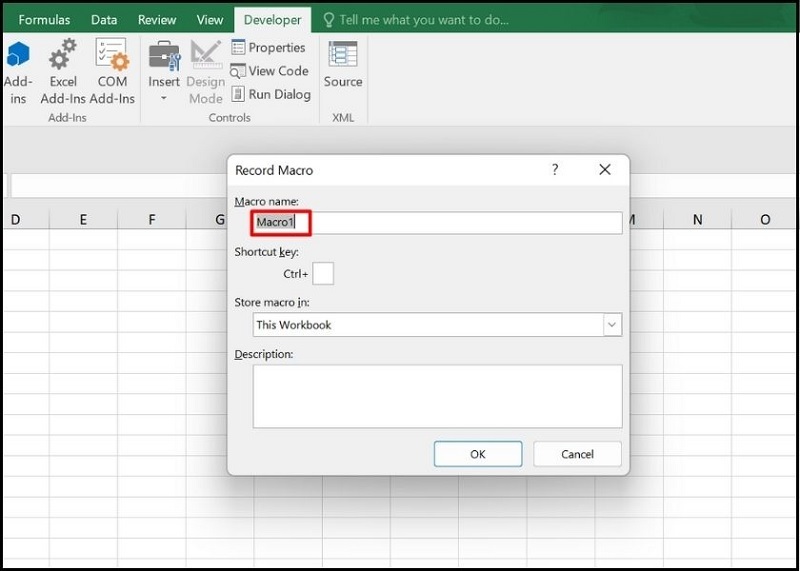
Nhập tên bản ghi bạn muốn đặt ở mục Macro Name
Bước 5: Tại phần Shortcut key, bạn có thể sử dụng bất kỳ phím nào để liên kết với tổ hợp phím tắt. Nếu bạn chọn phím tắt trùng với phím tắt mặc định thì tính năng của phím tắt đó sẽ mất đi trong Excel. Ví dụ như bạn chọn Ctrl + Z thì Ctrl + Z với tính năng Undo trong Excel sẽ bị mất.
Tuy nhiên, bạn nên để trống ô này để hạn chế tình trạng xảy ra lỗi.
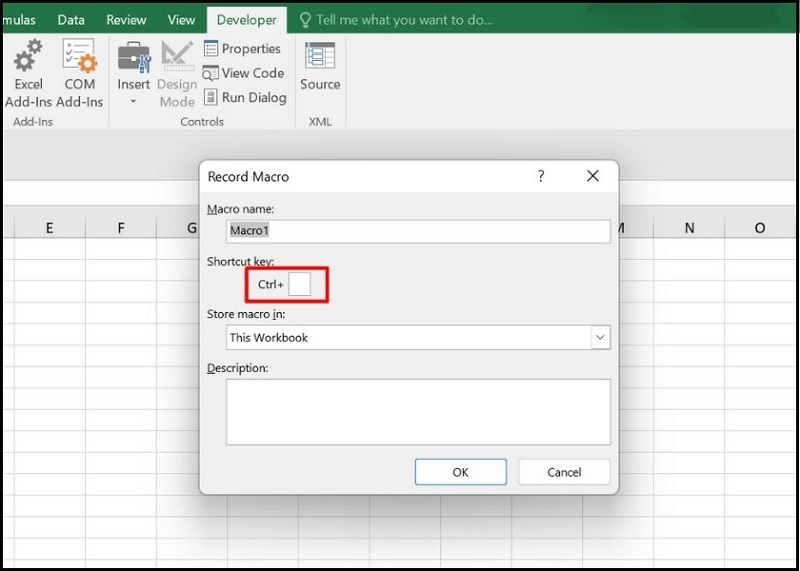
Nên để trống ô này để hạn chế tình trạng xảy ra lỗi
Bước 6: Ở phần Store macro in, bạn click vào biểu tượng mũi tên hướng xuống rồi chọn This Workbook. Sau đó, hãy nhập ghi chú bạn muốn thiết lập vào khung Description. Nhấn nút Ok để hoàn tất cách tạo Macro trong Excel.
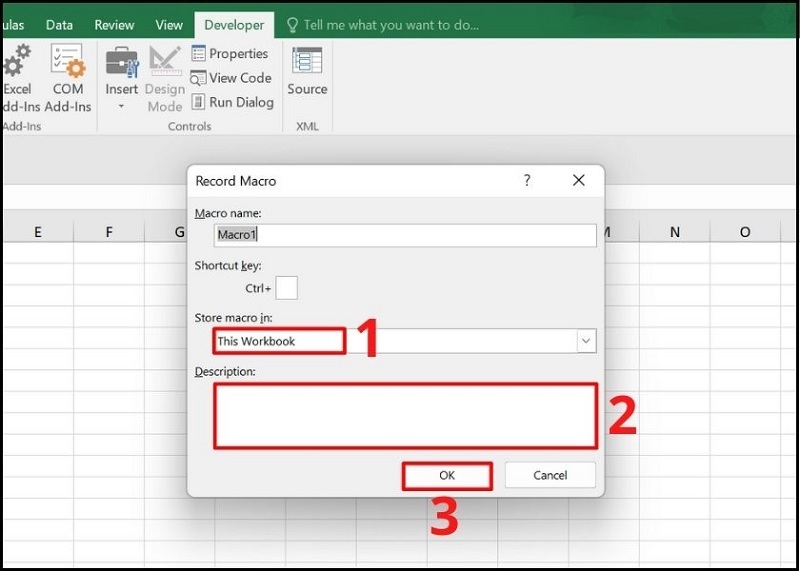
Nhấn nút Ok
Cách ngừng Macro trong Excel
Lưu ý: Khi bạn ngừng Macro trong Excel thì các tác vụ trên Macro của bạn đã cài đặt trước đó vẫn bình thường. Nó sẽ không ảnh hưởng hoặc xóa đi bất kỳ tác vụ vào. Với các thao tác thực hiện như sau:
Bạn vào thẻ Developer trong Excel. Sau đó, bạn chỉ cần chọn mục Stop Recording ở tab Code là xong.
Cách chạy Macro Excel
Sau khi bạn đã thực hiện cách tạo Macro trong Excel thành công nhưng chưa biết làm thế nào để Macro chạy. Vậy bạn hãy tiến hành theo các bước như sau:
Bước 1: Đầu tiên, bạn cũng vào thẻ Developer rồi chọn Macros ở tab Code.
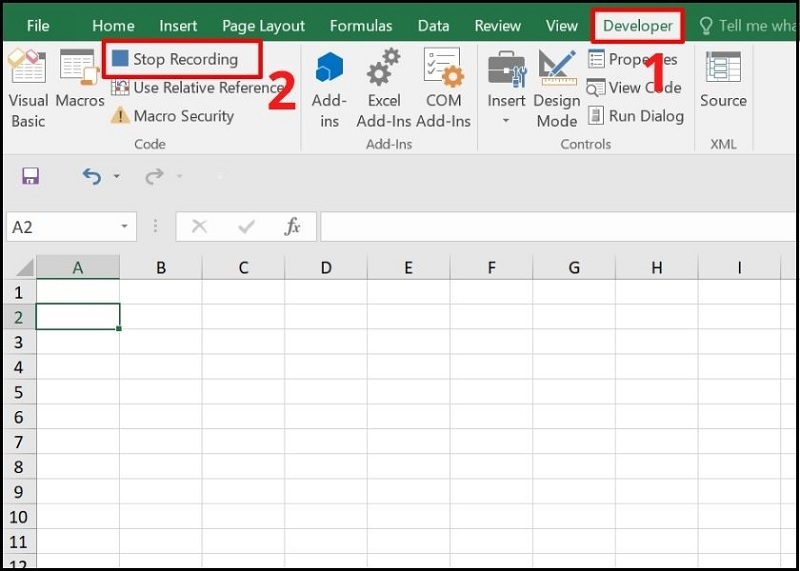
Vào thẻ Developer
Bước 2: Khi bảng thiết lập hiển thị, bạn nhấn nút Run để bắt đầu quá trình chạy Macro trong Excel.
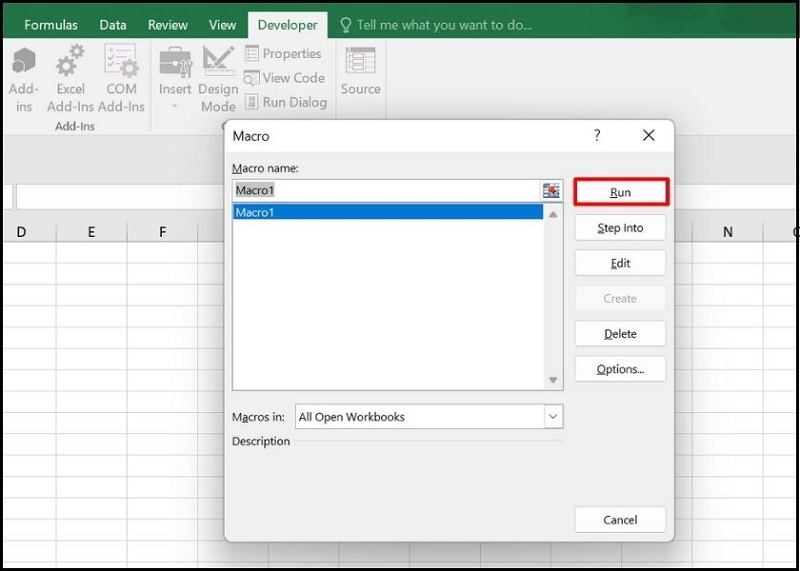
Nhấn nút Run
Lưu Macro trong Excel
Lưu ý:
Khi bạn muốn lưu Macro trong Excel, bắt buộc bạn phải ngừng ghi Macro trước đó.
Trong quá trình lưu, bạn hãy nhớ không được tắt trang tính Excel. Vì hành động này sẽ dẫn đến tất cả các dữ liệu đã ghi vào Macro trước đó bị mất.
Với cách lưu Macro trong Excel được thực hiện như sau:
Bước 1: Bạn vào thẻ Developer trong Excel rồi chọn Visual Basic.
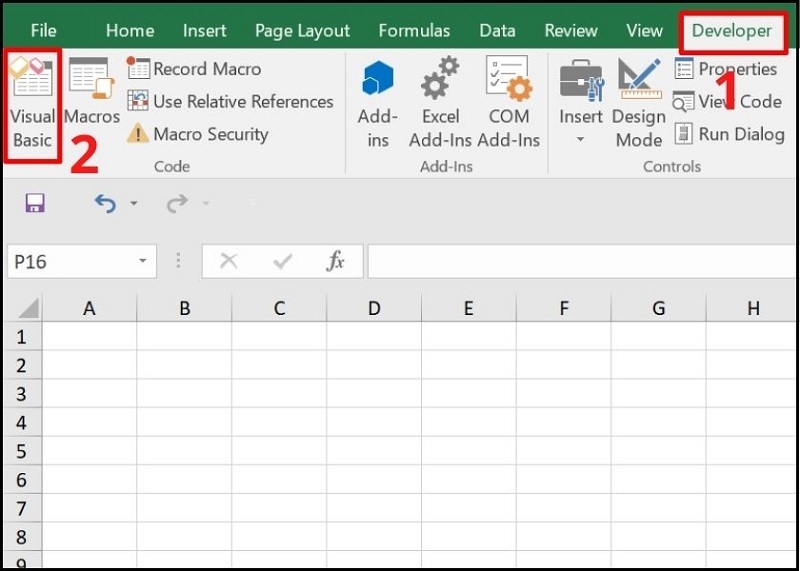
Chọn Visual Basic
Bước 2: Tại mục Modules trên màn hình, bạn chọn vào biểu tượng dấu cộng nằm ngay bên cạnh.
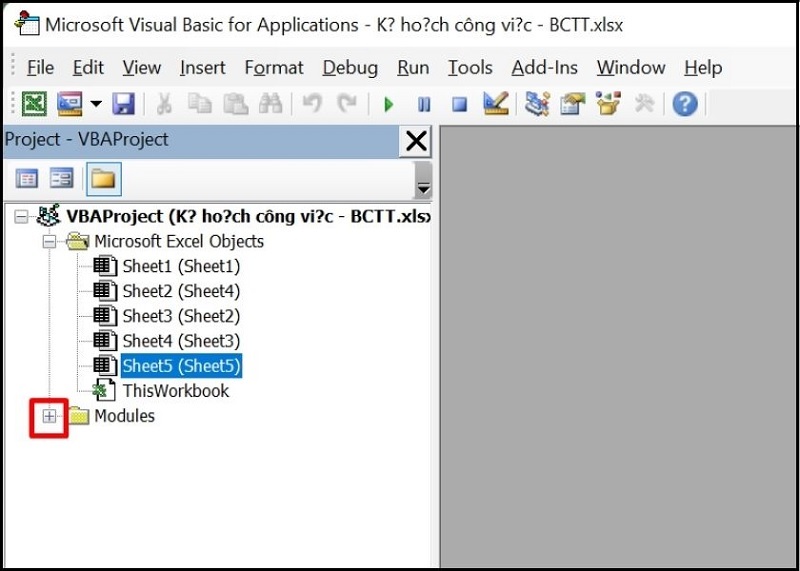
Chọn vào biểu tượng dấu cộng
Bước 3: Ngay sau đó, mục Module1 sẽ hiển thị ngay bên dưới Modules. Bạn hãy click chuột phải vào Module 1 và chọn mục Export File... để tiếp tục.
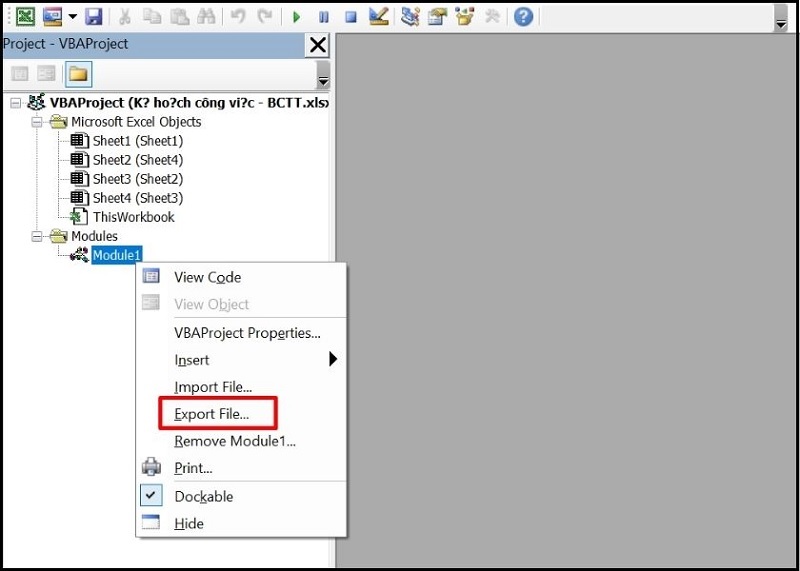
Chọn mục Export File...
Bước 4: Hãy chọn thư mục trên máy tính mà bạn muốn lưu file và nhấn nút Save. Ngay sau đó, file Macro của bạn sẽ được lưu lại dưới dạng đuôi .bas.
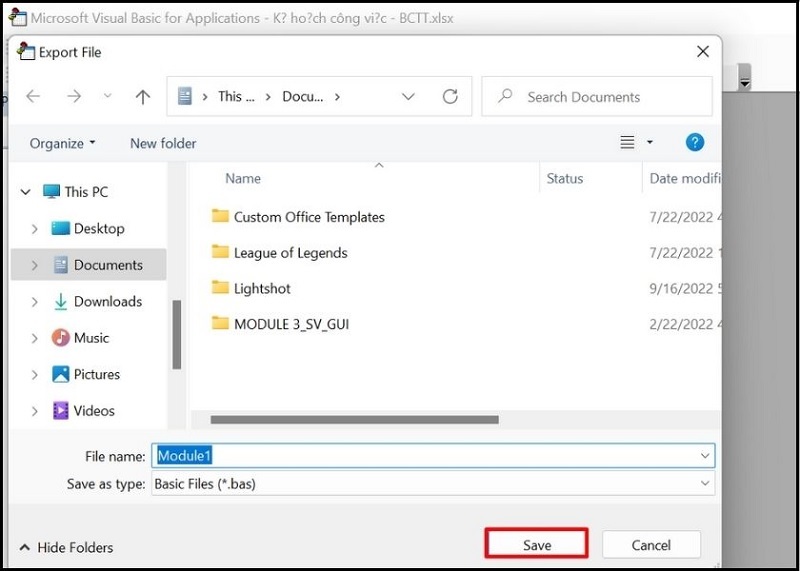
Nhấn nút Save
Hy vọng qua những chia sẻ trên đây từ Techcare Đà Nẵng sẽ giúp bạn hiểu được Macro trong Excel là gì? Đồng thời, sẽ giúp bạn biết cách tạo Macro trong Excel đơn giản nhất để hỗ trợ cho công việc hiệu quả nhé!










