Trong quá trình sử dụng, mọi người đều sẽ phải đối mặt với tình trạng máy tính chạy chậm bất thường. Để giải quyết vấn đề này, chúng tôi xin mời quý vị theo dõi bài viết dưới đây từ đội ngũ chuyên gia tại trung tâm sửa chữa laptop Đà Nẵng Techcare.

- Khởi động lại máy tính khi máy tính chạy chậm bất thường
- Tắt đi các chương trình tự khởi động không cần thiết
- Sử dụng phần mềm diệt virus
- Gỡ bỏ các phần mềm và chương trình “nặng”
- Tắt các hiệu ứng màu sắc trên hệ điều hành Windows
- Dọn dẹp ổ cứng
- Kiểm tra kết nối Internet
- Kiểm tra lỗi ổ cứng bằng Command Prompt
- Nâng cấp phần cứng cho máy
- Cài đặt lại hệ điều hành
Khởi động lại máy tính khi máy tính chạy chậm bất thường
Đây đơn là một phương pháp đơn giản mà tất cả người dùng đều có thể thực hiện. Đối với những người đã sử dụng máy tính trong một khoảng thời gian dài, đây là một giải pháp tốt khi gặp tình trạng máy tính bị lag giật win7.
Nếu sau khi đã thực hiện khởi động lại mà vẫn không thấy cải thiện, bạn có thể thử thực hiện một số bước khác như sau.
Tắt đi các chương trình tự khởi động không cần thiết
Một số ứng dụng và phần mềm, sau khi được cài đặt, tự động khởi động cùng hệ thống, gây ra hiện tượng máy tính khởi động chậm đột ngột. Để tắt các chương trình không cần thiết, bạn có thể thực hiện các bước sau đây:
Đối với hệ điều hành Windows 10/8/8.1:
Đầu tiên, bạn hãy mở Task Manager bằng cách nhấn tổ hợp phím Ctrl + Alt + Delete (Hoặc là Ctrl + Shift + Esc).

Tiếp theo, hãy chuyển đến tab "Startup" và lựa chọn từ danh sách các chương trình và phần mềm hiển thị bên dưới những ứng dụng mà bạn cho là không cần thiết. Sau đó, nhấn vào nút "Disable " ở phía dưới để tắt chúng.
Tham khảo thêm: Khắc phục lỗi không vào được Wattpad siêu nhanh, hiệu quả 100% Tham khảo thêm: Cách sửa lỗi dns_probe_finished_nxdomain nhanh chóng trên máy tính
Đối với hệ điều hành Windows 7:
Bước 1: Nhấn Start, sau đó nhập vào ô Search programs and files dòng lệnh msconfig.
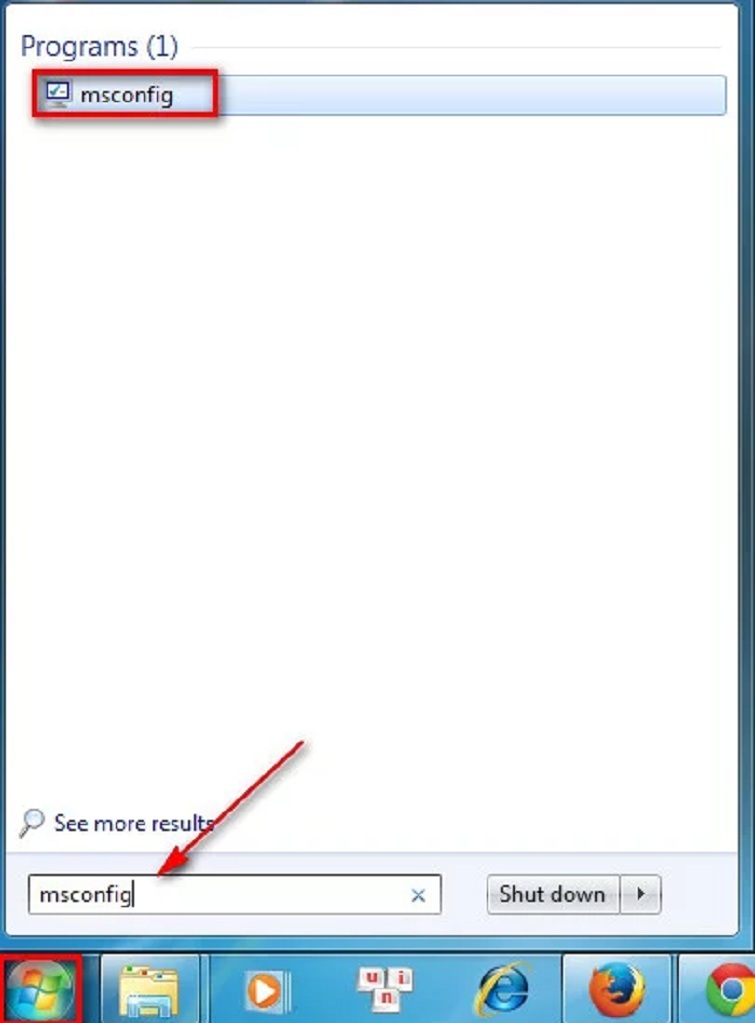
Bước 2: Bạn hãy click vào dòng msconfig. Sẽ có một hộp thoại mới được hiển thị trên màn hình. Ở hộp thoại System Configuration, bạn chuyển sang tab Sartup.
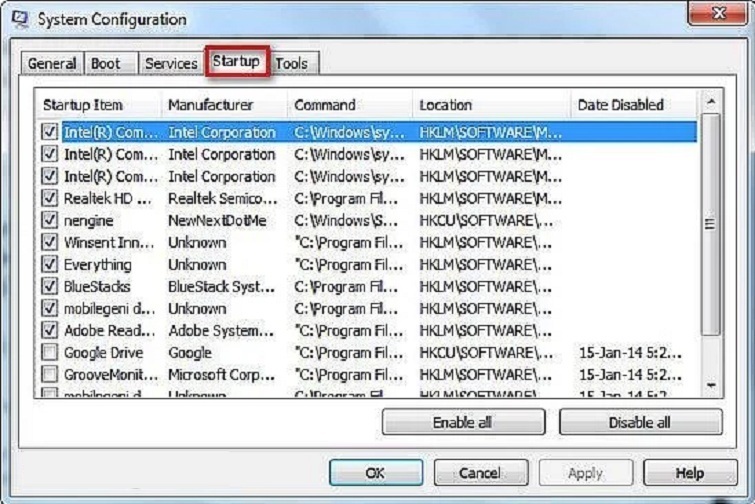
Bước 3: Hãy bỏ đánh dấu tùy chọn bên cạnh các ứng dụng mà bạn không muốn khởi động cùng Windows 7. Sau đó, nhấn nút "OK " để lưu lại các thiết lập.
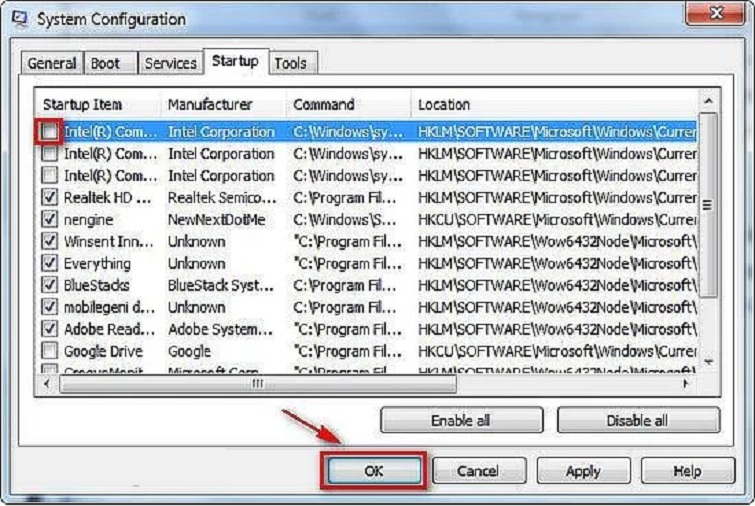 Tham khảo thêm: Sửa lỗi the file or directory is corrupted and unreadable ổ cứng Tham khảo thêm: Sửa lỗi you need permission to perform this action nhanh nhất
Tham khảo thêm: Sửa lỗi the file or directory is corrupted and unreadable ổ cứng Tham khảo thêm: Sửa lỗi you need permission to perform this action nhanh nhất
Sử dụng phần mềm diệt virus
Tại sao lại sử dụng phần mềm diệt virus khi máy tính chạy chậm bất thường? Nó có liên quan gì đến tình trạng này?
Tải phần mềm diệt virus Avast: https://drive.google.com/file/d/1dLpHt0czuF4GcydJapnYy0e42nLqFfWs/view?usp=drive_link
Bạn đã từng nghe đến thuật ngữ "Malware" chưa? Đó là một loại phần mềm độc hại đối với máy tính, bao gồm cả virus, được thiết kế để đánh cắp thông tin, chiếm quyền truy cập, hoặc thậm chí gây hại và phá hủy hệ thống. Điều quan trọng là malware có thể làm chậm đáng kể hiệu suất của máy tính. Vì vậy, hãy bật chương trình diệt virus để loại bỏ mọi loại malware và đảm bảo an toàn thông tin trên máy tính. Điều này sẽ giúp khôi phục máy tính về trạng thái bình thường và bảo vệ thông tin quan trọng của bạn.
Gỡ bỏ các phần mềm và chương trình “nặng”
Chính là những phần mềm và chương trình đã chiếm quá nhiều tài nguyên khi hoạt động. Do đó, bạn sẽ thấy máy tính hoạt động chậm bất thường mỗi khi sử dụng chúng đồng thời với các phần mềm và chương trình khác.
Tải phần mềm Your Uninstaller: https://drive.google.com/file/d/1GyMe_bb75fWp1DAoQnofgJ0yxBorMSYm/view?usp=drive_link
Để khắc phục tình trạng đó, bạn nên gỡ bỏ những phần mềm và chương trình đó và thay thế bằng các ứng dụng khác có chức năng tương tự nhưng lại tiêu tốn ít tài nguyên hơn.
Tắt các hiệu ứng màu sắc trên hệ điều hành Windows
Các hiệu ứng màu sắc trên Windows cũng có thể là một nguyên nhân gây chậm trễ không mong muốn trên laptop. Nếu bạn không quan tâm nhiều đến việc có hiệu ứng màu sắc hay không và muốn tối ưu hóa hiệu suất máy tính, bạn có thể bỏ qua phần này. Tuy nhiên, nếu bạn quan tâm đến hiệu suất hoạt động của máy hơn, hãy thực hiện các bước sau đây (phương pháp này áp dụng cho Windows 7/8/8.1/10).
Bước 1: Bạn nhấn chuột phải vào My computer, rồi nhấn chọn Properties.
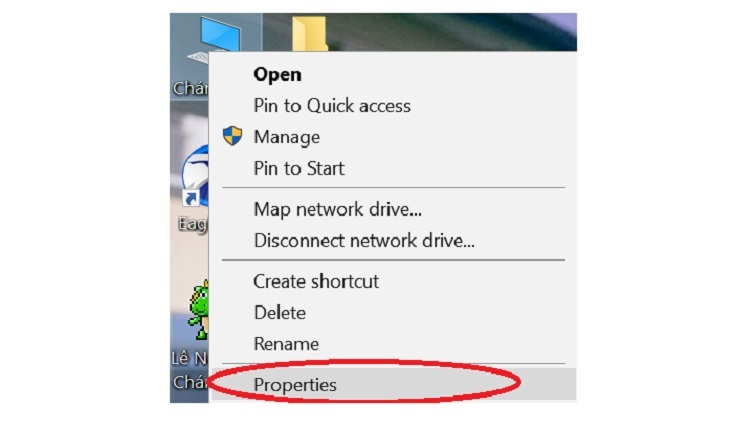
Bước 2: Sau đó, bạn chọn vào mục Advanced system settings ở bên trái màn hình máy tính.
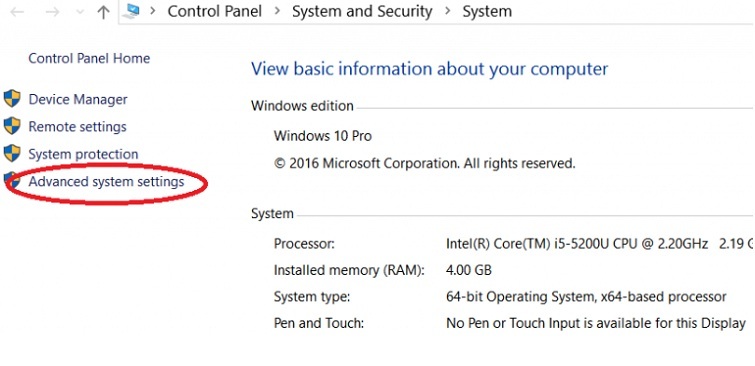
Bước 3: Khi xuất hiện hộp thoại, nhấn vào Settings ở mục Perforamnce.
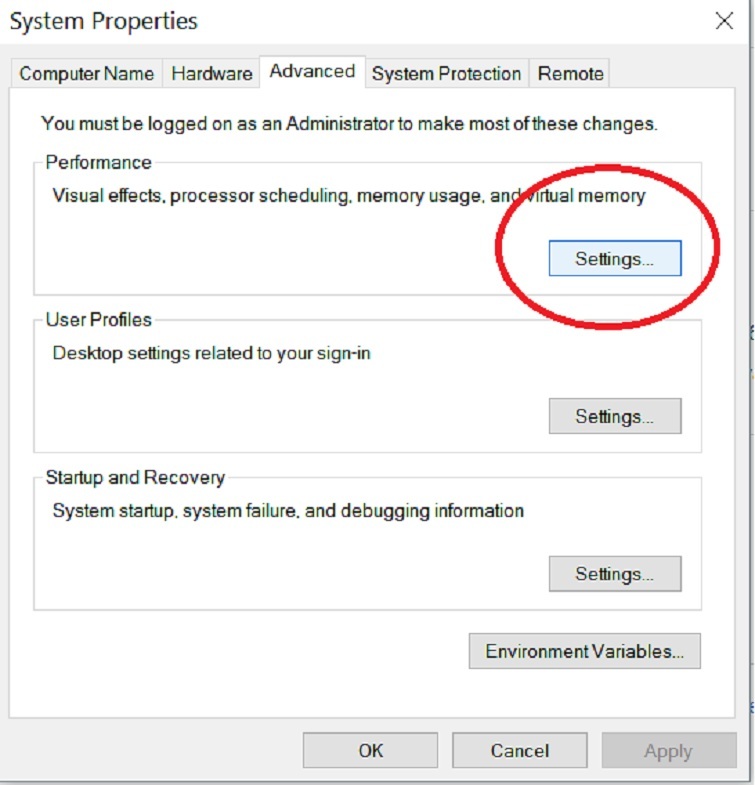
Bước 4: Cuối cùng, bạn chọn vào mục Adjust for best performance ở trang Visual Effects. Tiếp tục nhấn Apply >> OK.
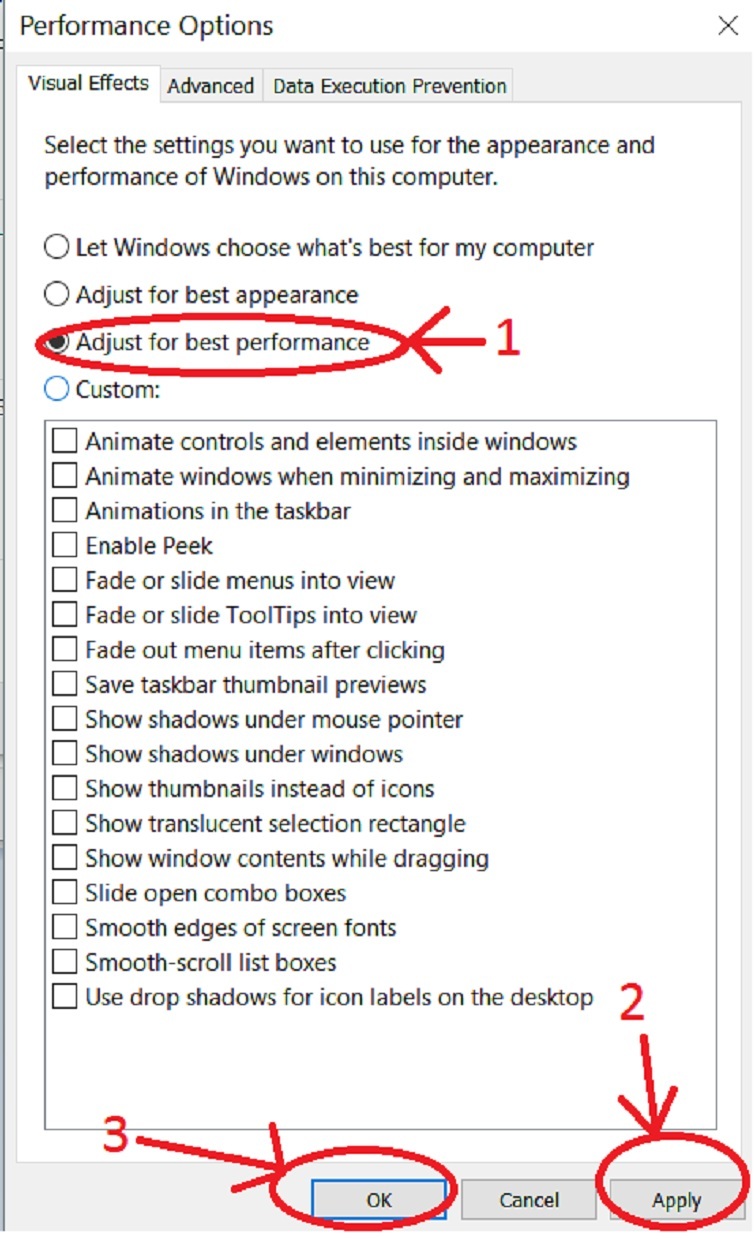
Dọn dẹp ổ cứng
Tải phần mềm dọn dẹp ổ cứng: https://drive.google.com/file/d/10ViuYVIDZ6dd1SFhWHdrZVBpJxaa8CFM/view?usp=drive_link
Khi dung lượng lưu trữ trên ổ cứng của bạn đã đạt đến mức cao, điều này có thể dẫn đến ảnh hưởng đáng kể đến tốc độ truy xuất dữ liệu. Nó không chỉ làm cho máy tính hoạt động chậm đối với các nhiệm vụ thông thường mà còn gây ra sự không hiệu quả trong quá trình chạy hệ thống. Quá trình dọn rác máy tính win 7 cũng được thực hiện một cách dễ dàng. Điều đáng chú ý là không cần phải tải thêm bất kỳ phần mềm chuyên dụng nào để thực hiện việc làm này, vì công cụ dọn rác đã được tích hợp sẵn trong hệ điều hành. Để sử dụng công cụ này hiệu quả, bạn có thể tuân theo những bước chi tiết dưới đây:
Bước 1: Bạn vào My Computer, nhấn chuột phải vào ổ đĩa mà các bạn muốn dọn dẹp rồi chọn Properties.
Bước 2: khi có hộp thoại mới xuất hiện, bạn nhấn Disk Cleanup.
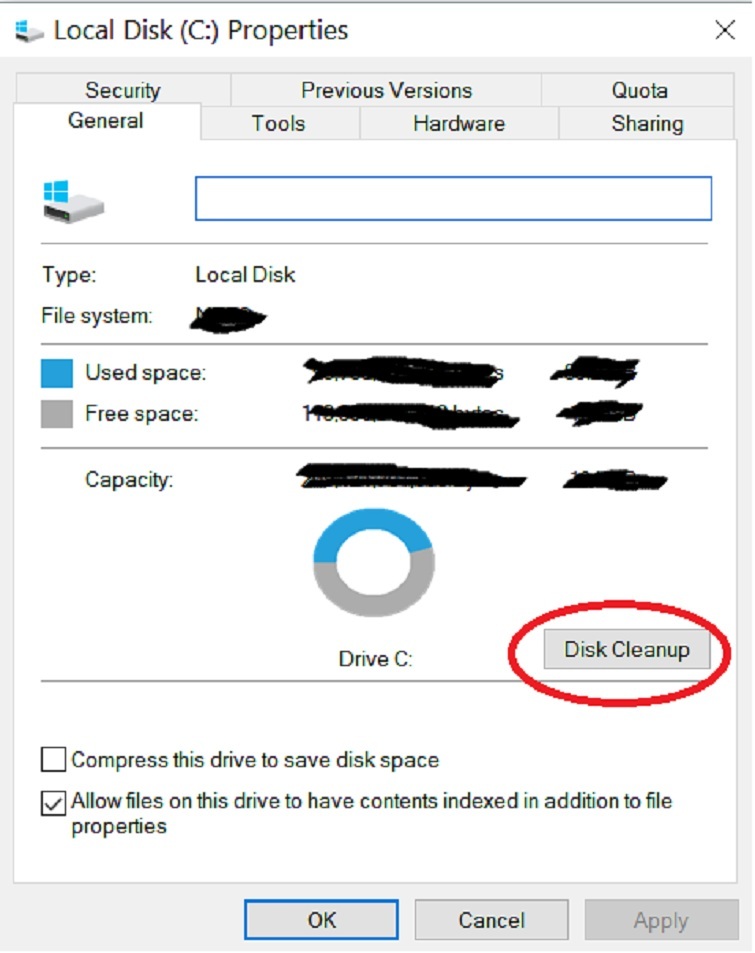
Bước 3: Hãy kiên nhẫn chờ một khoảng thời gian ngắn để máy tính thực hiện quá trình kiểm tra và xác định các tập tin rác. Sau đó, một hộp thoại mới sẽ xuất hiện, hiển thị danh sách đầy đủ các tập tin rác. Tại đây, bạn chỉ cần đánh dấu chọn các tập tin mà bạn muốn loại bỏ và sau đó chọn tùy chọn "Clean up system files " ở phía dưới để tiến hành quá trình dọn dẹp.
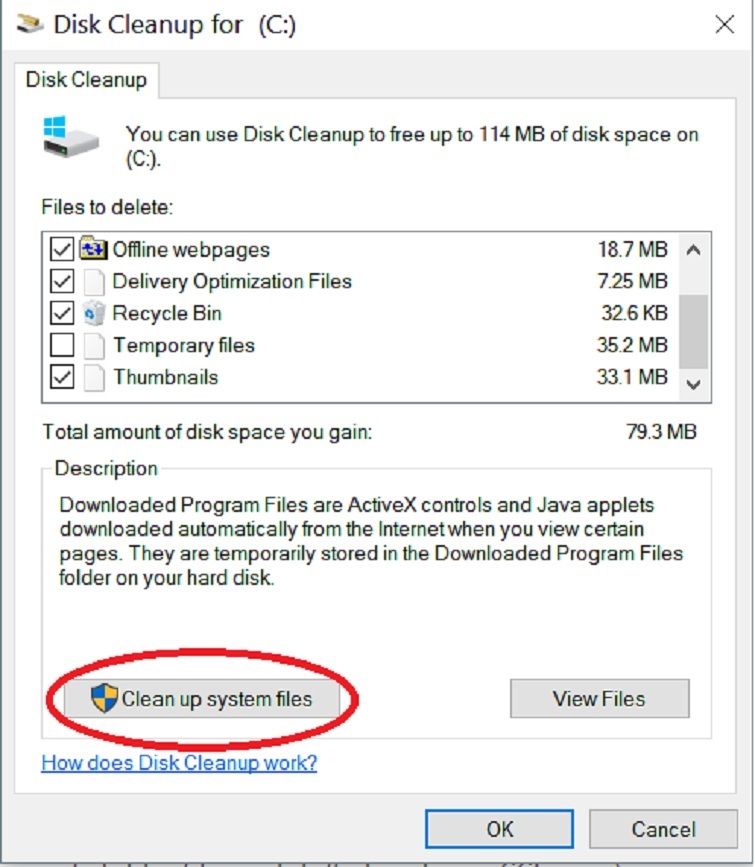
Kiểm tra kết nối Internet
Nếu như bạn chỉ gặp tình trạng máy tính chạy chậm bất thường mỗi khi bạn sử dụng trình duyệt web. Vậy bạn hãy tiến hành kiểm tra lại kết nối Internet của mình ngay.
Kiểm tra lỗi ổ cứng bằng Command Prompt
Đây là một phương pháp đơn giản và thủ công nhất. Bạn có thể sử dụng Command Prompt với quyền Run As Administrator để kiểm tra và sửa lỗi, nếu có, đối với ổ cứng của bạn. Để thực hiện điều này, bạn có thể tuân theo các bước sau đây:
Bước 1: Trước tiên, nhấn nút Start, sau đó gõ lệnh cmd ở thanh tìm kiếm. Khi kết quả hiển thị, bạn nhấn chuột phải rồi chọn vào Run As Administrator.
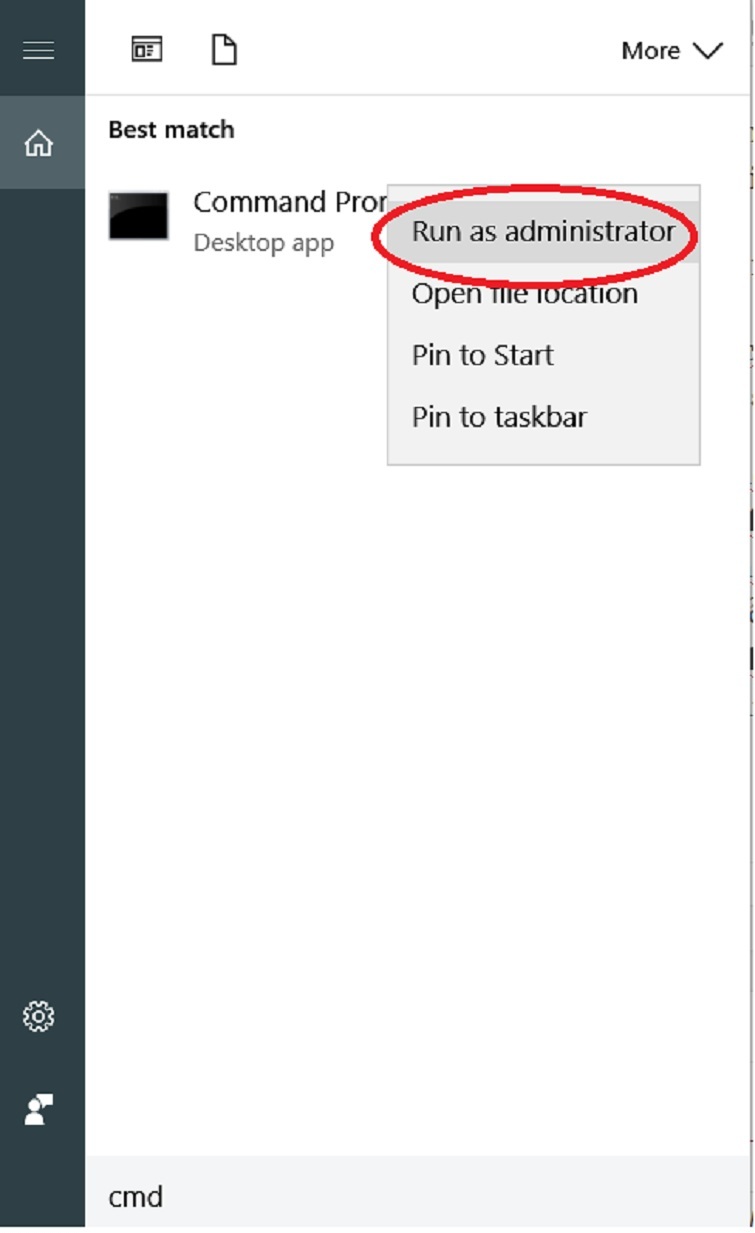
Bước 2: Tiếp tục nhập vào dòng lệnh: sfc /scannow, sau đó tiến hành nhấn Enter để quét kiểm tra toàn bộ tập tin hệ thống. Tiếp tục, nhập dòng lệnh sfc /scannow vào Command Prompt và nhấn Enter để thực hiện quét kiểm tra toàn bộ các tập tin hệ thống. Điều này sẽ giúp phát hiện và sửa chữa các lỗi có thể ảnh hưởng đến sự ổn định và hiệu suất của hệ thống của bạn. Chờ đợi quá trình quét hoàn thành trước khi tiếp tục các bước tiếp theo.
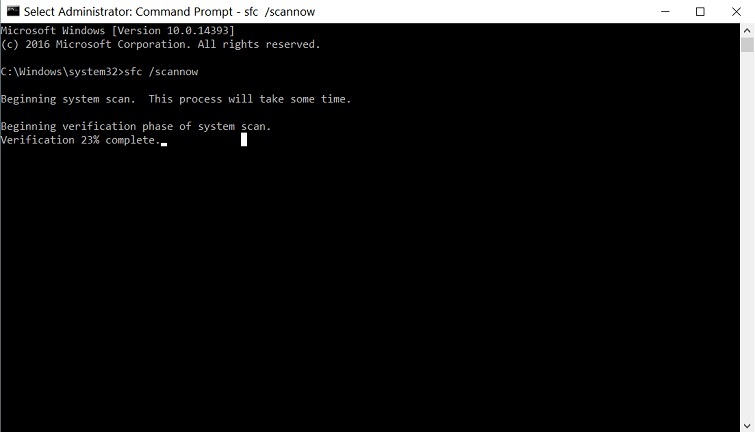
Bước 3: Sau khi quá trình kiểm tra đã hoàn tất, bạn sẽ nhận được thông báo trong cửa sổ Command Promt. Nếu có lỗi tập tin hệ thống trên ổ cứng, thông báo sẽ hiển thị rằng chúng đã được khắc phục. Ngược lại, nếu không có lỗi nào được phát hiện, thông báo sẽ chỉ ra rằng không có lỗi nào được tìm thấy trên hệ thống của bạn. Điều này cho thấy rằng quá trình kiểm tra và sửa chữa đã được thực hiện một cách thành công và hệ thống của bạn đang ổn định.
Bước 4: Do không thể kiểm tra ổ cứng trong quá trình sử dụng, hãy nhập dòng lệnh ckhdsk /r /f và sau đó nhập "Y" để thực hiện kiểm tra ổ cứng ngay sau khi bạn khởi động lại máy tính. Lệnh này sẽ kích thích máy tính của bạn thực hiện kiểm tra chi tiết của ổ cứng, bao gồm cả việc sửa lỗi và phục hồi dữ liệu nếu cần thiết. Hãy chắc chắn rằng bạn đã lưu tất cả công việc và đóng tất cả cửa sổ trước khi tiếp tục, vì quá trình này có thể mất một khoảng thời gian tùy thuộc vào tình trạng của ổ cứng của bạn.
Nâng cấp phần cứng cho máy
Để giải quyết vấn đề về tốc độ xử lý của máy tính, bạn cũng có thể thực hiện việc nâng cấp cho tất cả các thành phần phần cứng bên trong máy. Một ví dụ điển hình là việc thay thế ổ cứng HDD bằng ổ cứng SSD. Thay đổi này sẽ cải thiện đáng kể tốc độ truy xuất dữ liệu, giúp máy tính hoạt động nhanh chóng hơn và cung cấp trải nghiệm sử dụng mượt mà hơn. Đồng thời, việc nâng cấp các thành phần khác như bộ vi xử lý (CPU) và bộ nhớ RAM cũng có thể tăng cường hiệu suất của máy tính.
Cài đặt lại hệ điều hành
Đây là giải pháp cuối cùng mà bạn có thể thực hiện khi laptop trở nên chậm bất thường. Lưu ý quan trọng: trước khi tiến hành cài đặt lại hệ điều hành, hãy đảm bảo bạn đã sao lưu các dữ liệu quan trọng sang một vị trí khác.
Với những cách khắc phục lỗi máy tính chạy chậm bất thường được hệ thống sửa chữa laptop Đà Nẵng chia sẻ ở trên, hy vọng bạn có thể khắc phục lỗi thành công và đưa máy tính trở lại hoạt động bình thường. Chúc bạn thành công và sử dụng máy tính một cách trơn tru nhé!










