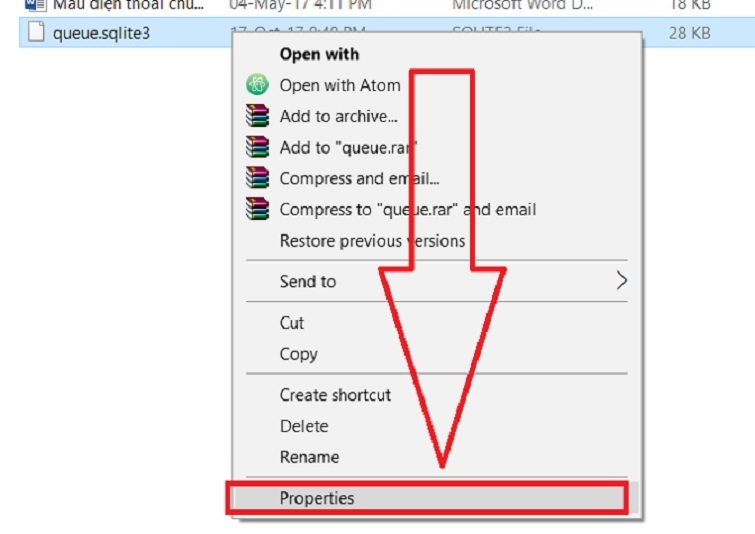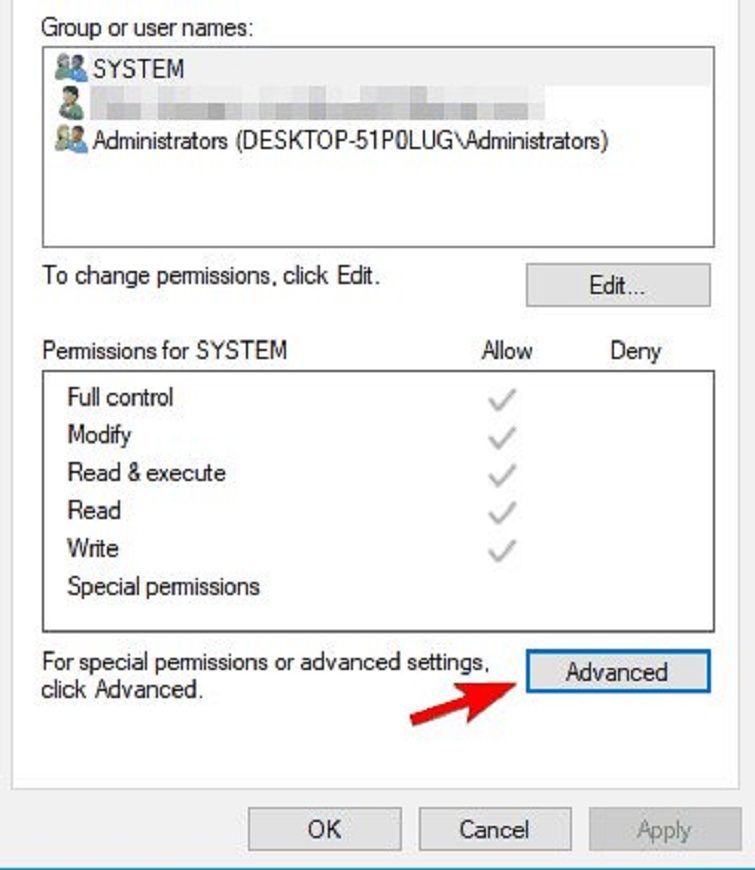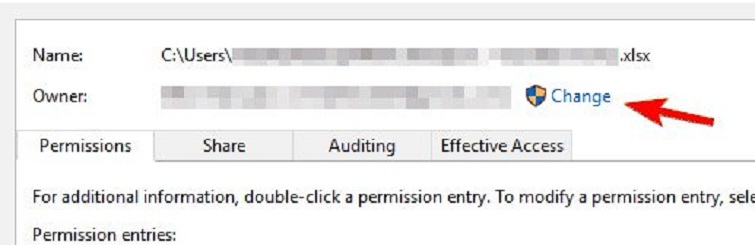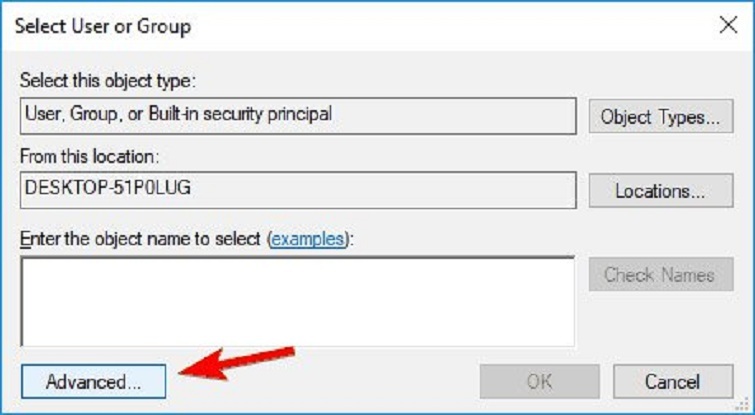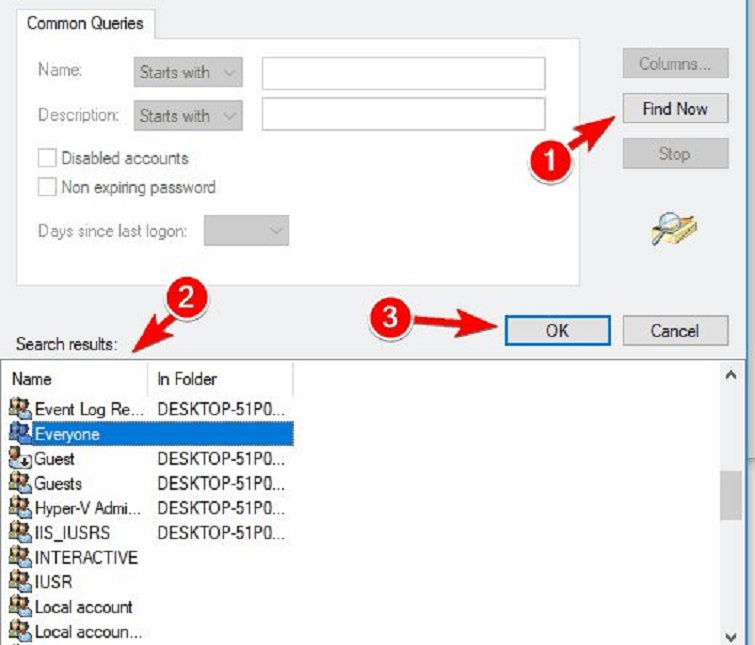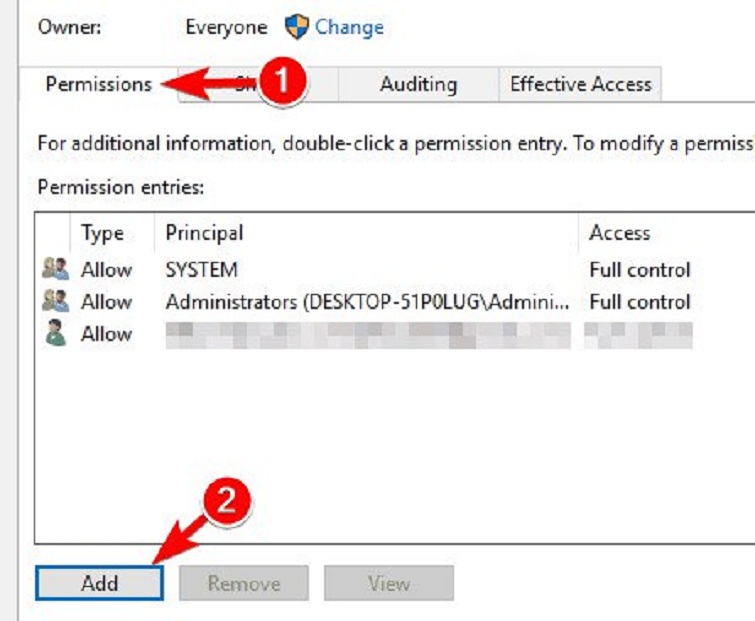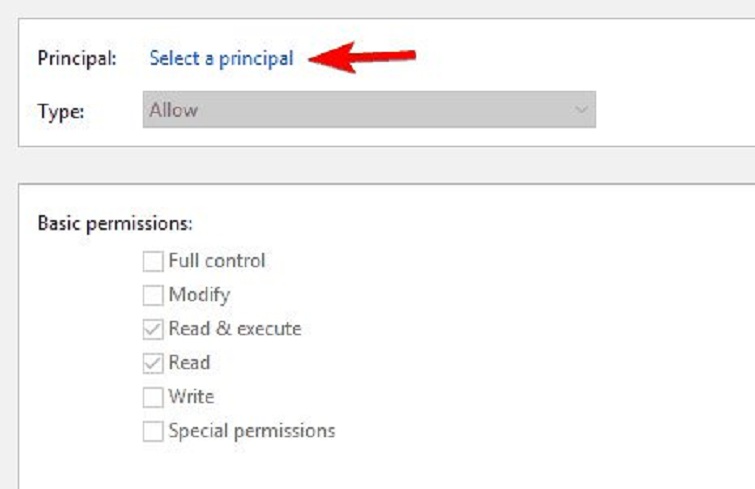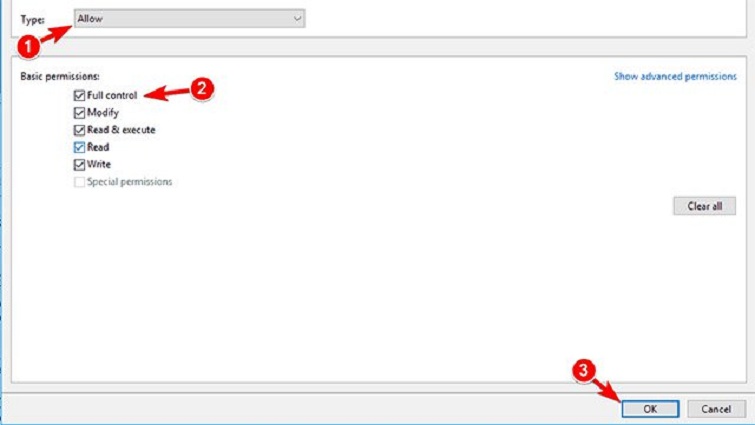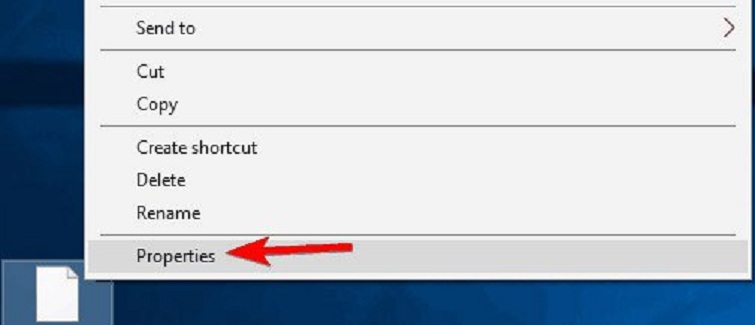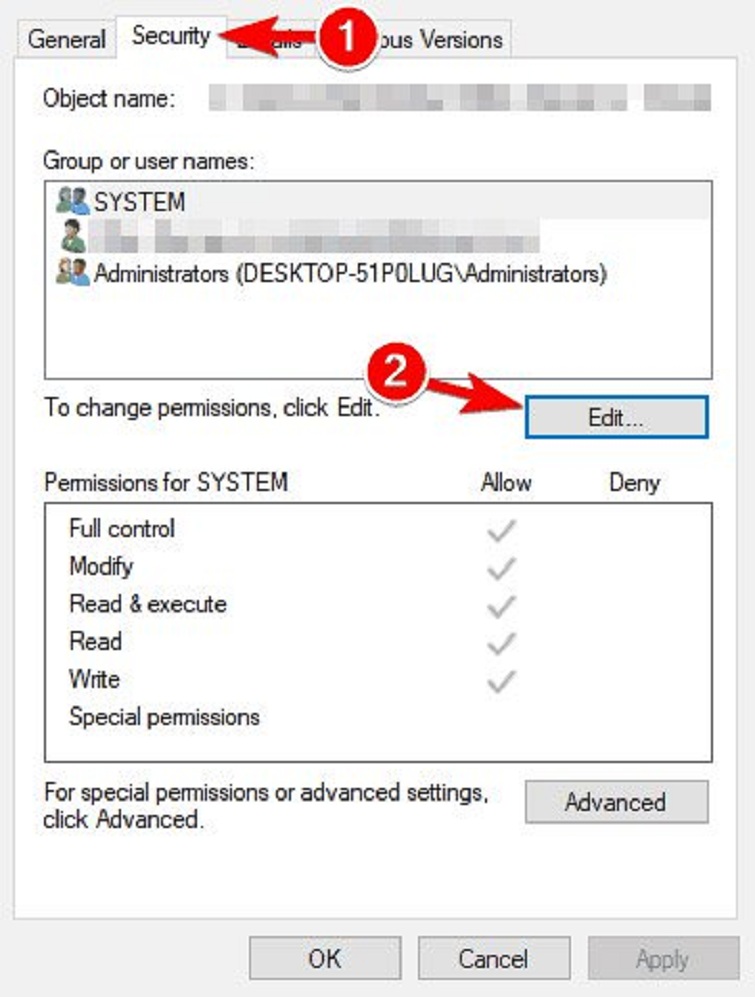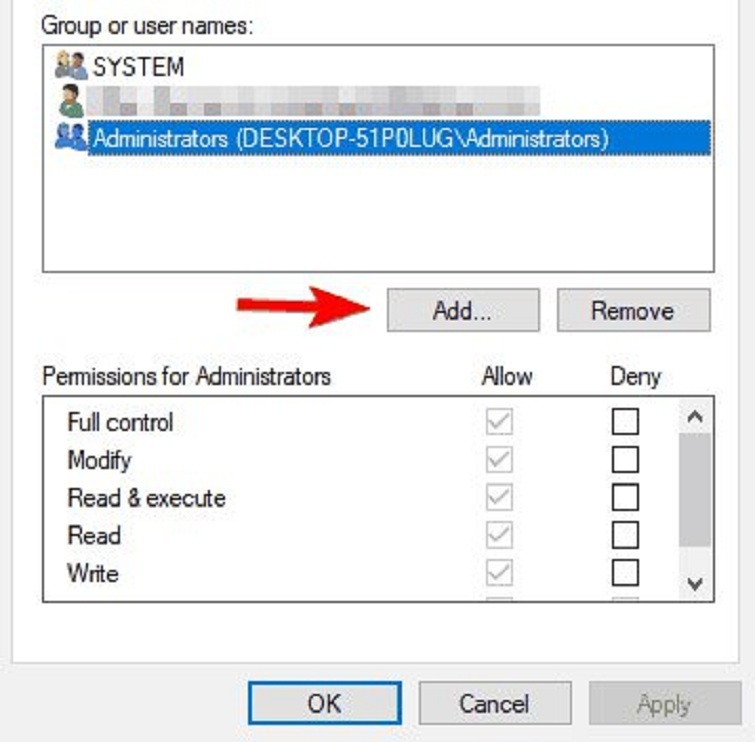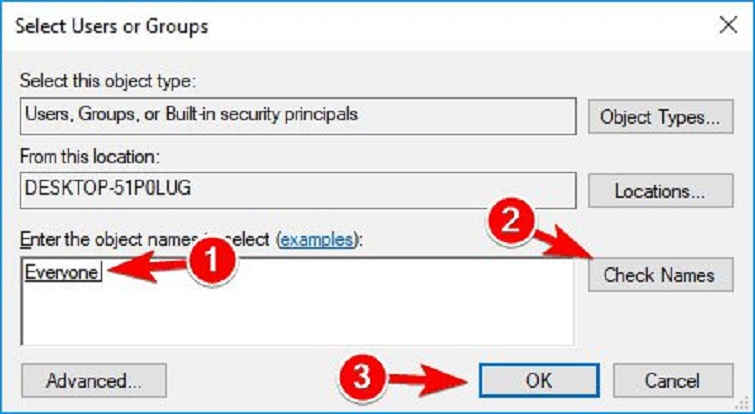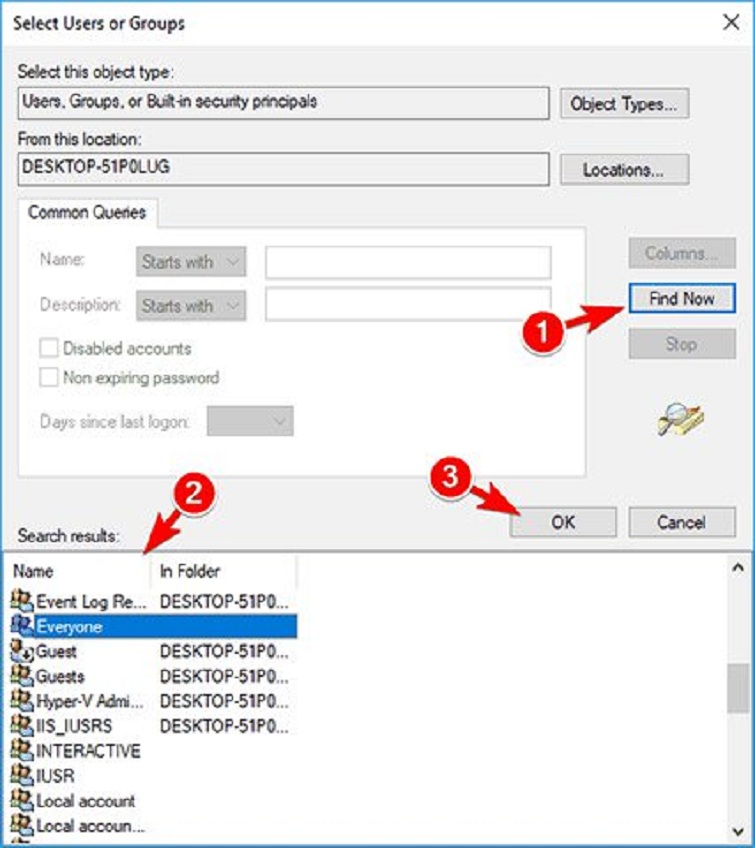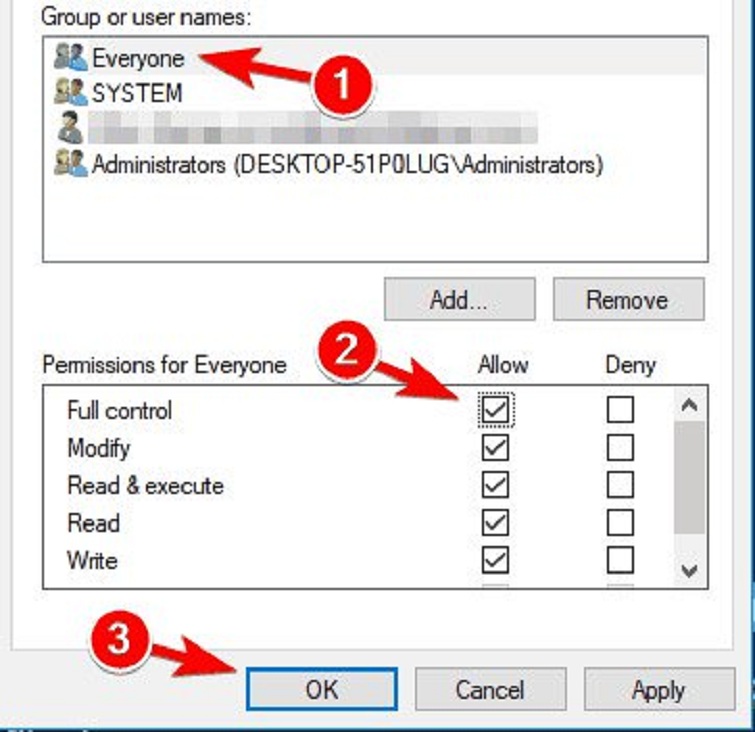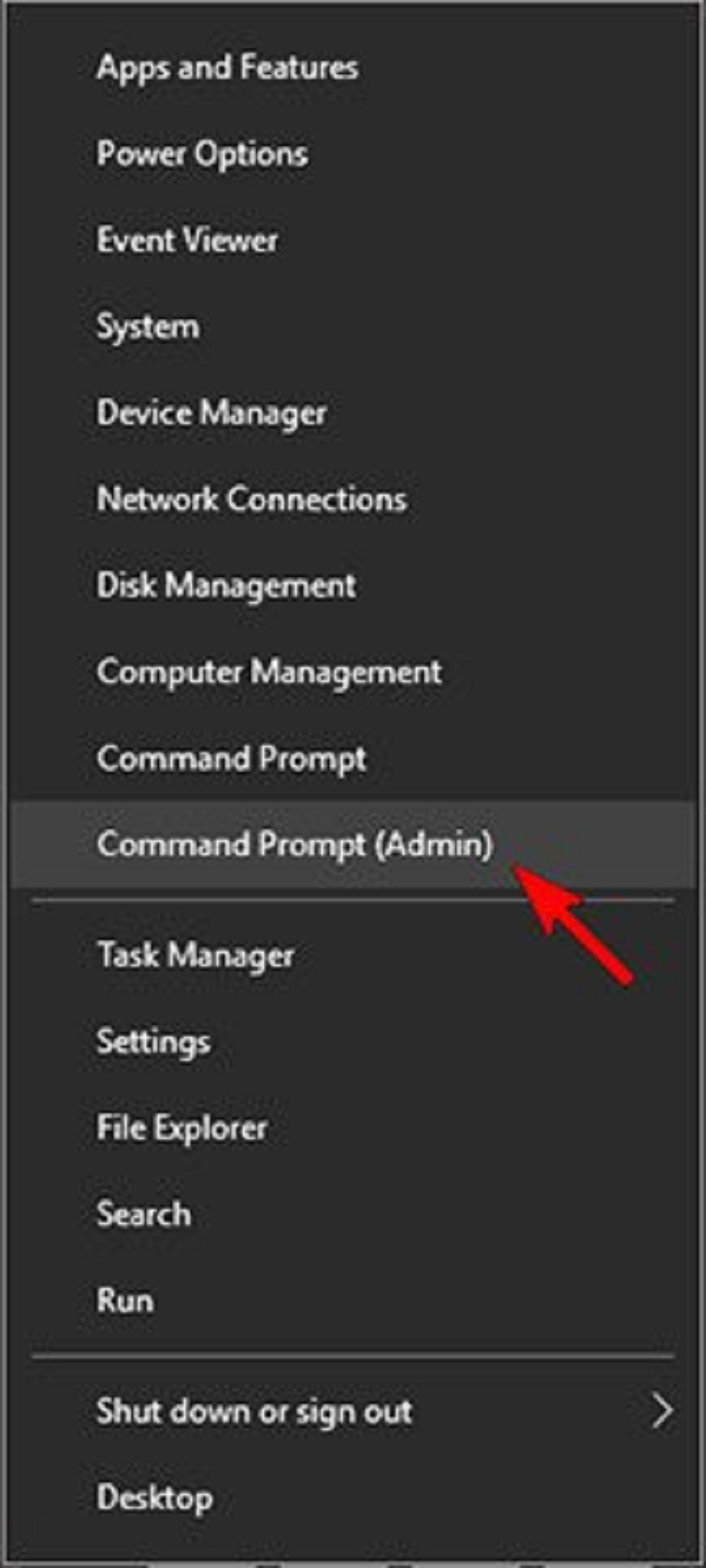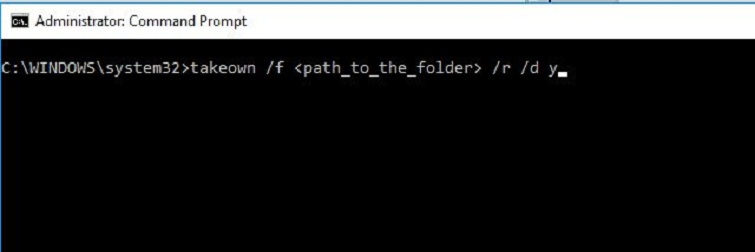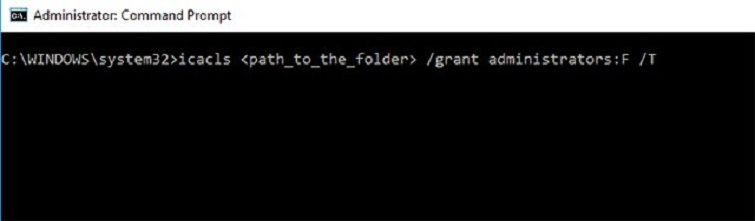Trong quá trình sử dụng hệ điều hành Windows, người dùng thường xuyên gặp phải thông báo lỗi “You need permission to perform this action“. Để khắc phục tình trạng này một cách nhanh chóng, bạn có thể thực hiện các bước sau. Hãy tham khảo tại Techcare, một địa chỉ uy tín và giá rẻ chuyên sửa chữa laptop tại Đà Nẵng để có thêm thông tin chi tiết!
Tham khảo thêm: Sửa lỗi 500 internal server error
Tham khảo thêm: Cách mở loa máy tính bị khóa
Tham khảo thêm: Lỗi không vào được liên minh huyền thoại qua garena
Các biện pháp sửa lỗi you need permission to perform this action
Thay đổi chủ sở hữu của thư mục
Bước 1: Trước hết, các bạn hãy tìm tệp không thể truy cập được. Sau đó, bạn nhấp chuột phải vào tệp đó rồi chọn Properties.
Bước 2: Tiếp theo, bạn chọn tab Security và trong mục Group and user names click vào Administrator.
Bước 3: Bạn hãy tiếp tục nhấp vào nút Advanced ở phía dưới cùng.
Bước 4: Sau đó, bạn chọn vào Change trong phần Owner.
Bước 5: Trong cửa sổ Select user or group vừa được hiển thị, các bạn nhấn vào nút Advanced.
Bước 6: Mở Advanced Settings, bạn thực hiện thao tác nhấn vào nút Find now để tìm kiếm và chọn xem nhóm người dùng nào sẽ được cấp quyền truy cập đầy đủ vào hệ thống máy tính của bạn. Sau khi hoàn thành việc chọn, bạn nhấn vào nút OK để đóng cửa sổ này và lưu lại các thay đổi.
Bước 7: Tiếp theo, hãy điều hướng tới tab Permissions rồi nhấn vào nút Add.
Bước 8: Tiếp tục nhấn vào Select a principal.
Bước 9: Lúc này, bạn hãy lặp lại các bước 5 và 6 để tiến hành chọn người dùng hay nhóm mà bạn muốn sử dụng.
Bước 10: Cuối cùng, bạn đặt Type thành Allow và nhấn chọn tùy chọn Full control. Sau đó bấm vào nút OK để lưu lại các thay đổi.
Sau khi đã thực hiện các bước này, các bạn sẽ có đầy đủ quyền sở hữu đối với tệp mà bạn đã chọn và các bạn sẽ có thể chỉnh sửa tệp mà không gặp phải bất kỳ một hạn chế nào.
Tham khảo thêm: Khắc phục lỗi Windows cannot connect to the printer
Tham khảo thêm: Sửa Lỗi Pin Laptop Sạc Không Vào Plugged In Not Charging
Thay đổi quyền bảo mật nhưng không thay đổi quyền sở hữu
Đôi khi, để có thể truy cập vào một tệp cụ thể, bạn không cần phải sở hữu quyền chủ sở hữu đối với tệp đó. Bạn chỉ cần có một số quyền thích hợp là đủ. Thay đổi quyền sở hữu của các tệp nhạy cảm có thể gây ra một số vấn đề phức tạp. Vì vậy, nếu có khả năng, người dùng nên tập trung vào việc thay đổi quyền bảo mật thay vì quyền sở hữu để tránh làm phức tạp thêm tình hình.
Nếu các bạn nhận được thông báo lỗi File Access Denied xuất hiện. Lúc này, bạn có thể thực hiện thay đổi quyền của mình mà không gây ảnh hưởng đến quyền sở hữu bằng cách thực hiện theo các bước như sau:
Bước 1: Đầu tiên, bạn hãy tìm tệp hoặc thư mục mà các bạn không thể truy cập, rồi nhấp chuột phải vào tệp hoặc thư mục đó và nhấn chọn Properties.
Bước 2: Sau khi mở cửa sổ Properties, bạn tiến đến tab Security. Tại đây, thực hiện kiểm tra trong danh sách người dùng và nhóm hiện có, sau đó, nhấn chuột vào nút “Edit” để mở cửa sổ quản lý quyền truy cập.
Bước 3: Tiếp theo, bạn kiểm tra xem tài khoản mà bạn muốn thay đổi quyền đã có trong danh sách chưa. Nếu tài khoản chưa xuất hiện, bạn chuyển sang bước tiếp theo. Ngược lại, nếu tài khoản đã nằm trong danh sách, bạn có thể tiếp tục chuyển đến bước 7.
Bước 4: Hãy nhấn vào nút Add.
Bước 5: Đến đây cửa sổ Select Users or Groups sẽ xuất hiện. Nếu các bạn đã biết chính xác tên của người dùng hay tên của nhóm, bạn chỉ cần nhập tên đó vào trong mục Enter the object names, rồi sau đó nhấn vào nút Check Names và tiếp tục nhấn vào OK.
Nếu các bạn không nắm được tên một cách chính xác, hãy nhấn vào Advanced.
Bước 6: Tiếp theo, bạn nhấn vào “Find Now“. Bây giờ, bạn sẽ thấy một danh sách xuất hiện hiển thị tất cả người dùng và nhóm có sẵn trên PC của bạn. Chọn nhóm hoặc người dùng mà bạn muốn từ trường kết quả tìm kiếm, sau đó nhấn vào nút “OK ” để lưu lại quá trình thay đổi.
Bạn hãy bấm vào nút OK một lần nữa. Tài khoản mà bạn muốn chọn bây giờ sẽ được thêm vào danh sách và các bạn có thể thay đổi được các quyền bảo mật của chính tài khoản đó.
Bước 7: Chọn vào tài khoản mong muốn ở trong mục Group or user names. Lúc này trong phần Permissions ở ngay phía dưới, bạn hãy chọn vào tùy chọn Full control trong cột Allow. Sau đó nhấn vào Apply rồi tiếp tục nhấn nút OK để tiến hành lưu lại thay đổi.
Chọn tài khoản mong muốn trong mục “Group or user names“. Ngay sau đó, trong phần Permissions ở phía dưới, chọn tùy chọn “Full control” trong cột “Allow“. Sau đó, nhấn vào “Apply” và tiếp tục nhấn nút “OK ” để lưu lại các thay đổi đã thực hiện.
Sau khi đã cấp đặc quyền kiểm soát hoàn toàn cho người dùng hay nhóm được chọn, các bạn có thể tiến hành truy cập vào tệp hay thư mục có vấn đề mà bạn không gặp phải bất kỳ một sự cố nào.
Sử dụng Command Prompt để thay đổi quyền bảo mật và quyền sở hữu
Trong quá trình sử dụng, nếu bạn gặp phải sự cố với thông báo lỗi “File Access Denied”, ngoài hai phương pháp đã được giới thiệu ở trên, bạn cũng có thể giải quyết vấn đề này bằng cách sử dụng tính năng Command Prompt. Để thực hiện quy trình khắc phục sự cố “you need permission to perform this action” bằng Command Prompt, hãy tuân theo các bước chi tiết dưới đây:
Bước 1: Bạn nhấn Windows Key + X để mở menu Win + X lên và chọn vào mục Command Prompt (Admin) ở danh mục menu. Nếu Command Prompt không có sẵn thì các bạn cũng có thể sử dụng PowerShell (Admin) để thay thế.
Bước 2: Khi Command Prompt đã được mở lên, các bạn hãy nhập lệnh takeown /f <path_to_the_folder> /r /d y rồi nhấn nút Enter. Với việc chạy lệnh này, các bạn sẽ được cấp quyền sở hữu đối với tệp hay thư mục mà bạn đã chọn.
Bước 3: Tiếp theo, hãy thực hiện việc nhập lệnh <path_to_the_folder> /grant administrators:F /T và sau đó nhấn Enter để kích hoạt quy trình. Khi lệnh đã được thực hiện, quyền kiểm soát đầy đủ của thư mục dành cho nhóm quản trị viên sẽ được cấp phép. Trong trường hợp bạn muốn chia sẻ quyền kiểm soát hoàn toàn cho bất kỳ người dùng hoặc nhóm người dùng nào khác, bạn chỉ cần nhập tên của họ vào.
Sau khi thực hiện hai lệnh trên, bạn sẽ sở hữu và được cấp toàn quyền kiểm soát cho người dùng hoặc nhóm đã được chọn. Để đảm bảo lệnh hoạt động đúng, hãy thay thế <path_to_the_folder> bằng đường dẫn chính xác của tệp hoặc thư mục hiển thị trong thông báo lỗi “File Access Denied”.
Đây là một số phương pháp mà Techcare – Hệ thống sửa chữa laptop uy tín, giá rẻ số 1 tại Đà Nẵng muốn chia sẻ để giúp bạn khắc phục lỗi “you need permission to perform this action”. Chúc bạn thành công trong quá trình sửa lỗi này!