Nhiều người dùng hiện nay thường băn khoăn về vấn đề UAC là gì? Cách tắt User Account Control Win 10 được thực hiện như thế nào? Vì vậy, Techcare Đà Nẵng xin chia sẻ một số thông tin liên quan giúp các bạn giải đáp chi tiết ngay sau đây. Hãy cùng theo dõi nhé!
UAC là gì? User Account Control là gì?
UAC là gì? UAC là viết tắt của User Account Control, có nghĩa tiếng Việt là "Kiểm soát Tài khoản Người dùng". Đơn giản, UAC là một tính năng bảo mật của hệ điều hành Windows, có chức năng ngăn chặn các thay đổi không được phép trên hệ thống. Những thay đổi này có thể xuất phát từ virus, do người dùng không cẩn thận hoặc các ứng dụng và các phần mềm độc hại khác. UAC giúp đảm bảo rằng chỉ có những người dùng dưới quyền Administrator mới có thể thực hiện các thay đổi quan trọng trong hệ thống.
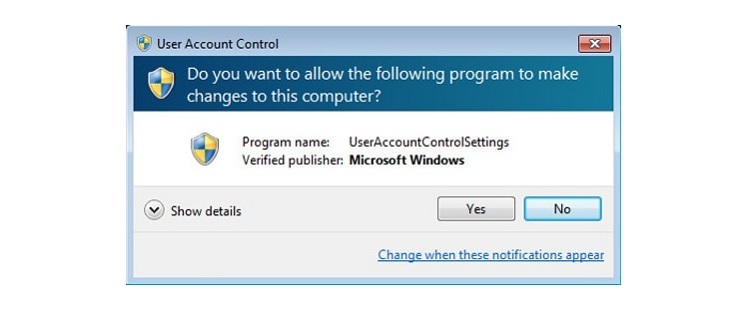
UAC là gì? User Account Control là gì?
User account control là gì? User Account Control (UAC) là một tính năng trong hệ điều hành Windows. Tính năng này được giới thiệu đầu tiên trong Windows Vista và tiếp tục được cải tiến trong các phiên bản Windows sau này. Chức năng chính của UAC là đảm bảo rằng các thay đổi quan trọng trên hệ thống chỉ được thực hiện khi có sự chấp nhận của người quản trị.
Khi một tác vụ hoặc chương trình yêu cầu quyền Administrator để thực hiện, UAC sẽ hiển thị một cửa sổ thông báo yêu cầu xác nhận từ người dùng. Nếu người dùng không cấp quyền thì các thay đổi đó sẽ không được thực hiện, giữ cho hệ thống an toàn và người dùng có quyền kiểm soát cao hơn đối với các hoạt động quan trọng. UAC giúp ngăn chặn các hành động không mong muốn hoặc độc hại trên hệ điều hành Windows.
Xem thêm cách sửa lỗi this app has been blocked for your protection
Xem thêm cách chia ổ đĩa win 10 siêu nhanh chỉ với 1 lượt nhấp chuột
Hướng dẫn cách tắt user account control win 10 đơn giản nhất
Tắt user account control win 10 bằng Control panel
Đây là cách tắt uac win 10 được người dùng sử dụng phổ biến nhất hiện nay. Với các bước thực hiện cụ thể như sau:
Bước 1: Đầu tiên, bạn nhập “uac” vào khung tìm kiếm bên cạnh nút Start. Nhấn phím Enter.
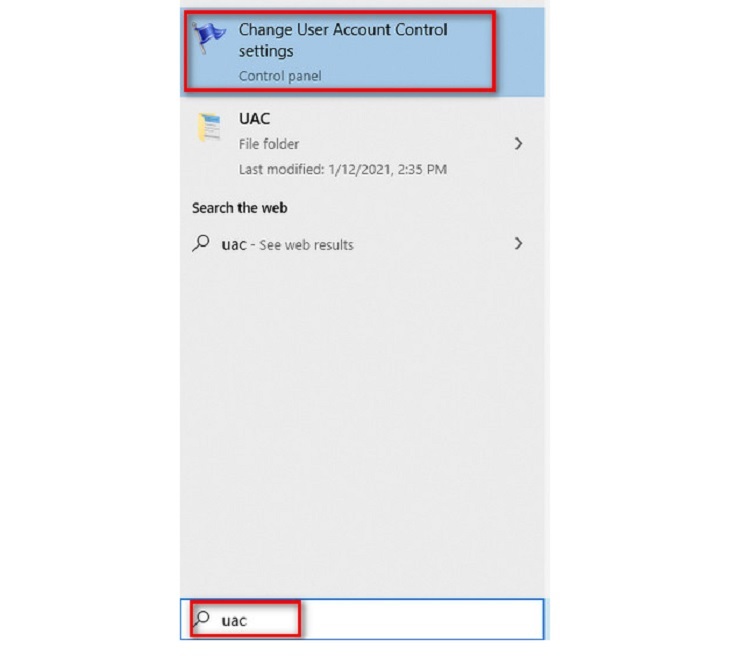
Hoặc bạn có thể mở User account control lên thông qua đường dẫn sau: Control Panel\System and Security. Chọn vào mục Change User Account Control settings như hình bên dưới.
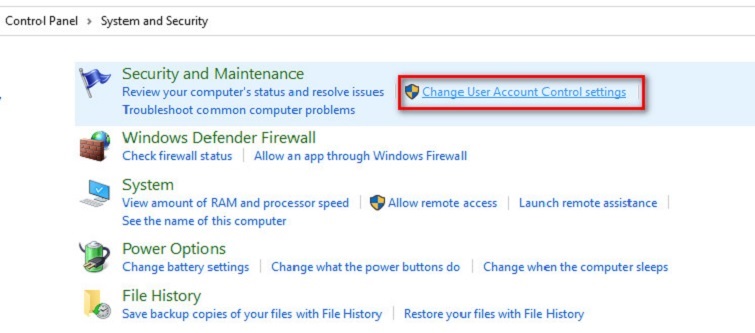
Bước 2: Tại cửa sổ Change User Account Control settings, bạn kéo thanh trượt xuống dưới cùng tại chữ never notify. Nhấn nút Ok để cách tắt user account control win 10 bằng Control panel được hoàn tất.
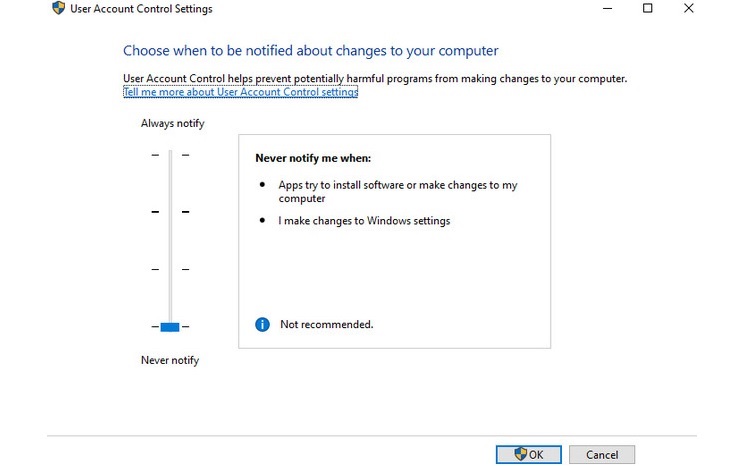
Xem thêm cách đổi mật khẩu win 10 Xem thêm Tại sao không gộp được ổ cứng trong win 10? Cách khắc phục Xem thêm cách xóa file không xóa được win 10 cực dễ, giá như biết sớm hơn
Cách tắt user account control bằng Registry
Bên cạnh việc tắt uac win 10, bạn có thể quản lý những file hệ thống Registry thông qua các bước như sau:
Bước 1: Mở cửa sổ lệnh Run lên bằng cách nhấn tổ hợp phím windows + R. Sau đó, bạn nhập lệnh “regedit” và nhấn phím Enter để cửa sổ lưu trữ file Registry hiển thị.
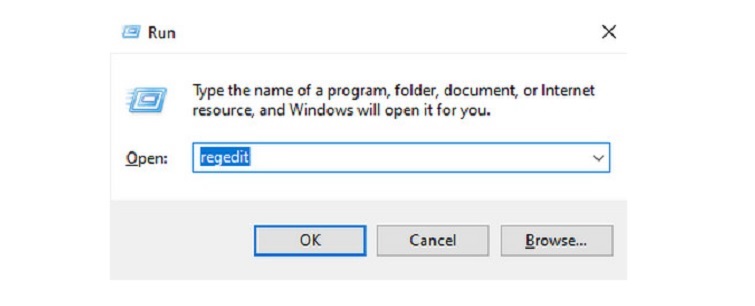
Bước 2: Lúc này, bạn tìm kiếm và mở các thư mục lên thông qua đường dẫn sau đây:
HKEY_LOCAL_MACHINE \ SOFTWARE \ Microsoft \ Windows \ CurrentVersion \ Policies \ System
Lưu ý: Bạn hãy mở chính xác tên các thư mục như đường dẫn này.
Bước 3: Tiếp theo, bạn click chuột phải vào file EnableLUA rồi chọn mục Modify... để tiếp tục.
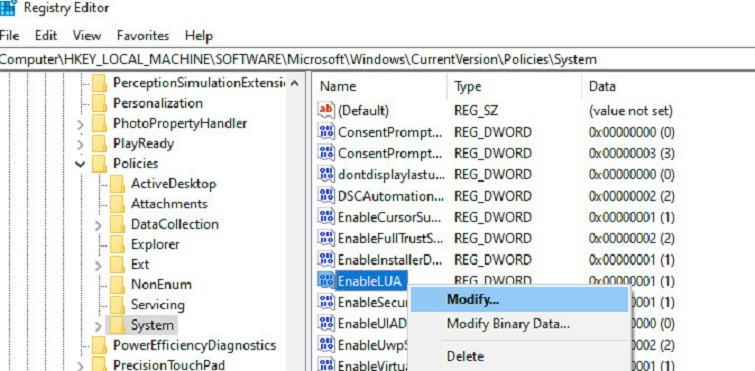
Bước 4: Tại ô Value data, bạn thay đổi giá trị từ 1 thành 0. Nhấn nút Ok. (Đặt giá trị 0 khi bạn muốn vô hiệu hóa file Registry EnableLUA, 1 thì ngược lại).
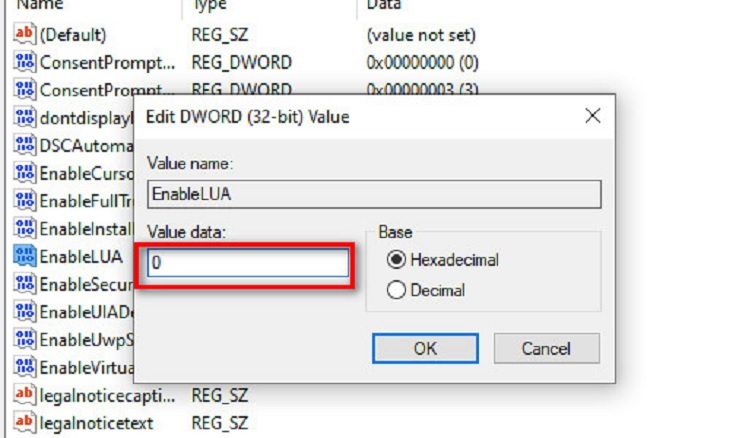
Cuối cùng, bạn hãy Restart lại máy tính để tất cả các thiết lập được lưu lại. Đồng thời, cách tắt uac win 10 sẽ có hiệu lực.
Cách tắt UAC Win 10 bằng MSCONFIG
MSCONFIG là công cụ quản lý và hỗ trợ khắc phục những vấn đề liên quan đến quá trình khởi động hệ điều hành, ứng dụng cài đặt trên máy tính. Với cách tắt UAC Win 10 bằng MSCONFIG được thực hiện với các bước như sau:
Bước 1: Bạn mở hộp thoại tìm kiếm lên bằng cách nhấn tổ hợp phím Windows + S. Sau đó, nhập "MSCONFIG" vào rồi nhất nút Enter.
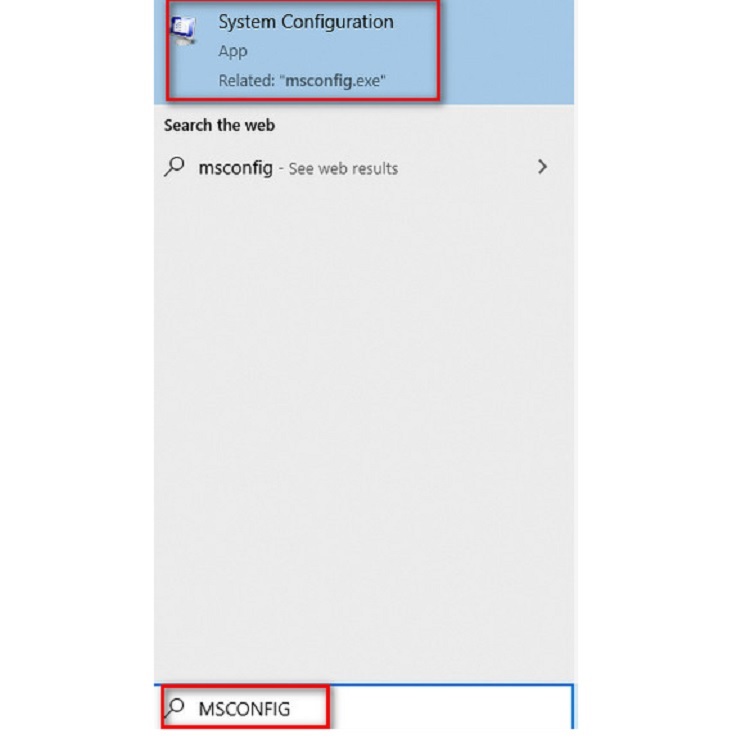
Bước 2: Khi cửa sổ System configuration hiển thị, bạn lần lượt chọn tab Tools >> Change UAC Settings >> Launch.
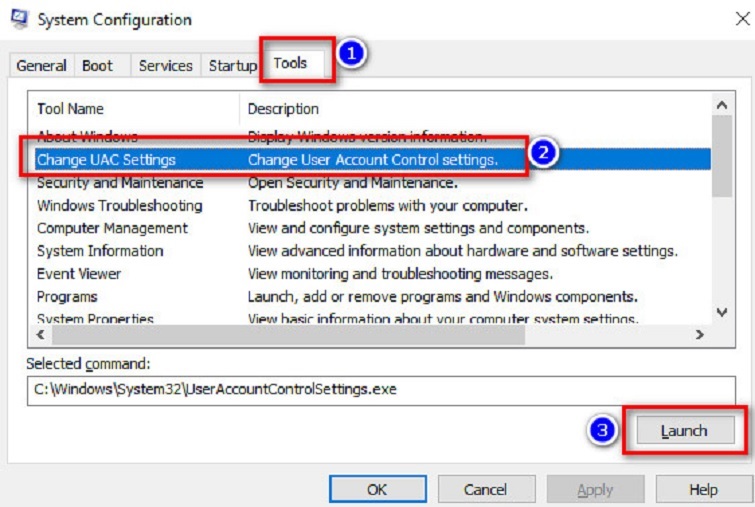
Bước 3: Ngay sau đó, cửa sổ UAC Settings sẽ xuất hiện. Lúc này, bạn hãy kéo thanh trượt xuống dưới cùng tại chữ Never notify và nhấn nút Ok.
Bước 4: Cuối cùng, bạn đóng cửa sổ System configuration lại và khởi động lại máy để thao tác tắt UAC Win 10 bằng MSCONFIG được áp dụng nhé!
Sử dụng phần mềm tắt user account control win 10
Đây được đánh giá là cách tắt uac win 10 đơn giản nhất. Chỉ với một cú click chuột là bạn đã tắt user account control win 10 thành công. Với các bước thực hiện như sau:
Bước 1: Đầu tiên, bạn tải phần mềm Winaero Tweaker cho máy tính qua đường link sau đây:
https://winaerotweaker.com/
Tiến hành giải nén và cài đặt phần mềm trên máy tính.
Bước 2: Sau khi cài đặt Winaero Tweaker trên máy tính hoàn tất, bạn mở phần mềm lên. Tại thanh menu phía bên trái, hãy di chuyển xuống dưới User Accounts và chọn vào Disable UAC.
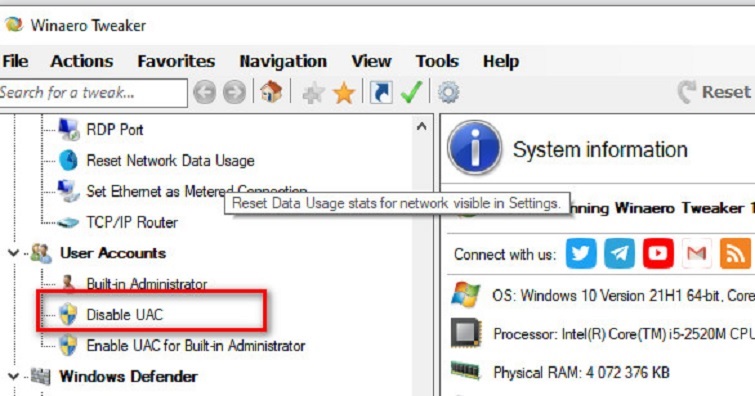
Bước 3: Chọn Disable UAC thêm một lần nữa để tắt user account control win 10. Nếu bạn muốn mở UAC trên Win 10 lại, bạn chỉ cần chọn vào Enable UAC là được.
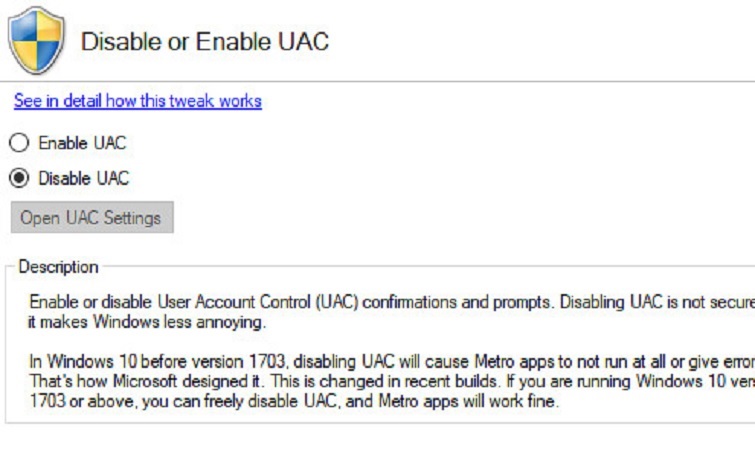
Qua những thông tin chia sẻ trên đây từ Techcare Đà Nẵng, có lẽ đã giúp các bạn có câu trả lời cho vấn đề UAC là gì? Đồng thời, sẽ giúp cho bạn biết cách tắt user account control win 10 đơn giản và nhanh chóng nhất. Chúc các bạn thực hiện thành công nhé!










