Defender SmartScreen là một tính năng quan trọng giúp bảo vệ người dùng khi sử dụng máy tính trên hệ điều hành Windows 10. Tuy nhiên, trong một số trường hợp, tính năng này có thể gây khó chịu khi ngăn chặn cài đặt các ứng dụng không có nguồn gốc rõ ràng. Khi trên màn hình thông báo lỗi xuất hiện với nội dung "This app has been blocked for your protection".
Vậy làm thế nào để sửa lỗi This app has been blocked for your protection Win 10 hiệu quả? Mời các bạn hãy cùng Techcare Đà Nẵng tìm hiểu ngay sau đây nhé!
Windows Defender SmartScreen là gì?
Trước khi tìm hiểu về cách sửa lỗi This app has been blocked for your protection Win 10, các bạn hãy cùng chúng tôi tìm hiểu xem Windows Defender SmartScreen là gì để hiểu rõ hơn về công cụ này nhé!
Windows Defender SmartScreen là một tính năng bảo mật được tích hợp sẵn trên hệ điều hành Windows 10 của Microsoft. Chức năng chính của SmartScreen là bảo vệ người dùng khỏi các ứng dụng và trang web độc hại bằng cách kiểm tra và phân loại dữ liệu dựa trên các thông tin an ninh.
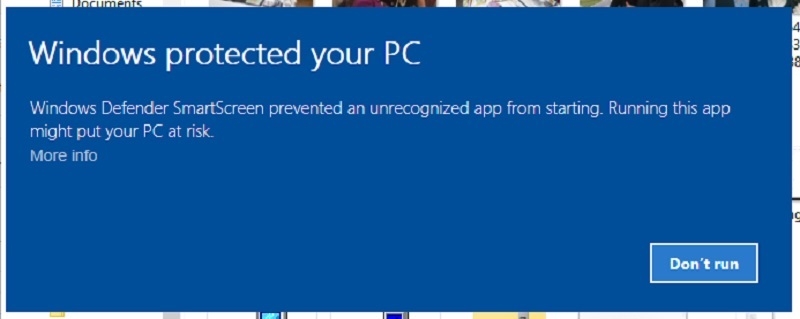
Cụ thể, SmartScreen thực hiện hai chức năng chính:
- Bảo vệ chống phần mềm độc hại: SmartScreen kiểm tra các ứng dụng và tải về từ internet để đảm bảo rằng chúng không phải là phần mềm độc hại hoặc không an toàn. Nếu một ứng dụng không có lịch sử an toàn, SmartScreen có thể cảnh báo người dùng và ngăn chặn cài đặt.
- Bảo vệ trình duyệt: Khi bạn truy cập các trang web, SmartScreen sẽ phân tích và đánh giá tính an toàn của trang đó. Nếu trang web được xác định là độc hại hoặc có nguy cơ, SmartScreen có thể cảnh báo người dùng và ngăn chặn truy cập.
Tương tự như cách tắt các trang web tự mở trên Google Chrome, việc tắt tính năng này sẽ giúp máy tính hoạt động mượt mà hơn và ngăn chặn các trang web, phần mềm độc hại từ việc tự động mở.
Cách sửa lỗi This app has been blocked for your protection Win 10 đơn giản
Mở khóa chương trình đã bị chặn bởi SmartScreen Windows 10
Nếu bạn đã đảm bảo rằng tệp bạn đang tải xuống là an toàn và không gây lỗi hệ thống, bạn có thể tiếp tục quá trình cài đặt. Tuy nhiên, để vượt qua tính năng SmartScreen, bạn cần cấp quyền cho tệp cài đặt. Hãy thực hiện các bước sau:
Bước 1: Đầu tiên, hãy thực hiện việc tìm kiếm và nhấp chuột phải vào tệp bị chặn. Sau đó, chọn Properties.
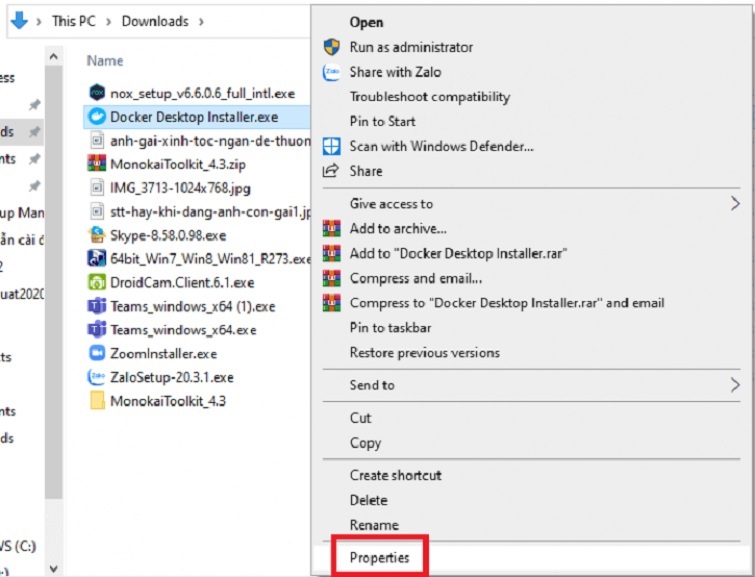
Bước 2: Khi cửa sổ Properties xuất hiện, hãy đánh dấu tích vào ô "Unblock". Nhấn nút Apply và OK để hoàn tất quá trình này.
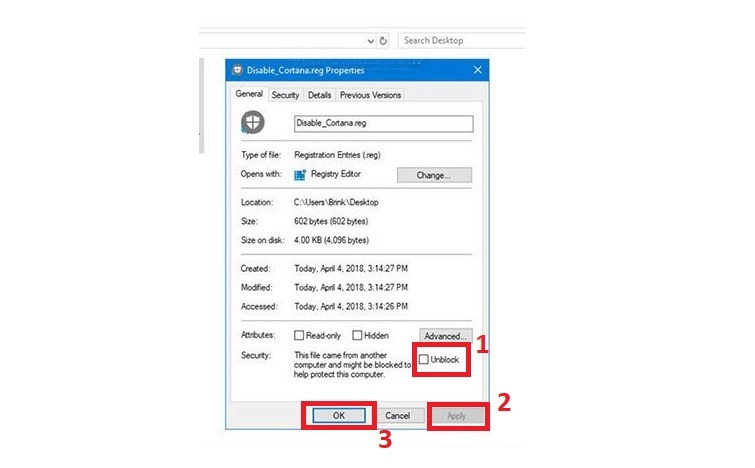
Bây giờ, bạn có thể tiến hành cài đặt tệp và kiểm tra xem còn xuất hiện cảnh báo nữa không!
Xem thêm:
Bỏ chặn cài đặt ứng dụng bằng Local Group Policy
Thông qua Local Group Policy, bạn có thể tắt quyền phê duyệt từ quản trị viên, cho phép chạy và cài đặt ứng dụng trên máy tính. Dưới đây là các bước thực hiện được hướng dẫn chi tiết:
Bước 1: Mở cửa sổ Run bằng cách nhấn tổ hợp phím Windows + R. Sau đó, nhập lệnh "gpedit.msc" và nhấn Enter.
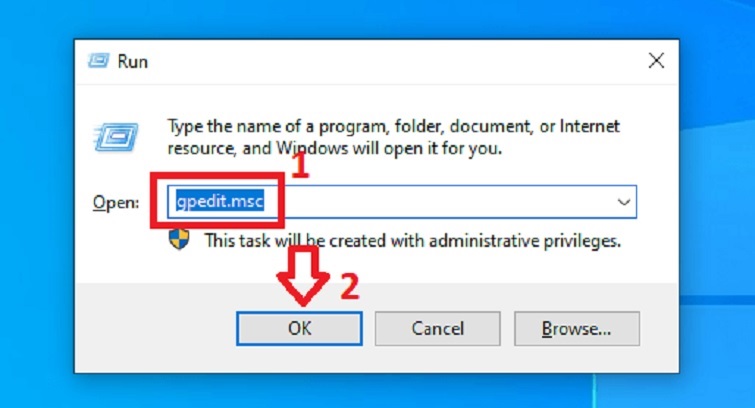
Bước 2: Ngay sau đó, một cửa sổ mới sẽ xuất hiện. Bạn hãy nhấp vào mũi tên hướng xuống bên cạnh "Computer Configuration." Sau đó, truy cập theo đường dẫn sau:
Windows Settings > Security Settings > Local Policies > Security Options.
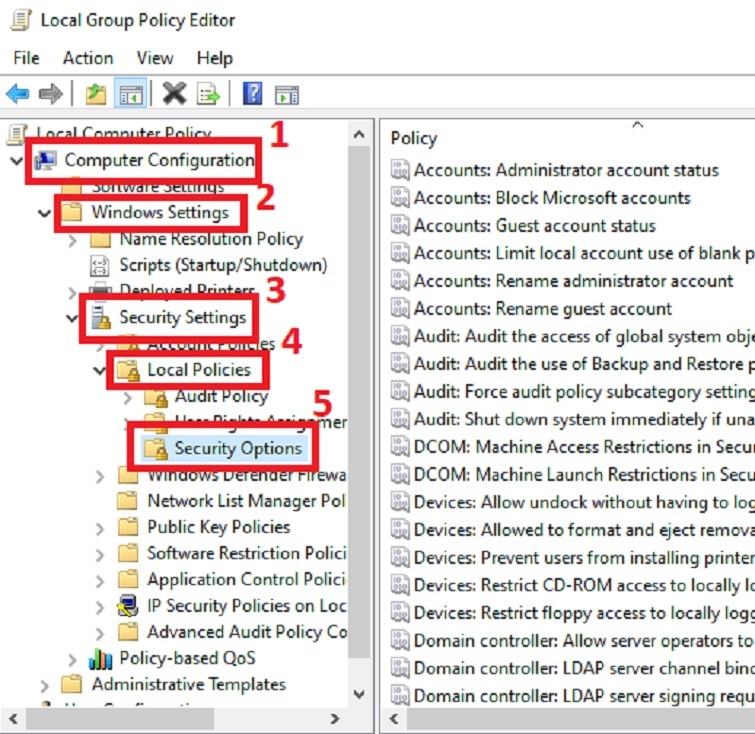
Bước 3: Trong bước này, hãy di chuyển chuột sang khung bên phải. Cuộn xuống phía dưới để tìm và nhấp đúp chuột vào mục "User Account Control: Run all administrators in Admin Approval Mode."
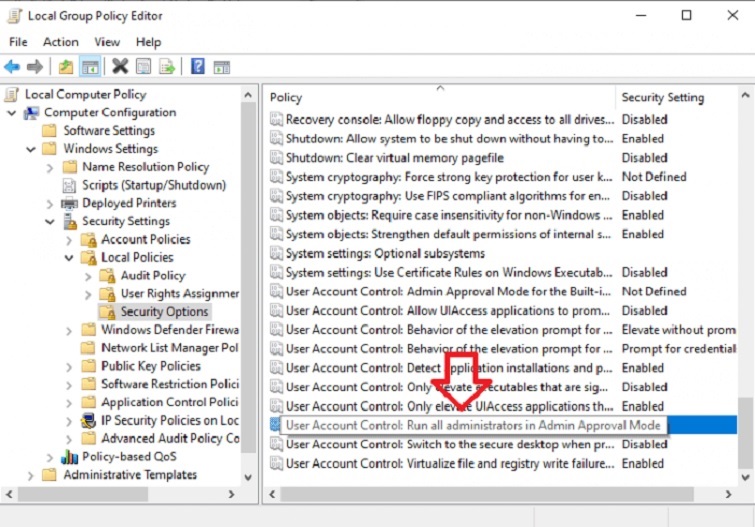
Bước 4: Cửa sổ mở rộng sẽ được hiển thị, bạn lần lượt chọn Disable >> Apply >> OK.
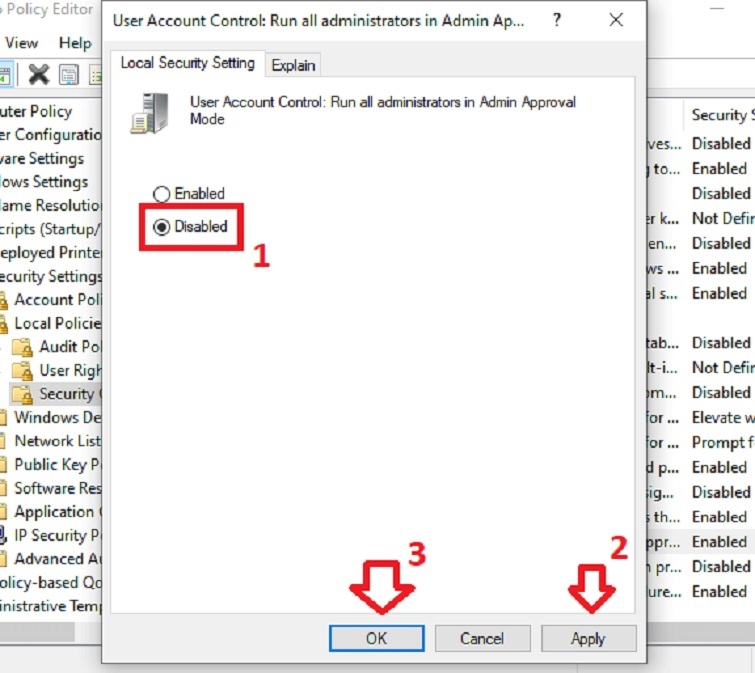
Bước 5: Sau khi hoàn tất, hãy khởi động lại máy tính và thực hiện quá trình cài đặt để kiểm tra xem cảnh báo còn xuất hiện hay không!
Xem thêm:
Vô hiệu hóa tạm thời Windows Defender SmartScreen
Bằng cách tắt Windows Defender, bạn có thể khắc phục lỗi This app has been blocked for your protection Windows 10. Điều này cũng bao gồm việc ngăn chặn các tệp tải xuống từ Microsoft Edge. Với các thao tác đơn giản như sau:
Bước 1: Để thực hiện giải pháp này, hãy đăng nhập vào máy tính dưới quyền Quản trị viên.
Bước 2: Tiếp theo, bạn mở Windows Defender (Windows Security) bằng cách nhấn tổ hợp phím Windows + S. Sau đó, nhập "Windows Security" và nhấn nút "Open".
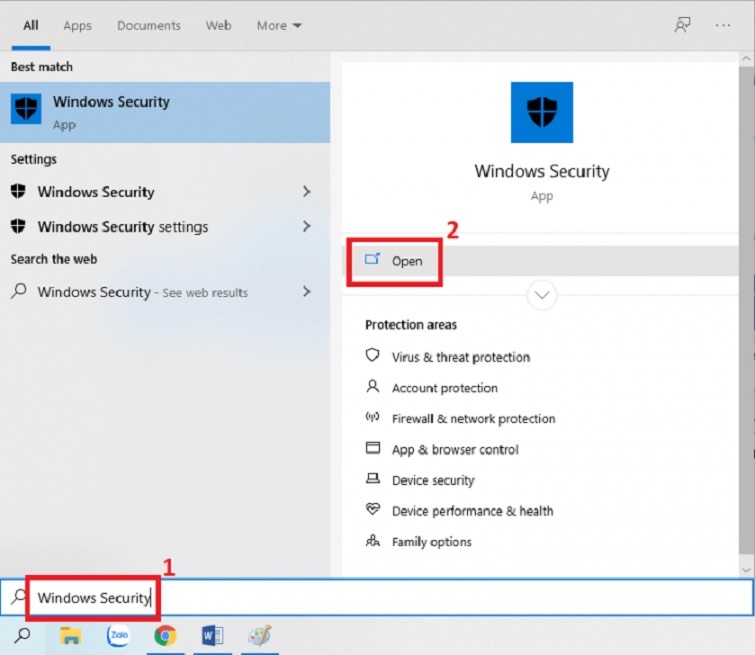
Bước 3: Khi cửa sổ mới xuất hiện, hãy chọn mục "App & Browser Control".
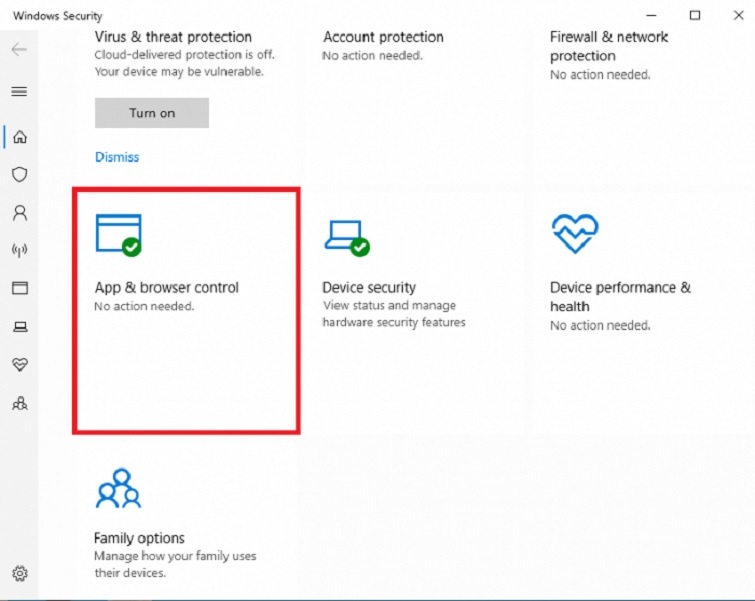
Bước 4: Trong phần này, hãy nhấn vào tùy chọn "Off" tại các mục "Check Apps and Files," "SmartScreen for Microsoft Edge," và "SmartScreen for Microsoft Store Apps."
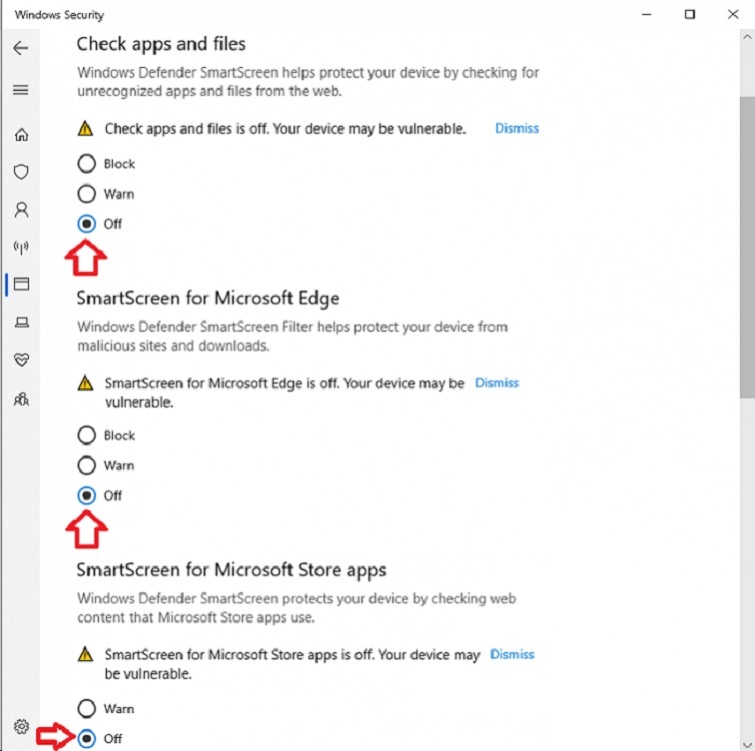
Bước 5: Cuối cùng, hãy kiểm tra lại quá trình cài đặt tệp trên máy tính.
Lưu ý: Tốt nhất là bạn nên kích hoạt lại chương trình bảo vệ máy tính sau khi hoàn thành quá trình cài đặt. Điều này sẽ giúp bảo vệ máy tính khỏi bất kỳ phần mềm độc hại nào có thể xuất hiện.
Để kích hoạt lại Windows Defender SmartScreen, bạn thực hiện các bước tương tự như đã mô tả trước đó. Cuối cùng, chọn tùy chọn "Warn".
Các câu hỏi thường gặp
1. Ứng dụng bị chặn có nghĩa nhiễm virus?
- Không hẳn! SmartScreen thường chặn:
- Phần mềm mới phát hành
- Ứng dụng từ developer nhỏ
- File thiếu chữ ký số
TechCare khuyên quét virus để chắc chắn hơn.
2. Có nên tắt SmartScreen vĩnh viễn?
- Tuyệt đối KHÔNG! Đây là tuyến phòng thủ quan trọng. Nhiều khách hàng TechCare đã hối hận vì quyết định này.
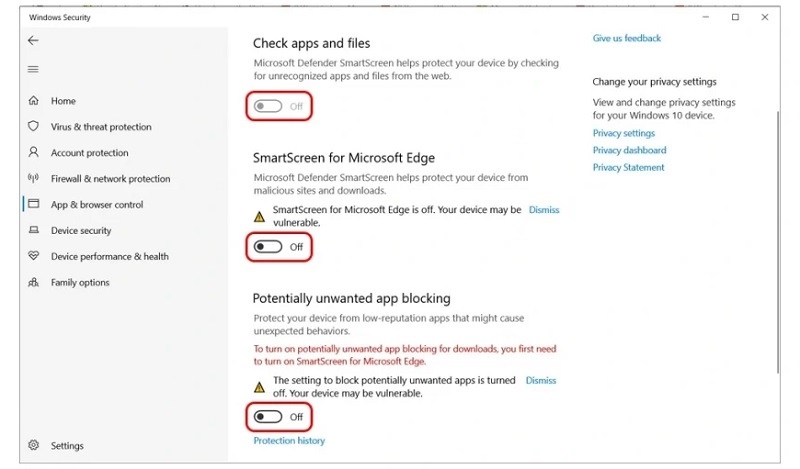
3. Phương pháp nào phù hợp người dùng thông thường?
- Các bạn nên bắt đầu với "Mở khóa file" - an toàn và dễ thực hiện. Chỉ thử cách khác khi không hiệu quả.
4. Làm sao biết phần mềm thực sự an toàn?
- Download từ trang chủ nhà phát triển
- Kiểm tra review từ cộng đồng
- Quét bằng nhiều antivirus
- Tìm hiểu về công ty phát triển
TechCare Đà Nẵng - Đối tác tin cậy cho mọi sự cố công nghệ
Lỗi SmartScreen chỉ là một trong vô vàn thách thức công nghệ mà TechCare xử lý hàng ngày. Với đội ngũ kỹ thuật viên giàu kinh nghiệm, TechCare cam kết:
✓ Khắc phục nhanh chóng, triệt để
✓ Tư vấn giải pháp phù hợp từng trường hợp
✓ Hướng dẫn chi tiết, dễ thực hiện
Lời kết
Đó là một số cách sửa lỗi This app has been blocked for your protection Win 10 mà Techcare - Sửa laptop Đà Nẵng muốn chia sẻ đến các bạn. Chúc các bạn thực hiện thành công và có nhiều trải nghiệm thú vị!










