Xoá một tập tin thông thường là một thao tác vô cùng đơn giản. Tuy nhiên, nhiều người dùng hiện nay lại gặp phải trường hợp không xóa được file trên máy tính. Vậy nguyên nhân của vấn đề này là gì và cách xóa File không xóa được Win 10 được thực hiện như thế nào? Các bạn hãy cùng Techcare Đà Nẵng đi tìm câu trả lời ngay sau đây nhé!
Nguyên nhân không xóa được File trên Win 10 là gì?
Bạn đang cố gắng để xóa một tập tin trên máy tính Windows 10 nhưng quá trình thực hiện không thành công. Khi trên màn hình máy tính chỉ xuất hiện các tùy chọn như "Try Again" và "Cancel". Vậy nguyên nhân gây ra lỗi là gì?
• Do File mà bạn muốn xóa rất có thể đang chạy ngầm trên hệ thống.
• Khi bạn thực hiện sao lưu file đã xuất hiện lỗi.
• Các tệp thư mục có liên quan đến file đó đang chạy ngầm,...
Đó là một số nguyên nhân phổ biến nhất dẫn đến tình trạng file không xóa được trên Win 10 mà các bạn cần lưu ý. Hãy tiếp tục theo dõi những chia sẻ bên dưới để biết cách khắc phục lỗi hiệu quả nhé!
Xem thêm: Cách xóa ứng dụng trên máy tính
Cách xóa File không xóa được Win 10 hiệu quả nhất
Tắt ứng dụng đang chạy ngầm trên máy tính
Nếu có một ứng dụng nào đó đang hoạt động trên máy tính, sẽ rất khó để bạn xóa file thành công. Vậy khi không xóa được file trong tình huống này, các bạn hãy tiến hành theo các bước như sau:
Bước 1: Trước tiên, các bạn cần phải mở cửa sổ Task Manager lên trên máy tính thông qua tổ hợp phím Ctrl + Shift + ESC.
Hoặc bạn có thể sử dụng tổ hợp phím Ctrl + Alt + Del rồi nhấn Task Manager để cửa sổ Task Manager được hiển thị.
Bước 2: Khi cửa sổ mới xuất hiện trên màn hình, bạn chuyển đến tab "Processes". Tại đây, tìm kiếm tên của file hoặc ứng dụng mà các bạn muốn xóa. Nhấn vào file và chọn tiếp vào "End task" để đóng tiến trình. Đồng thời, các bạn cũng nên kiểm tra tab "Startup" để xem tập tin hoặc ứng dụng đó có đang khởi động cùng hệ điều hành Windows hay không.
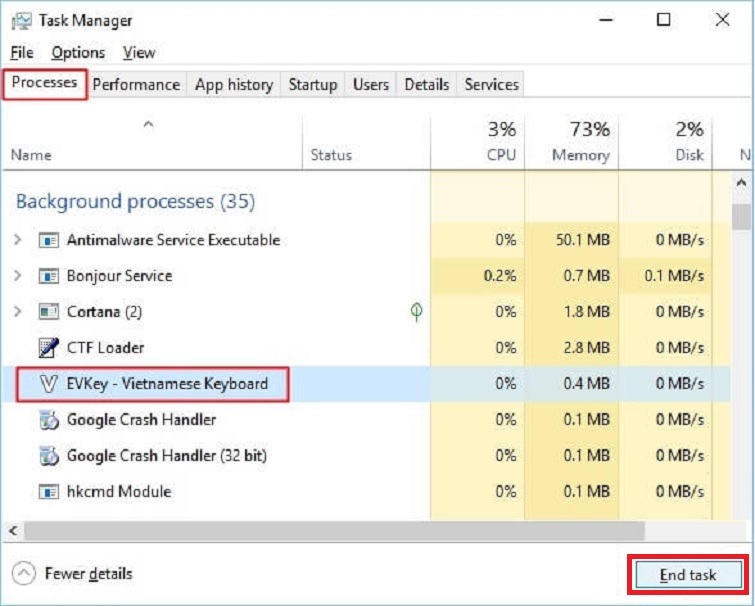
Tắt ứng dụng đang chạy ngầm khi không xóa được File trong Win 10
Có nhiều trường hợp khi lỗi xảy ra, chỉ cần khởi động lại máy tính là đã có thể giải quyết vấn đề. Vì vậy, nếu bạn gặp khó khăn trong việc xóa file trên Windows 10, hãy thử khởi động lại máy của mình và kiểm tra xem lỗi có được khắc phục hay không nhé!
Xem thêm: Phần mềm gỡ cài đặt
Cách xóa file không xóa được trong win 10 khi cấp quyền cho User
Không đủ quyền chỉnh sửa file có thể là một trong những nguyên nhân phổ biến khiến cho bạn không thể xóa file trên Windows 10. Vì vậy, các bạn có thể cấp quyền cho User theo các thao tác như sau:
• Truy cập vào file thông qua tài khoản Administrator.
• Cấp thêm quyền chỉnh sửa file cho tài khoản mà các bạn đang dùng để truy cập.
Sửa lỗi không xóa được file bằng Unlocker
Nếu bạn là một người thường xuyên sử dụng máy tính, chắc hẳn bạn sẽ biết đến Unlocker. Bởi đây là một ứng dụng đã quá phổ biến với nhiều người dùng. Nó sở hữu đầy đủ các tính năng mà người dùng cần khi muốn thực hiện cách xóa file không xóa được win 10.
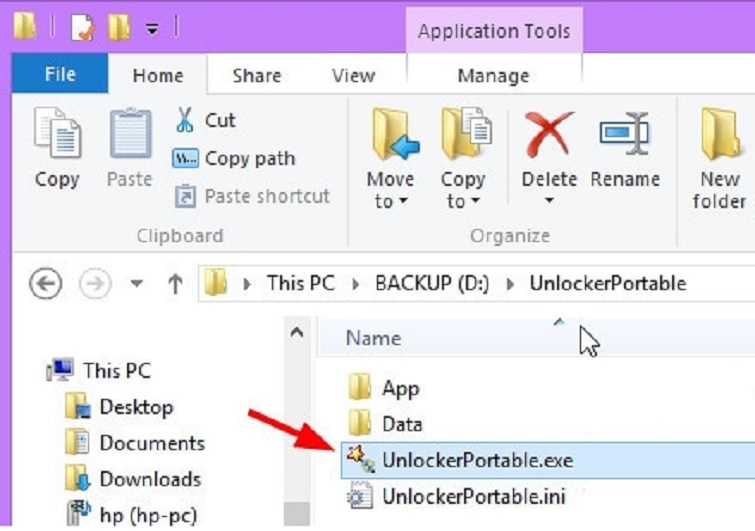
Cách xóa file không xóa được win 10 bằng Unlocker
Bước 1: Trước tiên, các bạn cần tải ứng dụng Unlocker về máy.
- Phiên bản cài đặt:
https://drive.google.com/file/d/1FA72wtJVQv2YG69zQMzICRHIzNB7vIWv
- Phiên bản dùng ngay:
https://drive.google.com/file/d/110TopLBn4FzhQetQmykqXhYs7QOegbg7
Bước 2: Sau khi đã tải và cài đặt Unlocker thành công trên máy tính, ứng dụng này sẽ xuất hiện ở menu chuột phải. Các bạn chỉ cần nhấp chuột phải vào file cần xóa, sau đó chọn vào Unlocker và nhấn tiếp nút Delete để thực hiện quá trình xóa.
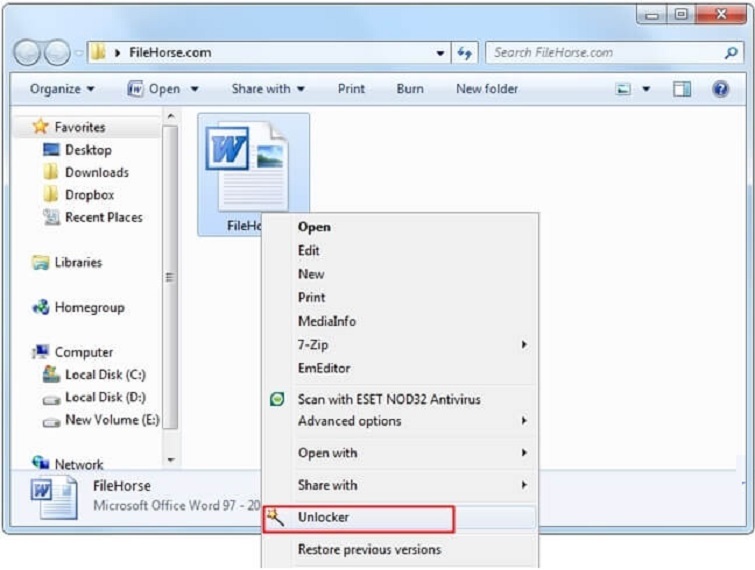
Nhấn Unlocker và chọn nút Delete
Đối với trường hợp sử dụng phiên bản Portable, các bạn không cần phải thực hiện quá trình cài đặt Unlocker. Mà chỉ cần giải nén và chạy tệp UnLockerPortable.exe, ứng dụng Unlocker sẽ mở lên. Sau đó, các bạn có thể truy cập vào file cần xóa thông qua ứng dụng và nhấn Delete thế là xong.
Như vậy, mỗi phiên bản đều có những ưu nhược điểm riêng. Đối với bản cài đặt sẽ giúp bạn xóa file không xóa được win 10 nhanh chóng hơn. Tuy nhiên, các bạn cần phải nhớ bỏ các tùy chọn quảng cáo kèm theo trong quá trình cài đặt ứng dụng này nhé!
Xem thêm: Xóa mật khẩu máy tính Win 10
Sử dụng phần mềm PCHunter để xóa File không xóa được Win 10
PCHunter là một ứng dụng quản lý thư mục vượt trội hơn so với Unlocker. Nếu các bạn đang gặp khó khăn khi xóa file sau khi sử dụng phần mềm Unlocker, thì hãy thử PCHunter để có hiệu suất cao hơn. Tải và cài đặt ngay để trải nghiệm sự vượt trội của nó.
Link Download phần mềm PCHunter:
https://drive.google.com/file/d/1631EK-LSyxlFlWdjtMZ9CVCzx66MVXAU
Sau khi tải và cài đặt thành công trên máy tính, nếu muốn xóa file nào, các bạn chỉ cần di chuyển chuột đến file đó. Sau đó, bạn nhấn chuột phải và chọn vào "Force Delete". Quá trình sẽ được thực hiện nhanh chóng và hiệu quả nhất.
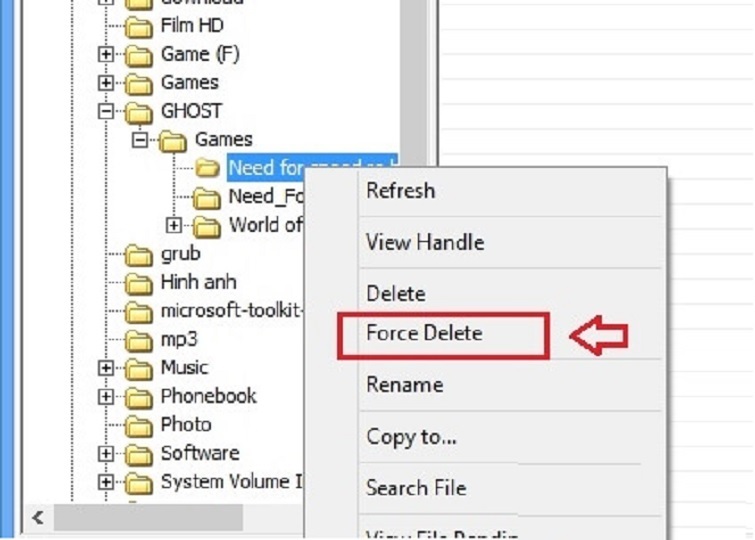
Sử dụng phần mềm PCHunter để xóa File không xóa được Win 10
Như vậy là Techcare - Sửa laptop Đà Nẵng đã hướng dẫn đến các bạn cách xóa File không xóa được trên Windows 10 đơn giản nhất. Chúng tôi hy vọng rằng những chia sẻ này sẽ giúp bạn thực hiện thành công và đảm bảo quá trình sử dụng máy tính của bạn diễn ra mượt mà và không phải gặp những gián đoạn không mong muốn.










