Tường lửa máy tính đóng vai trò quan trọng trong hệ điều hành Windows 10, có tác động rộng rãi đến hầu hết các khía cạnh của hệ thống. Để kiểm soát chặt chẽ tường lửa này, người dùng ít nhất cần phải nắm vững cách bật tắt tường lửa Win 10 trên máy tính nhanh nhất. Việc thực hiện hành động này không chỉ ảnh hưởng đến khả năng truy cập internet hay kết nối mạng của các ứng dụng mà còn đặc biệt quan trọng khi sử dụng trong bối cảnh chơi game, nơi việc quản lý và kiểm soát kết nối mạng trở nên ư quan trọng để đảm bảo trải nghiệm chơi game suôn sẻ và ổn định.
Firewall là gì? Tường lửa là gì?
Trước khi tìm hiểu về Cách bật tường lửa Win 10 được thực hiện như thế nào? Các bạn hãy cùng chúng tôi làm rõ khái niệm fire wall là gì ngay sau đây nhé!
Tường lửa (Firewall) là một hệ thống kiểm soát dữ liệu mỗi khi có sự truy cập vào hoặc ra khỏi mạng LAN của bạn. Với khả năng lọc mạnh mẽ, nó có khả năng phát hiện và chặn những nguy cơ hoặc mối đe dọa đến từ mạng internet, đảm bảo an toàn cho người sử dụng.
Đây là một tính năng có sẵn trên hệ điều hành Windows. Mặc dù đã được cải tiến đáng kể trên Windows 10, nhưng vẫn có nhiều người muốn biết cách bật hoặc tắt tường lửa trên Windows 10 để giảm thiểu sự phức tạp đối với người sử dụng. Hãy để Techcare Đà Nẵng hướng dẫn chi tiết về cách tắt tường lửa trên Windows 10 để đáp ứng nhu cầu của các bạn.
Xem thêm: Kaspersky internet security 2019
Xem thêm: Tìm pass wifi
Xem thêm: Your windows license will expire soon
Cách bật/tắt tường lửa win 1 bằng Start Menu
Cách bật tường lửa Win 10
Bạn muốn bật tường lửa win 10 trên máy tính, hãy thực hiện theo các bước như sau:
Bước 1: Đầu tiên , bạn hãy mở Start menu lên, sau đó nhập từ khóa "Firewall" để mở Windows Firewall .
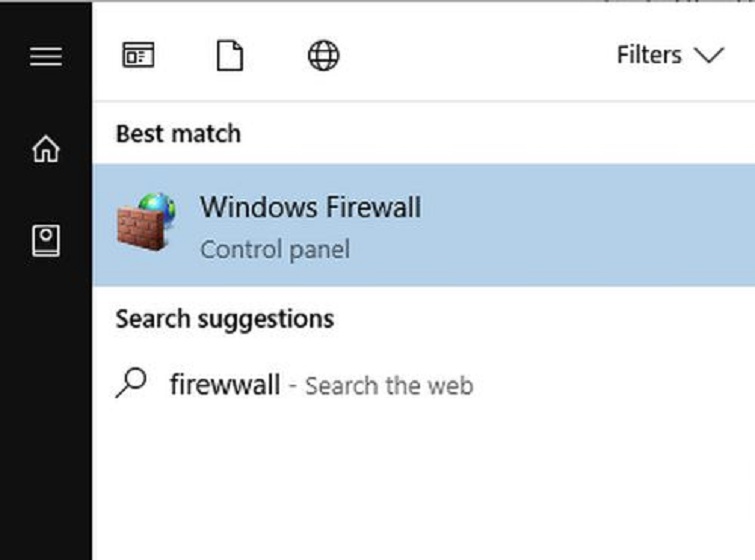
Bước 2: Khi cửa sổ Windows Firewall xuất hiện trên màn hình, bạn nhấn chọn mục Turn Windows Firewall on or off ở khung phía bên trái để có thể mở tường lửa win 10.
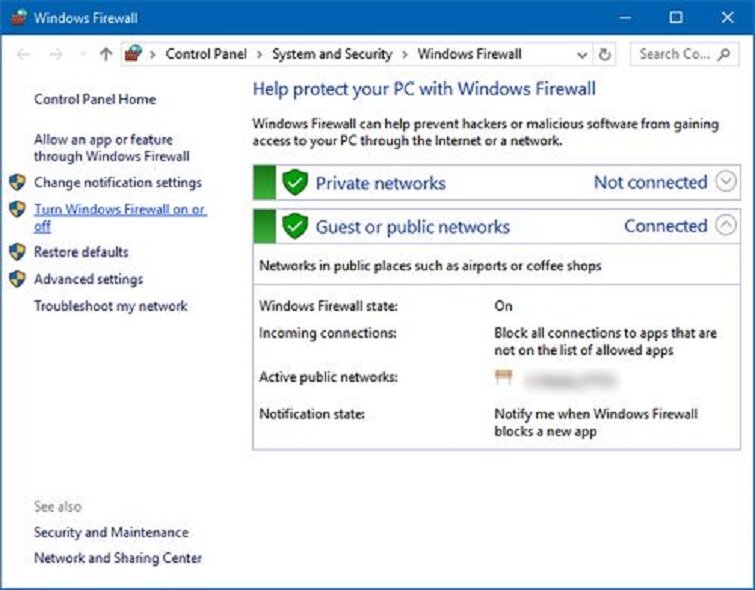
Bước 3: Nếu các bạn muốn bật tường lửa Win 10, bạn hãy nhấn chọn mục Turn on Windows Firewall ở cả 2 mục gồm: mục Private network settings và mục Public network settings.
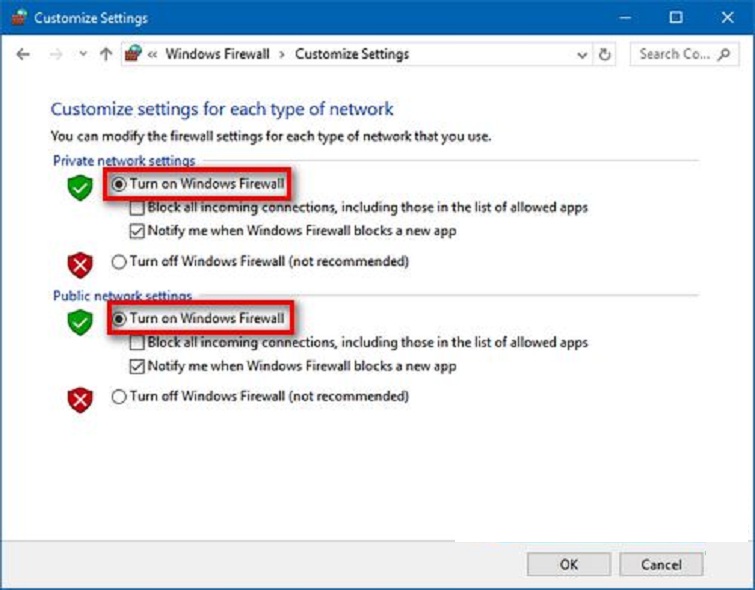
Xem thêm: Cách active win 10 bản quyền miễn phí, siêu đơn giản
Xem thêm: Cách khắc phục lỗi full disk 100 win 10
Cách tắt tường lửa win 10
Nhưng nếu các bạn muốn tắt tường lửa Win 10 (cách tắt firewall win 10), bạn hãy nhấn chọn mục Turn off Windows Firewall ở cả 2 mục như trường hợp bật tường lửa win 10.
Sau khi bạn đã lựa chọn xong thì nhấn OK để lưu tất cả thay đổi.
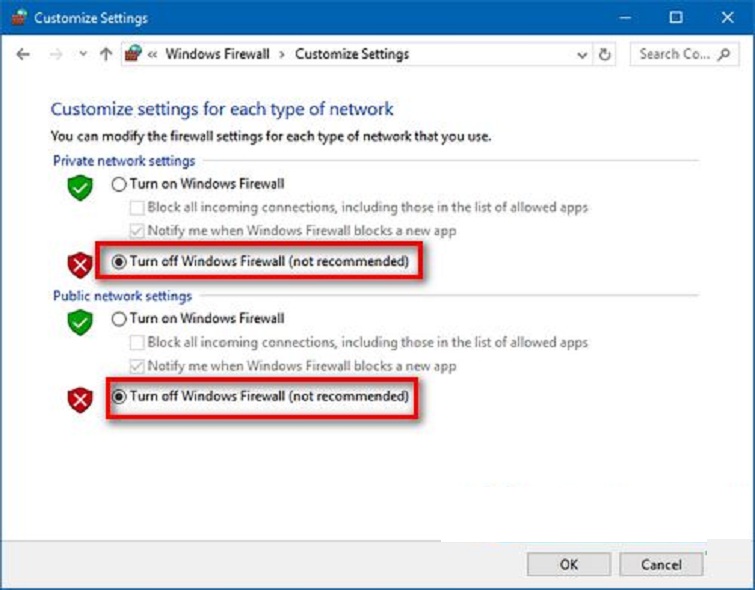
Bước 4: Để nhận biết xem bạn đã bật hay tắt tường lửa trên Windows 10, bạn sẽ nhận thấy biểu tượng thể hiện trạng thái tương ứng với việc tường lửa đang hoạt động hoặc đã được tắt.
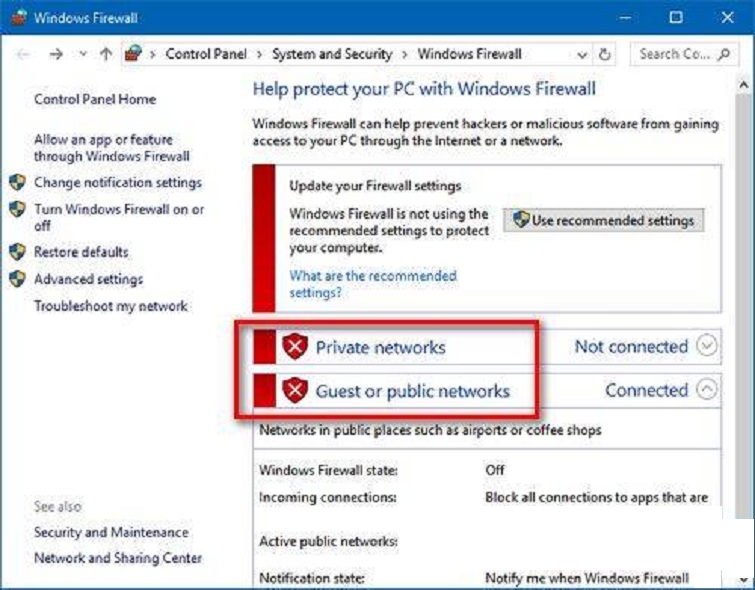
Cách bật/tắt tường lửa win 10 bằng CMD
Nếu cách bật tắt tường lửa trên Windows 10 ở trên được thực hiện theo phương pháp cơ bản nhất, thì trong phần giới thiệu này, Techcare Đà Nẵng sẽ chia sẻ với các bạn một cách đặc biệt hơn nhiều. Đó là sử dụng cmd hoặc Command Prompt để mở tường lửa trên Windows 10.
Lưu ý: Đối với hệ điều hành Win 10, các bạn có thể sử dụng Command Prompt hay Powershell để bật tắt tường lửa trên Windows 10 đều được.
Bước 1: Để mở tường lửa trên Windows 10 thông qua Command Prompt (CMD), trước hết, bạn sẽ thực hiện bước nhấn tổ hợp phím Win + R, sau đó nhập lệnh "CMD". Chú ý: Tại đây, bạn cần nhấn tổ hợp phím Ctrl + Shift + Enter để mở Command Prompt với quyền Administrator.
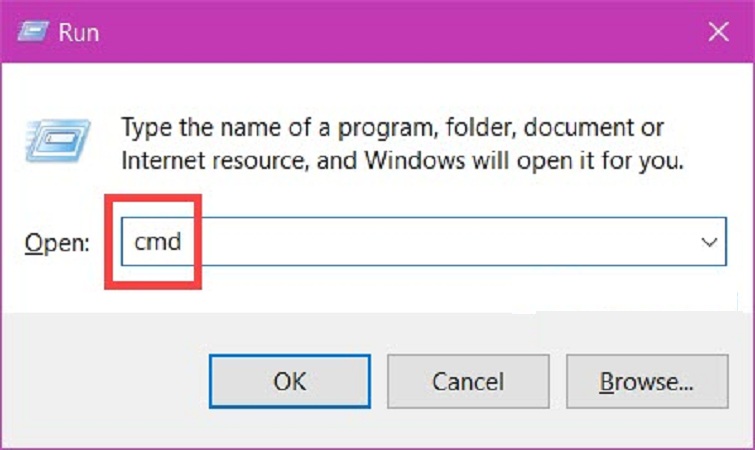
Hoặc các bạn thao tác tương tự với Powershell bằng cách như sau:
Bạn nhấn tổ hợp phím Win + R rồi gõ lệnh powershell. Sau đó, bạn nhấn tổ hợp phím Ctrl + Shift + Enter để mở được cmd bằng quyền Administrator.
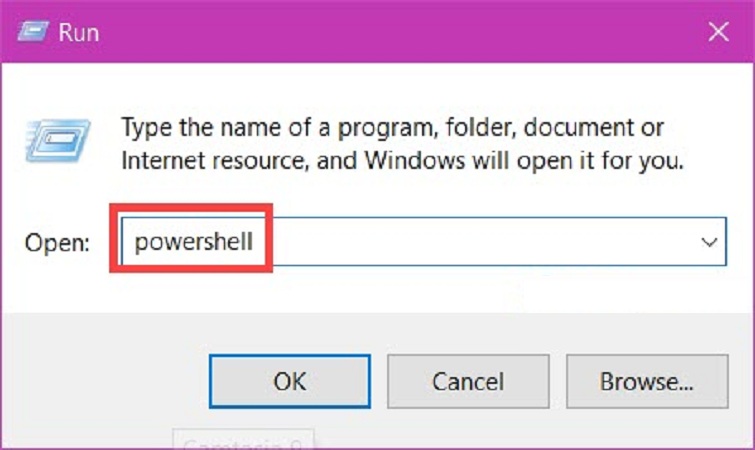
Bước 2: Nếu các bạn mở đúng chuẩn với quyền Administrator. Lúc này bạn sẽ thấy Command Prompt xuất hiện cùng với đường dẫn C:\Windows\system32.
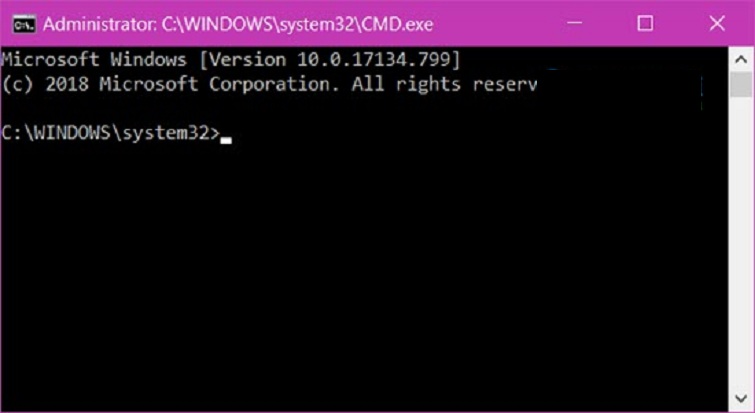
Bước 3: Tiếp theo, để có thể tat tuong lua win10, các bạn hãy gõ lệnh: netsh advfirewall set allprofiles states off.
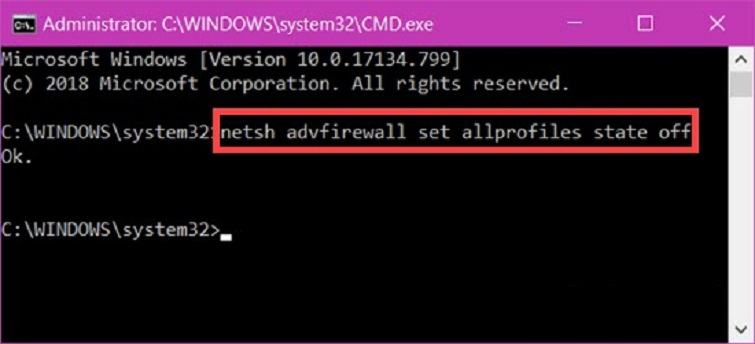
-> Nếu thông báo OK thì có nghĩa là việc tắt tường lửa đã hoàn thành.
Bạn có thể kiểm tra lại tình trạng của tường lửa bằng cách xem toàn bộ Firewall. Nếu tường lửa đã được tắt, bạn sẽ thấy biểu tượng màu đỏ xuất hiện.
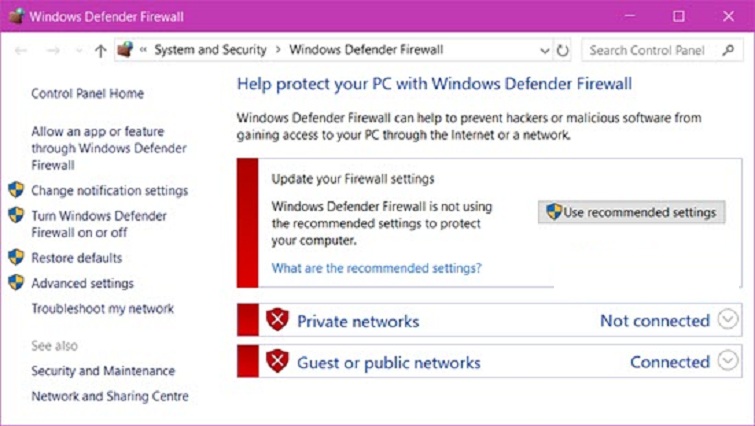
Bước 4: Tương tự như vậy, để bật tường lửa win 10 thì các bạn chỉ cần gõ vào dòng lệnh netsh advfirewall set allprofiles states on.
-> Nếu thông báo OK thì có nghĩa là cách bật tường lửa win 10 đã hoàn thành.
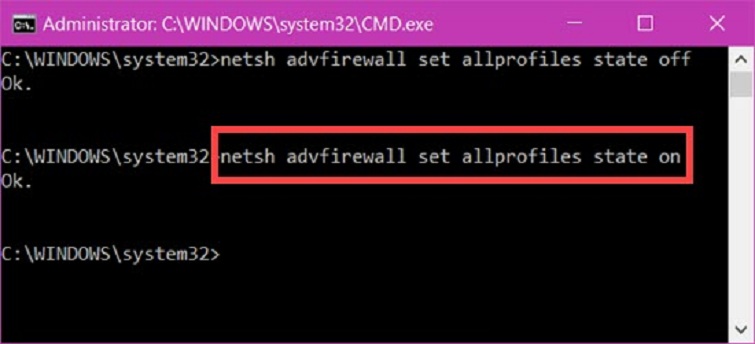
Các bạn có thể kiểm tra lại Firewall, bạn sẽ thấy toàn bộ Firewall đã tắt xuất hiện biểu tượng màu xanh.
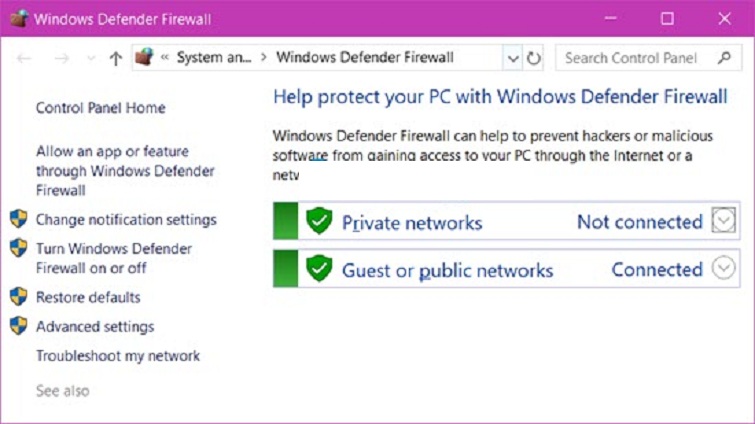
Với khả năng bật hoặc tắt tường lửa trên Windows 10, bạn hiện đã có thể linh động tự quyết định khi nào muốn kích hoạt hoặc ngưng hoạt động của tường lửa. Điều này giúp bạn tránh tình trạng tường lửa cản trở quá trình truy cập đến các máy chủ game, ứng dụng, và trang web mà bạn muốn. Ngoài việc bật tắt như đã hướng dẫn ở trên, tường lửa cũng có thể được cấu hình chi tiết hơn để đáp ứng tốt hơn nhu cầu bảo mật cụ thể của bạn.
Như vậy, bạn có thể cân nhắc giữa việc ngăn chặn kết nối mạnh mẽ hơn hoặc làm tường lửa linh hoạt hơn một chút sau khi thiết lập cấu hình tường lửa máy tính. Tuy nhiên, sau khi hoàn tất quá trình này, việc quan trọng là bạn nên tạo sao lưu cấu hình tường lửa cũng như thực hiện quy trình phục hồi. Điều này sẽ giúp bạn dễ dàng khôi phục cấu hình tường lửa trên một máy tính khác nếu cần thiết, đồng thời bảo vệ công sức và thời gian của bạn.
Với hướng dẫn về cách bật tắt tường lửa trên Windows 10 từ Techcare – Hệ thống mua bán và sửa chữa laptop uy tín và giá rẻ nhất tại Đà Nẵng, hy vọng bạn đã thực hiện thành công. Nếu có bất kỳ thắc mắc nào, đừng ngần ngại liên hệ qua hotline hoặc đến trực tiếp tại hệ thống để nhận được sự hỗ trợ và tư vấn trực tiếp từ chúng tôi!










