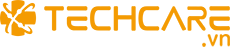Unikey là công cụ gõ tiếng Việt phổ biến nhất tại Việt Nam với hơn hai thập kỷ đồng hành cùng người dùng. Tuy nhiên, tình trạng đã bật phần mềm nhưng vẫn không thể gõ chữ Việt khiến nhiều người dùng bối rối, đặc biệt khi đang làm việc gấp hoặc soạn thảo văn bản quan trọng. Vấn đề này không chỉ gây mất thời gian mà còn ảnh hưởng đến năng suất làm việc hàng ngày.
Qua nhiều năm hỗ trợ kỹ thuật tại TechCare.vn, chúng tôi nhận thấy lỗi này xuất hiện với tần suất cao trên nhiều phiên bản Windows khác nhau, từ Windows 7 đến Windows 11. Mỗi trường hợp có nguyên nhân riêng, đòi hỏi phương pháp xử lý phù hợp. Bài viết này tổng hợp nguyên nhân và cách khắc phục bật Unikey nhưng không gõ được tiếng Việt, giúp người dùng tự khắc phục nhanh chóng mà không cần am hiểu sâu về công nghệ.
Giới thiệu về Unikey và cơ chế hoạt động
Unikey hoạt động dựa trên nguyên lý bắt và chuyển đổi phím gõ từ bàn phím thành ký tự tiếng Việt có dấu. Phần mềm này can thiệp vào luồng nhập liệu của hệ điều hành, chặn các ký tự tiếng Anh thông thường và thay thế bằng ký tự tiếng Việt tương ứng theo bảng mã Unicode.

Để thực hiện được điều này, Unikey cần các quyền và điều kiện nhất định từ Windows. Khi thiếu một trong những yếu tố này, phần mềm vẫn chạy nhưng không thể thực hiện chức năng chuyển đổi chữ. Biểu tượng Unikey trên system tray có màu xanh không đồng nghĩa với việc phần mềm đang hoạt động đầy đủ - đây chính là điểm nhiều người dùng nhầm lẫn.
Các phiên bản Unikey từ 4.0 trở lên có khả năng tương thích tốt với Windows hiện đại, nhưng vẫn gặp xung đột với một số ứng dụng bảo mật, phần mềm diệt virus hoặc các công cụ gõ tiếng Việt khác được cài đặt song song.
Xem thêm: Phần mềm bắt wifi cho máy tính bàn
Xem thêm: Cách kiểm tra chính tả tiếng Việt trong Word nhanh tích tắc
Nguyên Nhân Bật Unikey Nhưng Không Gõ Được Tiếng Việt Và Cách Khắc Phục
Dựa trên kinh nghiệm thực tế từ hàng ngàn ca sửa chữa tại Techcare, lỗi bật Unikey nhưng không gõ được tiếng Việt thường xuất phát từ các yếu tố kỹ thuật liên quan đến phần mềm, hệ điều hành và thiết lập người dùng. Dưới đây là phân tích chi tiết từng nguyên nhân, kèm theo hướng dẫn khắc phục cụ thể để đảm bảo hiệu quả cao nhất. Chúng tôi khuyến nghị kiểm tra từng bước một cách cẩn thận, vì mỗi máy tính có thể có sự khác biệt về cấu hình.
Bản Unikey Không Phù Hợp Với Hệ Điều Hành
Nguyên nhân chính ở đây nằm ở sự không tương thích giữa phiên bản Unikey và hệ điều hành Windows. Mỗi phiên bản Windows có yêu cầu riêng về kiến trúc (32-bit hoặc 64-bit), và nếu chọn sai, phần mềm sẽ không hoạt động đúng cách, dẫn đến tình trạng bật Unikey nhưng không nhận diện được ký tự tiếng Việt. Ví dụ, trên các máy cũ chạy Windows XP, sử dụng phiên bản mới có thể gây xung đột hệ thống, trong khi Windows 11 đòi hỏi phiên bản cập nhật để vượt qua các lớp bảo mật nghiêm ngặt hơn.
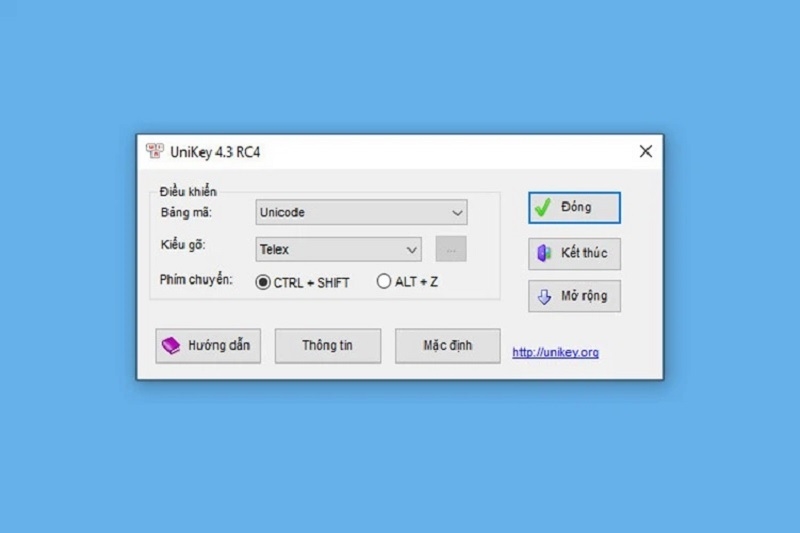
Cách khắc phục chi tiết:
- Trước tiên, kiểm tra phiên bản Windows của bạn bằng cách nhấn phím Windows + R, nhập "winver" và nhấn Enter. Ghi chú phiên bản và kiến trúc (32-bit hay 64-bit) qua This PC > Properties.
- Chọn phiên bản Unikey phù hợp:
Windows XP: Unikey 3.6 hoặc 2.0.
Windows Vista: Unikey Vista.
Windows 7: Unikey 4.0.
Windows 8/8.1/10: Unikey 4.2 RC1 (32-bit hoặc 64-bit tùy cấu hình).
Windows 10/11: Ưu tiên Unikey 4.3 RC5 (32-bit hoặc 64-bit), hoặc X-Unikey 1.0.4 nếu dùng Linux.
Nếu áp dụng đúng, tỷ lệ khắc phục thành công lên đến 80% theo dữ liệu từ các trường hợp tại Techcare.
Chọn Sai Chế Độ Gõ
Đây là lỗi cơ bản nhưng thường bị bỏ qua: Unikey đang ở chế độ tiếng Anh (E), khiến phần mềm không xử lý được dấu tiếng Việt. Nguyên nhân có thể do người dùng vô tình chuyển chế độ qua phím tắt hoặc sau khi khởi động lại máy.
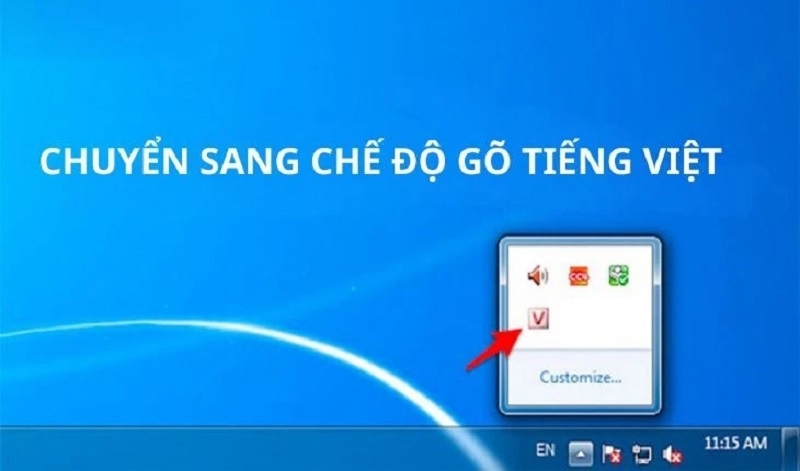
Cách khắc phục nhanh chóng:
- Nhìn vào biểu tượng Unikey trên thanh Taskbar (góc dưới bên phải màn hình). Nếu hiển thị "E", click vào nó để chuyển sang "V" (tiếng Việt).
- Sử dụng phím tắt Ctrl + Shift để chuyển đổi nhanh. Để tránh lặp lại lỗi, bạn có thể thiết lập Unikey khởi động tự động ở chế độ tiếng Việt qua cài đặt phần mềm: Mở Unikey > Bảng điều khiển > Tùy chọn > Khởi động cùng Windows và chọn chế độ mặc định.
Xung Đột Với Bộ Gõ Khác
Khi cài nhiều bộ gõ tiếng Việt như Vietkey, EVKey hoặc GoTiengViet cùng lúc, chúng sẽ tranh chấp tài nguyên hệ thống, dẫn đến Unikey không hoạt động. Techcare thường gặp trường hợp này ở người dùng chuyển từ bộ gõ cũ sang mới mà không gỡ bỏ hoàn toàn.
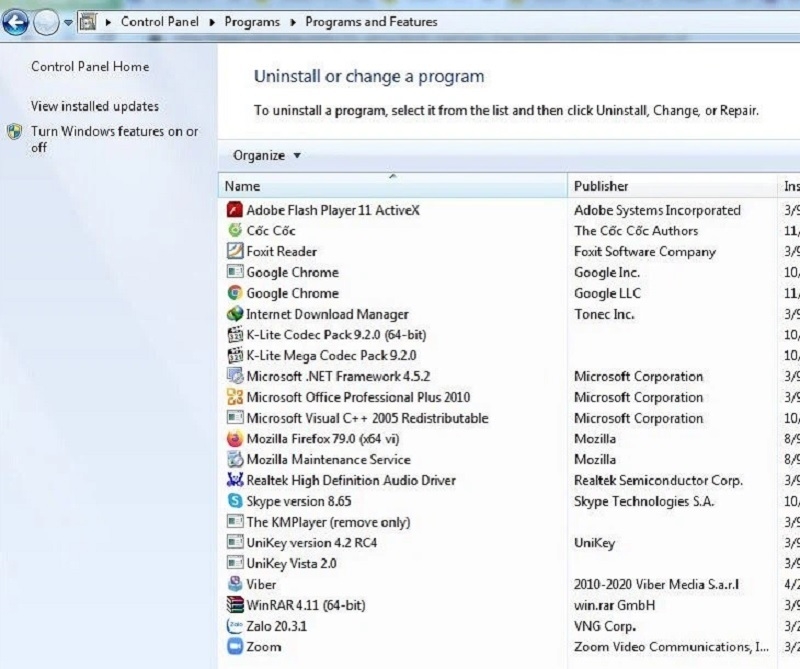
Cách khắc phục hiệu quả:
- Mở Control Panel (tìm kiếm "Control Panel" trên Windows) > Programs and Features.
- Tìm kiếm các bộ gõ khác (ví dụ: Vietkey, EVKey) và uninstall chúng.
- Sau đó, khởi động lại máy và kiểm tra chỉ còn Unikey hoạt động. Nếu vẫn xung đột, sử dụng công cụ như CCleaner để dọn dẹp registry còn sót lại, nhưng chỉ nên làm nếu bạn quen thuộc để tránh lỗi hệ thống.
Chế Độ Autocorrect Misspelled Words Bật
Tính năng tự sửa lỗi chính tả của Windows (Autocorrect misspelled words) có thể can thiệp vào Unikey, đặc biệt khi nó nhận diện dấu tiếng Việt như lỗi chính tả và tự chỉnh sửa.
Cách khắc phục:
- Tìm kiếm "Autocorrect misspelled words" trong thanh tìm kiếm Windows.
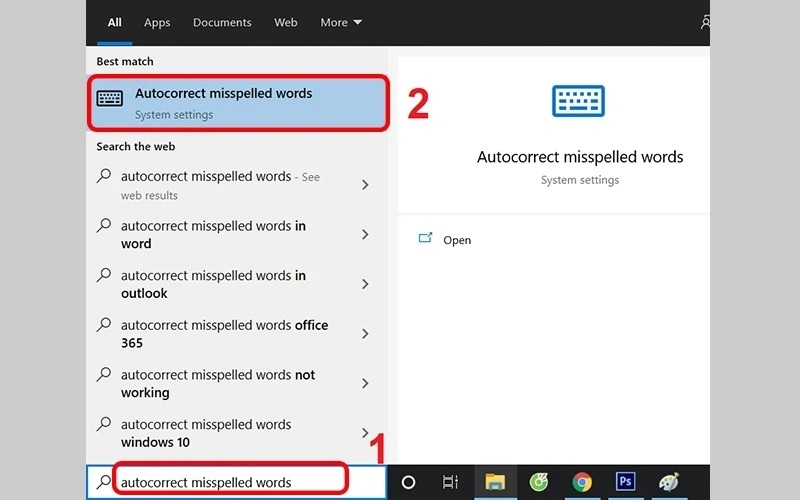
- Chọn tùy chọn hiển thị và kéo thanh trượt sang trái để tắt tính năng.
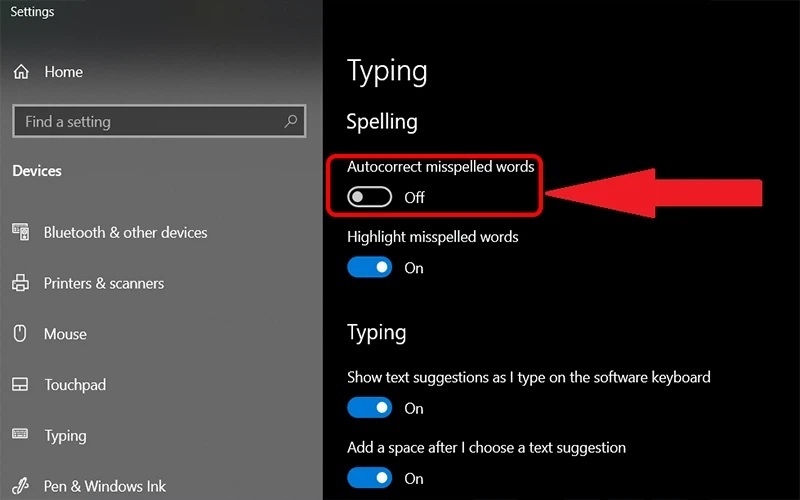
- Khởi động lại ứng dụng bạn đang dùng (như Word hoặc Notepad) để kiểm tra.
Chế Độ Kiểm Tra Chính Tả Và Gõ Tắt Trong Unikey
Unikey có tính năng kiểm tra chính tả và tự động khôi phục phím, nhưng nếu bật sai cách, chúng có thể chặn dấu tiếng Việt, dẫn đến gõ không dấu.
Cách khắc phục:
- Click chuột phải vào biểu tượng Unikey trên Taskbar > Chọn "Bảng điều khiển".
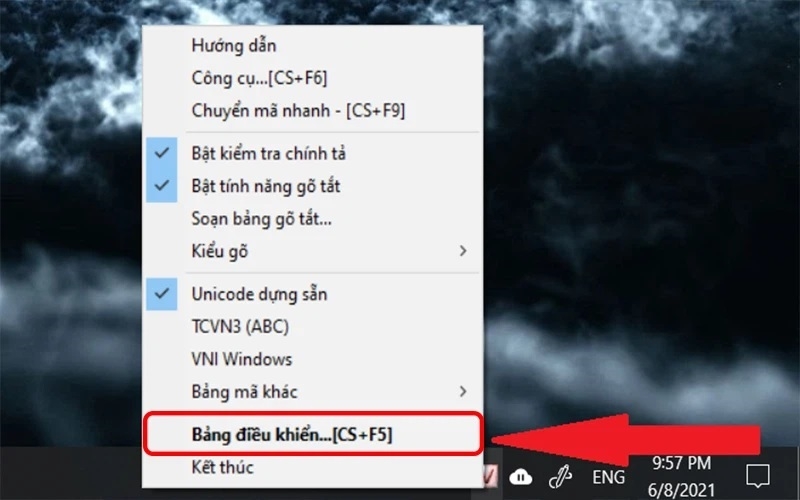
- Nhấn "Mở rộng" ở góc dưới.
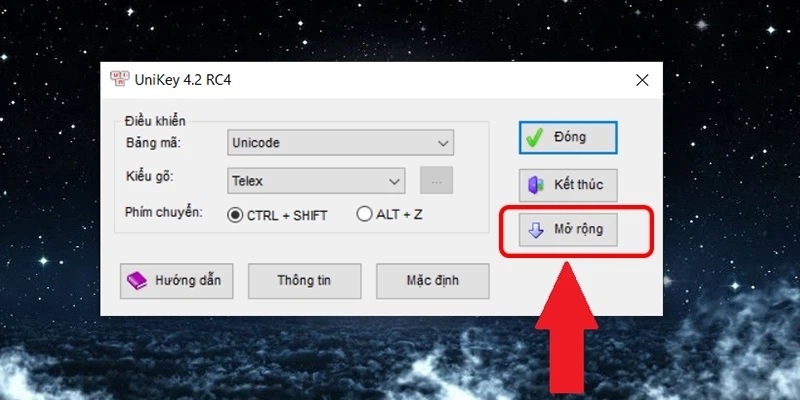
- Bỏ chọn ô "Bật kiểm tra chính tả" và "Tự động khôi phục phím với từ sai".
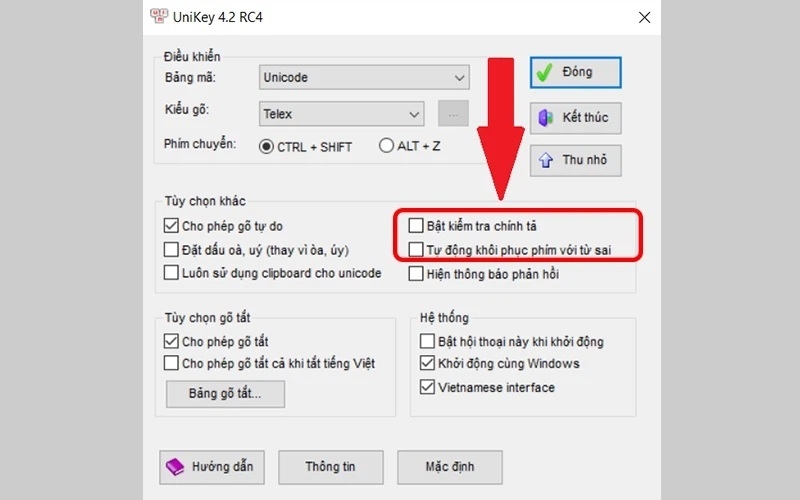
- Áp dụng và kiểm tra bằng cách gõ thử trong văn bản.
Kinh nghiệm và mẹo xử lý từ thực tế
Kinh nghiệm từ người dùng lâu năm
Sau nhiều năm sử dụng và hỗ trợ người dùng, TechCare.vn rút ra một số kinh nghiệm quý báu. Thói quen khởi động Unikey cùng Windows giúp tránh tình trạng quên bật phần mềm, nhưng cũng dẫn đến việc nhiều người không nhận ra khi Unikey ngừng hoạt động.
Việc gán phím tắt để bật/tắt nhanh Unikey là điều cần thiết. Mặc định, tổ hợp Ctrl + Shift + F6 bật/tắt Unikey, còn F6 chuyển đổi giữa tiếng Việt và tiếng Anh. Nhiều người vô tình nhấn tổ hợp phím này khi làm việc, khiến Unikey tắt mà không hay biết.
Đối với máy tính công ty có chính sách bảo mật nghiêm ngặt, nên chọn phiên bản Unikey portable không cần cài đặt. Phiên bản này chạy trực tiếp từ file thực thi, ít gặp vấn đề về quyền hệ thống hơn.
Mẹo tránh lỗi thường gặp
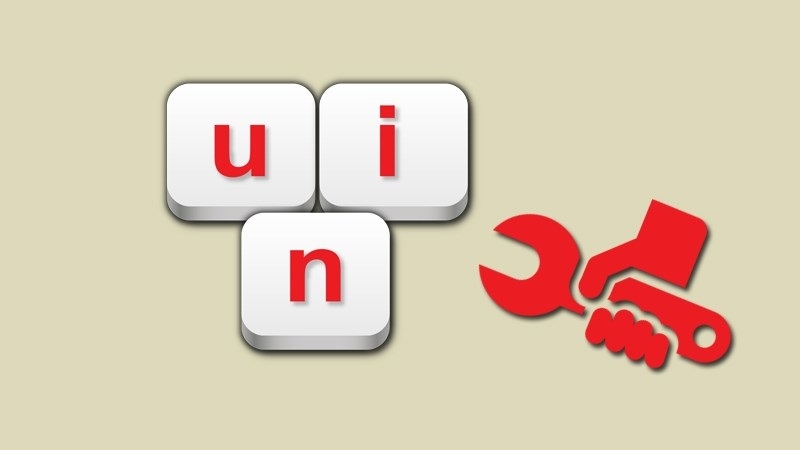
Tạo thói quen kiểm tra icon Unikey trước khi bắt đầu gõ văn bản dài. Chỉ cần một giây nhìn vào khay hệ thống có thể tiết kiệm hàng phút sửa lỗi sau này.
Không cài đặt nhiều bộ gõ tiếng Việt cùng lúc. Việc chạy song song Unikey với EVKey, Vietkey hoặc các bộ gõ khác gây xung đột nghiêm trọng. Nếu muốn thử nghiệm phần mềm mới, hãy gỡ hoàn toàn bộ gõ cũ trước.
Khi làm việc với tài liệu quan trọng, nên copy văn bản vào Notepad để kiểm tra trước khi dán vào ứng dụng chính. Cách này giúp phát hiện sớm lỗi gõ tiếng Việt và tránh mất dữ liệu.
Với máy tính sử dụng phần mềm diệt virus mạnh như Kaspersky hay Bitdefender, cần thêm Unikey vào danh sách ngoại lệ (whitelist) ngay từ đầu. Điều này ngăn antivirus chặn các thao tác can thiệp bàn phím của Unikey.
Lời khuyên từ chuyên gia TechCare.vn
Về việc lựa chọn bộ gõ tiếng Việt
Unikey là lựa chọn đáng tin cậy cho phần lớn người dùng nhờ tính ổn định và nhẹ nhàng. Tuy nhiên, nếu gặp nhiều vấn đề tương thích hoặc muốn tính năng hiện đại hơn, OpenKey là sự thay thế tốt. OpenKey được phát triển dựa trên mã nguồn mở, cập nhật thường xuyên và hỗ trợ tốt các phiên bản Windows mới.
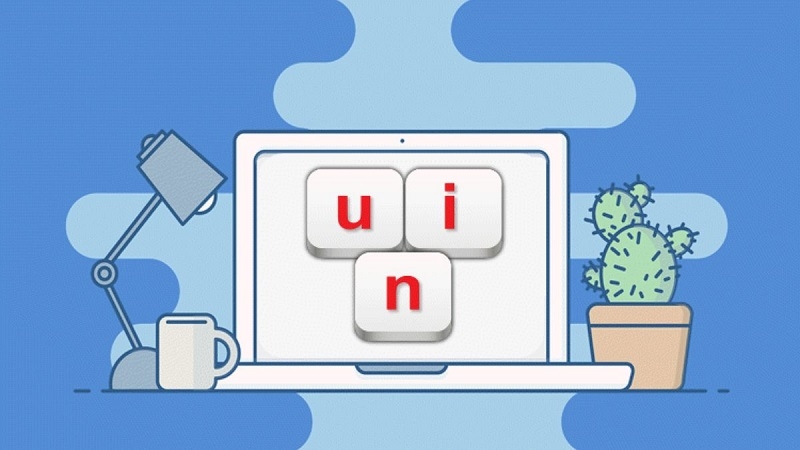
Đối với người dùng không chuyên về công nghệ, nên chọn một bộ gõ và gắn bó lâu dài thay vì thử nghiệm nhiều phần mềm khác nhau. Việc thường xuyên cài đặt - gỡ bỏ làm tăng nguy cơ xung đột và lỗi hệ thống.
Về bảo trì phần mềm
Định kỳ kiểm tra và cập nhật Unikey lên phiên bản mới nhất. Mặc dù phần mềm không cập nhật thường xuyên, nhưng mỗi phiên bản mới thường sửa lỗi và cải thiện tương thích với Windows hiện đại.
Tạo điểm khôi phục hệ thống trước khi cài đặt hoặc gỡ bỏ bất kỳ bộ gõ tiếng Việt nào. Nếu có vấn đề, có thể dễ dàng quay lại trạng thái ổn định trước đó.
Về backup cấu hình
Unikey lưu cấu hình người dùng trong Registry và một số file cấu hình. Sau khi đã thiết lập Unikey hoạt động ổn định với các tùy chỉnh cá nhân, nên backup lại cấu hình này. Khi cài lại Windows hoặc chuyển máy mới, chỉ cần restore cấu hình thay vì thiết lập lại từ đầu.
Cách backup đơn giản: export nhánh Registry HKEY_CURRENT_USER\Software\Unikey ra file, đồng thời copy thư mục cài đặt Unikey sang ổ khác hoặc USB. Khi cần restore, chạy file Registry đã export và copy lại thư mục Unikey.
Lỗi bật Unikey nhưng không gõ được tiếng Việt tuy phổ biến nhưng hoàn toàn có thể khắc phục được nếu xác định đúng nguyên nhân. Phần lớn trường hợp liên quan đến cấu hình sai, xung đột phần mềm hoặc thiếu quyền hệ thống - những vấn đề không phức tạp và người dùng thông thường có thể tự xử lý.
TechCare.vn hy vọng bài viết này cung cấp đủ thông tin và phương pháp để mọi người tự giải quyết vấn đề liên quan đến Unikey. Với kinh nghiệm đúc kết từ thực tế, những giải pháp được chia sẻ đã giúp hàng nghìn người dùng khắc phục thành công. Hãy áp dụng tuần tự từng bước và kiên nhẫn - kết quả tích cực chắc chắn sẽ đến.