Hầu hết người dùng máy tính đều nghe nhắc đến thuật ngữ Password hint. Tuy nhiên, không phải ai cũng biết Password hint là gì? Vì vậy, Techcare Đà Nẵng xin chia sẻ một số thông tin giúp các bạn giải đáp vấn đề ngay sau đây. Đồng thời, chúng tôi sẽ hướng dẫn đến các bạn cách cài đặt Password hint trên máy tính đơn giản và nhanh chóng nhất. Mời các bạn cùng theo dõi nhé!
Password hint là gì?
Password hint là gì? Password hint (gợi ý mật khẩu) là một tính năng có sẵn trên hệ điều hành Windows. Hay các bạn có thể hiểu đây là một gợi ý hữu ích về mật khẩu máy tính mà người dùng đã thiết lập. Trong quá trình bạn đặt mật khẩu cho máy tính, bạn cũng có thể thêm một đoạn văn bản mô tả, một từ hoặc một câu có liên quan đến mật khẩu của mình. Mục đích của Password hint là giúp bạn tự nhắc nhở và dễ dàng đoán được mật khẩu đã thiết lập trước đó.
Sau khi khóa màn hình máy tính, nhiều người dùng thường thói quen ghi lại mật khẩu quan trọng vào một quyển sổ hoặc lưu trữ trong mục ghi chú trên điện thoại. Tuy nhiên, việc này không đảm bảo an toàn. Mật khẩu máy tính có khả năng bị phát hiện bởi người khác, gây ra rủi ro về bảo mật.
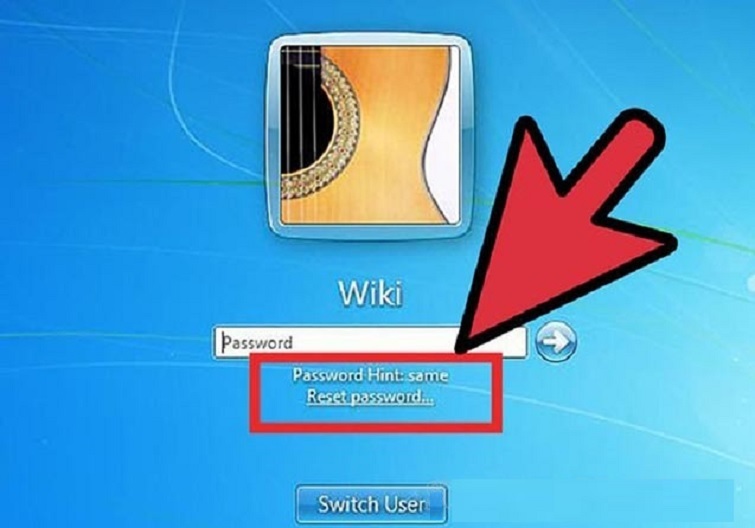
Password hint là gì?
Bây giờ, bạn có thể yên tâm hơn khi sử dụng Password hint. Khi sử dụng Password hint, bạn có thể sử dụng những gợi ý cá nhân, chỉ có mình bạn mới biết, tăng cường tính bảo mật cho mật khẩu của mình.
Ví dụ: Nếu bạn sử dụng mật khẩu 120457 cho máy tính và thiết lập gợi ý mật khẩu là "ngaysinhnhatcuame". Điều này sẽ giúp bạn dễ dàng khôi phục mật khẩu mỗi khi quên nhanh chóng nhất.
Tham khảo thêm cách phá pass win 10 không cần phần mềm
Tham khảo thêm KMSpico là gì? Cách kích hoạt bản quyền Win 10 bằng KMSpico
Lợi ích của Password Hint
- Tăng cường bảo mật thông minh: Thay vì ghi mật khẩu ra giấy hoặc lưu trong file không được mã hóa, password hint giúp bạn nhớ mật khẩu mà không cần lưu trữ thông tin nhạy cảm.
- Tiết kiệm thời gian: Tránh được tình trạng phải reset mật khẩu hoặc liên hệ bộ phận IT khi quên mật khẩu, điều này đặc biệt quan trọng trong môi trường doanh nghiệp.
- Phù hợp mọi đối tượng: Từ người dùng cá nhân đến doanh nghiệp lớn, tính năng này đều mang lại giá trị thực tiễn.
- Khôi phục nhanh chóng: Hỗ trợ khôi phục truy cập tức thì mà không cần can thiệp từ bên ngoài.
Yêu cầu hệ thống khi cài đặt Password Hint trên máy tính
Để cài đặt password hint thành công, hệ thống của bạn cần đáp ứng các yêu cầu sau:
Hệ điều hành: Windows 10 (phiên bản 1903 trở lên) hoặc Windows 11 (tất cả các phiên bản: Home, Pro, Enterprise, Education)
Quyền truy cập: Quyền quản trị viên (Administrator) cho tài khoản cục bộ, hoặc quyền chỉnh sửa tài khoản Microsoft
Kết nối mạng: Kết nối internet ổn định (bắt buộc cho tài khoản Microsoft, tùy chọn cho tài khoản cục bộ)
Dung lượng: Không yêu cầu dung lượng bổ sung (tính năng tích hợp sẵn)
Phần mềm: Không cần cài đặt phần mềm bên thứ ba
Cài đặt Password hint trên máy tính
Sau khi tìm hiểu về khái niệm Password hint là gì. Các bạn hãy theo dõi cách cài đặt Password hint trên máy tính được Techcare hướng dẫn chi tiết sau đây nhé!
Bước 1: Đầu tiên, bấm vào biểu tượng Windows trên bàn phím máy tính. Sau đó, nhần vào biểu tượng ảnh đại diện của bạn >> Chọn mục "Change account settings".
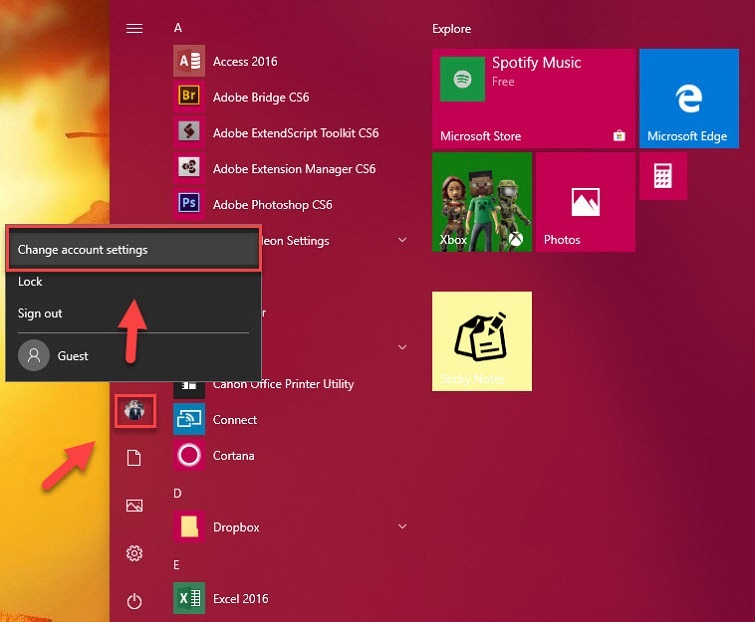
Bước 2: Tiếp theo, bạn điều hướng đến mục Sign-in Options trong khung bên trái. Nhấp vào Add ở phần Password. Nếu bạn đã thiết lập mật khẩu cho máy tính trước đó, hãy chọn Change Password để thay đổi mật khẩu.
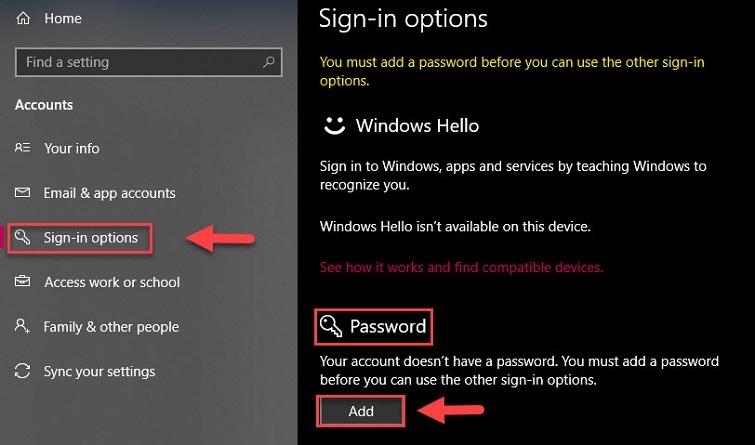
Bước 3:
(1): Nhập vào mật khẩu bạn muốn cài đặt.
(2): Nhập lại mật khẩu thêm một lần nữa để xác nhận.
(3): Nhập Password hint rồi chọn Next.
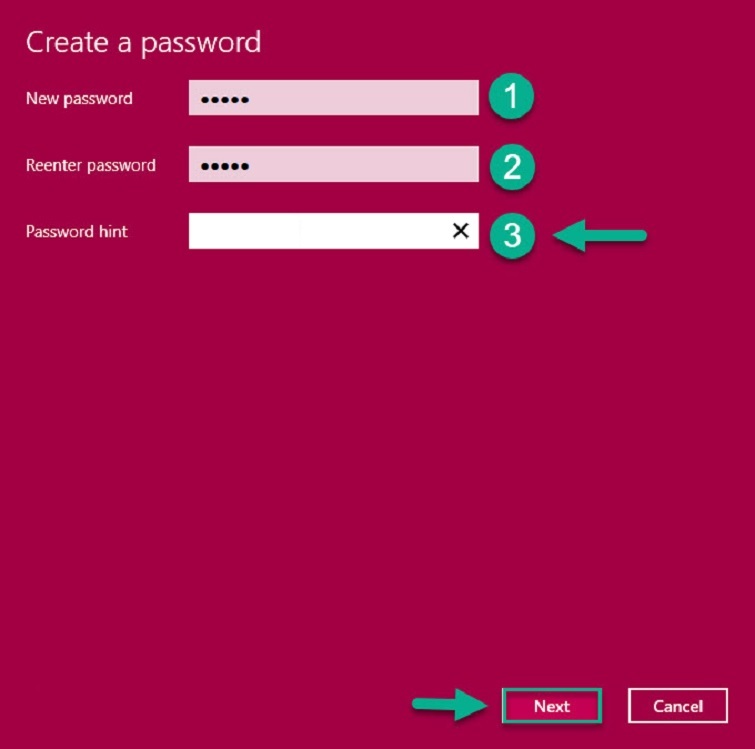
Sau khi thực hiện hoàn tất các thao tác trên, bạn chỉ cần nhấn nút Finish để kết thúc. Điều này đồng nghĩa với việc bạn đã thành công trong việc thiết lập Password hint. Ngay từ lúc này, mỗi khi bạn khởi động lại máy tính, thông tin hỗ trợ mật khẩu sẽ xuất hiện tự động dưới khung nhập mật khẩu, giúp bạn nhớ mật khẩu một cách thuận tiện.
Tham khảo thêm cách xóa mật khẩu máy tính win 10
Tham khảo thêm Cách xem phiên bản win 10 đang dùng
Cách lấy lại mật khẩu đơn giản nhất
Việc sử dụng mật khẩu cùng với gợi ý mật khẩu khó nhớ có thể tạo ra một tình huống rủi ro. Đôi khi, ngay cả khi bạn tham khảo gợi ý mật khẩu, việc nhớ lại mật khẩu vẫn trở nên khó khăn. Trong trường hợp này, Techcare - Sửa laptop Đà Nẵng muốn chia sẻ với các bạn một cách đơn giản nhất để khôi phục lại mật khẩu máy tính.
Cách 1: Reset mật khẩu máy tính bằng tài khoản Microsoft
Nếu trước đây bạn đã đăng nhập tài khoản Microsoft trên máy tính. Bạn hãy thực hiện theo các thao tác như sau:
Bước 1: Bạn truy cập vào đường dẫn https://account.live.com/password/reset trên một thiết bị khác. Rồi bạn tiến hành reset lại mật khẩu máy tính.
Bước 2: Tại đây, bạn nhập tài khoản Microsoft mà bạn đã đăng nhập lên máy tính rồi nhấn Next.
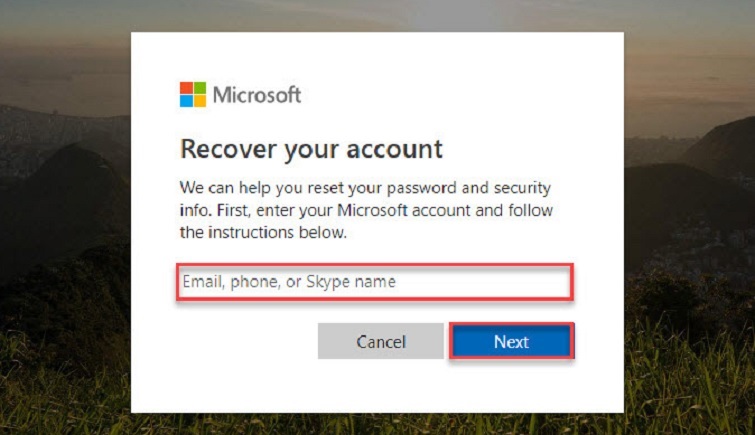
Bước 3: Tại giao diện mới hiển thị, bạn nhập địa chỉ Email dự phòng hoặc nhập vào 4 số cuối của điện thoại để được nhận mã khôi phục.
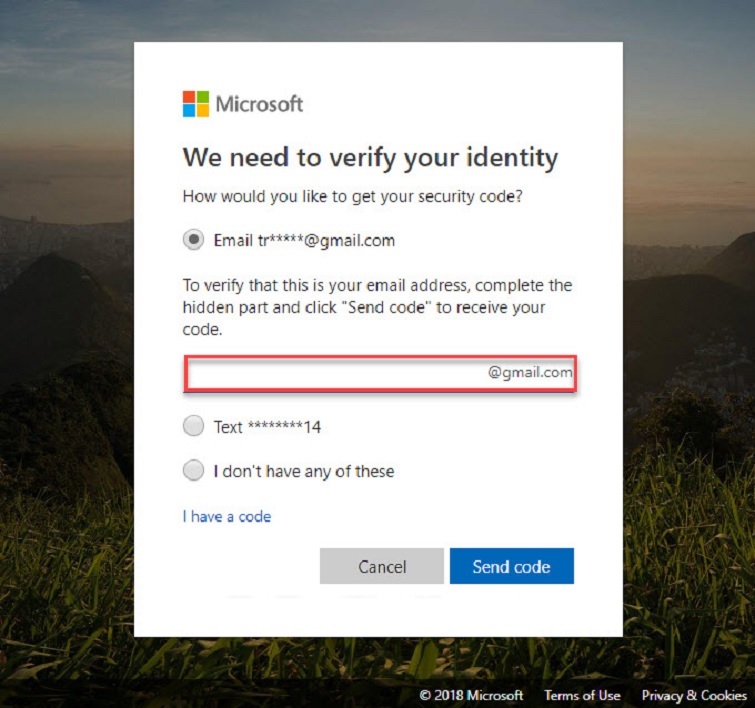
Bước 4: Đến đây, bạn nhập vão mã khôi phục vừa nhận được và chọn Next.
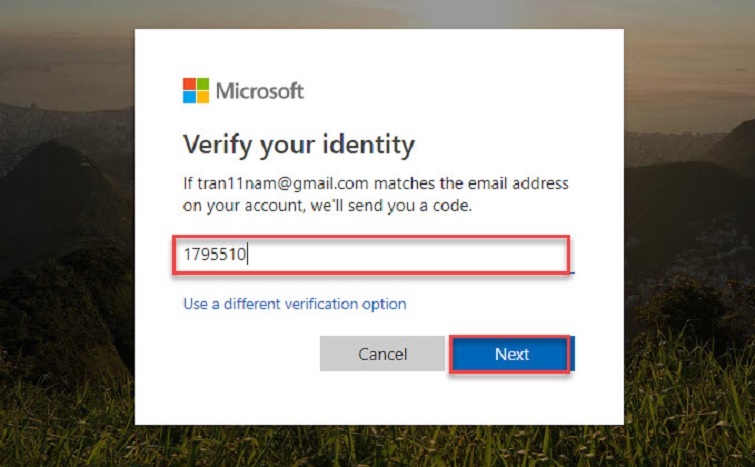
Bước 5: Tiếp theo, bạn nhập vào mật khẩu mới mà bạn muốn đặt. Đó chính là mật khẩu mà bạn sử dụng khi bạn cần đăng nhập vào Windows.
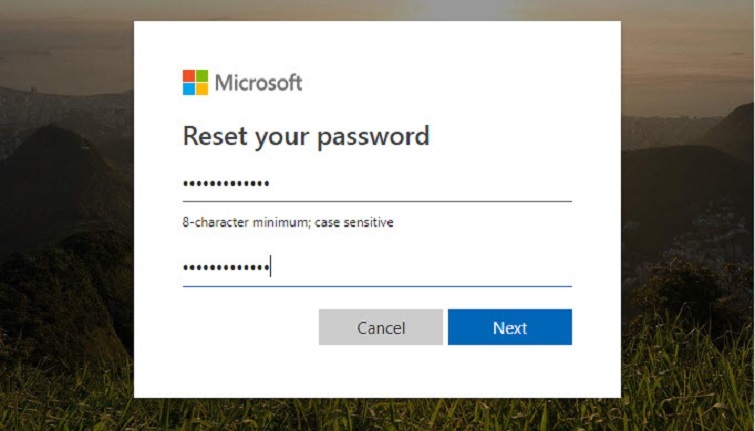
Cách 2: Cách lấy lại mật khẩu bằng phần mềm IseePassword
Bước 1: Trên một máy tính khác, hãy sử dụng trình duyệt bất kỳ để truy cập vào đường link dưới đây để tải về phần mềm IseePassword và thực hiện quá trình cài đặt vào hệ thống của bạn:
https://drive.google.com/file/d/1h29FiXY_3SQpIOtQd82BkCqxpPkGIi9d/view?usp=drive_link
Bước 2: Cắm USB vào máy tính. Trên giao diện của ứng dụng IseePassword, bạn chọn thiết bị USB vừa kết nối ở trên. Sau đó, nhấp vào tùy chọn "Burn USB" để tiếp tục quá trình.
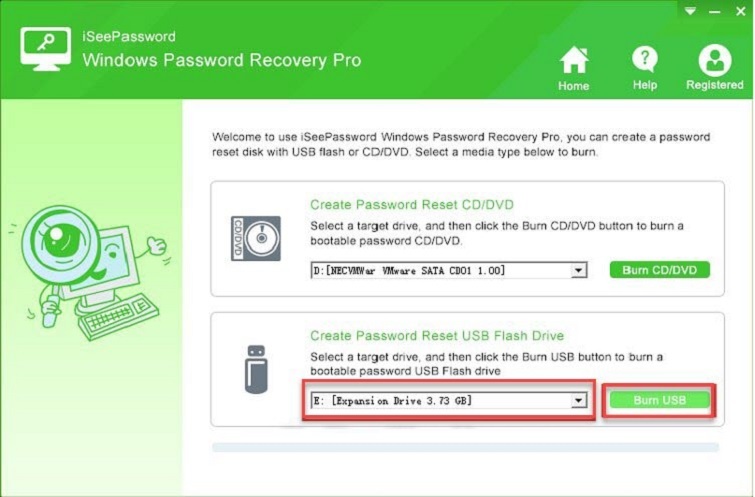
Bấm "Yes" để định dạng USB.
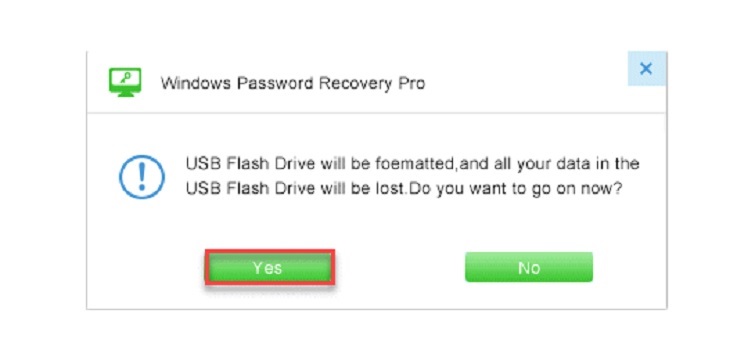
Bước 3: Để tiếp tục, bạn cần cắm thiết bị USB đã chuẩn bị sang máy tính mà bạn đang cố gắng khôi phục mật khẩu. Trong quá trình khởi động lại máy, tìm đến Boot Menu bằng cách nhấn vào phím F2. Tuỳ thuộc vào loại máy tính bạn đang sử dụng, có thể bạn cần chọn một trong các phím như F5, F8, F12, ESC hoặc Delete.
Tại đây, bạn Boot thiết bị thông qua USB.

Bước 4: Khi bạn thực hiện quá trình Boot từ USB, màn hình giao diện của IseePassword sẽ xuất hiện. Trên giao diện này, mọi chi tiết về vị trí lưu trữ của hệ điều hành Windows cùng với danh sách người dùng sẽ được hiển thị rõ ràng. Bạn chỉ cần chọn người dùng mà bạn muốn đặt lại mật khẩu và sau đó nhấn vào tùy chọn "Reset Password".
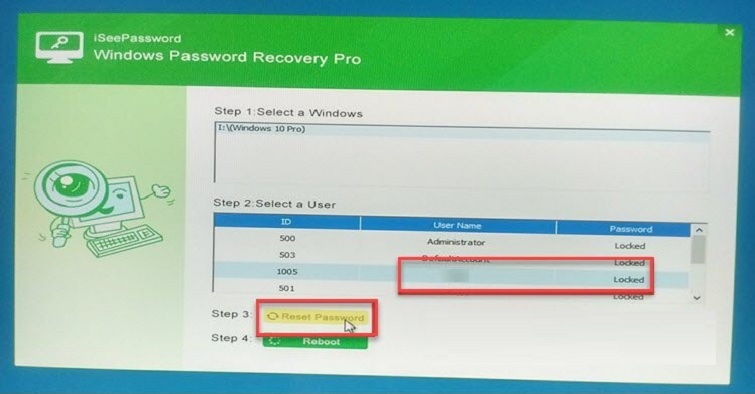
Sau khi quá trình thực hiện đã hoàn tất, hãy ngắt kết nối USB và khởi động lại máy tính. Bây giờ, bạn chỉ cần tạo một mật khẩu mới như thường lệ để hoàn thành quá trình khôi phục mật khẩu.
Mẹo nâng cao khi dùng Password hint
Tạo gợi ý thông minh: Gợi ý nên liên quan đến mật khẩu nhưng không quá rõ ràng. Ví dụ, thay vì “Tên thú cưng”, hãy dùng “Biệt danh của Max”.
Kết hợp với các tính năng bảo mật khác: Sử dụng Windows Hello (nhận diện khuôn mặt hoặc vân tay) để tăng cường bảo mật.
Sao lưu tài khoản Microsoft: Liên kết tài khoản cục bộ với tài khoản Microsoft để dễ dàng khôi phục qua email hoặc số điện thoại.
Cập nhật thường xuyên: Thay đổi mật khẩu và gợi ý mỗi 3-6 tháng để đảm bảo an toàn.
Sử dụng trình quản lý mật khẩu: Nếu bạn quản lý nhiều mật khẩu, hãy thử các công cụ như LastPass hoặc Bitwarden, được TechCare khuyên dùng.
Câu hỏi thường gặp về Password hint
1. Password hint có hoạt động trên tất cả phiên bản Windows không?
Tính năng này có sẵn trên Windows 10 (từ phiên bản 1903) và Windows 11 tất cả các phiên bản. Windows 7 và 8.1 có hỗ trợ hạn chế.
2. Tôi có thể bỏ qua việc thiết lập password hint không?
Có thể, nhưng TechCare khuyên bạn nên thiết lập để tránh tình huống khó khăn khi quên mật khẩu, đặc biệt trong môi trường doanh nghiệp.
3. Nếu quên cả mật khẩu và gợi ý thì phải làm gì?
Với tài khoản Microsoft, bạn có thể khôi phục qua account.microsoft.com. Với tài khoản cục bộ, liên hệ TechCare để được hỗ trợ chuyên nghiệp.
4. Password hint có thực sự an toàn không?
Khi được thiết lập đúng cách (không tiết lộ thông tin nhạy cảm), password hint là một giải pháp bảo mật hiệu quả. Tuy nhiên, nó cần được kết hợp với các biện pháp bảo mật khác.
5. Có thể thay đổi chỉ password hint mà không đổi mật khẩu không?
Không, trong Windows bạn cần thay đổi mật khẩu để cập nhật gợi ý. Đây là một biện pháp bảo mật để đảm bảo tính nhất quán.
6. Password hint có hiển thị với tất cả người dùng trên máy không?
Không, mỗi tài khoản có password hint riêng biệt và chỉ hiển thị khi đăng nhập vào tài khoản tương ứng.
7. Tôi có thể sử dụng ký tự đặc biệt trong password hint không?
Có, bạn có thể sử dụng tất cả các ký tự Unicode, bao gồm tiếng Việt có dấu và ký tự đặc biệt.
Đây là những thông tin được chia sẻ từ Techcare Đà Nẵng về Password hint. Có lẽ đã giúp các bạn hiểu rõ khái niệm Password hint là gì cũng như biết cách thiết lập Password hint trên máy tính. Chúc các bạn thực hiện thành công nhé!










