Bạn muốn điều khiển máy tính từ xa nhưng không phải tải và cài đặt những phần mềm bên thứ ba? Hãy yên tâm khi Techcare Đà Nẵng sẽ bật mí đến bạn cách bật Remote Desktop Win 10 và hướng dẫn sử dụng chi tiết để đáp ứng cho nhu cầu này một cách hoàn hảo nhất. Mời các bạn cùng theo dõi ngay bên dưới nhé!
Remote Desktop Win 10 là gì?
Trước khi tìm hiểu về cách bật Remote Desktop Win 10 trên máy tính, các bạn hãy cùng tìm hiểu xem khái niệm Remote Desktop Win 10 là gì nhé!
Remote Desktop Win 10 là một tính năng mạnh mẽ, cho phép người dùng có khả năng điều khiển máy tính từ xa trong cùng một hệ thống máy tính, thường thông qua địa chỉ IP trong mạng LAN. Khi sử dụng Remote Desktop Protocol (RDP), người dùng có thể thiết lập kết nối nhanh chóng và tiến hành mọi thao tác trên máy tính từ xa như thể họ đang ngồi trực tiếp trước máy tính đó. Điều này mang lại sự thuận tiện và linh hoạt trong việc quản lý, điều khiển máy tính từ xa.
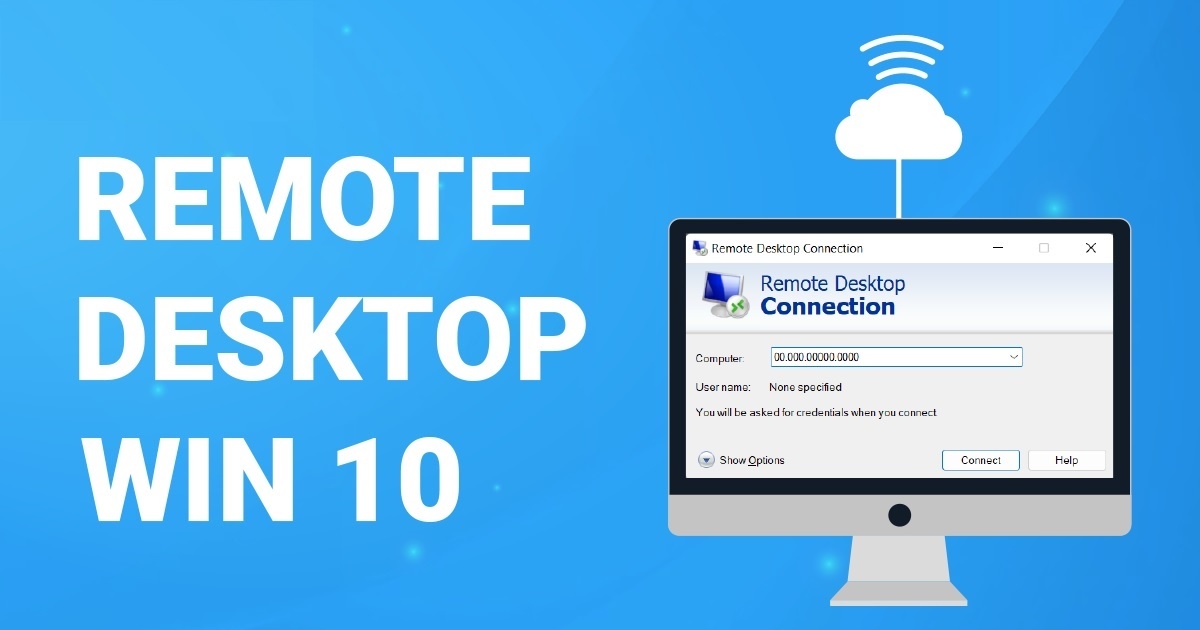
Download phần mềm điều kiển máy tính tại đây: https://drive.google.com/file/d/1AF-SmCjctib63haeDhJZDJ93y4RH15WE/view?usp=sharing
Xem thêm: Cách điều khiển laptop bằng điện thoại
Yêu cầu hệ thống để sử dụng Remote Desktop
Trước khi bắt đầu, hãy đảm bảo máy tính của bạn đáp ứng các yêu cầu sau:
- Hệ điều hành: Windows 10 Pro hoặc Enterprise (không hỗ trợ Windows 10 Home)
- Kết nối mạng: Internet hoặc mạng nội bộ ổn định
- Cấu hình tối thiểu: CPU 1.5 GHz, RAM 4GB
- Quyền truy cập: Tài khoản quản trị viên (Administrator)
Lưu ý: Nếu bạn sử dụng Windows 10 Home, hãy liên hệ TechCare để được tư vấn nâng cấp hoặc sử dụng phần mềm thay thế.
Cách bật Remote Desktop Win 10 đơn giản nhất
Tính năng Remote Desktop này thường được mặc định tắt trên tất cả các phiên bản Windows, bao gồm cả Windows 10. Do đó, nếu bạn muốn sử dụng tính năng này, bạn cần phải bật nó lên nhé! Cụ thể với hướng dẫn mở Remote Desktop Win 10 được thực hiện với các thao tác đơn giản như sau:
Bước 1: Trước tiên, các bạn hãy nhấp chuột phải vào This PC và chọn Properties.
Từ cửa sổ System, bạn tiến hành nhấp chuột vào mục Remote settings ở phần khung phía bên trái.
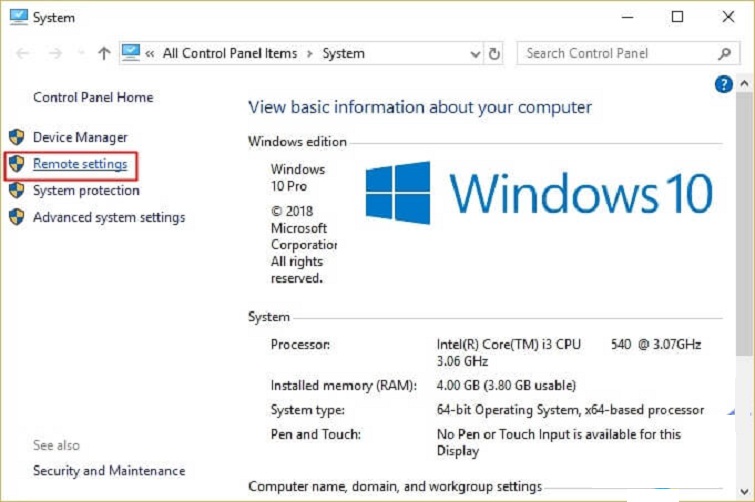
Bước 2: Tiếp theo, khi cửa sổ System Properties sẽ xuất hiện trên màn hình. Bạn hãy chuyển đến tab Remote và tích vào mục "Allow remote connections to this computer".
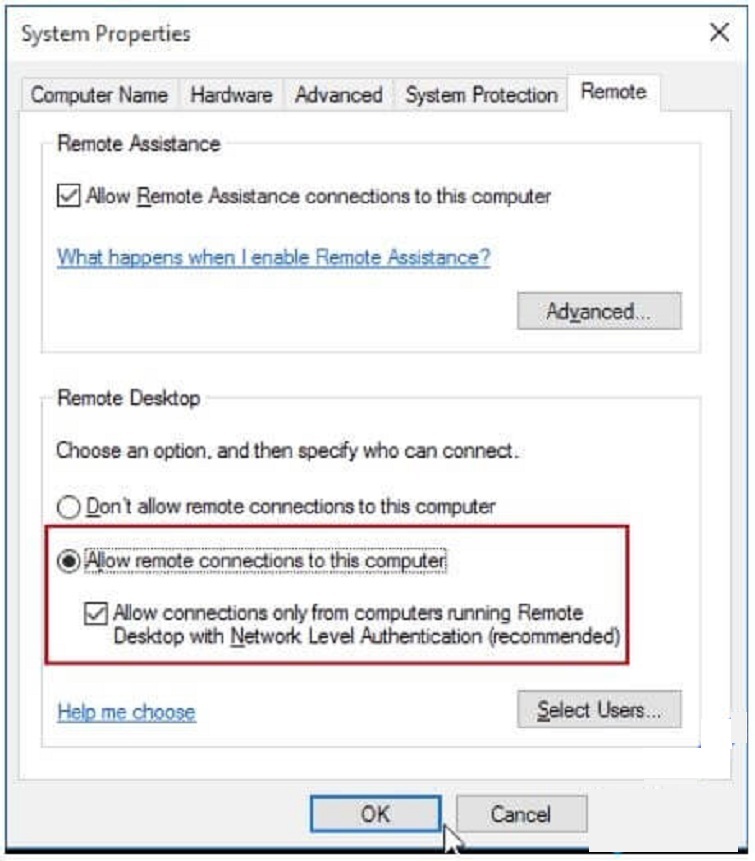
Lúc này, bạn lần lượt tích chọn vào mục Network Level Authentication >> Nhấn nút OK để có thể lưu lại cài đặt vừa thực hiện.
Chỉ với một vài thao tác đơn giản như vậy là bạn đã thực hiện cách mở Remote Desktop trên Win 10 thành công!
Xem thêm: Các phần mềm điều khiển máy tính từ xa
Cách kết nối và sử dụng Remote Desktop win 10
Đầu tiên, để có thể kết nối và sử dụng Remote Desktop trên Windows 10, hai chiếc máy tính của bạn cần phải được kết nối vào cùng một mạng máy tính. Trong trường hợp mạng khác nhau, bạn cần phải sử dụng một công cụ khác như TeamViewer.
Để giúp bạn dễ hiểu hơn, chúng tôi sẽ gọi chiếc máy mà bạn đang sử dụng là máy A, còn máy cần được điều khiển sẽ là máy B.
Bạn cần chuẩn bị những gì?
Thứ nhất: Các bạn cần phải bật tính năng Remote Desktop win 10 trên cả 2 máy tính.
Thứ hai: Từ máy A, bạn cần cài đặt một ứng dụng để sử dụng tính năng Remote Desktop. Bạn có thể tải về ứng dụng Microsoft Remote Desktop chính thức từ Microsoft Store.
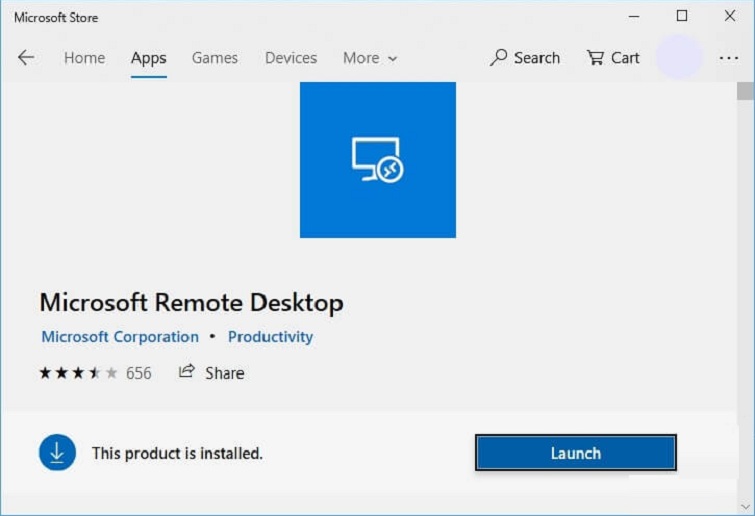
Thứ ba: Bạn hãy tiến hành xem địa chỉ IP của máy B:
Đầu tiên, bạn hãy truy cập Command Prompt dưới quyền Admin.
Sau đó, nhập vào lệnh ipconfig rồi nhấn Enter và IP của máy tính nằm ở dòng IPv4 Address với cấu trúc là 192.168.x.x.
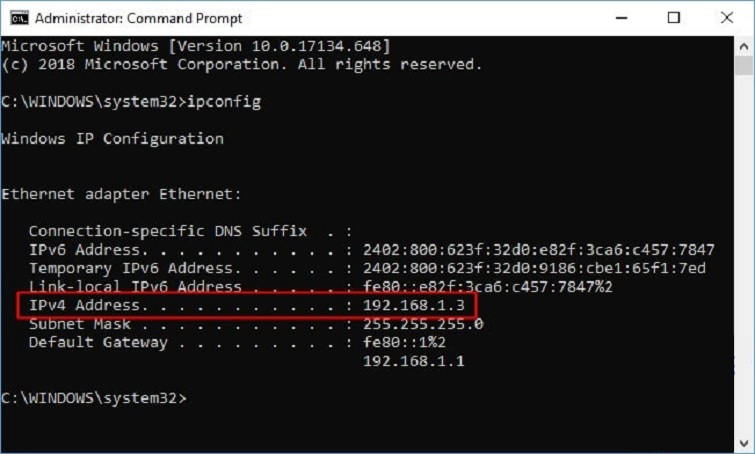
Thực hiện kết nối và sử dụng Remote Desktop win 10
Bước 1: Từ máy A, bạn nhấn phím Windows và nhập "Remote Desktop" vào ô tìm kiếm. Sau đó, hãy chọn và mở ứng dụng Remote Desktop mà bạn đã cài đặt từ Microsoft Store.
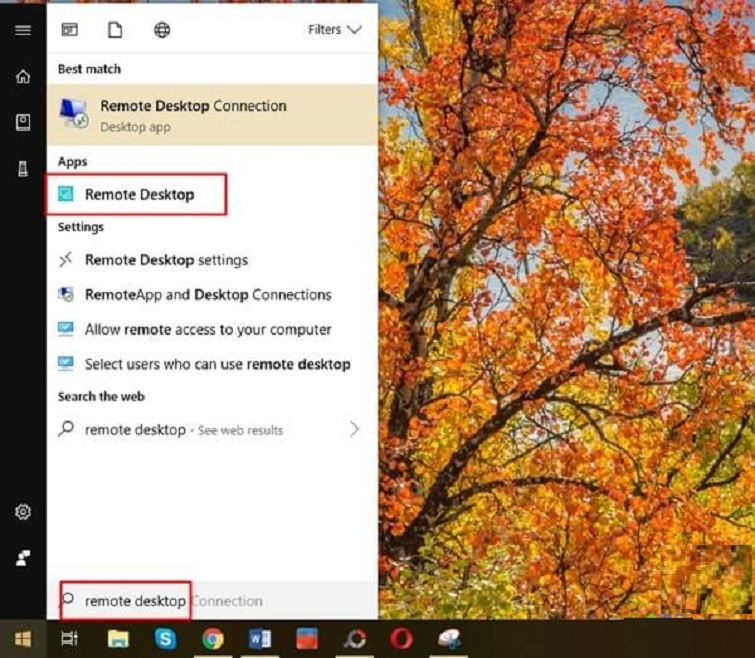
Bước 2: Từ giao diện chính vừa được hiển thị, bạn bấm vào nút Add. Sau đó, hãy nhập địa chỉ IP của máy B vào rồi bấm Connect để thực hiện kết nối.
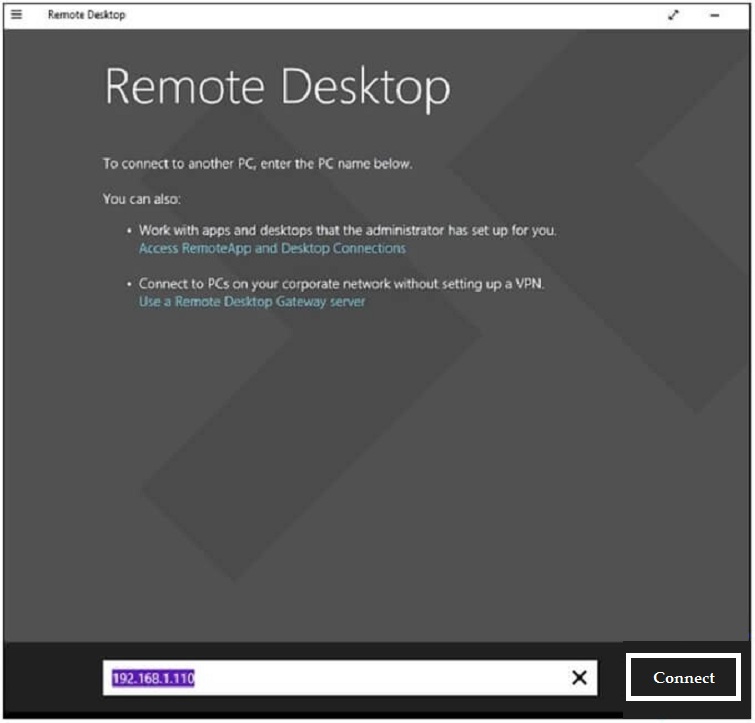
Bước 3: Trong trường hợp máy tính B được cài đặt mật khẩu, bạn cần phải nhập mật khẩu chính xác vào. Nếu muốn tiện lợi cho các lần kết nối sau, bạn có thể tích vào mục "Remember your credentials" để mật khẩu được ghi nhớ và tự động nhập vào lần kết nối tiếp theo. Điều này giúp tiết kiệm thời gian và tăng cường sự thuận tiện cho quá trình sử dụng Remote Desktop.
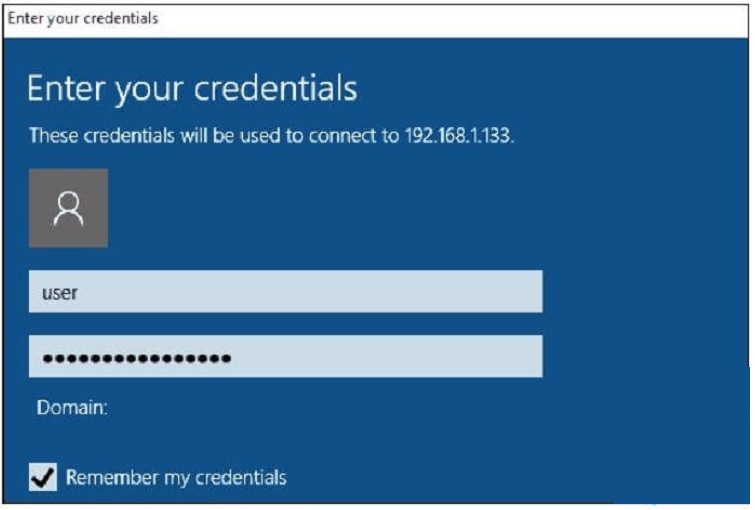
Bước 4: Tại đây, có thể xuất hiện một cảnh báo, bạn hãy nhấn "Yes" hoặc "Connect anyway" để xác nhận bạn muốn kết nối và sử dụng Remote Desktop.
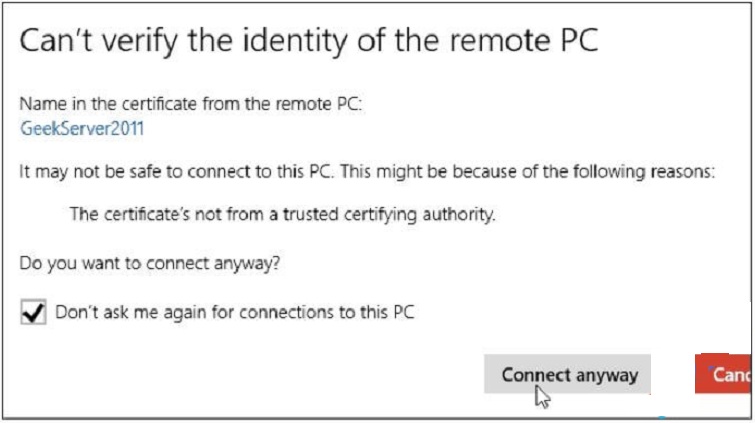
Như vậy là bạn đã hoàn thành quá trình kết nối Remote Desktop. Lúc này, máy tính B sẽ tạm thời tắt và giao diện màn hình của nó sẽ hiển thị trên máy tính A. Kèm theo đó, bạn cũng sẽ nhìn thấy địa chỉ IP của máy B để theo dõi một cách thuận tiện. Khi kết nối thành công, bạn sẽ có toàn quyền sử dụng máy tính B như bình thường.
Mẹo nâng cao tối ưu hóa Remote Desktop
Tăng cường bảo mật
- Sử dụng mật khẩu mạnh với ít nhất 12 ký tự
- Bật xác thực hai yếu tố (2FA) cho tài khoản Microsoft
- Thay đổi cổng mặc định từ 3389 sang cổng khác
- Thiết lập VPN để kết nối an toàn hơn
Tối ưu hiệu suất
- Giảm độ phân giải màn hình trong tab Display
- Chọn chế độ Low trong tab Experience khi mạng chậm
- Sử dụng kết nối Ethernet thay vì Wi-Fi
- Tắt các hiệu ứng đồ họa không cần thiết
Cài đặt nâng cao
- Local Resources: Cho phép chia sẻ âm thanh, máy in, clipboard
- Display: Điều chỉnh độ phân giải phù hợp
- Experience: Chọn chất lượng kết nối tối ưu
Tại sao chọn TechCare khi gặp vấn đề về Remote Desktop?
TechCare là đơn vị hàng đầu với hơn 10 năm kinh nghiệm hỗ trợ cài đặt và tối ưu hóa phần mềm. Chúng tôi đã giúp hàng ngàn khách hàng thiết lập Remote Desktop một cách an toàn và hiệu quả.

Cam kết của TechCare:
- Hướng dẫn tải phần mềm từ nguồn chính thức Microsoft
- Hỗ trợ 24/7 qua hotline và website
- Đội ngũ chuyên gia giàu kinh nghiệm
- Giải pháp tùy chỉnh theo nhu cầu
Câu hỏi thường gặp về Remote Desktop Win 10
1. Remote Desktop có hoạt động trên Windows 10 Home không?
Không, Remote Desktop chỉ có sẵn trên Windows 10 Pro và Enterprise. Bạn cần nâng cấp hoặc sử dụng phần mềm thay thế như TeamViewer.
2. Làm sao để bảo mật Remote Desktop?
Sử dụng mật khẩu mạnh, bật 2FA, thiết lập VPN, thay đổi cổng mặc định và cập nhật Windows thường xuyên.
3. Tại sao không thể kết nối Remote Desktop?
Nguyên nhân phổ biến: Firewall chặn cổng 3389, sai địa chỉ IP, tài khoản chưa được cấp quyền, hoặc mạng không ổn định.
4. Có cần cài thêm phần mềm không?
Remote Desktop là tính năng tích hợp sẵn, chỉ cần cập nhật Windows mới nhất từ microsoft.com.
5. Remote Desktop có miễn phí không?
Có, Remote Desktop hoàn toàn miễn phí với Windows 10 Pro/Enterprise.
Việc bật Remote Desktop Win 10 và sử dụng hiệu quả không chỉ đơn giản mà còn mang lại nhiều lợi ích cho công việc và hỗ trợ kỹ thuật. Với hướng dẫn chi tiết từ TechCare, bạn có thể dễ dàng thiết lập và tối ưu hóa tính năng này một cách an toàn.
Nếu bạn gặp khó khăn trong quá trình cài đặt hoặc cần hỗ trợ thêm, hãy liên hệ TechCare ngay:
Website: techcare.vn
Hotline: 02363.663.333
Email: cskh.techcare@gmail.com
Đội ngũ chuyên gia TechCare luôn sẵn sàng hỗ trợ bạn 24/7!










