Chuột máy tính là thiết bị ngoại vi không thể thiếu trong công việc văn phòng, thiết kế đồ họa hay chơi game. Tuy nhiên, tình trạng chuột bị loạn, giật, lag hay con trỏ nhảy lung tung là vấn đề phổ biến khiến người dùng gặp nhiều khó khăn.
Bài viết này sẽ phân tích chuyên sâu các nguyên nhân và cách sửa lỗi chuột máy tính bị loạn và cung cấp giải pháp khắc phục từ cơ bản đến nâng cao. Các phương pháp được trình bày dựa trên kinh nghiệm thực tế của đội ngũ kỹ thuật viên TechCare.vn qua hàng nghìn trường hợp xử lý lỗi thiết bị ngoại vi.
Biểu Hiện Và Tác Động Của Lỗi Chuột Máy Tính Bị Loạn

Các Biểu Hiện Thường Gặp
Lỗi chuột máy tính bị loạn thể hiện qua nhiều dấu hiệu khác nhau. Con trỏ chuột có thể di chuyển không đều, giật cục hoặc nhảy lung tung trên màn hình. Trong một số trường hợp, chuột phản hồi chậm với độ trễ đáng kể, hoặc thậm chí đơ cứng không di chuyển được.
Với chuột không dây, vấn đề thường nghiêm trọng hơn khi tín hiệu bị gián đoạn liên tục. Chuột có dây cũng không ngoại lệ khi gặp lỗi kết nối USB hoặc hư hỏng cáp. Đặc biệt, chuột gaming thường nhạy cảm hơn với các vấn đề về DPI và polling rate.
Xem thêm: Cách kết nối chuột không dây với laptop
Tác Động Của Lỗi Chuột
Lỗi chuột không chỉ gây khó chịu mà còn ảnh hưởng nghiêm trọng đến năng suất làm việc. Với người làm thiết kế, một cú click sai do chuột loạn có thể phá hỏng cả dự án. Game thủ có thể thua trận vì chuột lag vào thời điểm then chốt. Thậm chí, công việc văn phòng đơn giản như soạn thảo văn bản cũng trở nên mệt mỏi khi con trỏ không nghe lời.
Nguyên nhân chuột máy tính bị loạn là gì?
Lỗi chuột máy tính bị loạn thường xuất phát từ nhiều yếu tố kết hợp, không chỉ là hỏng hóc phần cứng mà còn liên quan đến phần mềm và môi trường sử dụng. Dựa trên dữ liệu từ các trường hợp sửa chữa tại Techcare.vn, khoảng 40% trường hợp do vấn đề kết nối, 30% từ driver lỗi thời, và phần còn lại từ bụi bẩn hoặc xung đột thiết bị. Dưới đây là các nguyên nhân chính mà chúng tôi thường gặp:
- Vấn đề cổng kết nối hoặc xung đột thiết bị ngoại vi: Cổng USB bị lỏng, oxi hóa hoặc xung đột với các thiết bị khác như bàn phím, bút cảm ứng có thể làm tín hiệu chuột bị gián đoạn. Ví dụ, khi kết nối nhiều thiết bị USB cùng lúc, dòng điện không ổn định dẫn đến hiện tượng nhảy lung tung.
- Driver Touchpad lỗi thời hoặc không tương thích: Trên các laptop chạy Windows 10 hoặc 11, driver cũ không hỗ trợ tốt có thể gây loạn. Theo thống kê từ Microsoft, khoảng 20% lỗi chuột liên quan đến driver không cập nhật.
- Pin yếu hoặc bụi bẩn trên chuột không dây: Chuột không dây thường bị ảnh hưởng bởi pin dưới 20% dung lượng hoặc bụi tích tụ ở cảm biến quang học, làm con trỏ di chuyển không chính xác. Chúng tôi khuyên nên kiểm tra pin định kỳ mỗi 3-6 tháng.

- Sử dụng đồng thời chuột ngoài và Touchpad: Trên laptop, việc kích hoạt cả hai có thể gây xung đột tín hiệu, đặc biệt nếu cài đặt hệ thống không được tối ưu.
- Nhiễm virus hoặc malware: Một số phần mềm độc hại can thiệp vào driver chuột, chiếm tỷ lệ khoảng 5-10% các trường hợp tại Techcare.vn.
- Miếng lót chuột không phẳng hoặc thiếu lót: Bề mặt gồ ghề, phản quang mạnh (như bàn kính) làm cảm biến chuột đọc sai vị trí. Sử dụng lót chuột chuyên dụng có thể giảm lỗi này lên đến 50%.

- Hỏng phần cứng: Ít gặp hơn (khoảng 2-5%), nhưng nếu chuột bị rơi hoặc tiếp xúc nước, bo mạch bên trong có thể hỏng.
Sửa lỗi chuột máy tính bị loạn, nhảy lung tung nhanh nhất
Trước khi mang đến trung tâm sửa chữa, bạn có thể thử các bước sau đây. Techcare.vn khuyến nghị thực hiện theo thứ tự để loại trừ nguyên nhân từ đơn giản đến phức tạp, với tỷ lệ thành công lên đến 95% nếu lỗi không phải phần cứng nặng.
Sử dụng phần mềm điều chỉnh tốc độ chuột Mouse Master
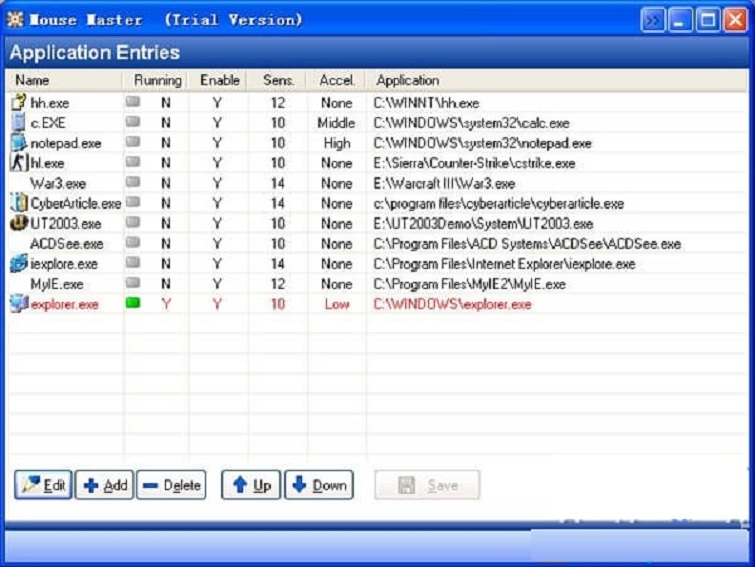
Mouse Master là công cụ miễn phí giúp tinh chỉnh tốc độ chuột theo từng ứng dụng, đặc biệt hữu ích cho game thủ hoặc designer. Không chỉ khắc phục loạn mà còn tối ưu trải nghiệm. Cách sử dụng:
- Tải về từ liên kết an toàn:
Download tại đây: https://drive.google.com/file/d/1mYHLfHVJb68-DQwu3yaFSXQTIL_WTJk0/view?usp=drive_link
- Cài đặt và mở phần mềm, thêm ứng dụng cần chỉnh (như Chrome hoặc Photoshop).
- Điều chỉnh thanh trượt tốc độ, sau đó áp dụng và kiểm tra. Nếu không dùng nữa, gỡ cài đặt qua Control Panel để tránh chiếm tài nguyên.
Xem thêm: Cách sửa chuột máy tính không di chuyển được
Thay đổi cổng kết nối và ngắt thiết bị ngoại vi
- Rút chuột USB và cắm vào cổng khác. Nếu lỗi vẫn xảy ra, thử trên máy tính khác để xác định nguồn gốc.
- Ngắt kết nối tất cả thiết bị ngoại vi (bàn phím, USB khác) và kiểm tra lại. Xung đột tín hiệu thường được giải quyết ngay lập tức.
Kiểm tra miếng lót chuột

- Đảm bảo lót chuột phẳng, không cong vênh. Nếu cũ, thay bằng loại vải hoặc nhựa chuyên dụng (giá khoảng 50.000 - 100.000 VNĐ).
- Tránh sử dụng trên bề mặt phản quang như kính hoặc gỗ bóng.
Cập nhật Driver Touchpad
- Nhấn Windows + X > Device Manager > Mice and other pointing devices.
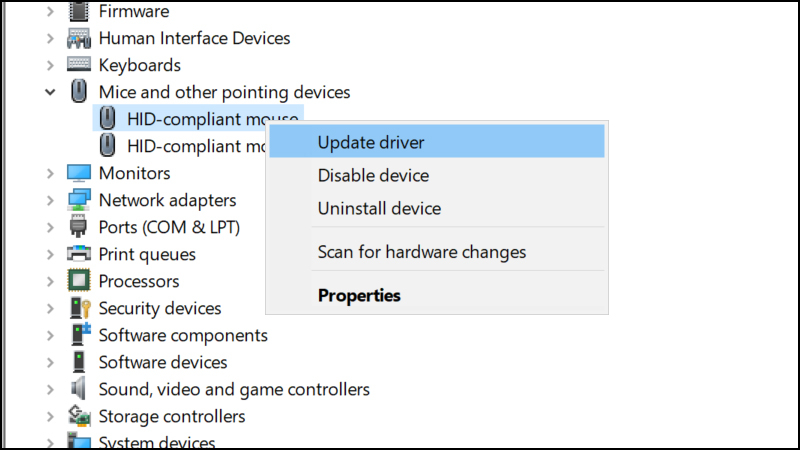
- Chuột phải vào Touchpad > Update driver > Search automatically.
- Khởi động lại máy sau khi cập nhật. Nếu không tìm thấy, tải driver từ trang chính hãng laptop (Dell, HP, Asus).
Khởi động chế độ Clean Boot
- Nhấn Windows + R > gõ msconfig > OK.
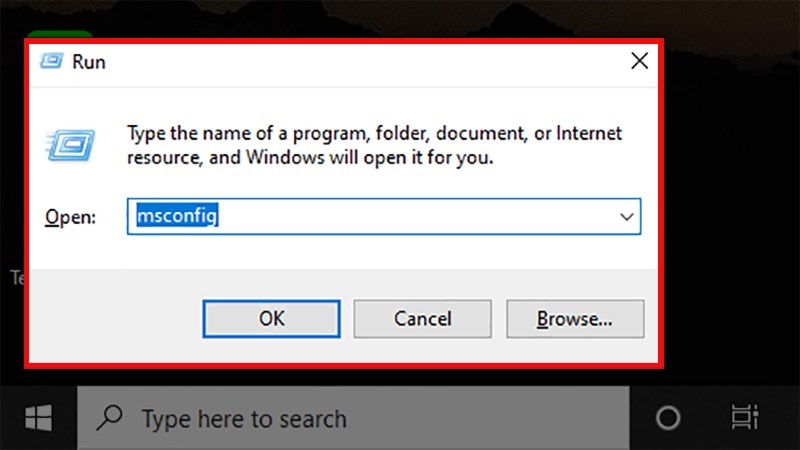
- Trong General, chọn Selective startup và bỏ Load startup items.
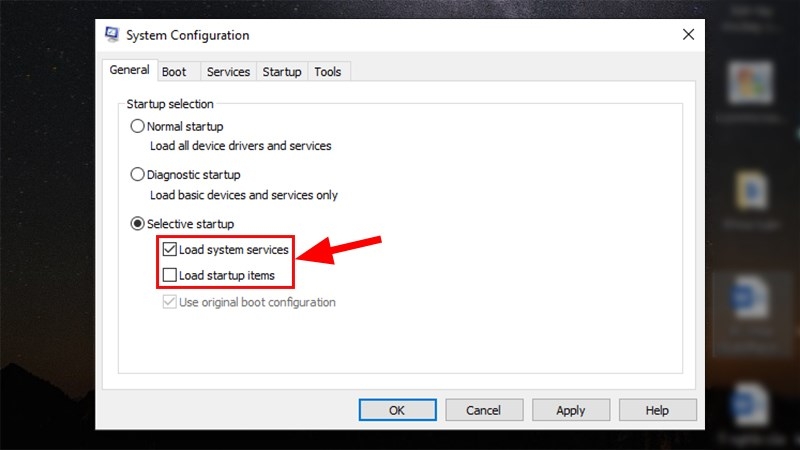
- Sang tab Services > Hide all Microsoft services > Disable all.
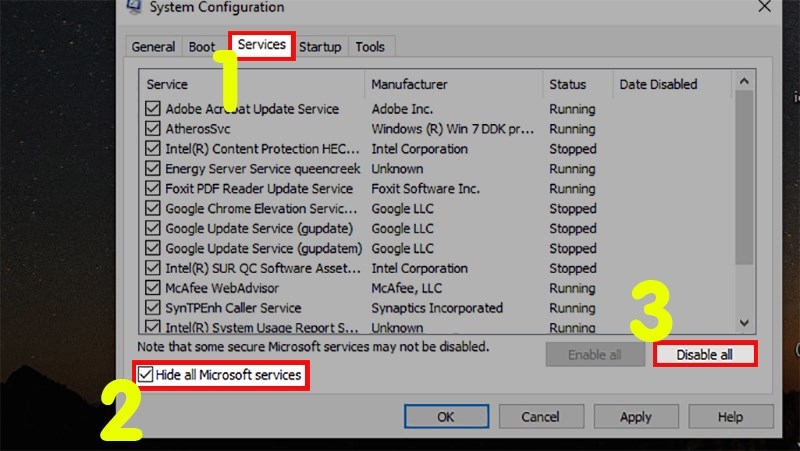
- Áp dụng và khởi động lại để kiểm tra xung đột phần mềm.
Kiểm tra virus hoặc malware
- Sử dụng Windows Defender: Tìm "Virus & threat protection" > Scan options > Full scan.
- Hoặc tải Malwarebytes miễn phí, quét toàn bộ và xóa nếu phát hiện.
Kiểm tra phần cứng chuột
- Thử chuột trên máy khác. Nếu lỗi theo chuột, vệ sinh cảm biến bằng cồn isopropyl 90% (không dùng nước).
- Nếu nghi hỏng bo mạch, tránh tự mở mà mang đến Techcare.vn để tránh làm tình hình tệ hơn.
Cách chỉnh tốc độ chuột trên Windows 10
Nếu chuột không loạn nhưng di chuyển quá nhanh/chậm, bạn có thể điều chỉnh để phù hợp. Techcare.vn khuyên nên thử cả hai cách dưới đây cho kết quả tối ưu.
Chỉnh tốc độ qua Settings
- Nhấn Windows + I > Devices > Mouse > Additional mouse options.
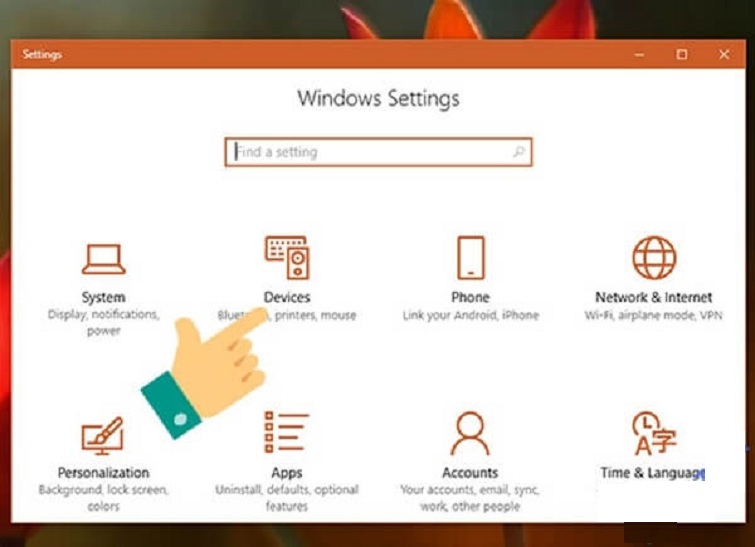

- Trong Pointer Options > Motion, kéo thanh trượt (trái để chậm, phải để nhanh).
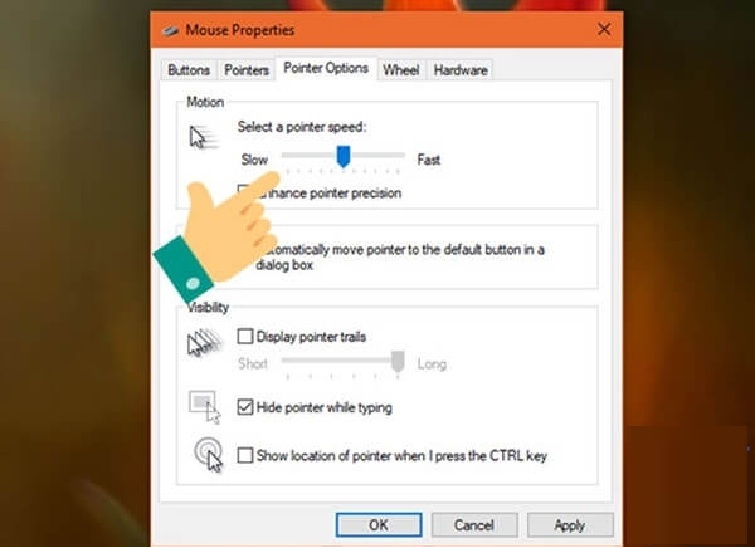
- Apply > OK và kiểm tra.
Chỉnh tốc độ qua Control Panel
- Tìm "Control Panel" qua Start > Mouse.
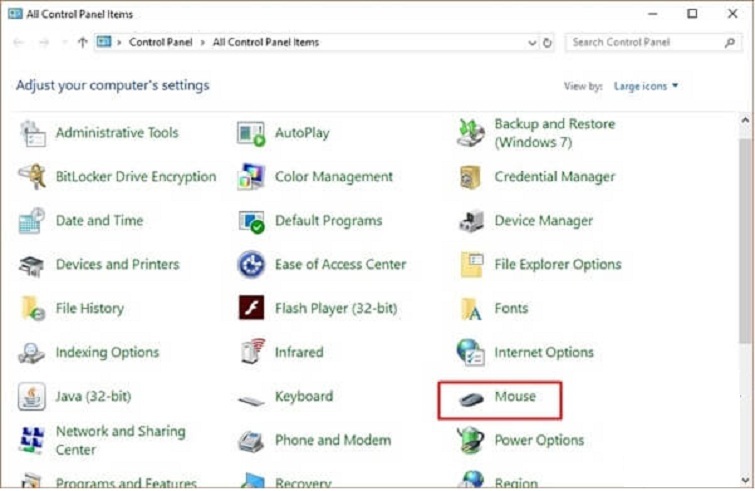
- Pointer Options > Điều chỉnh thanh trượt tương tự.
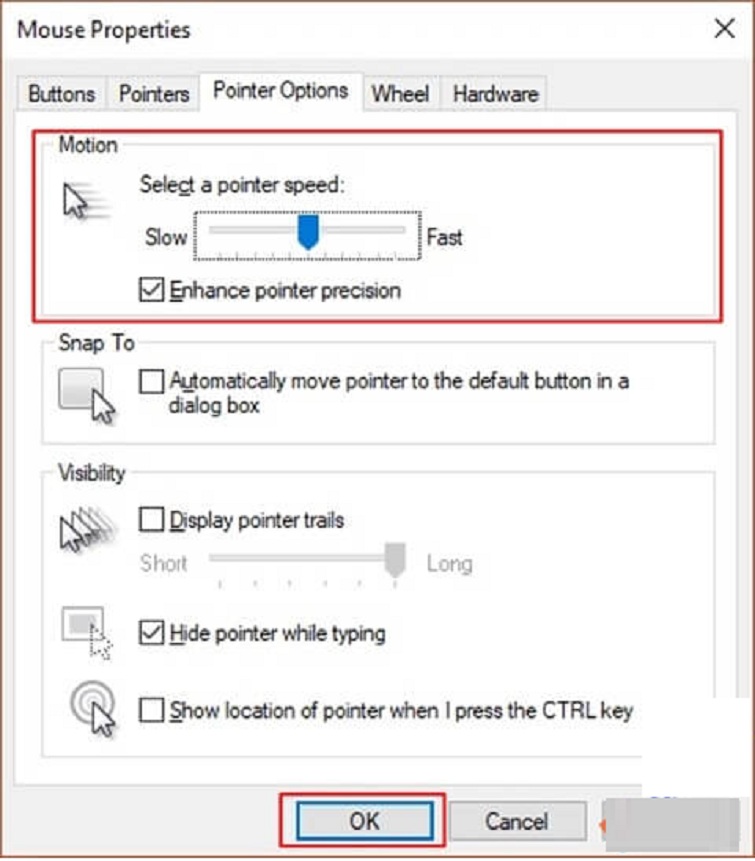
- Lưu ý: Kích hoạt "Enhance pointer precision" nếu cần độ chính xác cao hơn.
Kinh Nghiệm Và Mẹo Từ Chuyên Gia
Chọn Mua Chuột Chất Lượng Tốt
Đầu tư vào chuột chính hãng từ các thương hiệu uy tín như Logitech, Microsoft, Razer hay Corsair. Chuột giá rẻ dưới 50.000 đồng thường kém bền và dễ lỗi. Sensor quang học tốt như Pixart 3389 hay Hero 25K cho độ chính xác cao.
Chuột có dây đáng tin cậy hơn chuột không dây về độ ổn định. Tuy nhiên, chuột không dây hiện đại với công nghệ Lightspeed hay Hyperspeed đã giảm thiểu lag đáng kể. Chọn chuột có trọng lượng và kích thước phù hợp với bàn tay.
TechCare.vn khuyến nghị tránh mua chuột không rõ nguồn gốc trên các sàn thương mại điện tử. Hàng nhái Trung Quốc tràn lan với chất lượng kém. Mua tại các cửa hàng uy tín có chế độ bảo hành rõ ràng.
Bảo Quản Chuột Đúng Cách
Tránh để chuột trong môi trường ẩm ướt hoặc nhiệt độ cao. Không để chuột gần cốc nước, tách cà phê để tránh đổ tràn. Khi không sử dụng, rút chuột không dây hoặc tắt công tắc nguồn để tiết kiệm pin.
Cuộn dây chuột có dây đúng cách, không quấn quá chặt hay để rối. Dây cáp bị gập góc nhiều lần dễ đứt dây bên trong. Với chuột không dây, tháo pin khi không dùng lâu ngày để tránh pin chảy làm hỏng mạch.
Vệ sinh chuột định kỳ mỗi tháng một lần. Dùng khăn mềm lau bề mặt, bông tăm vệ sinh các khe hở. Không phun chất tẩy rửa trực tiếp vào chuột. Giữ bàn làm việc sạch sẽ giúp chuột bền lâu hơn.
Kiểm Tra Định Kỳ Sức Khỏe Chuột

Thử chuột trên máy tính khác để xác định lỗi từ chuột hay máy. Nếu chuột vẫn lỗi trên máy khác, vấn đề nằm ở chuột. Ngược lại, cần kiểm tra cổng USB, driver hoặc hệ điều hành.
Sử dụng các công cụ kiểm tra chuột online như Mouse Test hoặc Enotus Mouse Test. Các công cụ này kiểm tra click, tracking, DPI và polling rate. Phát hiện sớm vấn đề để xử lý kịp thời.
Với chuột gaming, theo dõi tuổi thọ switch click qua phần mềm. Switch Omron tiêu chuẩn chịu được 10-20 triệu click. Switch Kailh cao cấp lên đến 60-80 triệu click. Thay switch khi thấy dấu hiệu double click hoặc không nhận click.
Lời Khuyên Về Bảo Hành Và Thay Thế
Khi Nào Cần Đem Bảo Hành
Nếu đã thử mọi cách mà chuột vẫn lỗi, có thể phần cứng bị hỏng. Kiểm tra thời gian bảo hành còn lại. Hầu hết chuột chính hãng bảo hành 1-2 năm, chuột gaming cao cấp có thể 3-5 năm.
Chuẩn bị đầy đủ hóa đơn mua hàng, phiếu bảo hành và hộp đựng gốc. Một số trung tâm bảo hành yêu cầu đầy đủ phụ kiện đi kèm. Lưu ý kiểm tra tem bảo hành còn nguyên vẹn, không bị rách hoặc tẩy xóa.
Liên hệ TechCare.vn hoặc trung tâm bảo hành chính hãng để được tư vấn. Mô tả chi tiết triệu chứng lỗi để kỹ thuật viên đánh giá chính xác. Thời gian bảo hành thường từ 7-14 ngày làm việc tùy mức độ hư hỏng.
Thay hoặc sửa chuột cảm ứng laptop mới

Nếu các bước trên không hiệu quả, rất có thể Touchpad bị hỏng phần cứng (cáp lỏng, cảm biến mòn). Tại Techcare.vn, chúng tôi cung cấp dịch vụ thay thế với linh kiện chính hãng, bảo hành 6-12 tháng. Quy trình:
- Kiểm tra miễn phí và chẩn đoán chính xác.
- Sửa chữa hoặc thay mới, sử dụng công cụ chuyên dụng để tránh ảnh hưởng mainboard.
- Giá cạnh tranh, từ 500.000 VNĐ tùy model.
Chọn Chuột Thay Thế Phù Hợp
Xác định nhu cầu sử dụng chính: văn phòng, thiết kế hay gaming. Mỗi mục đích cần loại chuột khác nhau. Chuột văn phòng ưu tiên êm ái, chuột thiết kế cần độ chính xác cao, chuột gaming đòi hỏi phản hồi nhanh.
Ngân sách là yếu tố quan trọng. Phân khúc 200.000-500.000 đồng có nhiều lựa chọn tốt cho người dùng phổ thông. Phân khúc 1-3 triệu đồng dành cho game thủ và chuyên gia. Trên 3 triệu là dòng cao cấp cho nhu cầu đặc biệt.
Đọc đánh giá từ người dùng thực tế trước khi quyết định. Tham khảo các kênh review công nghệ uy tín. Nếu có thể, thử chuột trực tiếp tại cửa hàng để cảm nhận cầm nắm và trọng lượng.
Lỗi chuột máy tính bị loạn có nhiều nguyên nhân từ phần cứng đến phần mềm. Phần lớn các trường hợp có thể tự khắc phục tại nhà bằng các phương pháp đơn giản như vệ sinh chuột, cập nhật driver hay điều chỉnh cài đặt. Việc hiểu rõ nguyên nhân giúp tiết kiệm thời gian và chi phí đáng kể.
TechCare.vn luôn sẵn sàng đồng hành cùng người dùng trong việc khắc phục mọi sự cố liên quan đến thiết bị công nghệ. Với đội ngũ kỹ thuật giàu kinh nghiệm và trang thiết bị hiện đại, chúng tôi cam kết mang đến giải pháp tối ưu và hiệu quả nhất. Hãy liên hệ ngay khi cần tư vấn hoặc hỗ trợ kỹ thuật.










