Chuột máy tính bị loạn, nhảy lung tung là một tình trạng gây ra cho người dùng rất nhiều bất tiện trong quá trình sử dụng. Vậy đâu là nguyên nhân dẫn đến lỗi và làm thế nào để khắc phục lỗi chuột máy tính bị loạn hiệu quả nhất? Mời các bạn hãy cùng Techcare Đà Nẵng tìm hiểu ngay nhé!
Nguyên nhân chuột máy tính bị loạn là gì?
Chuột máy tính, touchpad bị loạn nhảy lung tung thường bắt nguồn từ nhiều nguyên nhân khác nhau. Điển hình với một số nguyên nhân phổ biến thường gặp nhất như sau:
- Cổng kết nối trên máy tính có vấn đề hoặc có sự xung đột giữa các thiết bị ngoại vi đang kết nối trên thiết bị.
- Phiên bản Touchpad trên máy tính của bạn đã quá lỗi thời hoặc không tương thích với hệ điều hành đang sử dụng.
- Có thể là do chuột không dây của bạn đã bị hết pin hoặc có nhiều bụi bẩn bám vào dẫn đến máy tính chuột nhảy loạn xạ.

- Việc sử dụng đồng thời giữa chuột và TouchPad cũng có thể làm cho chuột laptop bị loạn.
- Do máy tính bị nhiễm virus.
- Do bạn không sử dụng lót chuột hoặc lót chuột bị kênh, không được đặt bằng phẳng.
- Cũng có khả năng là máy tính, laptop của bạn đã bị nhiễm virus.
Xem thêm: Cách kết nối chuột không dây với laptop
Sửa lỗi chuột máy tính bị loạn, nhảy lung tung nhanh nhất
Dùng phần mềm chỉnh tốc độ chuột win 10 Mouse Master
Để điều chỉnh tốc độ chuột trên hệ điều hành Windows 10, bạn có thể thực hiện thông qua cài đặt hệ thống. Tuy nhiên, nếu bạn muốn linh hoạt hơn trong việc tinh chỉnh tốc độ chuột cho từng ứng dụng cụ thể hoặc theo mục đích sử dụng như chơi game hoặc đồ họa, Mouse Master là một phần mềm hữu ích.
Phần mềm này giúp bạn điều chỉnh tốc độ chuột linh hoạt. Từ đó, mang lại trải nghiệm sử dụng tốt nhất cho nhu cầu cụ thể của bạn. Với Mouse Master, bạn có khả năng tối ưu hóa tốc độ chuột dựa trên từng ứng dụng. Giảm bớt sự phiền toái khi phải thay đổi tốc độ thủ công liên tục.
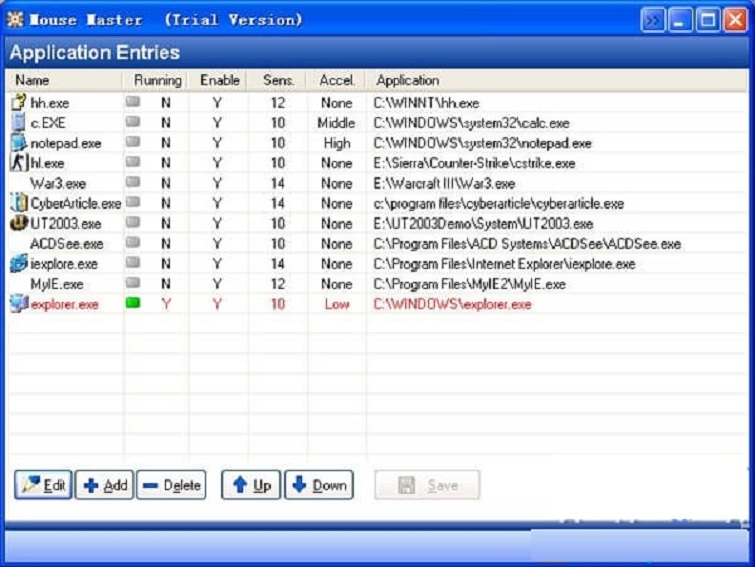
Mouse Master là một công cụ hữu ích giúp bạn linh hoạt điều chỉnh tốc độ chuột theo từng ứng dụng cụ thể trên hệ điều hành Windows 10. Với giao diện chính rõ ràng, việc thêm và tùy chỉnh tốc độ chuột cho từng chương trình là dễ dàng. Điều này mang lại sự thuận tiện và linh hoạt cho người dùng. Giúp bạn tận hưởng trải nghiệm sử dụng máy tính một cách tối ưu.
Phần mềm cung cấp các thiết lập gọn gàng và dễ hiểu. Giúp người dùng tận dụng mọi tính năng mà không gặp khó khăn. Quan trọng hơn, khi không cần sử dụng, bạn có thể tắt phần mềm hoặc xóa chương trình khỏi danh sách cài đặt. Giúp giữ gìn không gian lưu trữ và tối ưu hiệu suất của máy tính.
Download tại đây: https://drive.google.com/file/d/1be4PqHqBjL66BDzMEY1hS-EMiZrYIE3d/view?usp=sharing
Chuyển cổng kết nối, ngắt kết nối với chuột và bàn phím
Lỗi nhảy lung tung của con trỏ bàn phím laptop thường do vấn đề ở cổng kết nối trên laptop. Một cách giải quyết hiệu quả là thay đổi cổng kết nối để sửa lỗi chuột máy tính bị nhảy lung tung. Nếu bạn sử dụng chuột ngoại vi kết nối qua cổng USB, hãy rút chuột và cắm vào một cổng khác. Thao tác này giúp xác định liệu vấn đề có xuất phát từ chuột, cổng kết nối hay touchpad.
Có thể là do kết nối nhiều thiết bị khác nhau như bút cảm ứng, bàn phím ngoại vi hoặc USB. Sự xung đột giữa các thiết bị này có thể dẫn đến lỗi con trỏ chuột. Để giải quyết vấn đề này, bạn hãy ngắt kết nối giữa các thiết bị và kiểm tra lại.
Kiểm tra miếng lót chuột

Nguyên nhân khác gây touchpad laptop bị loạn có thể xuất phát từ miếng lót chuột không phẳng, bị lồi lõm. Đối với vấn đề này, bạn nên kiểm tra miếng lót chuột của mình để đảm bảo rằng nó đang ở trạng thái bằng phẳng. Nếu miếng lót chuột đã cũ hoặc bị mòn thì hãy thay mới để giúp chuột laptop hoạt động mượt mà, nhanh chóng hơn. Điều này là một biện pháp đơn giản nhưng có thể mang lại hiệu suất tốt hơn cho chuột của bạn.
Cập nhật Driver Touchpad khi chuột máy tính bị loạn
Có thể lỗi chuột nhảy lung tung xuất phát từ việc phiên bản Touchpad hiện tại không tương thích với hệ điều hành Windows của bạn hoặc có lỗi từ trước. Trong trường hợp này, bạn nên cập nhật Driver Touchpad để giải quyết vấn đề. Dưới đây là các bước đơn giản để thực hiện cập nhật Driver Touchpad:
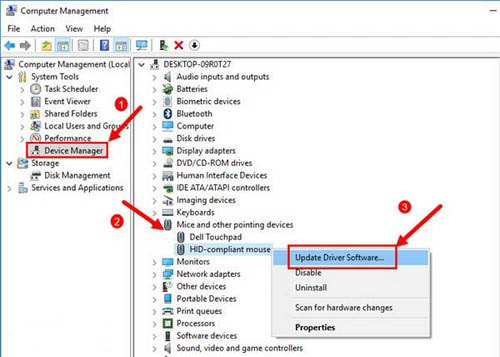
Bước 1: Đầu tiên, bạn nhấn tổ hợp phím Windows + X >> Chọn Device Manager.
Bước 2: Trong phần Device Manager, bạn chọn vào mục Mice and other pointing Devices và tiến hành nâng cấp driver cho Touchpad.
Bước 3: Sau đó, hãy đợi hệ thống tải về phiên bản mới nhất cho Touchpad laptop của bạn.
Bước 4: Sau khi mọi thứ đã hoàn tất, hãy nhấn nút Close để đóng cửa sổ và khởi động lại laptop để xem lỗi chuột cảm ứng laptop bị loạn đã được khắc phục chưa nhé!
Khởi Động Chế Độ Clean Boot State khi touchpad laptop bị loạn
Clean Boot State là chế độ khởi động máy tính chỉ với các ứng dụng và tiện ích cơ bản của hệ điều hành Windows. Nếu bạn thường xuyên gặp vấn đề về chuột máy tính bị loạn, việc sử dụng chế độ này có thể giúp xác định xem có sự xung đột phần mềm nào đó gây ra vấn đề hay không.
Để khởi động vào chế độ Clean Boot State, bạn hãy thực hiện các bước sau đây:
- Bước 1: Nhấn tổ hợp phím Windows + R rồi gõ lệnh "msconfig" vào để truy cập vào System Configuration.
- Bước 2: Tại cửa sổ System Configuration, bạn tìm kiếm và bỏ chọn tại mục Load Startup items.
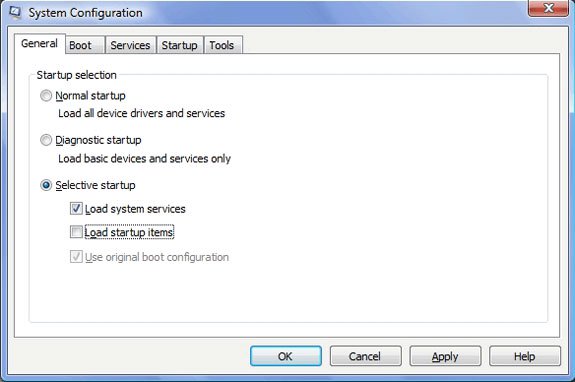
- Bước 3: Lúc này, hãy chuyển sang tab Services và đánh dấu tích vào mục Hide all Microsoft services. Sau đó, nhấn Disable all để vô hiệu hóa tất cả các dịch vụ, ngăn chúng tự động chạy khi khởi động máy tính.
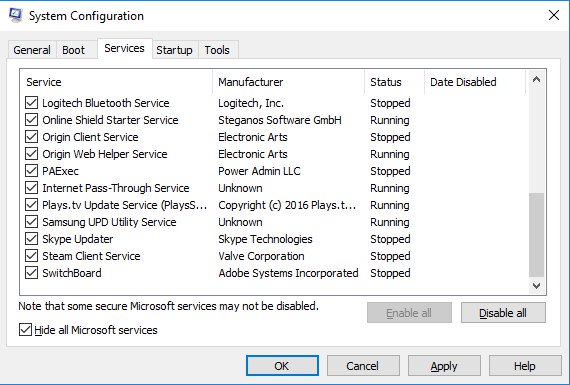
Kiểm tra virus hoặc phần mềm độc hại
Cách thực hiện:
Tải và cài đặt phần mềm diệt virus uy tín như Malwarebytes hoặc Windows Defender.
Chạy quét toàn bộ hệ thống để phát hiện và xóa malware.
Khởi động lại máy tính sau khi quét.
Kiểm tra phần cứng chuột
Cách thực hiện:
Thử chuột trên máy tính khác. Nếu chuột vẫn bị lỗi, khả năng cao là do phần cứng.
Vệ sinh chuột bằng cồn isopropyl 90% (chỉ áp dụng cho cảm biến và bề mặt ngoài).
Nếu có kỹ năng, mở chuột để kiểm tra bo mạch hoặc nút bấm (lưu ý: cần dụng cụ chuyên dụng và kinh nghiệm).
Cảnh báo: Không tự ý tháo chuột nếu không có kinh nghiệm, vì có thể làm hỏng linh kiện. Liên hệ trung tâm sửa chữa uy tín như TechCare.
Thay (Sửa) chuột cảm ứng laptop mới
Nếu bạn đã thử tất cả các cách trên mà chuột cảm ứng laptop vẫn hoạt động lung tung, có thể do có vấn đề về phần cứng của chuột. Trong trường hợp này, bạn cần sửa chữa hoặc thay thế chuột cảm ứng laptop. Nếu bạn ở Đà Nẵng, hãy mang laptop của mình đến hệ thống TECHCARE để được kiểm tra chuột và thay bàn phím laptop Đà Nẵng chất lượng với giá tốt nhất nhé!
- Kiểm tra và chẩn đoán chính xác nguyên nhân.
- Sửa chữa an toàn, sử dụng linh kiện chính hãng.
- Bảo hành dài hạn sau sửa chữa.
Liên hệ TechCare: Gọi hotline 02363.663.333 hoặc truy cập website TechCare để được hỗ trợ nhanh chóng.
Cách chỉnh tốc độ chuột win 10
Ở trên là cách sửa lỗi chuột máy tính bị loạn mà Techcare đã chia sẻ đến các bạn. Còn đối với trường hợp chuột máy tính vẫn hoạt động bình thường nhưng bạn muốn điều chỉnh tốc độ chuột cho phù hợp với nhu cầu sử dụng. Vậy bạn có thể tham khảo một số cách thực hiện đơn giản như sau:
Chỉnh tốc độ chuột Win 10 trong Settings
Bước 1: Đầu tiên, các bạn cần phải truy cập vào Settings bằng cách nhấn tổ hợp phím Windows + I. Sau đó, chọn vào mục Devices.
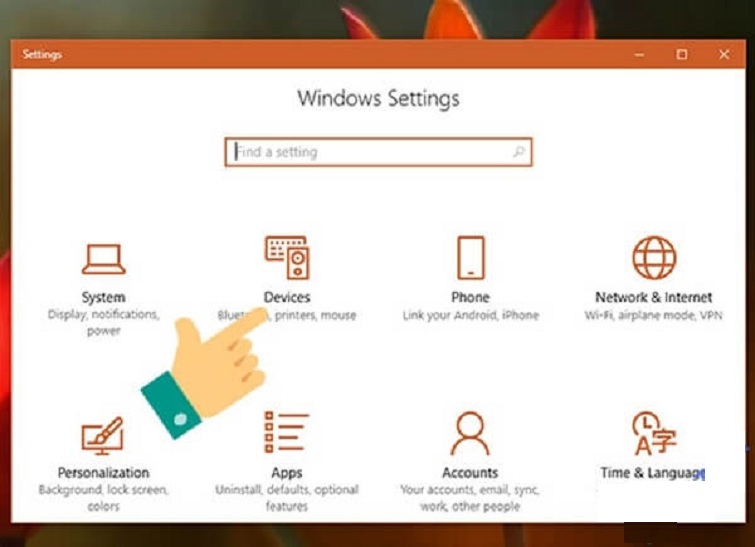
Bước 2: Khi cửa sổ mới hiển thị, bạn nhấp chuột trái vào "Mouse" từ danh sách bên trái. Sau đó, từ mục "Related settings", bạn nhấp vào "Additional Mouse Options" để mở phần cài đặt mở rộng.

Bước 3: Một cửa sổ mới sẽ xuất hiện, trong phần này thường chứa nhiều cài đặt như việc hoán đổi chức năng của chuột trái và phải, điều chỉnh độ nhạy khi nhấn đúp chuột hay thay đổi biểu tượng chuột,…
Để thay đổi tốc độ chuột, bạn chỉ cần chú ý đến tab "Pointer Options". Trong màn hình chính, ở phần "Motion", bạn có thể điều chỉnh tốc độ chuột bằng cách kéo thanh trượt tại mục "Select a pointer speed":
- Kéo sang trái để giảm tốc độ chuột.
- Kéo sang phải để tăng tốc độ chuột.
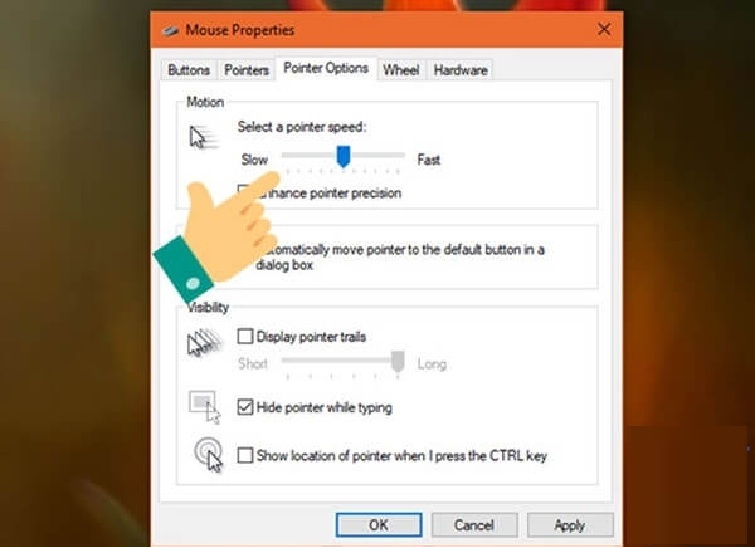
Sau khi điều chỉnh tốc độ chuột theo ý muốn, bạn có thể bấm nút "Apply" để áp dụng thay đổi ngay lập tức. Nếu bạn hài lòng với cài đặt, chỉ cần nhấn "OK" để hoàn tất quá trình điều chỉnh tốc độ chuột trên Windows 10.
Chỉnh tốc độ chuột Win 10 trong Control Panel
Bên cạnh việc điều chỉnh tốc độ chuột trong Settings, bạn cũng có thể thực hiện điều này thông qua Control Panel của Windows 10. Với các bước thực hiện được hướng dẫn chi tiết như sau:
Bước 1: Để mở Control Panel trên Windows 10, bạn có thể nhấn phím Windows để mở Start menu. Sau đó, nhập "Control Panel" vào ô tìm kiếm và chọn ứng dụng Control Panel khi kết quả hiển thị.
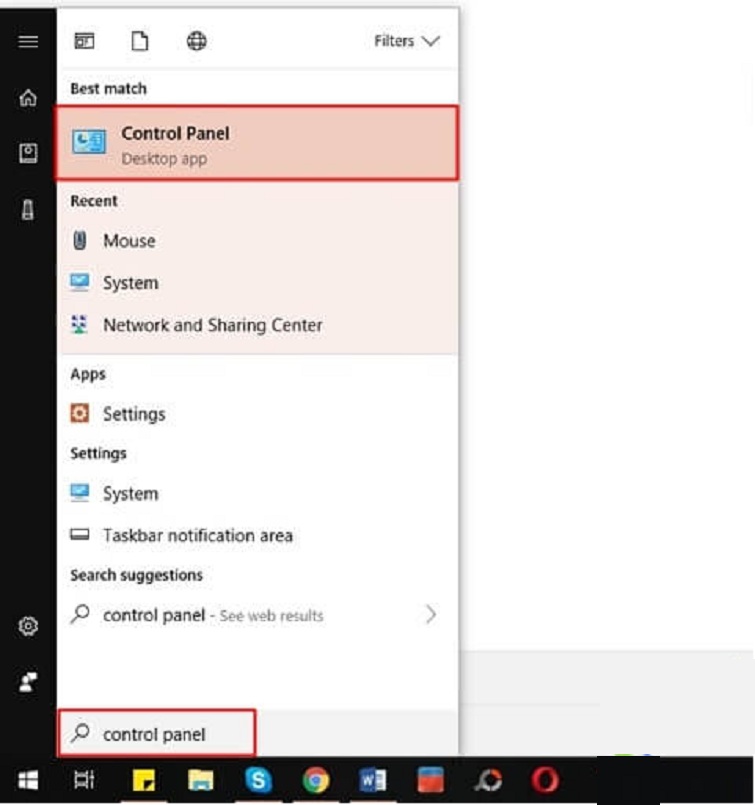
Bước 2: Khi cửa sổ Control Panel hiển thị, bạn chọn vào mục "Mouse" trong danh sách.
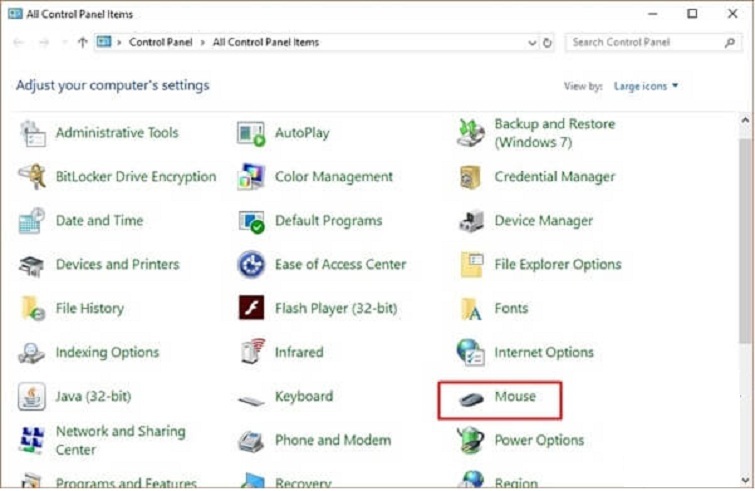
Bước 3: Khi cửa sổ cài đặt mở ra, hãy chọn tab "Pointer Options" và điều chỉnh tốc độ chuột bằng cách kéo thanh trượt như hình bên dưới:
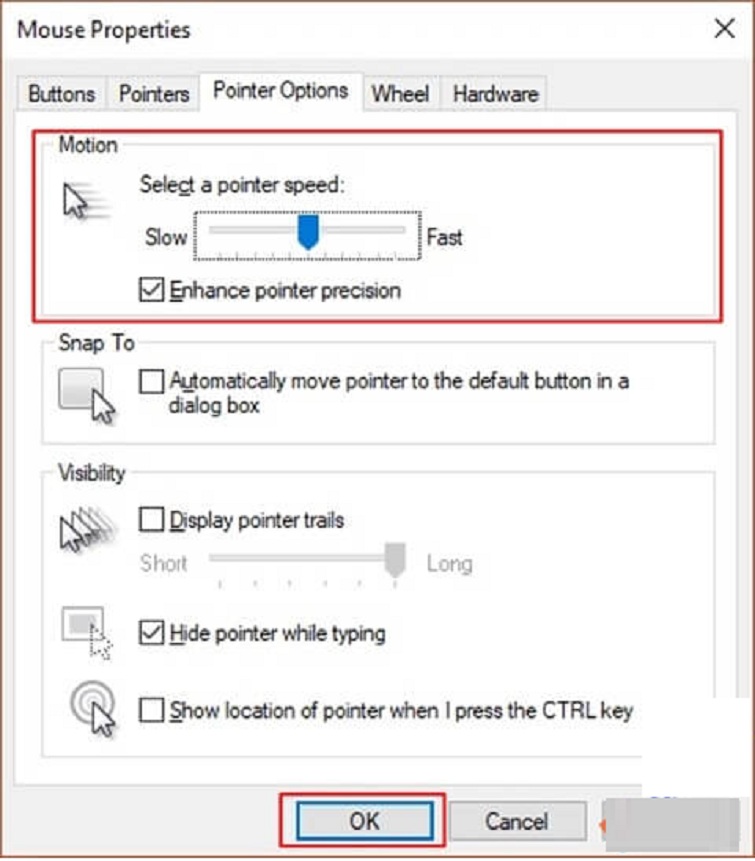
Chỉ với một thao tác đơn giản như điều chỉnh tốc độ chuột trên Windows 10 thành công!
Câu hỏi thường gặp về lỗi chuột máy tính bị loạn
Tại sao chuột máy tính bị loạn?
Chuột máy tính bị loạn chủ yếu do bề mặt di chuột không phù hợp (35%), kết nối vật lý lỏng lẻo (25%), driver lỗi thời (20%), nhiễu tín hiệu không dây (10%), virus (5%), cài đặt sai (3%), hoặc hỏng phần cứng (2%).
Làm thế nào để sửa lỗi chuột máy tính bị loạn?
Thực hiện theo thứ tự: kiểm tra bề mặt di chuột, kết nối USB, cập nhật driver, loại bỏ nhiễu tín hiệu, quét virus, điều chỉnh cài đặt, và kiểm tra phần cứng. Tỷ lệ thành công tổng thể là 95%.
Chuột không dây bị loạn do đâu?
Nguyên nhân phổ biến nhất là pin yếu, nhiễu tín hiệu từ Wi-Fi/Bluetooth, đầu thu USB đặt quá xa, hoặc vật cản kim loại giữa chuột và đầu thu. Thay pin mới và đặt đầu thu gần chuột thường khắc phục được vấn đề.
Khi nào cần liên hệ trung tâm sửa chữa?
Nếu đã thử tất cả 7 giải pháp trên mà chuột vẫn bị lỗi, hoặc nếu bạn không tự tin thực hiện các bước kỹ thuật, hãy liên hệ TechCare để được hỗ trợ chuyên nghiệp và tránh rủi ro làm hỏng thiết bị.
Lời kết
Trên đây là những nguyên nhân và cách sửa lỗi chuột máy tính loạn hiệu quả mà Techcare Đà Nẵng đã tổng hợp chia sẻ đến các bạn. Tùy thuộc vào từng nguyên nhân cụ thể mà các bạn có thể áp dụng cách khắc phục tương ứng để sửa lỗi hiệu quả và nhanh chóng nhé!










