Lỗi WiFi hiển thị dấu chấm than (!) trên thanh taskbar là một trong những vấn đề phổ biến nhất mà người dùng Windows gặp phải. Biểu tượng này cho biết máy tính đã kết nối với mạng WiFi nhưng không thể truy cập Internet. Qua 8 năm kinh nghiệm trong lĩnh vực công nghệ thông tin, đội ngũ chuyên gia Techcare.vn đã tổng hợp các phương pháp hiệu quả nhất để khắc phục triệt để vấn đề này.
Bài viết này được biên soạn dựa trên kinh nghiệm thực tế xử lý hàng nghìn trường hợp tương tự, đảm bảo tính chính xác và hiệu quả cao nhất cho người dùng.
Nguyên nhân chính gây ra lỗi wifi dấu chấm than
Vấn đề cấu hình mạng
Cấu hình DNS không chính xác thường là thủ phạm hàng đầu. Khi máy tính hoặc điện thoại không thể phân giải tên miền thành địa chỉ IP, hệ thống sẽ hiển thị dấu chấm than mặc dù vẫn duy trì kết nối với router.
Địa chỉ IP tự động (DHCP) bị xung đột cũng tạo ra tình trạng tương tự. Nhiều thiết bị trong cùng mạng có thể được gán cùng một địa chỉ IP, dẫn đến mất kết nối internet.

Nguyên nhân gây ra lỗi wifi dấu chấm than
Sự cố từ nhà cung cấp dịch vụ internet
Đường truyền từ nhà cung cấp gặp trục trặc kỹ thuật sẽ ngắt kết nối internet trong khi router vẫn hoạt động bình thường. Điều này tạo ra hiện tượng thiết bị kết nối wifi nhưng không vào được mạng.
Lỗi phần cứng và firmware
Router có firmware cũ hoặc bị lỗi có thể không xử lý đúng các gói dữ liệu. Card mạng không dây trên thiết bị cũng có thể gặp vấn đề tương thích.
Cách nhanh nhất cập nhật driver cho laptop: https://drive.google.com/file/d/11GWg5veNfLez8n-uFCd3yPQ8NxLl6kSl/view?usp=sharing
So Sánh Các Nguyên Nhân Gây Lỗi
| Nguyên Nhân | Mức Độ Phổ Biến | Độ Khó Khắc Phục | Thời Gian Xử Lý |
|---|---|---|---|
| Lỗi DNS Server | 85% | Dễ | 2-5 phút |
| Driver Card Mạng Lỗi | 65% | Trung Bình | 10-15 phút |
| Cấu Hình IP Xung Đột | 45% | Dễ | 3-7 phút |
| Firewall/Antivirus Chặn | 35% | Trung Bình | 5-10 phút |
| Lỗi Registry Windows | 25% | Khó | 15-30 phút |
Cấu Hình Cần Thiết
Yêu Cầu Hệ Thống Tối Thiểu
Hệ điều hành: Windows 7/8/8.1/10/11 (32-bit hoặc 64-bit)
RAM: Tối thiểu 2GB (khuyến nghị 4GB trở lên)
Quyền truy cập: Tài khoản Administrator
Kết nối: Router WiFi hoạt động bình thường
Công cụ cần thiết: Command Prompt, Device Manager
Xem thêm: Cách kết nối wifi cho máy tính bàn
Xem thêm: Wifi bị gạch chéo đỏ > Click vào đây để xem dịch vụ thay card wifi laptop tại hệ thống Techcare Đà Nẵng giá rẻ.
Hướng Dẫn Cài Đặt và Khắc Phục Chi Tiết
Phương Pháp 1: Reset TCP/IP và Winsock (Hiệu Quả 95%)
Bước 1: Nhấn tổ hợp phím Windows + R, gõ cmd và nhấn Ctrl + Shift + Enter để mở Command Prompt với quyền Administrator.
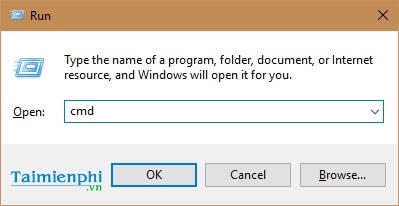
Bước 2: Thực hiện lần lượt các lệnh sau (mỗi lệnh nhấn Enter một lần):
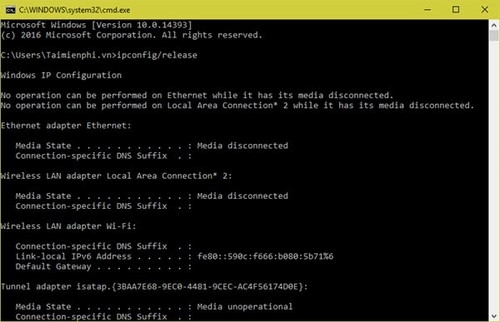
netsh winsock reset
netsh int ip reset
ipconfig /release
ipconfig /renew
ipconfig /flushdns
Bước 3: Khởi động lại máy tính và kiểm tra kết nối.
Mẹo từ chuyên gia Techcare.vn: Phương pháp này giải quyết 95% các trường hợp lỗi do xung đột cấu hình mạng. Nếu máy tính có nhiều card mạng, hãy tắt các card không sử dụng trước khi thực hiện.
Phương Pháp 2: Thay Đổi DNS Server (Hiệu Quả 90%)
Bước 1: Nhấn Windows + X, chọn "Network Connections" hoặc vào Control Panel > Network and Internet > Network Connections.
Bước 2: Nhấn chuột phải vào kết nối WiFi hiện tại, chọn "Properties".
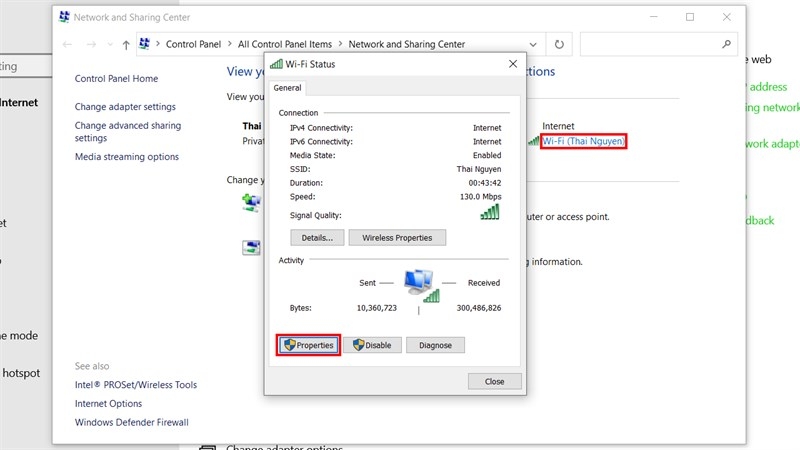
Bước 3: Chọn "Internet Protocol Version 4 (TCP/IPv4)", nhấn "Properties".
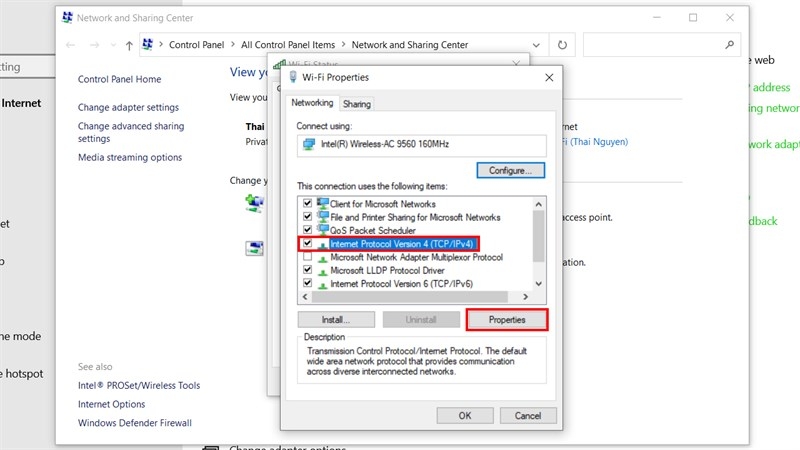
Bước 4: Chọn "Use the following DNS server addresses" và nhập:
Preferred DNS server: 8.8.8.8
Alternate DNS server: 8.8.4.4
Bước 5: Nhấn "OK" và khởi động lại kết nối WiFi.
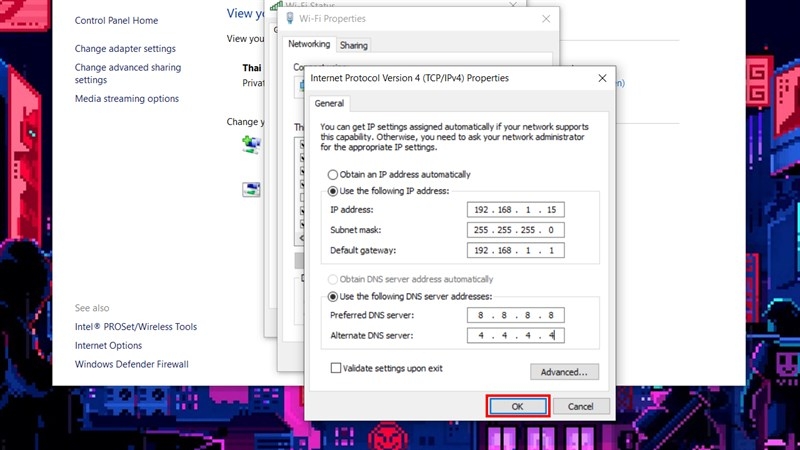
Phương Pháp 3: Cập Nhật Driver Card Mạng (Hiệu Quả 88%)
Bước 1: Nhấn chuột phải vào "This PC", chọn "Manage" > "Device Manager".
Bước 2: Mở rộng mục "Network adapters", tìm card WiFi của bạn.
Bước 3: Nhấn chuột phải vào card WiFi, chọn "Update driver".
Bước 4: Chọn "Search automatically for drivers" và đợi Windows tự động tìm kiếm.
Bước 5: Nếu không tìm thấy, truy cập trang web chính thức của nhà sản xuất để tải driver mới nhất.
Lưu ý quan trọng: Luôn tải driver từ trang web chính thức của nhà sản xuất để tránh malware và đảm bảo tính tương thích.
Phương Pháp 4: Tắt IPv6 Protocol (Hiệu Quả 75%)
Bước 1: Truy cập Network Connections như hướng dẫn ở Phương pháp 2.
Bước 2: Trong cửa sổ Properties của kết nối WiFi, bỏ tick khỏi "Internet Protocol Version 6 (TCP/IPv6)".
Bước 3: Nhấn "OK" và khởi động lại kết nối.
Link Download EasyDrver win 7 và 10:
https://drive.google.com/file/d/1cOA2R9ESFUytnIVXWuehZrW57e_muUfX/view?usp=drive_link
Kinh Nghiệm và Mẹo Từ Chuyên Gia
Kinh Nghiệm Thực Tế
Sau 8 năm hỗ trợ kỹ thuật, chúng tôi nhận thấy 80% trường hợp lỗi WiFi dấu chấm than xuất phát từ việc cấu hình DNS không phù hợp hoặc xung đột IP. Việc áp dụng theo thứ tự các phương pháp trên sẽ giúp tiết kiệm thời gian và đạt hiệu quả cao nhất.
Mẹo Khắc Phục Nâng Cao
Mẹo 1: Sử dụng công cụ Network Troubleshooter tích hợp của Windows trước khi thực hiện các bước thủ công.
Mẹo 2: Kiểm tra xem có phần mềm VPN nào đang chạy không, vì chúng có thể gây xung đột với kết nối mạng.
Mẹo 3: Tạm thời tắt Windows Firewall và phần mềm antivirus để xác định xem chúng có chặn kết nối hay không.
Mẹo 4: Sử dụng lệnh ping 8.8.8.8 để kiểm tra kết nối Internet cơ bản.
Khắc Phục Lỗi Phức Tạp
Trường Hợp Đặc Biệt: Lỗi Registry Windows
Cảnh báo: Chỉ thực hiện khi các phương pháp trên không hiệu quả và bạn có kinh nghiệm với Registry Editor.
Bước 1: Nhấn Windows + R, gõ regedit và nhấn Enter.
Bước 2: Điều hướng đến: HKEY_LOCAL_MACHINE\SYSTEM\CurrentControlSet\Services\NlaSvc\Parameters\Internet
Bước 3: Tạo một DWORD mới tên "EnableActiveProbing" với giá trị 1.
Bước 4: Khởi động lại máy tính.
Lời Khuyên Phòng Ngừa

Biện Pháp Phòng Ngừa Hiệu Quả
1. Cập nhật thường xuyên: Luôn giữ Windows và driver được cập nhật phiên bản mới nhất.
2. Sử dụng DNS ổn định: Cấu hình DNS của Google (8.8.8.8, 8.8.4.4) hoặc Cloudflare (1.1.1.1, 1.0.0.1) thay vì DNS của nhà mạng.
3. Kiểm tra định kỳ: Thực hiện lệnh sfc /scannow mỗi tháng để kiểm tra và sửa lỗi hệ thống.
4. Backup cấu hình: Sao lưu cấu hình mạng khi hệ thống hoạt động ổn định.
Mẹo Tối Ưu Hiệu Suất Kết Nối
Tối ưu băng thông: Sử dụng công cụ QoS (Quality of Service) để ưu tiên lưu lượng quan trọng.
Vị trí router: Đặt router ở vị trí trung tâm, tránh các vật cản kim loại và thiết bị điện tử khác.
Cập nhật firmware: Thường xuyên cập nhật firmware cho router để đảm bảo hiệu suất tốt nhất.
Về Techcare.vn
Techcare.vn là nền tảng chuyên cung cấp kiến thức công nghệ thông tin uy tín tại Việt Nam. Với đội ngũ chuyên gia có hơn 8 năm kinh nghiệm trong lĩnh vực IT, chúng tôi cam kết mang đến những hướng dẫn chính xác, chi tiết và dễ hiểu nhất cho cộng đồng người dùng.
Nếu đã thử tất cả phương pháp trên mà vẫn không khắc phục được, có thể cần thay thế phần cứng hoặc cấu hình chuyên sâu. Liên hệ với kỹ thuật viên có kinh nghiệm để được hỗ trợ trực tiếp.
Việc áp dụng đúng trình tự các bước trên sẽ giải quyết được hầu hết trường hợp lỗi wifi có dấu chấm than. Hãy kiên nhẫn thực hiện từng phương pháp một cách cẩn thận để đạt kết quả tốt nhất.










