Việc kết nối với gia đình, bạn bè qua video call đã trở thành nhu cầu thiết yếu trong cuộc sống hiện đại. Skype - ứng dụng gọi video miễn phí hàng đầu thế giới, chính là giải pháp hoàn hảo cho mọi nhu cầu liên lạc. Với hơn 10 năm kinh nghiệm hỗ trợ người dùng máy tính tại Đà Nẵng, TechCare đã giúp hàng nghìn khách hàng cài đặt và sử dụng Skype một cách thành thạo.
Bài viết này sẽ hướng dẫn chi tiết cách tải và cài đặt Skype cho Windows 7, Windows 10 một cách đơn giản nhất. Dù là người mới bắt đầu hay gặp khó khăn với công nghệ, sau khi đọc xong sẽ có thể tự tin sử dụng Skype để kết nối với những người thân yêu.
Skype là gì? Tại sao chọn Skype thay vì các ứng dụng khác?
Tổng quan về Skype - ứng dụng gọi video hàng đầu
Skype là phần mềm giao tiếp trực tuyến được Microsoft phát triển, cho phép thực hiện cuộc gọi voice và video qua Internet hoàn toàn miễn phí. Ra đời từ năm 2003, Skype đã trở thành chuẩn mực cho việc gọi video trực tuyến với hơn 300 triệu người dùng active hàng tháng.

Ưu điểm vượt trội của Skype
- Hoàn toàn miễn phí: Gọi video, voice và chat giữa các tài khoản Skype không tốn bất kỳ chi phí nào. Chỉ tính phí khi gọi ra số điện thoại cố định hoặc di động.
- Chất lượng cuộc gọi cao: Công nghệ nén âm thanh và video hiện đại giúp cuộc gọi rõ nét ngay cả với băng thông thấp.
- Đa nền tảng: Hoạt động trên Windows, Mac, iOS, Android, Linux và cả trình duyệt web. Có thể đồng bộ giữa các thiết bị.
Tính năng phong phú
- Group video call lên đến 50 người
- Screen sharing và remote desktop
- Gửi file lên đến 300MB
- Integration với Microsoft 365
* Bảo mật cao: Mã hóa end-to-end cho tất cả cuộc gọi và tin nhắn.
Xem thêm: Tiktok PC Win 10
Xem thêm: Tải zalo
Xem thêm: Tải CH Play về máy tính
Cách tải skype cho win 7 win 10 đơn giản nhất
Để tải skype cho máy tính win 7, các bạn hãy thực hiện theo các thao tác như sau:
Bản download skype rất đa dạng. Vì vậy, các bạn có thể tìm kiếm trên google hay vào trực tiếp ngay dưới đây để tải bản cài đặt về máy. Bạn hãy Click vào mục Get Skype for Windows để tải về máy nhé.
Link tải Skype tại: https://drive.google.com/file/d/1i5pBzLDahd0D0kCrZxvDu8PZz4i2L5U9/view
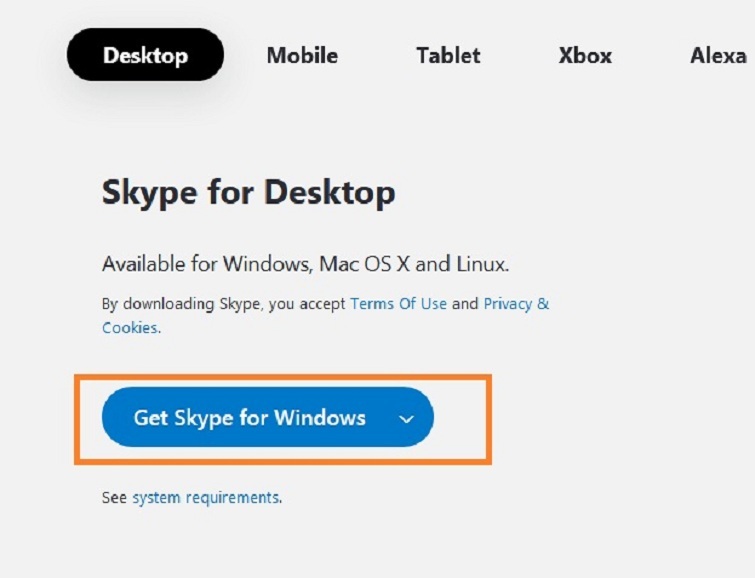
* Cảnh báo từ TechCare: Tuyệt đối tránh tải Skype từ các trang web lạ hoặc link nghi ngờ. Điều này có thể dẫn đến việc cài đặt malware hoặc virus vào máy tính.
Hướng dẫn cài đặt skype cho máy tính
Sau khi đã tải skype cho win 7 hoàn tất. Các bạn hãy tiến hành cài đặt ứng dụng trên máy tính. Cụ thể với các bước thực hiện như sau:
Bước 1:
Bạn hãy tìm đến file skype vừa được tải về máy. Sau đó, nhấn đúp chuột vào file đó rồi chọn RUN. Tiếp tục chọn YES và INSTALL như hình bên dưới. Lúc này, nó sẽ tự động cài đặt cho các bạn.
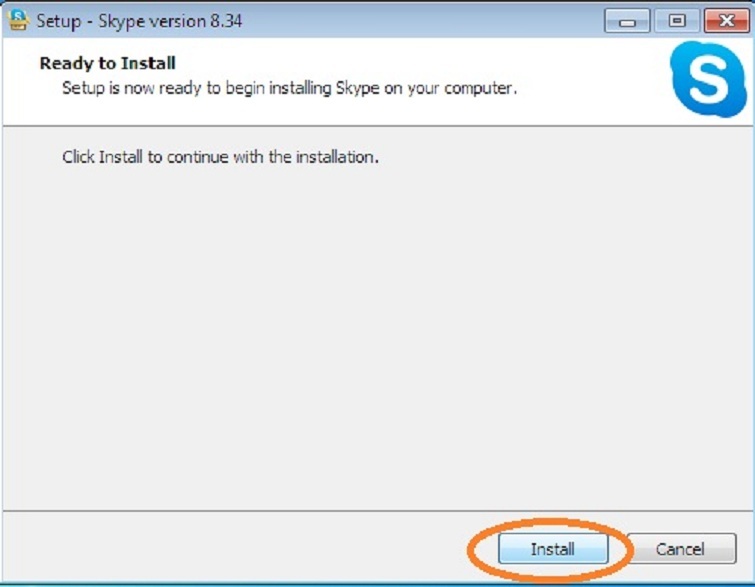
Bước 2:
Bạn chọn vào ngôn ngữ Tiếng Việt rồi chọn lần lượt vào Tôi đồng ý >> Tiếp theo.
Bước 3:
Màn hình cài đặt tiếp theo sẽ được hiển thị. Các bạn có thể bỏ dấu tick ở 2 ô như hình bên dưới rồi chọn Tiếp tục.
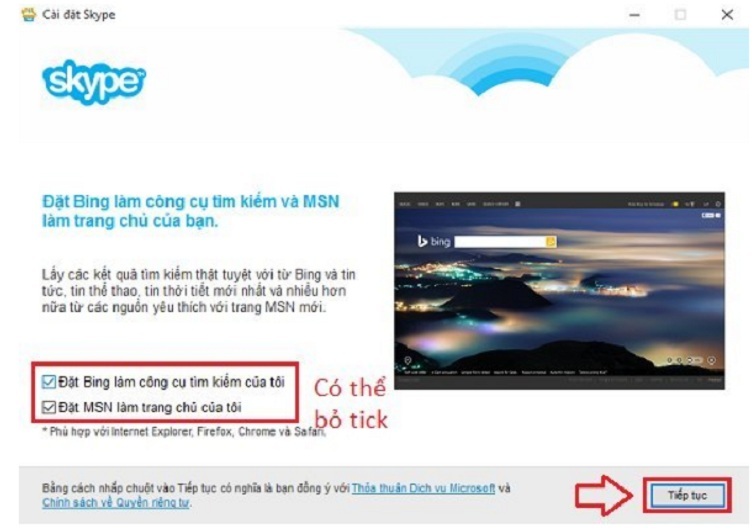
Đợi ít phút cho đến khi quá trình cài đặt Skype được hoàn tất.
Sau khi bạn đã cài đặt Skype xong. Trên máy tính của bạn sẽ xuất hiện giao diện đăng nhập. Tiến hành đăng nhập vào Skype bằng tài khoản của các bạn nhé.
Xem thêm: Link tải và cài đặt phần mềm CyberLink PowerDirector Full Crack
Cách reset lại Skype trên Windows 10
Nếu trong quá trình sử dụng, bạn gặp phải lỗi đăng nhập hay không thể nhận, gửi tin nhắn. Các bạn hãy thực hiện reset lại Skype như sau đây:
Bước 1:
Bạn sử dụng tổ hợp phím Windows + I để mở giao diện Windows Settings. Sau đó, bạn chọn vào biểu tượng System.
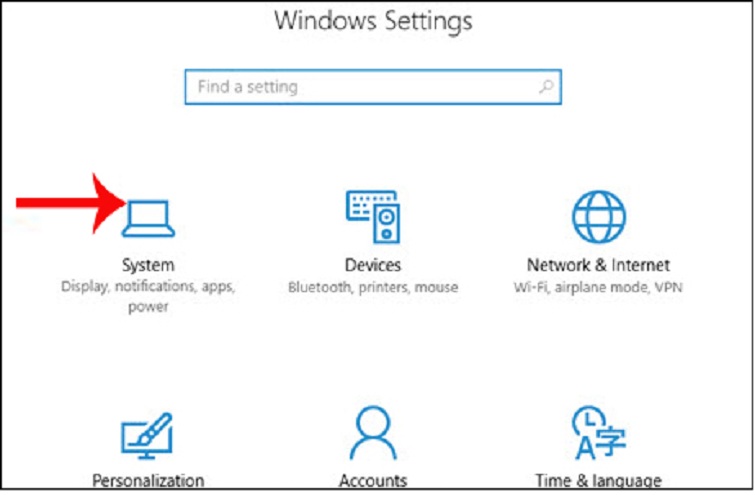
Bước 2:
Lúc này, danh sách các tùy chọn thiết lập trên hệ thống sẽ được xuất hiện ở bên trái giao diện. Bạn chọn vào mục Apps & features và tìm đến ứng dụng Skype ở nội dung phía bên phải.
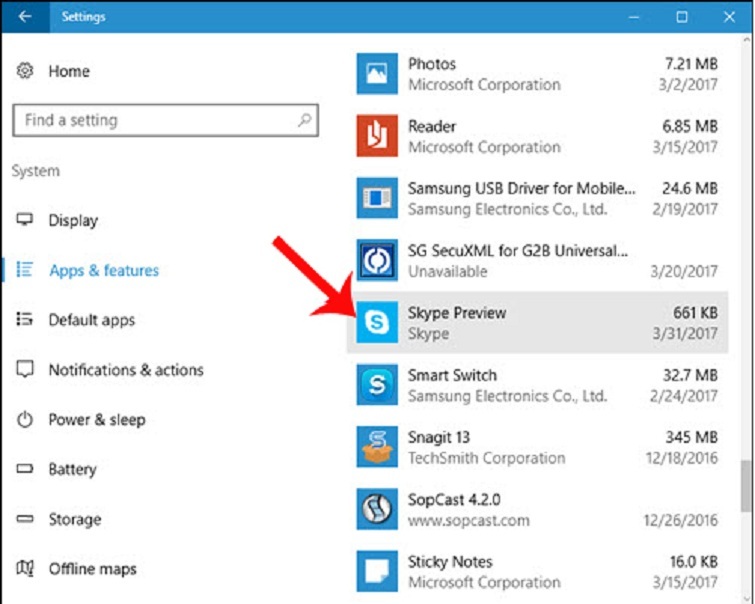
Bước 3:
Bạn hãy chọn vào ứng dụng, sau đó chọn tiếp mục Advance Option để có thể mở rộng các tùy chọn nâng cao cho ứng dụng Skype.
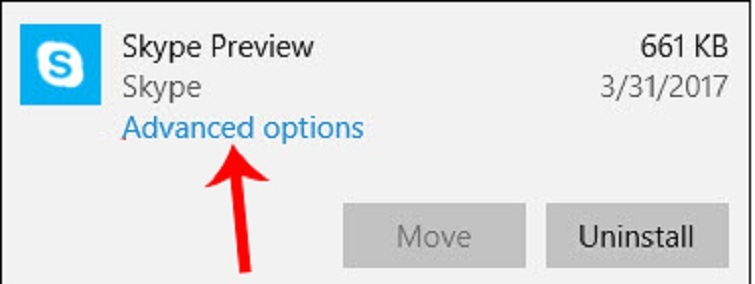
Bước 4:
Cuối cùng, bạn chỉ cần nhấn vào nút Reset để quá trình khởi động lại ứng dụng Skype được bắt đầu. Nó sẽ giúp đưa ứng dụng trở về trạng thái ban đầu.
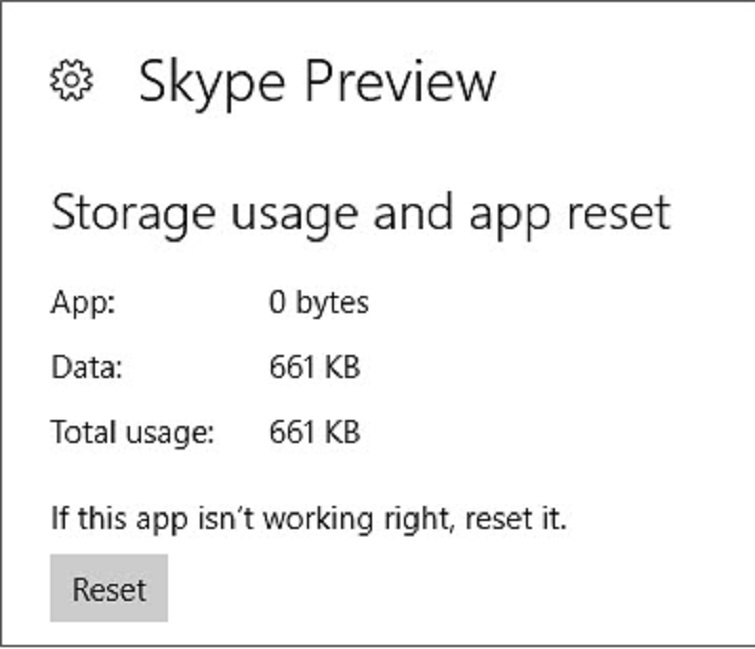
Nhấn vào Reset để đồng ý việc khởi động lại ứng dụng Skype trên máy tính.
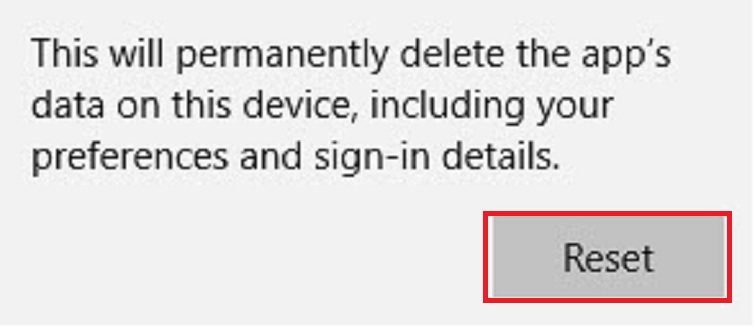
Lưu ý: Thao tác khởi động lại ứng dụng Skype sẽ đồng nghĩa với việc tất cả các dữ liệu, thông tin quan trọng cùng các file lưu tạm trên Skype của bạn sẽ bị xóa. Vì vậy, bạn cần phải thực hiện sao lưu trước khi tiến hành reset lại ứng dụng.
Nếu trường hợp đã khởi động lại mà ứng dụng vẫn còn lỗi. Bạn cần tiến hành gỡ đi và tải lại ứng dụng Skype cho máy tính trên Windows Store.
Câu hỏi thường gặp về Skype
1. Skype có an toàn không?
- Microsoft đảm bảo mã hóa end-to-end cho tất cả cuộc gọi Skype. Tuy nhiên nên tránh chia sẻ thông tin nhạy cảm qua chat.
2. Có thể dùng Skype mà không cần Microsoft Account?
- Không được. Microsoft đã ngừng hỗ trợ Skype Name từ 2017.
3. Skype có tính phí không?
- Gọi Skype-to-Skype: Hoàn toàn miễn phí
- Gọi ra số điện thoại: Có tính phí theo rates
- SMS qua Skype: Có tính phí
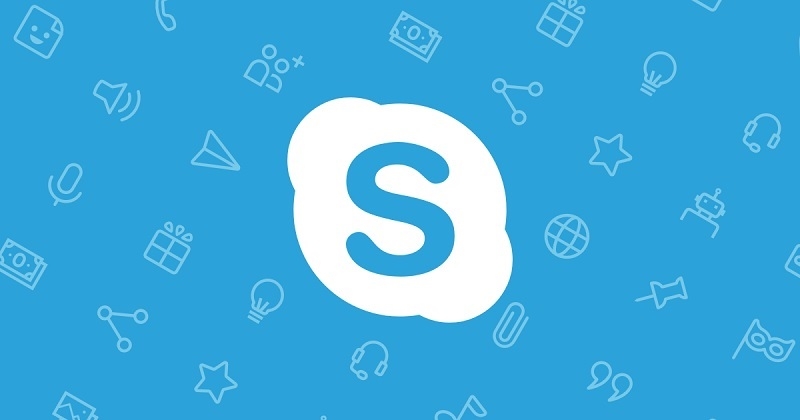
4. Windows 7 còn chạy được Skype mới không?
- Có, nhưng nên dùng bản Desktop thay vì bản Microsoft Store.
5. Tại sao Skype desktop tốt hơn bản web?
- Ít lag hơn, đặc biệt khi video call
- Không phụ thuộc vào trình duyệt
- Tích hợp sâu với hệ điều hành
- Ít sự cố hơn
Kết luận
Qua những chia sẻ trên đây từ Techcare Đà Nẵng, chắc hẳn các bạn đã có thêm nhiều thông tin về Skype cũng như cách tải Skype cho win 7 win 10. Chúc các bạn thực hiện thành công và có nhiều trải nghiệm thú vị nhé!










