Bạn muốn đổi ngôn ngữ Chrome nhưng không biết phải làm thế nào? Đừng quá lo lắng khi Techcare Đà Nẵng sẽ bật mí đến bạn cách thay đổi ngôn ngữ Google Chrome trên máy tính và điện thoại cực dễ. Mời các bạn cùng theo dõi sau đây nhé!
Giới thiệu vài nét về trình duyệt Chrome
Google Chrome là một trình duyệt mạnh mẽ được thiết kế để cung cấp trải nghiệm duyệt web tối ưu cho người dùng. Được phát triển bởi Google, trình duyệt này không chỉ là một công cụ đơn giản mà còn liên kết mạnh mẽ với hệ sinh thái các ứng dụng khác của Google. Điều này giúp tối ưu hóa quá trình đồng bộ hóa dữ liệu và tăng cường tính tương tác với các dịch vụ như Google Search, Gmail, YouTube và nhiều ứng dụng khác.
Không chỉ là một trình duyệt thông thường, Chrome còn nổi bật với một kho ứng dụng đa dạng và phong phú. Mang đến cho người dùng nhiều lựa chọn để tối ưu hóa trải nghiệm sử dụng trình duyệt. Cùng với đó, việc cập nhật thường xuyên và nhanh chóng giúp Chrome luôn duy trì tính đồng bộ và bảo mật cao. Đồng thời, mang lại những tính năng mới và cải tiến liên tục.
Download Chrome: https://drive.google.com/file/d/1br3A0CwhM7sIoLs5V2k4AWUnCWI5G7N_/view?usp=sharing
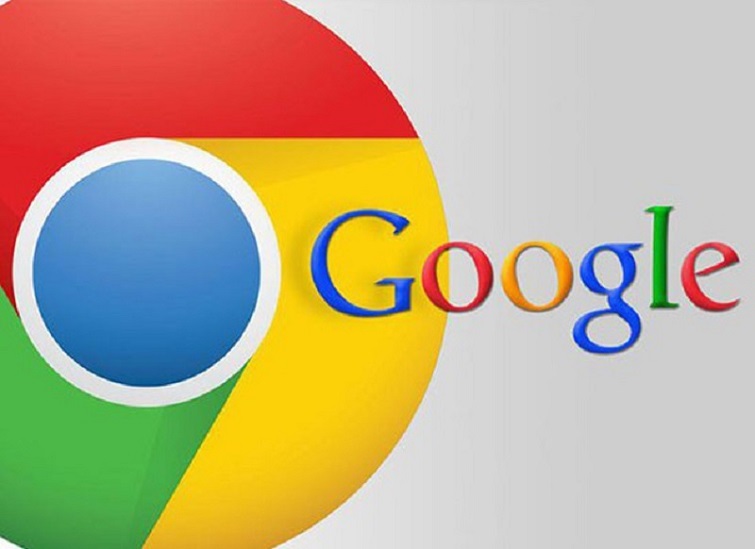
Một vấn đề phổ biến mà người dùng thường gặp khi sử dụng trình duyệt Chrome là tình trạng tiêu thụ dung lượng RAM lớn trong quá trình khởi chạy. Mặc dù đây là vấn đề mà người dùng đã biêt rõ, nhưng nó là kết quả của việc trình duyệt phải sử dụng một lượng lớn bộ nhớ để hỗ trợ quá trình hoạt động mượt mà.
Để đảm bảo trải nghiệm sử dụng trình duyệt mà không gặp sự cản trở từ việc tiêu thụ nhiều RAM, Chrome cần phải chiếm dụng một phần của bộ nhớ để duy trì dữ liệu khi hoạt động. Mặc dù có thể ngày càng tăng sự tiêu thụ bộ nhớ, nhưng việc này là cần thiết để đảm bảo hiệu suất và khả năng đáp ứng nhanh chóng trong quá trình duyệt web.
Tham khảo cách tắt quảng cáo trên máy tính
Cách thay đổi ngôn ngữ Google Chrome trên máy tính
Để tiến hành cách đổi ngôn ngữ trên google chrome trên máy tính, các bạn hãy thực hiện theo các thao tác như sau:
Bước 1: Đầu tiên, hãy mở trình duyệt Google Chrome trên máy tính của bạn. Tiếp theo, bạn nhấn vào biểu tượng ba dấu chấm ở phía bên phải của thanh địa chỉ. Sau đó, nhấn vào tùy chọn "Cài đặt" (Settings) từ menu xuất hiện để truy cập vào các tùy chọn cài đặt của trình duyệt.
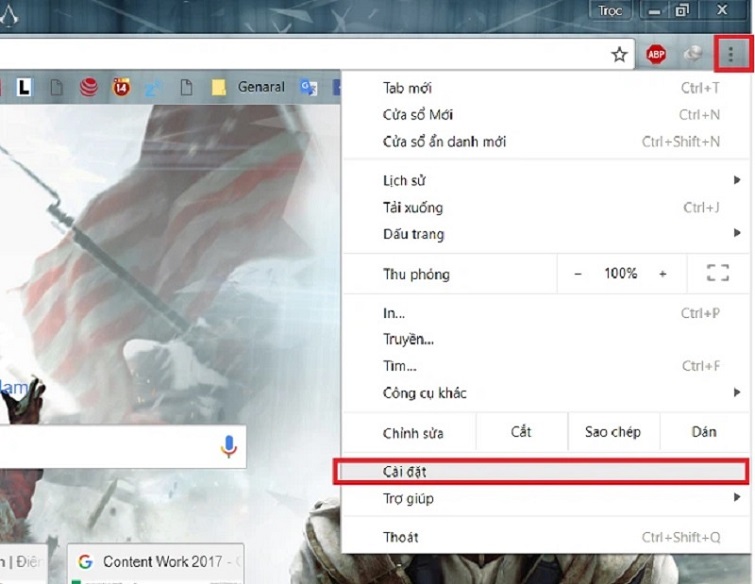
Bước 2: Tiếp theo, bạn click vào biểu tượng ba dấu gạch ngang ở phía trên cùng bên trái của trình duyệt. Ngay sau đó, Menu điều hướng sẽ tự động hiển thị trên màn hình máy tính.
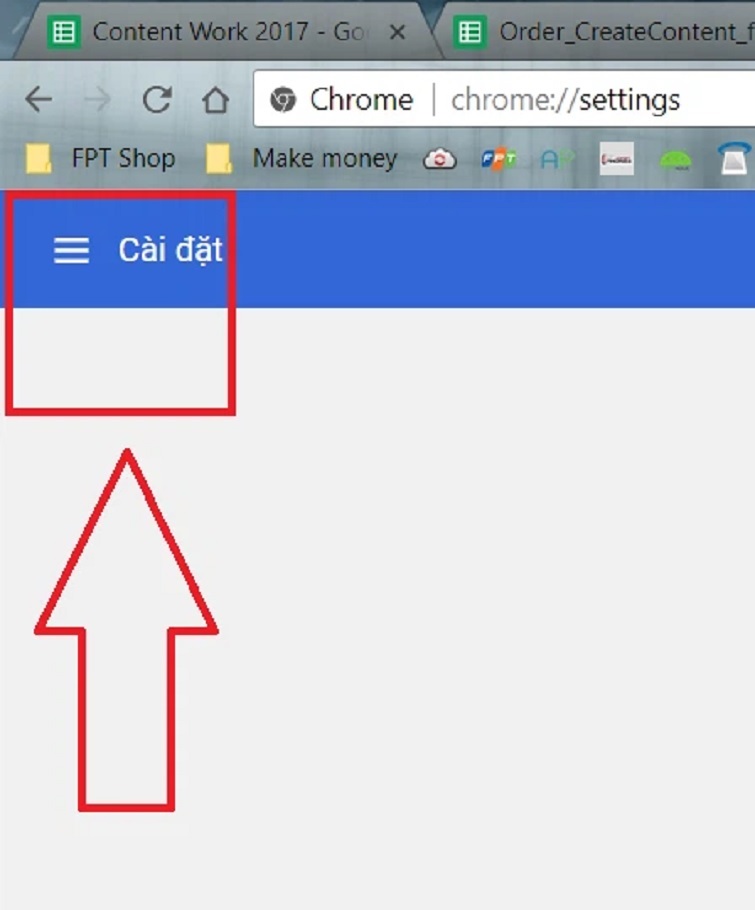
Bước 3: Tại Menu mới hiển thị, bạn nhấn vào tùy chọn "Nâng cao" để mở rộng danh sách các tùy chọn cài đặt trong trình duyệt. Trong danh sách này, bạn sẽ tìm thấy tùy chọn "Thay đổi ngôn ngữ và địa bàn" hoặc một tùy chọn tương tự. Nhấp vào đó để truy cập các tùy chọn liên quan đến ngôn ngữ trình duyệt Chrome.
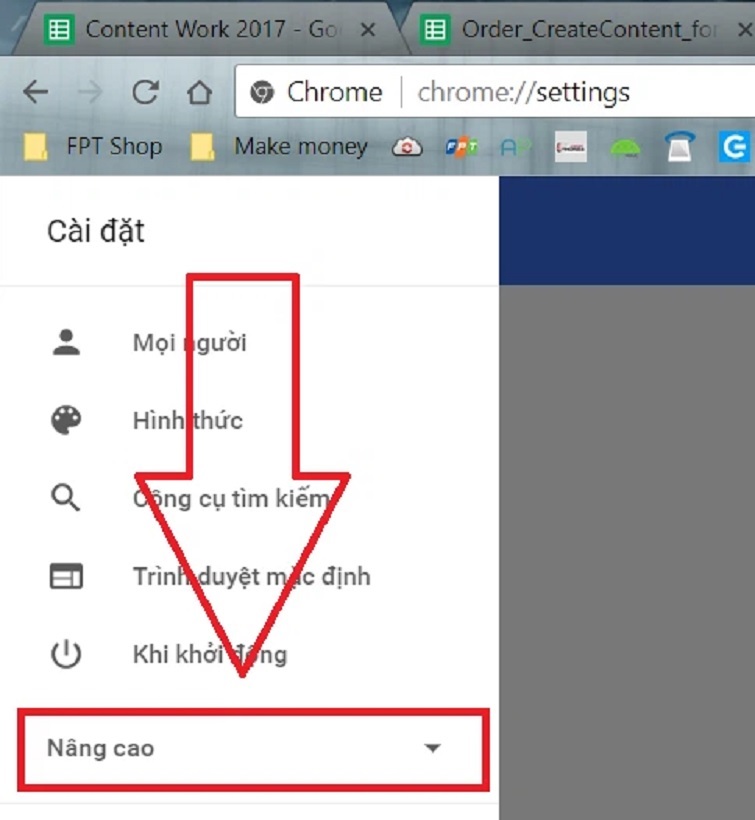
Bước 4: Tiếp theo, bạn chọn vào mục Ngôn ngữ nằm trong menu với những tùy chọn nâng cao.
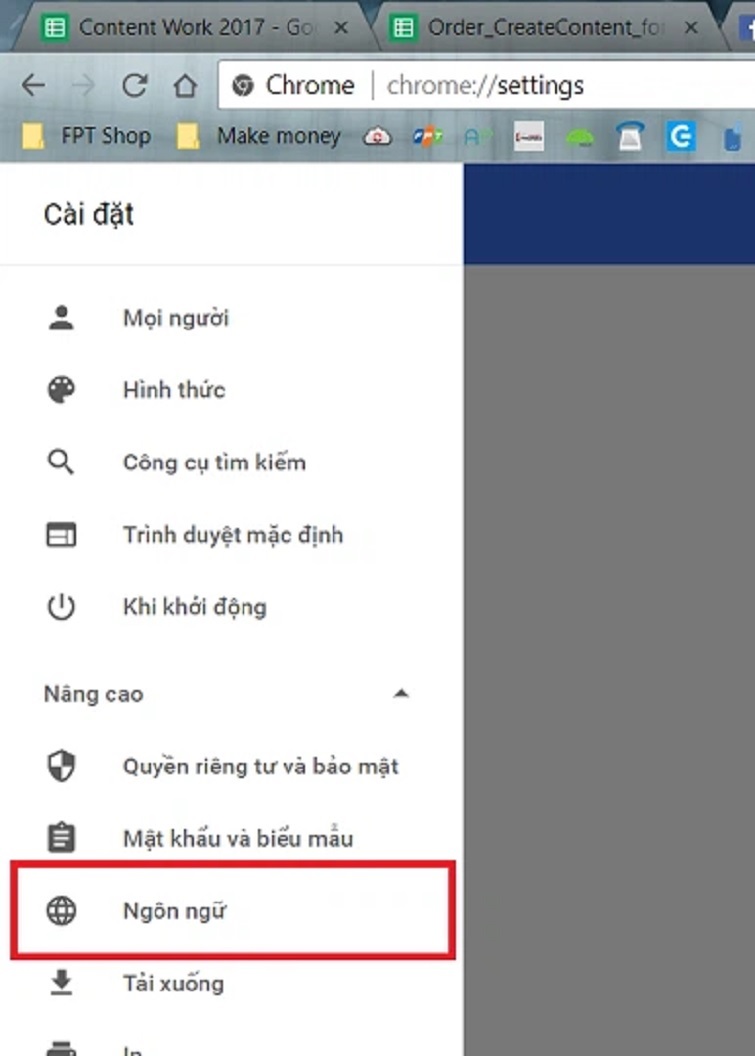
Bước 5: Tại đây, bạn click chuột vào biểu tượng mũi tên hướng xuống nằm bên cạnh mục "Ngôn ngữ" để mở rộng danh sách và hiển thị các thay đổi có thể được thực hiện.
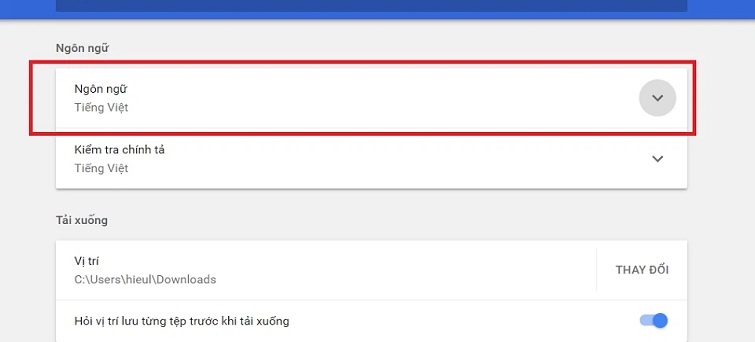
Bước 6: Lúc này, bạn nhấn vào biểu tượng ba dấu chấm nằm bên cạnh ngôn ngữ bạn muốn thay đổi cho Google Chrome. Sau đó, chọn "Hiển thị Google Chrome bằng ngôn ngữ này" (Display Google Chrome as this language) là xong.
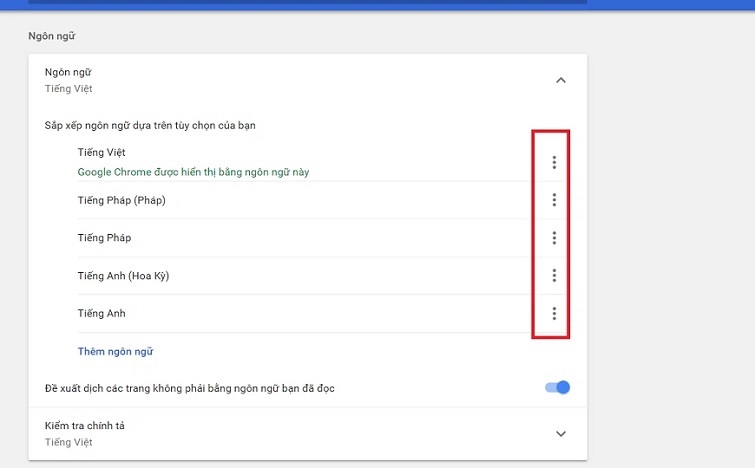
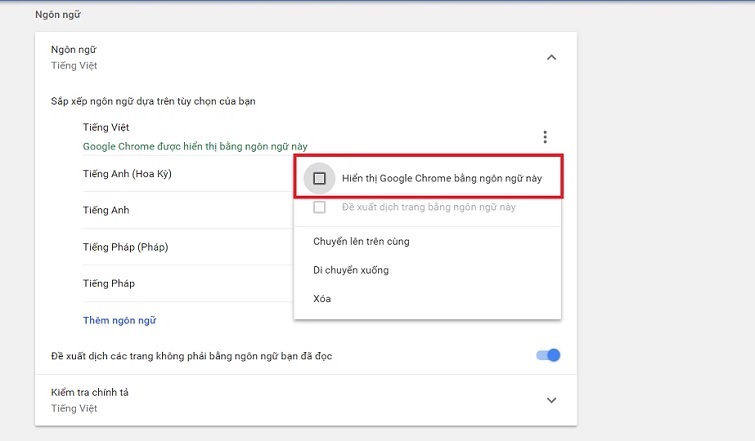
Tham khảo cách khắc phục màn hình google bị lệch sang phải
Đối với trường hợp ngôn ngữ bạn cần thay đổi không có trong danh sách thì nên làm thế nào?
Nếu ngôn ngữ bạn muốn thay đổi trên trình duyệt Google Chrome không nằm trong danh sách có sẵn, bạn có thể mở rộng danh sách bằng cách thêm ngôn ngữ mới. Quá trình thêm ngôn ngữ không có sẵn trong danh sách được thực hiện như sau:
Bước 1: Đầu tiên, cũng tại cửa sổ hiển thị danh sách ngôn ngữ. Bạn nhấn vào tùy chọn Thêm ngôn ngữ như hình bên dưới:
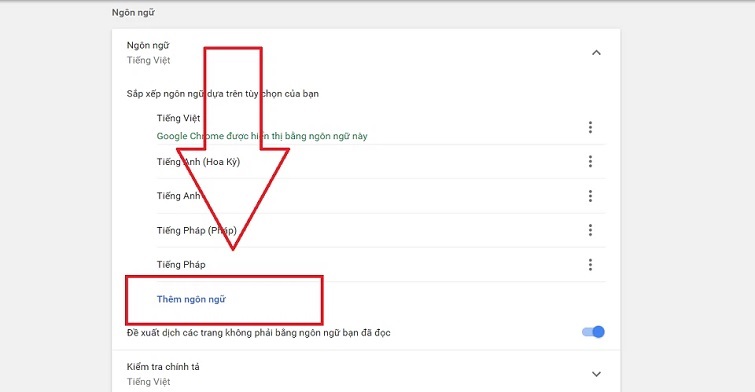
Bước 2: Tiếp theo, bạn tiến hành thêm ngôn ngữ muốn sử dụng bằng cách đánh dấu tích vào ô tương ứng với ngôn ngữ cần thêm. Bấm vào nút "Add" để thêm ngôn ngữ thành công!
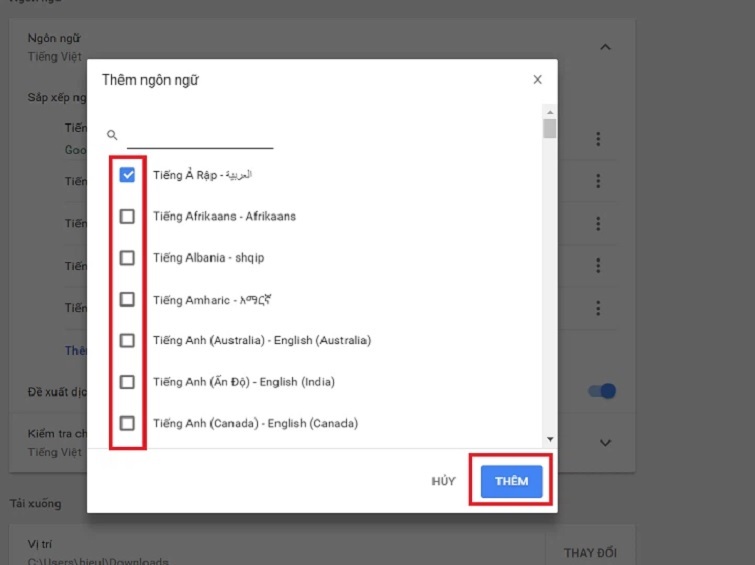
Cách thay đổi ngôn ngữ Chrome trên điện thoại
Lưu ý: Trước khi áp dụng cách đổi ngôn ngữ cho google chrome trên điện thoại, hãy đảm bảo rằng bạn đã chuyển đổi ngôn ngữ của thiết bị di động sang tiếng Việt.
Cách thay đổi ngôn ngữ trên google chrome cho iPhone, iPad
Cách sửa ngôn ngữ trên Google Chrome cho điện thoại không chỉ là việc thay đổi ngôn ngữ của ứng dụng mà còn bao gồm việc điều chỉnh ngôn ngữ toàn bộ trên thiết bị di động sang tiếng Việt. Dưới đây là hướng dẫn chi tiết về quá trình này:
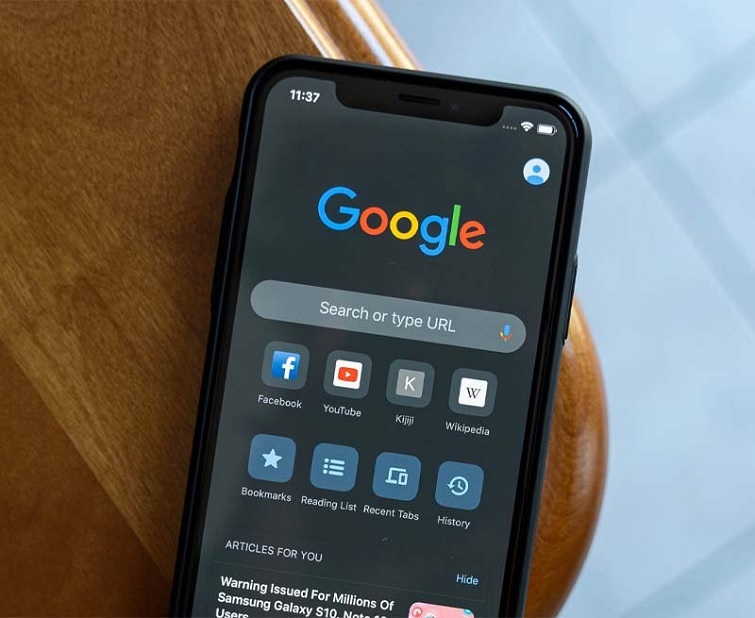
Bước 1: Bạn truy cập vào mục Settings trên điện thoại iPhone, iPad. Sau đó, bạn lần lượt chọn vào Advanced >> Chọn Languages.
Bước 2: Ngay sau đó, một cửa sổ Languages sẽ được hiển thị trên màn hình. Tại đây, bạn chọn vào biểu tượng dấu 3 chấm nằm ở tùy chọn Vietnamese.
Bước 3: Tiếp theo, bạn chọn vào mục Display Google Chrome in this language. Chọn Relaunch để quá trình thay đổi ngôn ngữ google chrome trên iPhone, iPad được hoàn tất.
Tham khảo cách sửa lỗi This site can’t be reached
Cách thay đổi ngôn ngữ google chrome trên điện thoại Android
Tương tự như quá trình thay đổi ngôn ngữ của Chrome trên iPhone và iPad. Để thực hiện việc chỉnh ngôn ngữ trên trình duyệt Chrome trên điện thoại Android, bạn cũng cần điều chỉnh ngôn ngữ chung của thiết bị di động sang tiếng Việt. Dưới đây là hướng dẫn chi tiết về quy trình này:
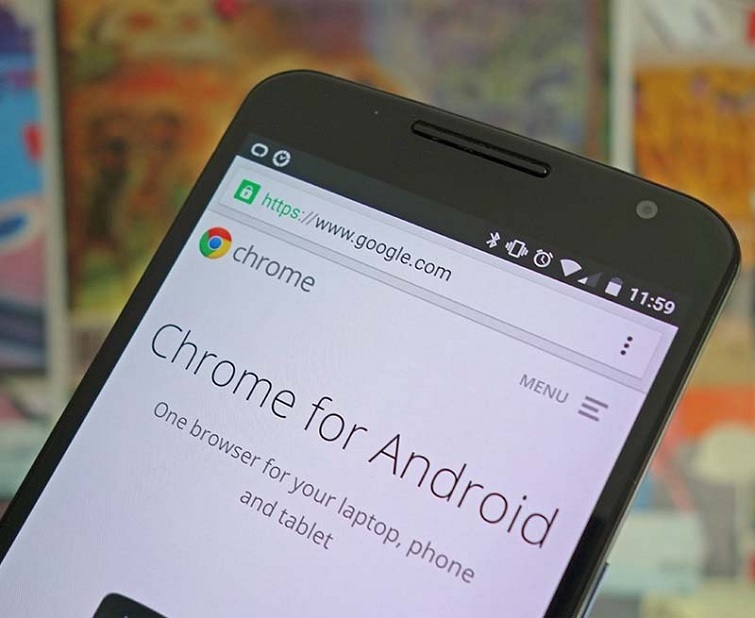
Bước 1: Bạn truy cập vào mục Settings trên điện thoại. Sau đó, bạn lần lượt chọn vào các mục General management >> Language and input.
Bước 2: Tại cửa sổ mới vừa được hiển thị, bạn chọn vào Language.
Bước 3: Tiếp theo, bạn chọn vào mục Add language >> Chọn ngôn ngữ Tiếng Việt. Cuối cùng, hãy nhấn mục Set as default để kết thúc cách thay đổi ngôn ngữ google chrome trên điện thoại Android.
Như vậy là Techcare Đà Nẵng đã bật mí đến các bạn cách hay đổi ngôn ngữ google chrome trên máy tính và điện thoại đơn giản nhất. Hy vọng qua sự hướng dẫn chi tiết này sẽ giúp các bạn thực hiện thành công nhé!










