Để không xảy ra tình trạng nhầm lẫn giữa thiết bị của bạn với người dùng khác. Hoặc bạn muốn sở hữu cái tên Airdrop độc đáo nhất nhưng chưa biết cách đổi tên Airdrop như thế nào? Hãy yên tâm khi Techcare Đà Nẵng sẽ bật mí đến bạn cách đổi tên Airdrop trên iPhone, Macbook nhanh nhất. Hãy cùng theo dõi và áp dụng ngay nhé!
Airdrop là gì?
Trước khi tìm hiểu về cách đổi tên Airdrop trên các thiết bị được thực hiện như thế nào? Các bạn hãy cùng chúng tôi tìm hiểu Airdrop là gì để hiểu rõ hơn về tính năng này nhé!
Tham khảo ngay:
Airdrop là một trong những tính năng độc quyền của nhà Táo khuyết trên các thiết bị iPhone, iPad và Macbook. Các bạn có thể hiểu đơn giản về cơ chế hoạt động của tính năng này cũng tương tự như Bluetooth hoặc Wifi không dây. Nó sẽ hỗ trợ cho quá trình truyền dữ liệu giữa các thiết bị nhanh chóng mà không phải thông qua phần mềm trung gian.
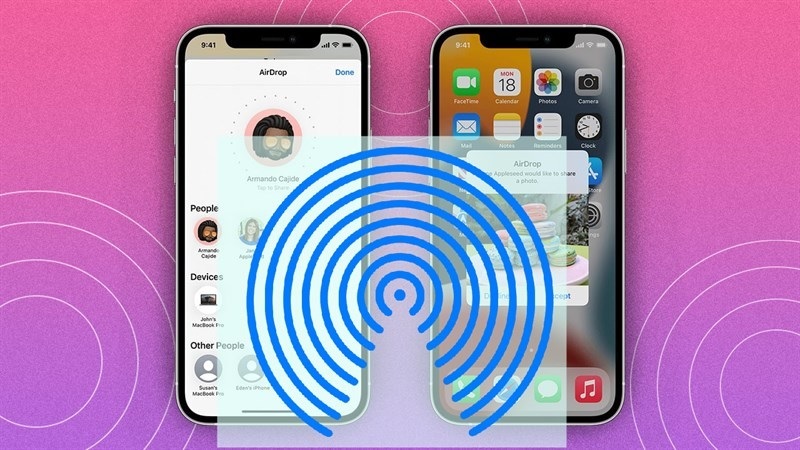
Airdrop là gì?
Tương ứng với mỗi thiết bị sẽ được hệ thống mặc định một cái tên sẵn trước đó. Tuy nhiên, điều này lại khiến cho người dùng gặp phải nhiều vấn đề khó khăn trong quá trình truyền hoặc nhận dữ liệu giữa các thiết bị. Chính vì vậy, đổi tên Airdrop là một thao tác thực sự rất cần thiết.
Nếu vẫn chưa biết cách đổi tên Airdrop trên iPhone, iPad hoặc Macbook được thực hiện như thế nào? Các bạn hãy tiếp tục theo dõi những chia sẻ dưới đây từ Techcare.
Cách đổi tên Airdrop trên iPhone, iPad và Macbook chi tiết
Hướng dẫn đổi tên Airdrop iPhone và iPad
Để đổi tên Airdrop trên iPhone và iPad, các bạn chỉ cần tiến hành theo một số thao tác đơn giản như sau:
Bước 1: Đầu tiên, bạn vào ứng dụng Cài đặt trên thiết bị. Sau đó, bạn chọn vào mục Cài đặt chung.
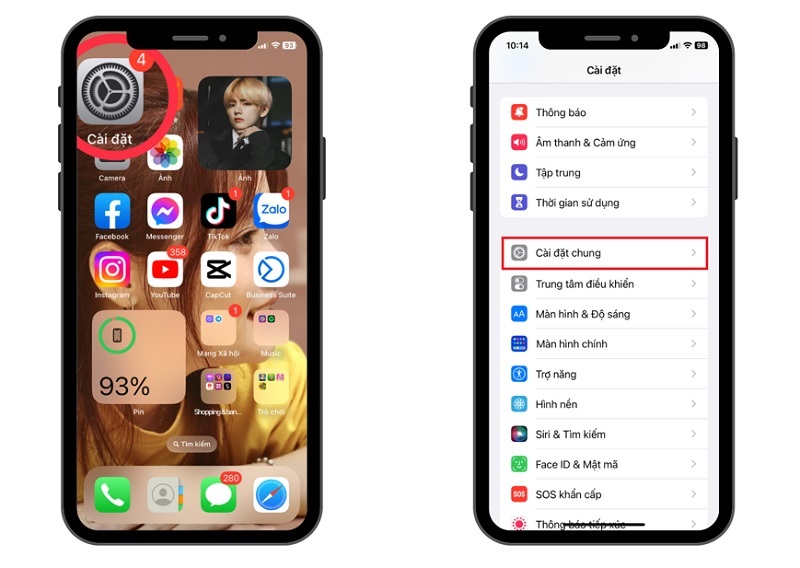
Chọn vào mục Cài đặt chung
Bước 2:Tiếp theo, bạn lần lượt chọn vào mục Giới Thiệu >> Chọn Tên để tiếp tục.
Bước 3: Cuối cùng, bạn chỉ cần nhập tên mới cho Airdrop mà bạn muốn đổi và nhấn nút Xong để kết thúc.
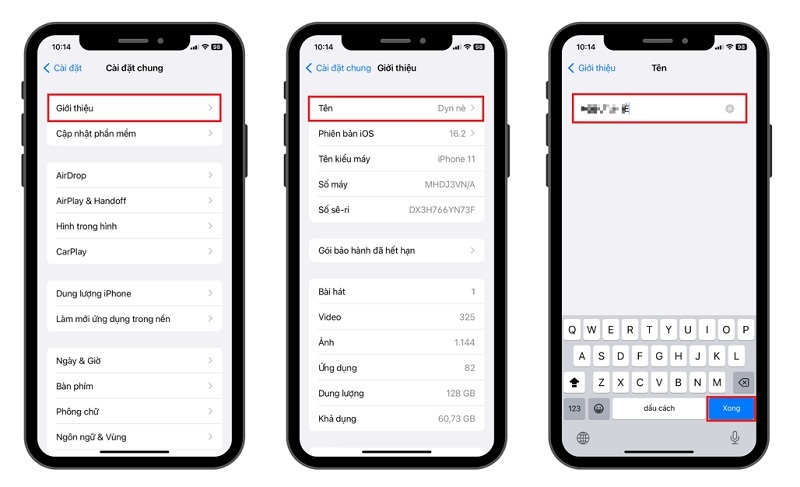
Nhấn nút Xong
Chỉ với vài thao tác đơn giản như vậy là bạn đã thực hiện cách đổi tên Airdrop iPhone và iPad thành công!
Cách đổi tên Airdrop trên Macbook
Không chỉ hỗ trợ đổi tên Airdrop iPhone và iPad mà các bạn có thể dễ dàng thực hiện cách đổi tên Airdrop trên Macbook với các thao tác đơn giản như sau:
Bước 1: Bạn chọn vào biểu tượng Menu Apple nằm ở vị trí phía trên bên phải của màn hình Macbook.
Bước 2: Sau đó, bạn tìm kiếm và chọn vào mục System Preferences. Chọn vào mục Sharing để tiếp tục.
Bước 3: Cuối cùng, bạn hãy chọn vào mục Computer name rồi nhập tên mới vào cho Airdrop là xong.
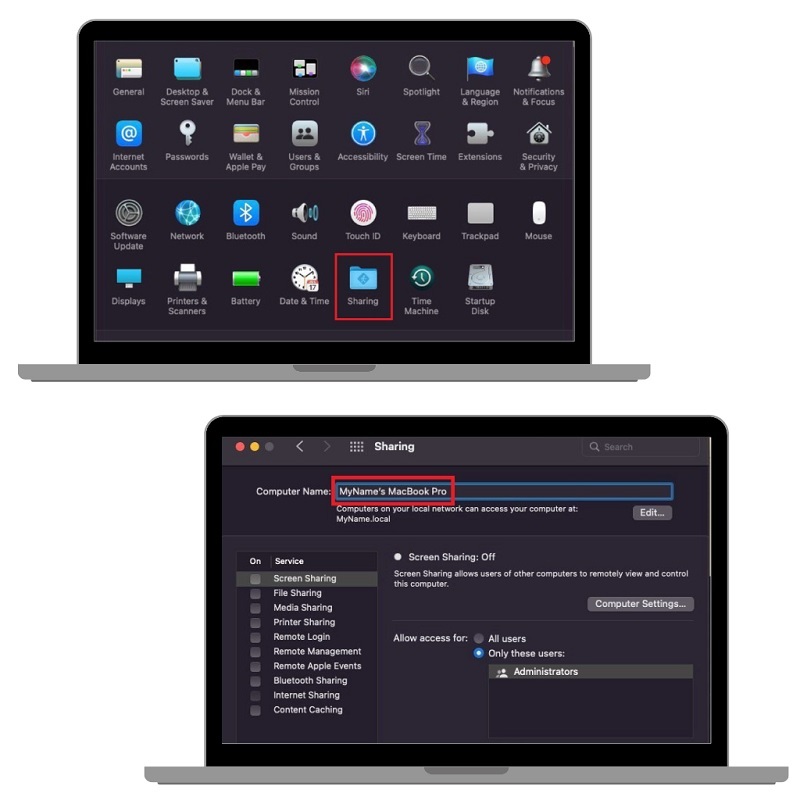
Chọn vào mục Computer
Sau khi thực hiện hoàn tất các thao tác trên là bạn đã đổi tên Airdrop trên Macbook thành công!
Làm thế nào để truyền hình ảnh và dữ liệu bằng Airdrop?
Có lẽ cho đến thời điểm hiện tại, mặc dù sử dụng iPhone, iPad hoặc Macbook đã lâu. Tuy nhiên, không phải ai cũng biết cách truyền hình ảnh và dữ liệu bằng Airdrop được thực hiện như thế nào? Vì vậy, Techcare xin hướng dẫn chi tiết đến các bạn như sau:
Bước 1: Để truyền hình ảnh và dữ liệu bằng Airdrop, hãy đảm bảo trên thiết bị của bạn và người nhận đã kích hoạt chế độ Airdrop Mọi người. Khi muốn đặt chế độ Airdrop, bạn chỉ cần nhấn giữ vào biểu tượng Wifi rồi chọn vào tính năng Airdrop để tiến hành chuyển chế độ.
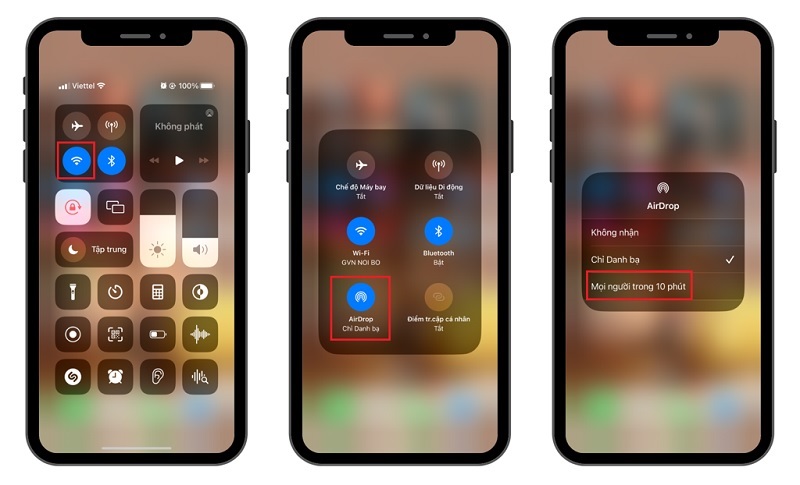
Nhấn giữ vào biểu tượng Wifi
Bước 2: Tiếp theo, bạn chọn vào hình ảnh hoặc dữ liệu muốn gửi đi. Chọn vào biểu tượng Chia sẻ như hình bên dưới. Chọn Airdrop để tiếp tục.
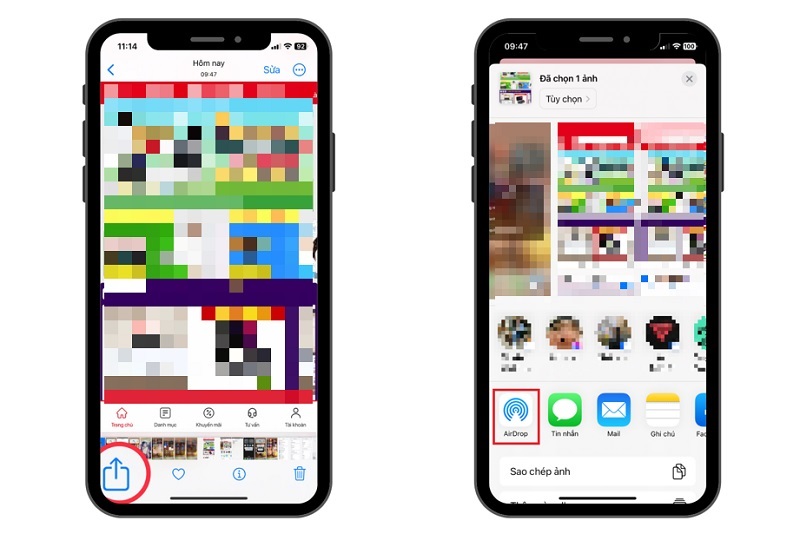
Chọn Airdrop
Bước 3: Lúc này, bạn hãy nhớ quan sát kỹ lưỡng và chọn đúng tên tài khoản Airdrop bạn muốn gửi. Ngay sau đó, bên thiết bị của người nhận sẽ có hiển thị thông báo với nội dung "... muốn chia sẻ một ảnh". Bạn chỉ cần nhấn nút Chấp nhận là xong.
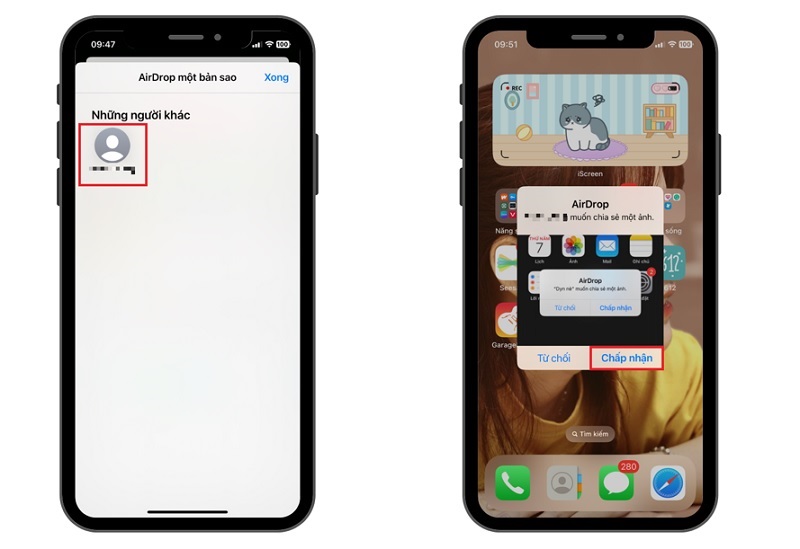
Nhấn nút Chấp nhận
Như vậy là hình ảnh sẽ được truyền qua Airdrop một cách nhanh chóng nhất và chất lượng hình ảnh vẫn được đảm bảo.
Trên đây là cách đổi tên Airdrop trên iPhone, Macbook nhanh nhất mà Techcare Đà Nẵng vừa bật mí đến các bạn. Chúc các bạn thực hiện thành công nhé!











