Việc tùy chỉnh nhạc chuông trên iPhone luôn là nhu cầu phổ biến của người dùng iOS, nhưng không phải ai cũng biết cách thực hiện một cách nhanh chóng và hiệu quả. Khác với hệ điều hành Android cho phép đặt nhạc chuông trực tiếp, iPhone yêu cầu định dạng riêng và quy trình cụ thể. Bài viết này từ TechCare.vn sẽ chia sẻ những phương pháp nhanh nhất để tạo nhạc chuông iPhone, từ cơ bản đến nâng cao, giúp bạn cá nhân hóa thiết bị một cách chuyên nghiệp.
Xem thêm Cách đổi iCloud trên iPhone đơn giản và nhanh chóng nhất
Xem thêm Cách cài đặt thời gian tắt màn hình iPhone cực hay không nên bỏ qua
Xem thêm Mẹo xác định vị trí hiện tại trên iPhone chính xác nhất
Giới Thiệu Về Nhạc Chuông iPhone

Định Dạng Và Yêu Cầu Kỹ Thuật
Nhạc chuông iPhone sử dụng định dạng M4R (MPEG-4 Ringtone), một biến thể đặc biệt của định dạng M4A. Điều này khác biệt hoàn toàn so với các định dạng âm thanh thông thường như MP3 hay WAV. Hệ thống iOS chỉ nhận diện và cho phép sử dụng file có đuôi .m4r làm nhạc chuông, với những giới hạn kỹ thuật cụ thể:
Độ dài tối đa của một nhạc chuông là 40 giây, đây là quy định cứng từ Apple. Tuy nhiên, thực tế cho thấy độ dài lý tưởng nên từ 20-30 giây để đảm bảo trải nghiệm tốt nhất. Chất lượng âm thanh được khuyến nghị ở mức 128-256 kbps, đủ để đảm bảo âm thanh rõ ràng mà không chiếm dung lượng quá lớn.
Các Phương Pháp Tạo Nhạc Chuông
Hiện tại có ba phương pháp chính để tạo nhạc chuông cho iPhone, mỗi phương pháp phù hợp với nhu cầu và trình độ người dùng khác nhau. Phương pháp thứ nhất sử dụng GarageBand - ứng dụng chính thức từ Apple, hoàn toàn miễn phí và không cần máy tính. Phương pháp thứ hai sử dụng iTunes hoặc Finder trên máy tính, phù hợp với người muốn quản lý toàn diện thư viện nhạc. Phương pháp thứ ba sử dụng các ứng dụng và website chuyên dụng, mang lại sự tiện lợi cao nhất.
TechCare.vn khuyến nghị phương pháp GarageBand cho người dùng phổ thông nhờ tính đơn giản và không cần thiết bị phụ trợ. Trong khi đó, người dùng chuyên nghiệp có thể tận dụng iTunes để quản lý nhiều file nhạc chuông cùng lúc.
Cách Cài Nhạc Chuông Cho iPhone Bằng Điện Thoại
Hướng dẫn dưới đây dựa trên iPhone 6s Plus, nhưng áp dụng tương tự cho các mẫu iPhone mới hơn như iPhone 15 hoặc 16. Ưu điểm của cách này là không cần máy tính, giúp bạn thực hiện nhanh chóng ngay trên thiết bị.
Sử Dụng iTunes Trên iPhone
Phương pháp này lý tưởng nếu bạn muốn mua nhạc chính hãng từ Apple Music, tránh rủi ro bản quyền. iTunes Store cung cấp hàng triệu bản nhạc chất lượng cao, và quá trình tích hợp trực tiếp vào cài đặt hệ thống.
Hướng dẫn chi tiết:
- Bước 1: Mở ứng dụng iTunes Store trên iPhone. Nếu chưa có, tải miễn phí từ App Store.
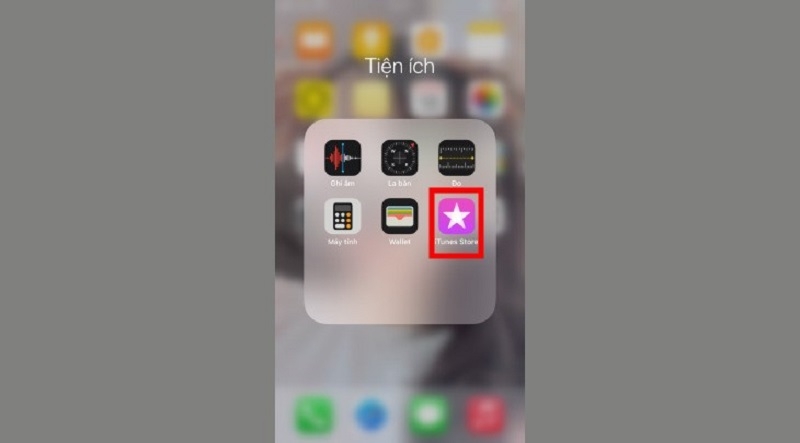
- Bước 2: Tìm kiếm bài hát yêu thích qua thanh tìm kiếm. Chọn bản nhạc phù hợp, kiểm tra mẫu nghe thử, rồi thanh toán qua Apple Pay, ví MoMo hoặc thẻ tín dụng. Giá thường dao động từ 20.000 - 50.000 VNĐ tùy bài.
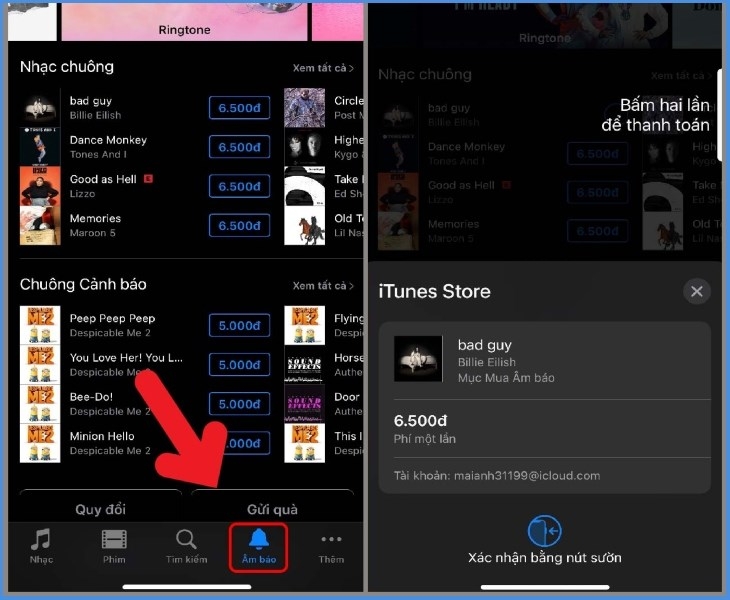
- Bước 3: Vào Cài đặt > Âm thanh & Cảm ứng (Sounds & Haptics).
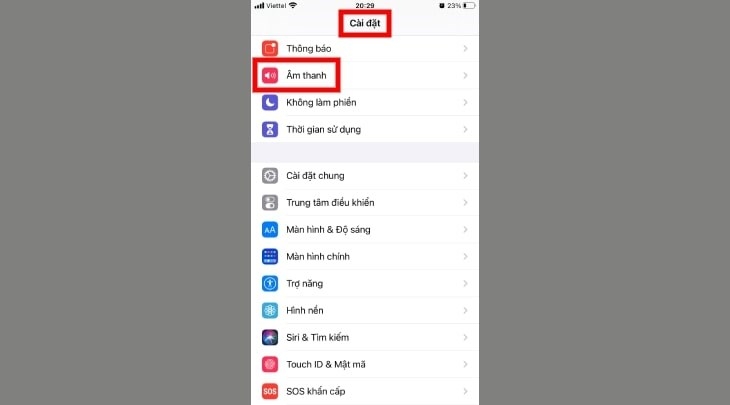
- Bước 4: Chọn Nhạc chuông (Ringtone), tìm bài hát vừa mua và áp dụng. Bản nhạc sẽ tự động đồng bộ mà không cần thêm thao tác.
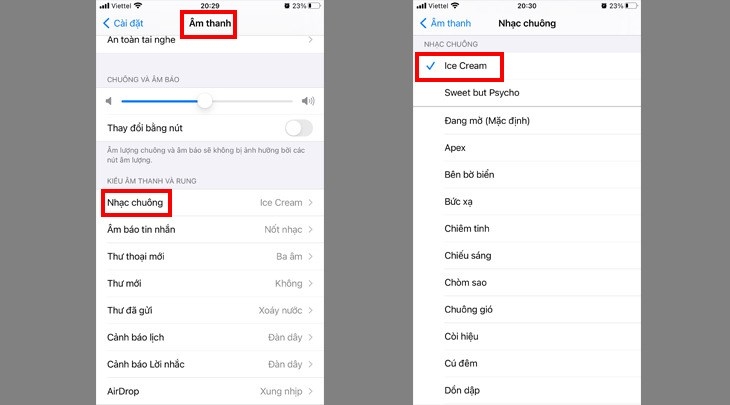
Lưu ý: Nếu bài hát dài hơn 40 giây, bạn cần cắt ngắn trước khi mua. Phương pháp này đảm bảo âm thanh rõ nét, không bị méo tiếng như tải từ nguồn không chính thức.
Tải Nhạc Chuông Về iCloud Qua Documents
Documents là ứng dụng quản lý file mạnh mẽ, hỗ trợ tải nhạc miễn phí từ web và lưu trực tiếp vào iCloud Drive. Phương pháp này phù hợp với iOS 11 trở lên, giúp tránh jailbreak thiết bị.
Hướng dẫn chi tiết:
- Bước 1: Tải và mở ứng dụng Documents từ App Store. Đảm bảo iCloud đã kích hoạt trên máy.
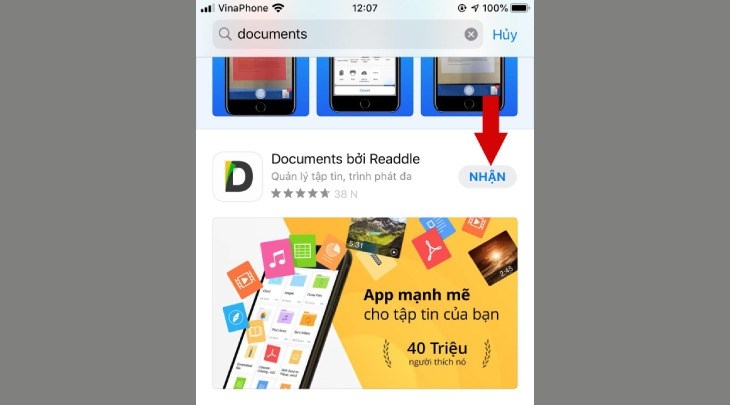
- Bước 2: Chạm biểu tượng la bàn ở góc dưới bên phải, vuốt sang trái để mở trình duyệt web. Nhập địa chỉ website tải nhạc uy tín như zedge.net hoặc freesound.org.
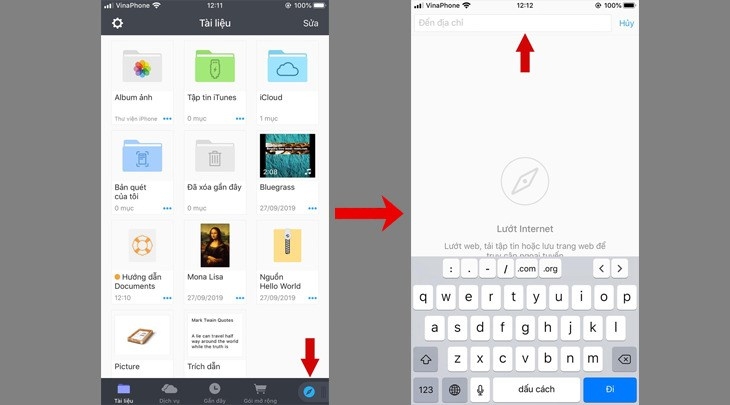
- Bước 3: Tìm kiếm tên bài hát, chọn định dạng MP3 hoặc M4R, tải về. Chỉnh sửa tên file nếu cần, rồi lưu vào iCloud. Để sử dụng làm nhạc chuông, tiếp tục với GarageBand ở phần sau.
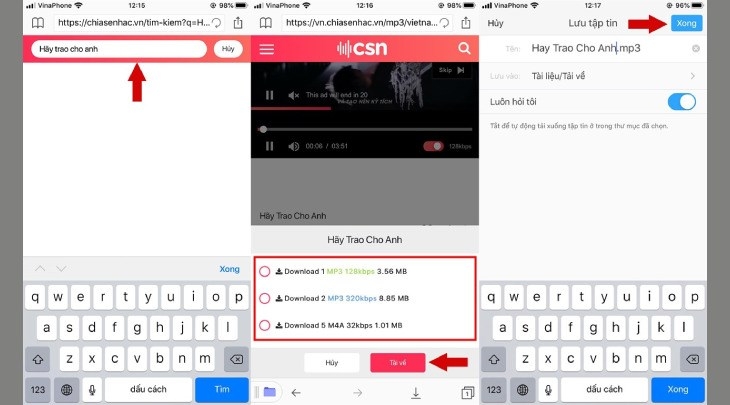
Ưu điểm: Tải miễn phí, nhưng hãy kiểm tra nguồn để tránh virus. Tại Techcare.vn, chúng tôi khuyến nghị chỉ tải từ site đáng tin cậy để bảo vệ dữ liệu.
Cài Đặt Qua GarageBand
GarageBand là công cụ chỉnh sửa âm thanh miễn phí từ Apple, cho phép cắt ghép nhạc chính xác. Đây là cách phổ biến nhất vì hỗ trợ tùy chỉnh độ dài và hiệu ứng.
Hướng dẫn chi tiết:
- Bước 1: Tải GarageBand từ App Store nếu chưa có.
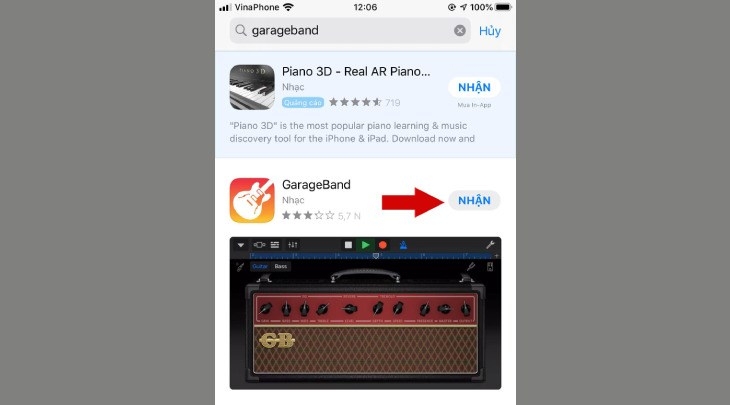
- Bước 2: Mở ứng dụng, vuốt sang phải và chọn Bộ thu âm thanh (Audio Recorder).
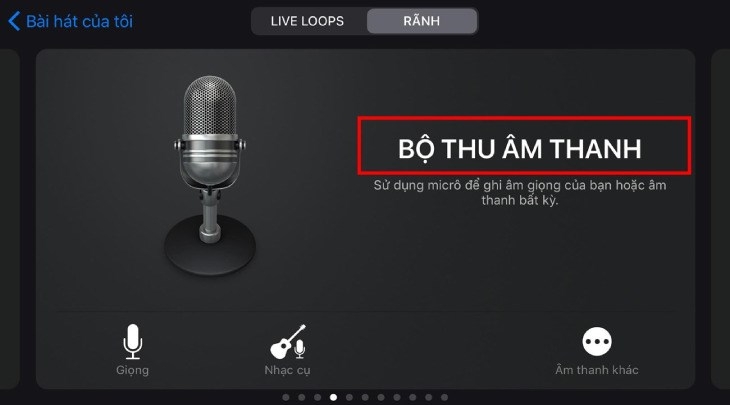
- Bước 3: Chạm biểu tượng ba gạch ngang ở góc trái trên, rồi chọn Loop (vòng lặp) ở góc phải.
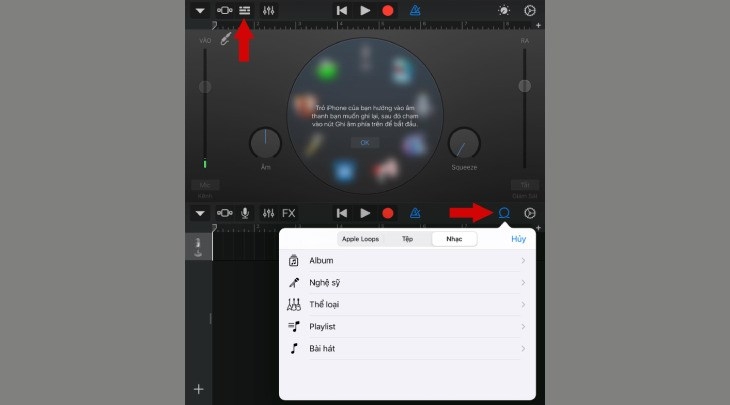
- Bước 4: Chọn file nhạc từ Files hoặc iCloud, kéo thả vào timeline.
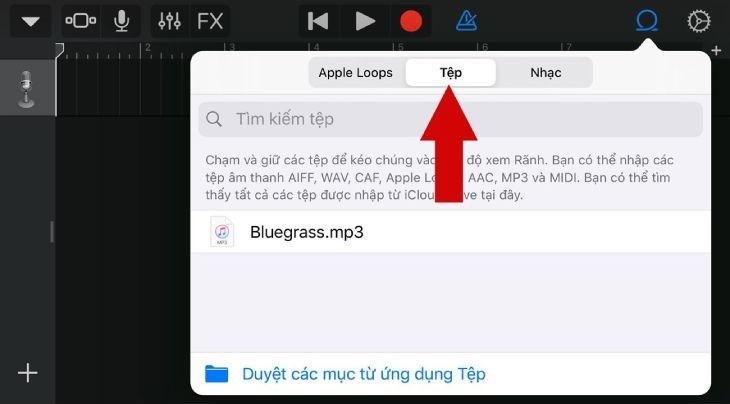
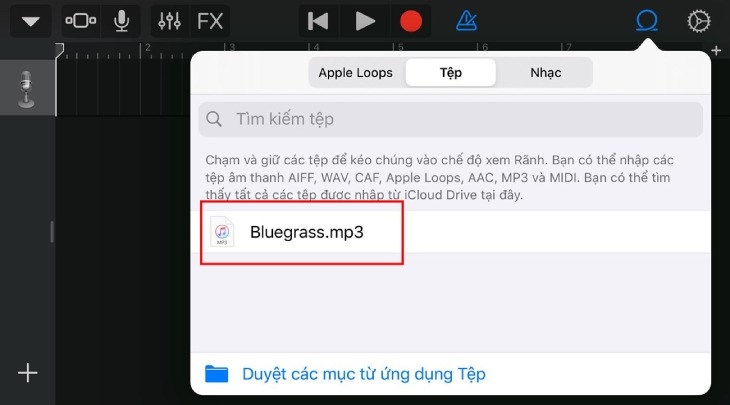
- Bước 5: Kéo hai đầu để cắt đoạn (tối đa 40 giây). Phóng to timeline để chỉnh chính xác, thêm fade-in/out nếu muốn.
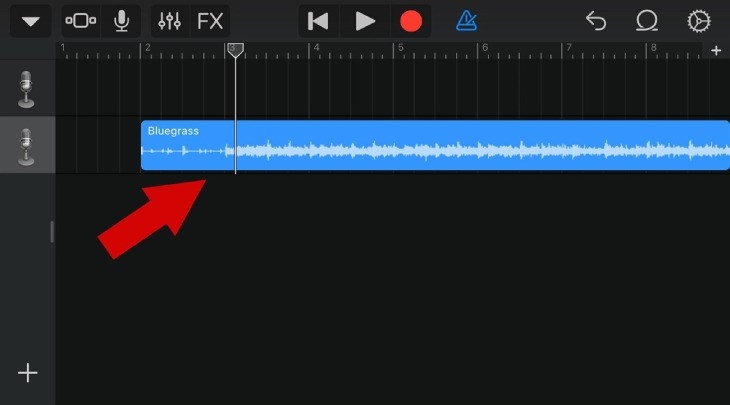
- Bước 6: Chạm tam giác ngược > Bài hát của tôi (My Songs) để lưu.
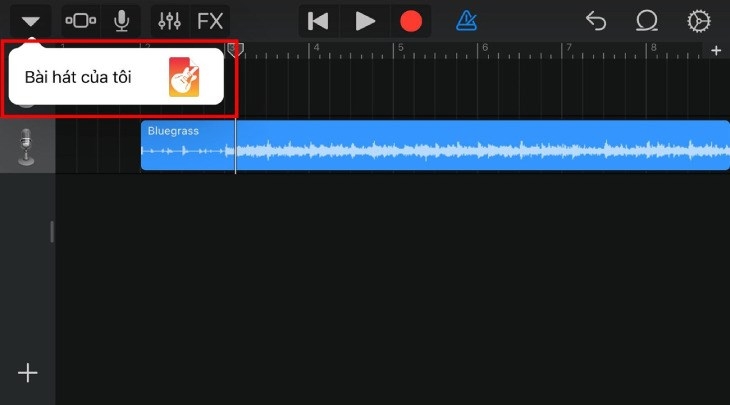
- Bước 7: Giữ file lưu, chọn Chia sẻ (Share) > Nhạc chuông (Ringtone) > Xuất (Export).
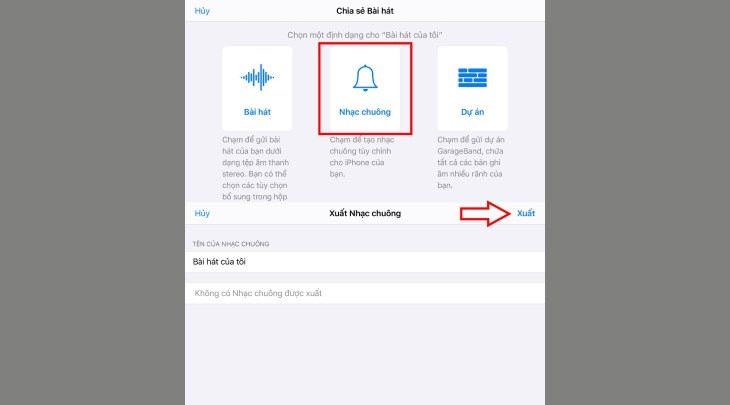
Mẹo chuyên sâu: Sử dụng tính năng metronome để đồng bộ nhịp, giúp nhạc chuông nghe chuyên nghiệp hơn. GarageBand còn hỗ trợ ghi âm trực tiếp nếu bạn muốn tạo nhạc cá nhân.
Cách Cài Nhạc Chuông Cho iPhone Bằng iTunes Trên Máy Tính
Nếu bạn có máy tính, các công cụ như iTunes sẽ mang lại độ chính xác cao hơn, đặc biệt khi xử lý file lớn.
iTunes là phần mềm chính hãng Apple, hỗ trợ đồng bộ an toàn.
Hướng dẫn chi tiết:
- Bước 1: Kết nối iPhone với máy tính qua cáp, mở iTunes.
- Bước 2: Thêm bài hát MP3 vào thư viện qua File > Add File to Library.
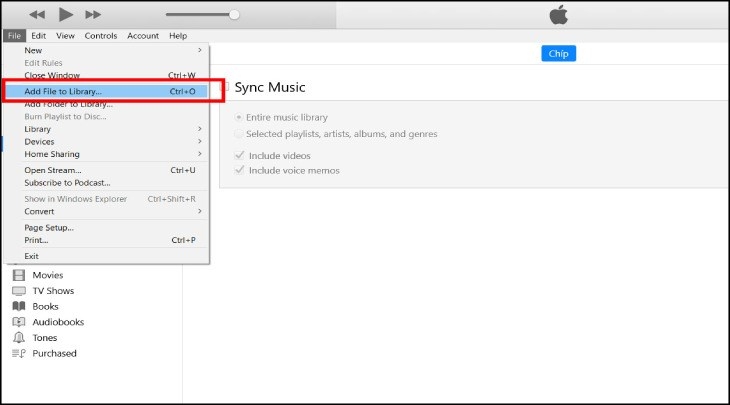
- Bước 3: Chuột phải bài hát > Song Info > Options, cắt dưới 40 giây.
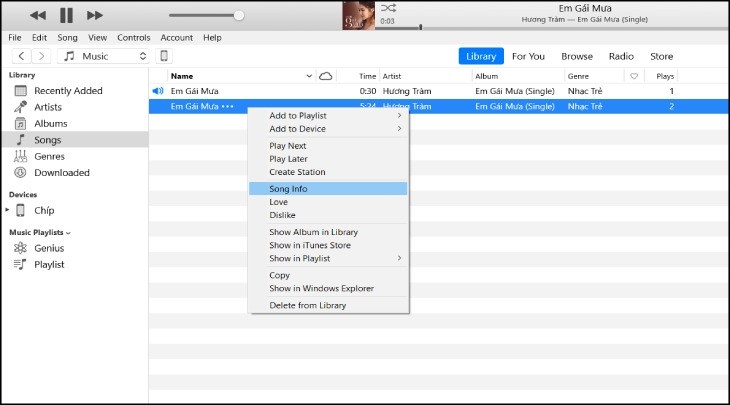
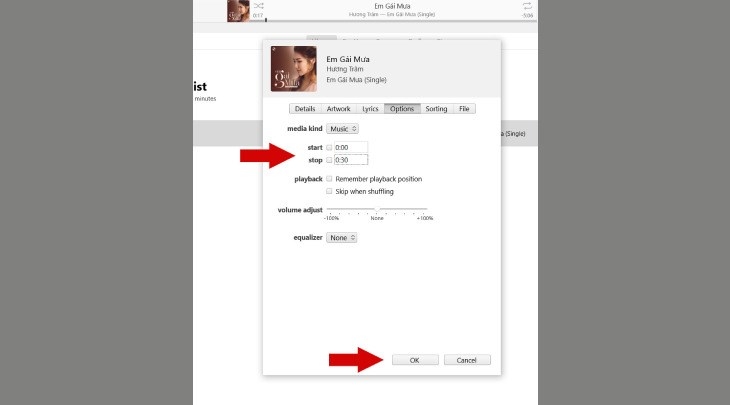
- Bước 4: File > Convert > Create AAC Version.
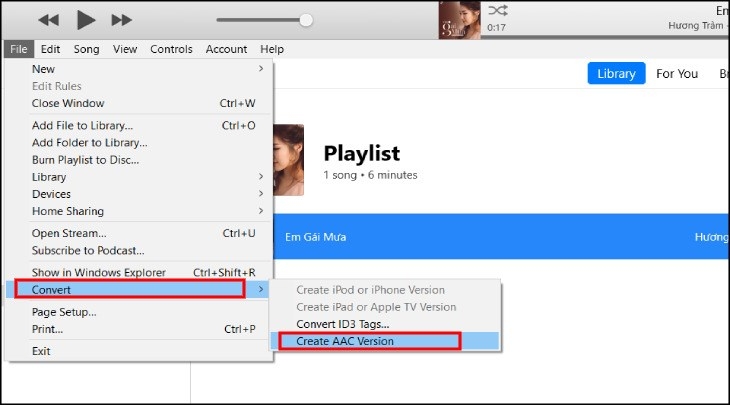
- Bước 5: Chuột phải file mới > Show in Windows Explorer, đổi đuôi từ .m4a sang .m4r.
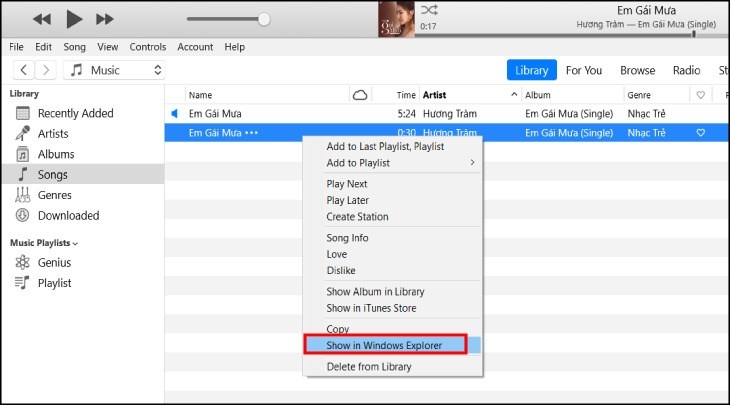
- Bước 6: Kéo file vào Tones trong iTunes, đồng bộ.
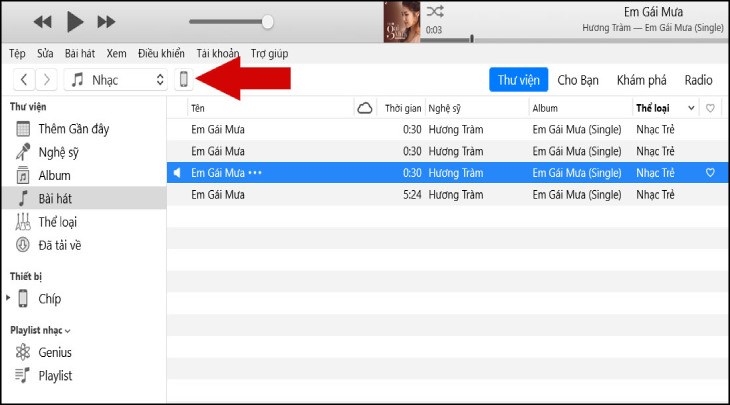
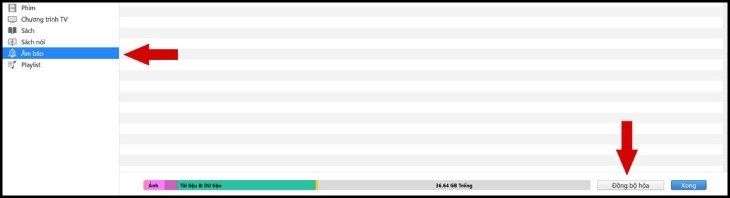
- Bước 7: Trên iPhone: Cài đặt > Âm thanh > Nhạc chuông, chọn file.
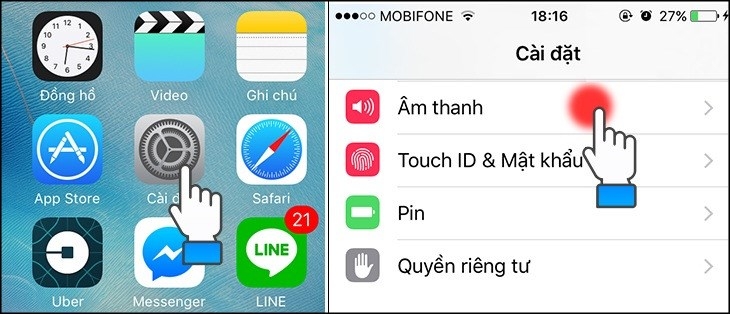
Kinh Nghiệm Và Mẹo Hay
Chọn Đoạn Nhạc Hiệu Quả
Kinh nghiệm từ TechCare.vn cho thấy, đoạn nhạc chuông lý tưởng nên có đặc điểm sau: Bắt đầu bằng âm thanh nổi bật để thu hút ngay lập tức, tránh phần intro êm dịu. Độ dài từ 15-25 giây là tối ưu nhất, vừa đủ để nhận biết mà không gây khó chịu. Âm lượng đều, không có chênh lệch đột ngột giữa các phần.
Một mẹo nhỏ là nên kiểm tra nhạc chuông trong nhiều môi trường khác nhau: trong phòng yên tĩnh, nơi ồn ào, khi để trong túi. Điều này giúp đảm bảo nhạc chuông luôn đủ rõ để nghe thấy.
Tối Ưu Chất Lượng Âm Thanh
Để có chất lượng âm thanh tốt nhất, nên sử dụng file nguồn có chất lượng cao, tốt nhất là từ 256 kbps trở lên. Tránh sử dụng file nhạc đã qua nhiều lần nén hoặc tải từ nguồn không rõ ràng.
Khi chỉnh sửa trong GarageBand, có thể tăng âm lượng tổng thể bằng cách chạm vào track âm thanh, chọn biểu tượng mixer, sau đó kéo thanh âm lượng lên mức phù hợp. Tuy nhiên, không nên tăng quá mức gây méo tiếng.
Quản Lý Thư Viện Nhạc Chuông
Sau một thời gian, thư viện nhạc chuông có thể trở nên lộn xộn. Để quản lý hiệu quả, nên đặt tên có hệ thống, ví dụ: "Rock_QuickChange", "Balad_Incoming", "Notification_Short". Cách đặt tên này giúp dễ dàng phân loại và tìm kiếm.
Định kỳ kiểm tra và xóa những nhạc chuông không còn sử dụng để giải phóng dung lượng. Vào Settings (Cài đặt), chọn Sounds & Haptics (Âm thanh & Rung), chọn Ringtone (Nhạc chuông), vuốt sang trái trên nhạc chuông muốn xóa và chạm Delete (Xóa).
Tạo Nhạc Chuông Cho Từng Liên Hệ
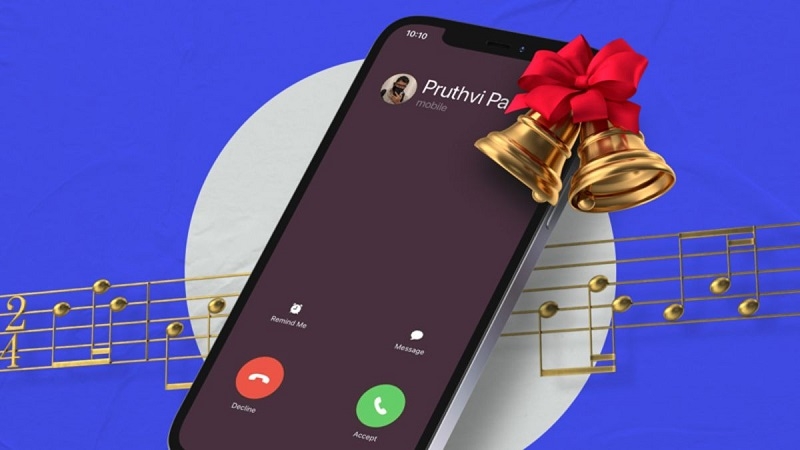
Một tính năng hữu ích là gán nhạc chuông riêng cho từng người trong danh bạ. Mở ứng dụng Contacts (Danh bạ), chọn liên hệ cần chỉnh sửa, chạm Edit (Chỉnh sửa), chọn Ringtone (Nhạc chuông), sau đó chọn nhạc chuông mong muốn.
Cách này đặc biệt hữu ích để nhận biết người gọi mà không cần nhìn màn hình. Ví dụ, có thể đặt nhạc chuông nhẹ nhàng cho gia đình, nhạc sôi động cho bạn bè, và nhạc trang trọng cho đối tác công việc.
Sao Lưu Nhạc Chuông
Nhạc chuông tùy chỉnh không được tự động sao lưu qua iCloud. Để tránh mất dữ liệu khi chuyển máy hoặc khôi phục, nên thực hiện sao lưu thủ công bằng cách:
Kết nối iPhone với máy tính, sử dụng iTunes hoặc Finder để sao lưu toàn bộ dữ liệu. Trong bản sao lưu này sẽ bao gồm cả nhạc chuông. Hoặc lưu các file .m4r vào dịch vụ lưu trữ đám mây như iCloud Drive, Google Drive để có thể dễ dàng cài đặt lại khi cần.
Khắc Phục Lỗi Thường Gặp
Lỗi Không Thể Xuất Nhạc Chuông Từ GarageBand
Một trong những lỗi phổ biến nhất là khi chạm "Export" trong GarageBand nhưng không có phản hồi hoặc báo lỗi. Nguyên nhân thường do:
Dung lượng lưu trữ iPhone đã đầy. Kiểm tra bằng cách vào Settings, chọn General (Chung), chọn iPhone Storage (Bộ nhớ iPhone). Nếu dung lượng còn lại dưới 500 MB, cần xóa bớt dữ liệu không cần thiết.
Độ dài nhạc chuông vượt quá 40 giây. Quay lại GarageBand và cắt ngắn đoạn nhạc lại. Một cách kiểm tra chính xác là nhìn vào timeline, mỗi ô vuông lớn thường đại diện cho 4 giây.
Phiên bản GarageBand quá cũ. Vào App Store, tìm GarageBand và cập nhật lên phiên bản mới nhất. Apple thường xuyên sửa lỗi và cải thiện tính năng xuất nhạc chuông trong các bản cập nhật.
Lỗi iTunes Không Nhận Diện File M4R

Trên Windows, đôi khi iTunes không hiển thị file .m4r trong thư viện hoặc không đồng bộ được vào iPhone. Các bước khắc phục:
Đảm bảo đã đổi đuôi file từ .m4a thành .m4r một cách chính xác. Để hiển thị đuôi file trong Windows, mở File Explorer, vào tab View (Xem), đánh dấu vào "File name extensions" (Phần mở rộng tên tệp).
Khởi động lại iTunes sau khi thay đổi đuôi file. Đôi khi iTunes lưu cache và không cập nhật ngay lập tức.
Kiểm tra xem tính năng đồng bộ nhạc chuông có được bật trong iTunes. Vào biểu tượng iPhone, chọn Tones, đảm bảo "Sync Tones" đã được đánh dấu.
Nếu vẫn không được, thử gỡ cài đặt iTunes hoàn toàn (bao gồm cả các thành phần như Apple Mobile Device Support, Apple Application Support), sau đó cài đặt lại phiên bản mới nhất từ trang web chính thức của Apple.
Nhạc Chuông Không Xuất Hiện Trong Danh Sách
Sau khi đã đồng bộ thành công, nhưng vào Settings không thấy nhạc chuông mới. Nguyên nhân có thể là:
Quá trình đồng bộ chưa hoàn tất. Trong một số trường hợp, đặc biệt với nhiều file nhạc chuông lớn, cần đợi thêm vài phút để hệ thống xử lý.
File nhạc chuông bị lỗi hoặc không đúng định dạng. Thử tạo lại file với các thông số chuẩn: AAC codec, 128-256 kbps, dưới 40 giây.
Khởi động lại iPhone. Đôi khi đơn giản chỉ là vấn đề cache hệ thống. Nhấn giữ nút nguồn và nút giảm âm lượng (trên iPhone 8 trở lên) cho đến khi xuất hiện thanh trượt tắt máy.
Với các hướng dẫn trên từ Techcare.vn, bạn có thể dễ dàng thay đổi nhạc chuông iPhone mà không gặp lỗi. Nếu cần hỗ trợ thêm hoặc sửa chữa thiết bị, hãy ghé thăm Techcare.vn để được tư vấn chuyên sâu. Đừng quên chia sẻ bài viết nếu hữu ích!











