Việc truyền file từ iPhone sang máy tính là nhu cầu thiết yếu của nhiều người dùng trong thời đại số hiện nay. Dù Apple đã tạo ra hệ sinh thái khép kín với nhiều tính năng tiện lợi, nhưng việc chia sẻ dữ liệu giữa iPhone và máy tính vẫn là thách thức không nhỏ đối với người dùng mới.
Bài viết này Techcare.vn sẽ cung cấp hướng dẫn chi tiết về các phương pháp copy file từ iPhone sang máy tính một cách hiệu quả, an toàn và nhanh chóng. Từ những phương pháp truyền thống như iTunes đến các giải pháp hiện đại như dịch vụ đám mây và ứng dụng bên thứ ba, mỗi phương pháp đều có ưu nhược điểm riêng phù hợp với từng nhu cầu sử dụng cụ thể.
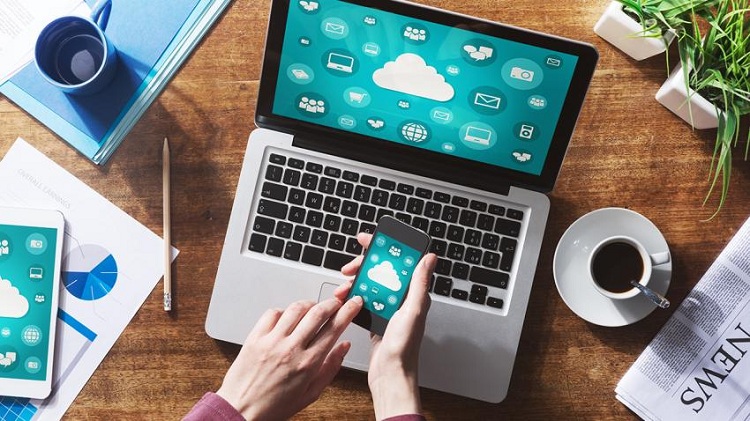
Cách copy file từ iPhone sang máy tính nhanh nhất
So sánh các Phương pháp Copy File
| Phương pháp | Tốc độ | Độ an toàn | Dễ sử dụng | Chi phí | Phù hợp với |
|---|---|---|---|---|---|
| iTunes/Finder | Cao | Rất cao | Trung bình | Miễn phí | File lớn, backup toàn diện |
| iCloud Drive | Trung bình | Cao | Cao | Có phí sau 5GB | Đồng bộ đa thiết bị |
| AirDrop | Rất cao | Cao | Rất cao | Miễn phí | File nhỏ, Mac gần kề |
| Thấp | Trung bình | Cao | Miễn phí | File nhỏ dưới 25MB | |
| Ứng dụng bên thứ ba | Cao | Trung bình | Cao | Một số có phí | Chuyên nghiệp, linh hoạt |
Cấu hình Cần thiết
Yêu cầu Hệ thống:
Đối với Windows:
- Windows 10 phiên bản 1903 trở lên hoặc Windows 11
- iTunes phiên bản mới nhất (nếu sử dụng Windows 10)
- Cổng USB hoạt động tốt hoặc kết nối Wi-Fi ổn định
- Ít nhất 2GB RAM và 1GB dung lượng trống
Đối với Mac:
- macOS Catalina 10.15 trở lên
- Finder (tích hợp sẵn, thay thế iTunes)
- Bluetooth và Wi-Fi hoạt động (cho AirDrop)
Đối với iPhone:
- iOS 13 trở lên (khuyến nghị iOS 17 mới nhất)
- Cáp Lightning hoặc USB-C tương thích
- Kết nối internet ổn định (cho dịch vụ đám mây)
Hướng dẫn Cài đặt và Sử dụng
Phương pháp 1: Sử dụng iTunes (Windows) hoặc Finder (Mac)
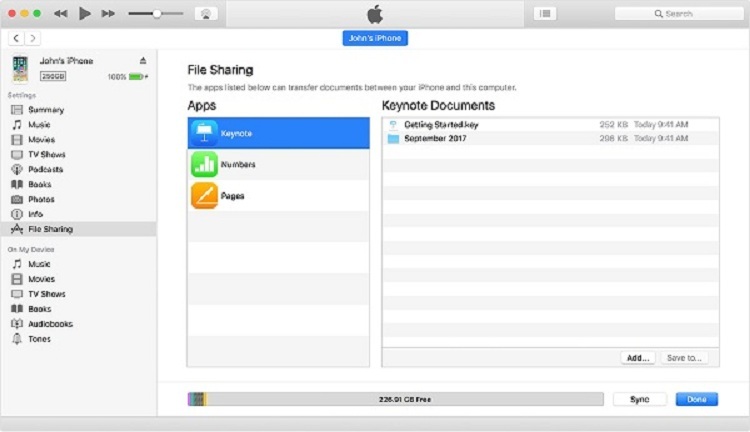
Sử dụng iTunes (Windows) hoặc Finder (Mac)
Bước chuẩn bị:
- Tải và cài đặt iTunes phiên bản mới nhất từ Microsoft Store hoặc trang chủ Apple (chỉ Windows)
- Khởi động lại máy tính sau khi cài đặt hoàn tất
- Chuẩn bị cáp Lightning hoặc USB-C chính hãng để tránh lỗi kết nối
Các bước thực hiện:
- Kết nối iPhone với máy tính bằng cáp USB
- Mở iTunes (Windows) hoặc Finder (Mac)
- Nhấn "Trust This Computer" trên iPhone khi được nhắc
- Nhập mật khẩu iPhone để xác thực
- Trong iTunes: chọn biểu tượng iPhone, sau đó chọn "File Sharing"
- Trong Finder: iPhone sẽ hiện trong thanh bên trái, chọn tab "Files"
- Chọn ứng dụng chứa file cần copy
- Kéo thả file từ danh sách sang thư mục đích trên máy tính
Lưu ý quan trọng: Phương pháp này chỉ hoạt động với các file trong ứng dụng hỗ trợ File Sharing. Không thể truy cập trực tiếp vào thư mục hệ thống của iPhone.
Download iTunes: https://drive.google.com/file/d/1KibUpf5yGyPY5tOikPKiHrBpl5skHtzs/view?usp=drive_link
Phương pháp 2: Sử dụng iCloud Drive
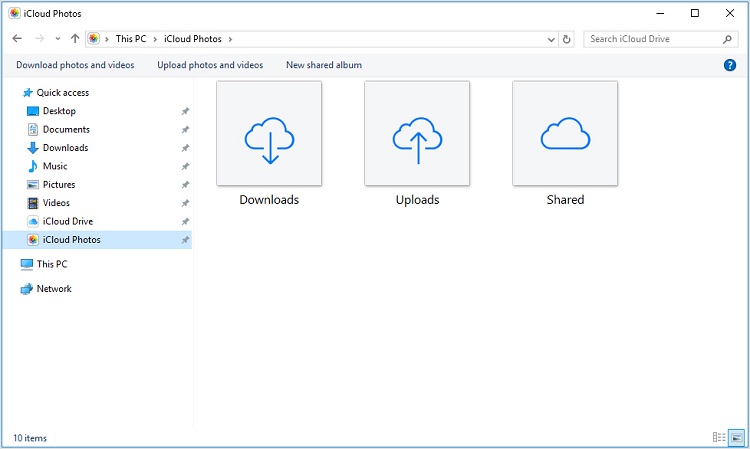
Sử dụng iCloud Drive
Thiết lập iCloud Drive:
- Trên iPhone: Settings → [Tên của bạn] → iCloud → iCloud Drive → Bật
- Trên máy tính Windows: Tải iCloud for Windows từ Microsoft Store
- Trên Mac: System Preferences → Apple ID → iCloud → Chọn iCloud Drive
- Đăng nhập cùng Apple ID trên tất cả thiết bị
Copy file qua iCloud:
- Trên iPhone, mở ứng dụng Files
- Tìm file cần chuyển, nhấn giữ và chọn "Share"
- Chọn "Save to Files" → "iCloud Drive"
- Chọn thư mục và nhấn "Save"
- Trên máy tính, mở thư mục iCloud Drive
- File sẽ tự động đồng bộ sau vài phút
Chú ý: iCloud miễn phí chỉ có 5GB. Với file lớn, cân nhắc nâng cấp gói lưu trữ hoặc sử dụng phương pháp khác.
Download iCloud miễn phí: https://drive.google.com/file/d/1LiSRyxa2PJnxB9rClqt9Az8DwtiURW6N/view?usp=drive_link
Phương pháp 3: Sử dụng AirDrop (chỉ Mac)
Kích hoạt AirDrop:
- Trên iPhone: Control Center → nhấn giữ phần Wi-Fi → bật AirDrop → chọn "Everyone"
- Trên Mac: Finder → AirDrop trong thanh bên → bật Wi-Fi và Bluetooth
- Đảm bảo cả hai thiết bị cách nhau không quá 9 mét
Gửi file:
- Trên iPhone, mở file cần gửi
- Nhấn nút Share (biểu tượng mũi tên lên)
- Chọn Mac của bạn trong danh sách AirDrop
- Trên Mac, nhấn "Accept" để nhận file
- File sẽ được lưu trong thư mục Downloads
Kinh nghiệm và Mẹo Sử dụng
Tối ưu tốc độ truyền:
Sử dụng cáp USB 3.0 hoặc Thunderbolt để tăng tốc độ copy file lớn. Tránh sử dụng hub USB không đủ nguồn vì có thể gây gián đoạn quá trình truyền.
Quản lý dung lượng thông minh:
Trước khi copy, kiểm tra dung lượng file và không gian trống trên máy tính. Với video 4K, một phút có thể nặng từ 400MB đến 1GB.
Bảo mật dữ liệu:
Sau khi copy xong, ngắt kết nối iPhone an toàn bằng cách nhấn "Eject" trong iTunes/Finder trước khi rút cáp. Điều này tránh hỏng dữ liệu.
Backup định kỳ:
Thiết lập lịch backup tự động qua iCloud hoặc iTunes để tránh mất dữ liệu quan trọng. Khuyến nghị backup hàng tuần với dữ liệu thường xuyên thay đổi.
Khắc phục Lỗi Thường gặp

Khắc phục các lỗi thường gặp
iPhone không được nhận diện
- Nguyên nhân: Driver bị lỗi, cáp kém chất lượng, hoặc cổng USB hỏng.
- Giải pháp:
- Thử cáp khác hoặc cổng USB khác
- Cài đặt lại iTunes hoặc cập nhật driver Apple Mobile Device
- Khởi động lại cả iPhone và máy tính
- Kiểm tra Device Manager và gỡ cài đặt driver cũ
Không thể truy cập File Sharing
- Nguyên nhân: Ứng dụng không hỗ trợ File Sharing hoặc iPhone chưa được tin tưởng.
- Giải pháp:
- Đảm bảo đã nhấn "Trust" trên iPhone
- Kiểm tra ứng dụng có hỗ trợ File Sharing không
- Reset Location & Privacy trong Settings iPhone
AirDrop không hoạt động
- Nguyên nhân: Wi-Fi/Bluetooth tắt, khoảng cách quá xa, hoặc tường lửa chặn.
- Giải pháp:
- Bật lại Wi-Fi và Bluetooth trên cả hai thiết bị
- Đưa thiết bị gần nhau hơn (dưới 9 mét)
- Tắt tường lửa tạm thời hoặc cho phép AirDrop
- Reset network settings nếu cần thiết
Lời khuyên từ Chuyên gia
Việc lựa chọn phương pháp copy file phù hợp phụ thuộc vào nhiều yếu tố. Đối với file dung lượng lớn như video 4K hay bộ sưu tập ảnh, iTunes/Finder vẫn là lựa chọn tốt nhất với tốc độ cao và độ ổn định. Trong khi đó, iCloud Drive phù hợp cho workflow đòi hỏi đồng bộ liên tục giữa nhiều thiết bị.
Người dùng chuyên nghiệp nên cân nhắc đầu tư vào ổ cứng SSD gắn ngoài với kết nối Thunderbolt để tăng tốc độ xử lý. Đối với doanh nghiệp, các giải pháp quản lý thiết bị di động (MDM) sẽ hiệu quả hơn các phương pháp thủ công.
Việc copy file từ iPhone sang máy tính có nhiều phương pháp khác nhau, mỗi cách đều có ưu nhược điểm riêng. Cáp USB vẫn là phương pháp nhanh nhất và ổn định nhất cho file dung lượng lớn. AirDrop phù hợp cho người dùng Mac muốn truyền file nhanh mà không cần cáp. Các dịch vụ cloud như iCloud, Google Drive, Dropbox phù hợp cho đồng bộ tự động và truy cập đa thiết bị.
Techcare.vn khuyến nghị người dùng nên có ít nhất 2 phương pháp backup khác nhau để đảm bảo an toàn dữ liệu. Thường xuyên kiểm tra và cập nhật phần mềm để có trải nghiệm tốt nhất khi truyền file từ iPhone sang máy tính.











