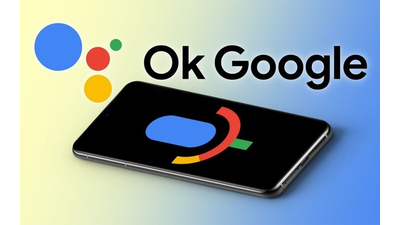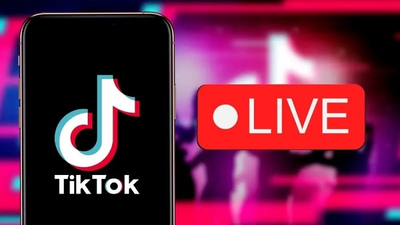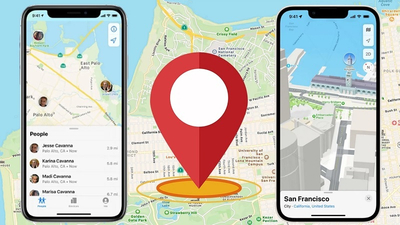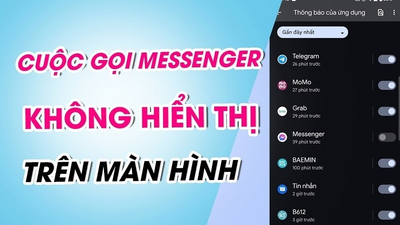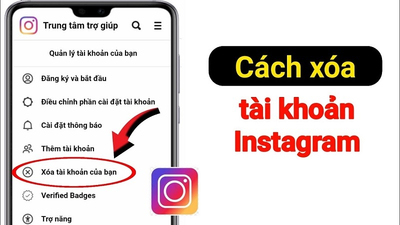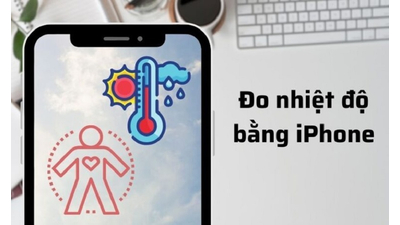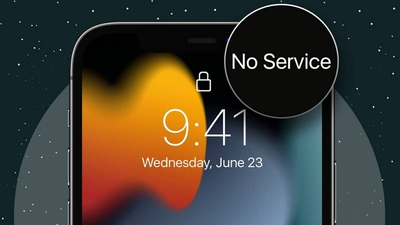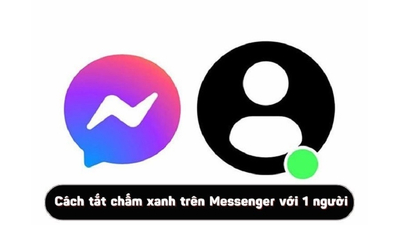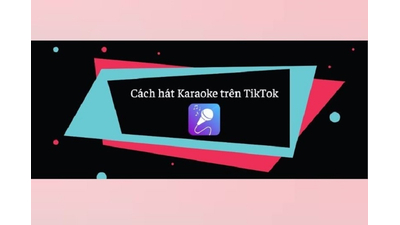Có nhiều cách để tiếp cận Phát triển Android nhưng cho đến nay, chính thức và mạnh mẽ nhất là sử dụng Android Studio. Đây là IDE chính thức (Môi trường phát triển tích hợp) cho nền tảng Android, được phát triển bởi Google và được sử dụng để tạo ra phần lớn các ứng dụng mà bạn có thể sử dụng hàng ngày. Techcare Hướng dẫn sử dụng Android Studio sơ cấp qua bài viết sau:
Android Studio là gì?
Những người bạn không có kinh nghiệm về mã hóa trước đây vẫn có thể tự hỏi chính xác vai trò của Android Studio là gì khi nói đến phát triển, IDE là gì?
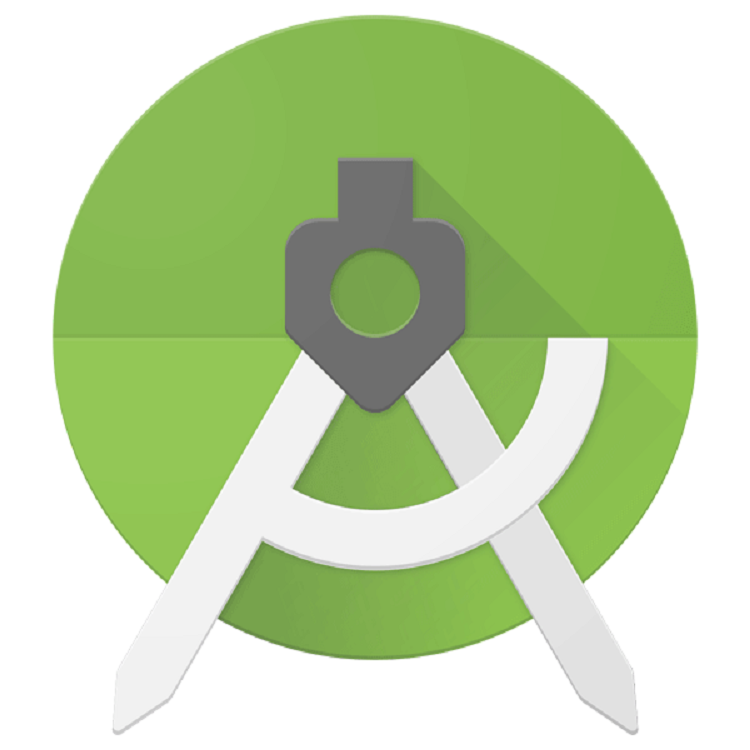
Tham khảo thêm: Cách chèn nhạc vào video trên máy tính Tham khảo thêm: Phần mềm chỉnh sửa video trên máy tính Tham khảo thêm: 10 app chèn chữ vào ảnh trên điện thoại
Với tư cách là một IDE (Môi trường phát triển tích hợp) cho nền tảng Android, công việc của Android Studio là cung cấp giao diện cho bạn để tạo các ứng dụng của mình và xử lý nhiều công việc quản lý tệp phức tạp đằng sau hậu trường. Ngôn ngữ lập trình bạn sẽ sử dụng là Java hoặc Kotlin. Nếu bạn chọn Java, nó sẽ được cài đặt riêng trên máy của bạn. Android Studio chỉ đơn giản là nơi bạn sẽ viết, chỉnh sửa và lưu các dự án của bạn và các tệp bao gồm các dự án đã nói.
Đồng thời, Android Studio sẽ cấp cho bạn quyền truy cập vào SDK Android hoặc 'Bộ công cụ phát triển phần mềm'. Hãy nghĩ về điều này như một phần mở rộng cho mã Java cho phép nó chạy trơn tru trên các thiết bị Android và tận dụng phần cứng nguyên gốc. Java là cần thiết để viết các chương trình, SDK Android là cần thiết để làm cho các chương trình đó chạy trên Android và Android Studio có nhiệm vụ kết hợp tất cả lại với bạn.
Bên cạnh đó, Android Studio cũng cho phép các bạn chạy mã của mình, thông qua trình giả lập hoặc thông qua một phần cứng được kết nối với máy của bạn. Sau đó, bạn cũng có thể 'gỡ lỗi' chương trình khi chương trình chạy và nhận phản hồi giải thích sự cố, v...v...
Android Studio làm cho cuộc sống dễ dàng hơn đáng kể so với phần mềm không chuyên dụng, nhưng vẫn còn một chút cách để đi trước khi nó có thể khẳng định là một trải nghiệm hoàn toàn trực quan và mượt mà.
Google đã làm rất nhiều việc để làm cho Android Studio trở nên mạnh mẽ và hữu ích nhất có thể. Nó cung cấp gợi ý trực tiếp trong khi bạn đang mã hóa chẳng hạn và thường sẽ đề xuất các thay đổi cần thiết có thể sửa lỗi hoặc làm cho mã của bạn hiệu quả hơn.
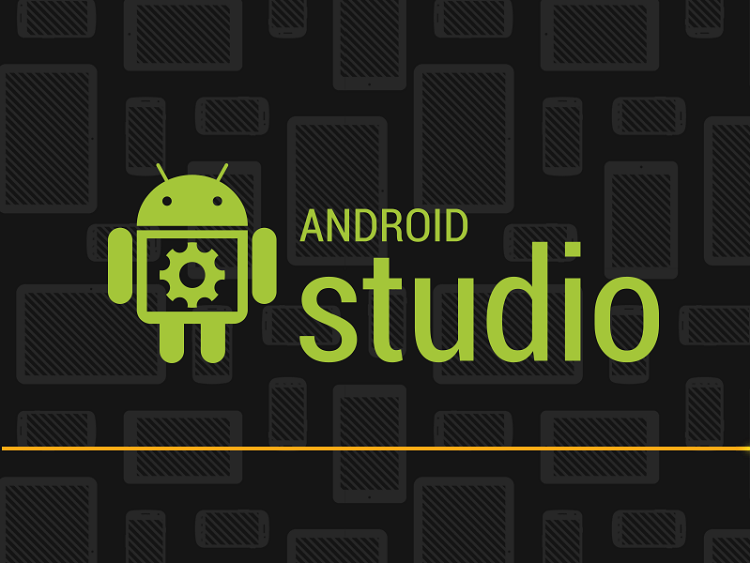
Nếu một biến không được sử dụng chẳng hạn, nó sẽ được tô sáng màu xám. Và nếu bạn bắt đầu nhập một dòng mã, Android Studio sẽ cung cấp một danh sách các đề xuất tự động hoàn thành để giúp bạn hoàn thành nó, thật tuyệt nếu bạn không thể nhớ đúng cú pháp hoặc bạn chỉ muốn tiết kiệm thời gian!
Android Studio download – hướng dẫn tải Android studio
Việc thiết lập Android Studio khá đơn giản và dễ dàng hơn bao giờ hết nhờ gần như mọi thứ được gói vào một trình cài đặt. Tải xuống https://developer.android.com/studio/index.html?gclid=Cj0KEQiAm-CyBRDx65nBhcmVtbIBEiQA7zm8lWCaBd9n9KYYunFXxXsQCPojBVHk5eIH4p9CWM1eLfUaAmd28P8HAQ và bạn sẽ nhận được không chỉ Android Studio mà còn cả SDK Android, trình quản lý SDK và hơn thế nữa. Thứ khác duy nhất bạn cần là Bộ công cụ phát triển Java mà bạn có thể tải xuống https://www.oracle.com/java/technologies/downloads/#java8.
Hãy nhớ rằng: Android Studio chỉ thực sự là cửa sổ của bạn vào Java! Lưu ý: Android Studio và SDK khá lớn, vì vậy hãy đảm bảo bạn có một số dung lượng trống trên ổ C: \ trước khi bắt đầu.
Thực hiện theo các hướng dẫn đơn giản trong khi cài đặt và nó cũng sẽ thiết lập cho bạn một nền tảng Android mà bạn cũng có thể phát triển cùng.
Hãy chắc chắn đánh dấu vào hộp kiểm để thông báo cho trình cài đặt rằng bạn cũng muốn SDK Android và ghi chú nơi Android Studio và SDK đang được cài đặt. Đây là những mặc định mà nó đã chọn cho cài đặt của tôi:
Chọn một thư mục cho SDK không có khoảng trắng trong đó. Lưu ý rằng thư mục AppData mà Android Studio đã chọn ở đây là thư mục ẩn trong Windows. Điều đó có nghĩa là bạn sẽ cần chọn 'Hiển thị các thư mục ẩn' nếu bạn muốn duyệt đến nó bằng trình thám hiểm.
Hướng dẫn sử dụng android studio
Tạo dự án mới android studio
Khi Android Studio hoạt động, các bạn sẽ muốn tham gia và tạo một dự án mới. Bạn có thể làm điều này bằng cách khởi chạy Android Studio và sau đó chọn Dự án mới hoặc bạn có thể chọn Tệp > Mới > Dự án mới bất cứ lúc nào từ chính IDE.
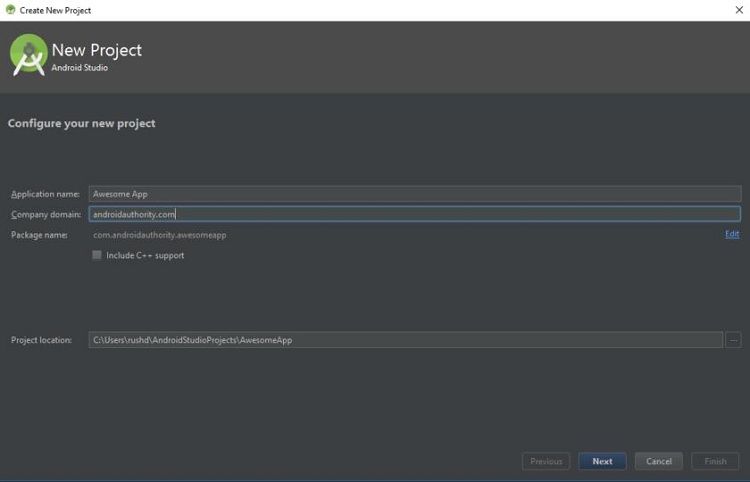 Sau đó, bạn sẽ có cơ hội lựa chọn một số loại hoạt động khác nhau. Các hoạt động có hiệu quả 'màn hình' trong một ứng dụng. Trong một số trường hợp, đây sẽ là toàn bộ ứng dụng hoặc trong các ứng dụng khác, ứng dụng của bạn có thể chuyển từ màn hình này sang màn hình tiếp theo.
Sau đó, bạn sẽ có cơ hội lựa chọn một số loại hoạt động khác nhau. Các hoạt động có hiệu quả 'màn hình' trong một ứng dụng. Trong một số trường hợp, đây sẽ là toàn bộ ứng dụng hoặc trong các ứng dụng khác, ứng dụng của bạn có thể chuyển từ màn hình này sang màn hình tiếp theo.
Bạn có thể bắt đầu một dự án mới mà không có hoạt động nào (trong trường hợp đó, bạn sẽ chọn 'Thêm không hoạt động') nhưng hầu như bạn sẽ luôn muốn một dự án, vì vậy sẽ dễ dàng hơn khi để Android Studio thiết lập cho bạn một cái gì đó giống như một khoảng trống mẫu ứng dụng để bắt đầu.
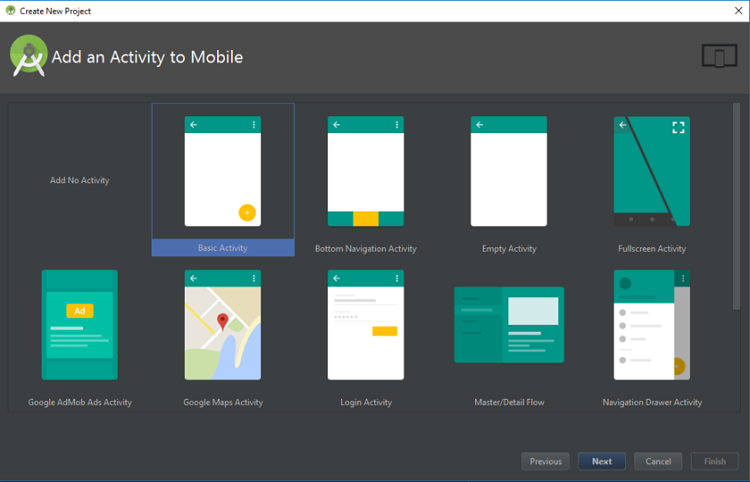
Thông thường, bạn sẽ chọn một Activity Hoạt động cơ bản, đó là giao diện mặc định cho Ứng dụng Android mới. Điều này sẽ bao gồm một menu ở góc trên cùng bên phải, cũng như nút FAB - Nút hành động nổi - là lựa chọn thiết kế mà Google đang cố gắng khuyến khích. Một 'Hoạt động trống' là điều tương tự nhưng không có chrome.
Chọn tùy chọn phù hợp nhất với ứng dụng bạn có trong đầu để xây dựng và điều này sẽ ảnh hưởng đến loại tệp bạn được trình bày khi bạn bắt đầu mọi thứ.
Bạn cũng có thể chọn tên ứng dụng của mình tại thời điểm này, SDK Android tối thiểu bạn muốn hỗ trợ và tên gói. Tên gói là tên tệp cuối cùng mà ứng dụng sẽ có khi bạn tải nó lên Cửa hàng Play - kết hợp tên của ứng dụng, cùng với tên của nhà phát triển.
Project và cấu trúc File android studio
Như bạn có thể thấy sau đó, một ứng dụng Android thực sự bao gồm nhiều tệp và nhiệm vụ của Android Studio là giữ tất cả những thứ này ở một nơi cho bạn.
Cửa sổ chính ở bên phải màn hình sẽ cho phép bạn xem các tập lệnh và tập tin riêng lẻ, trong khi các tab dọc phía trên ở đây cho phép bạn chuyển đổi giữa những gì đang mở tại bất kỳ thời điểm nào.
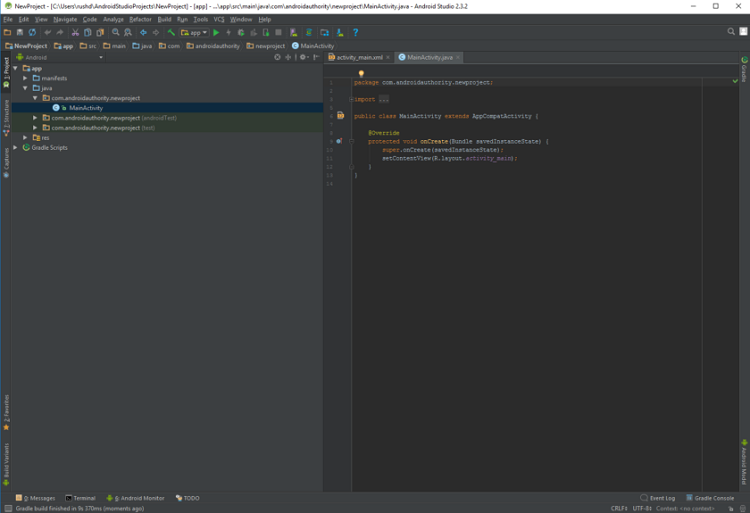 Nếu bạn muốn mở một cái gì đó mới, thì bạn sẽ có thể làm điều đó thông qua hệ thống phân cấp tệp ở bên trái. Ở đây bạn sẽ tìm thấy tất cả các thư mục và các thư mục bên trong chúng.
Nếu bạn muốn mở một cái gì đó mới, thì bạn sẽ có thể làm điều đó thông qua hệ thống phân cấp tệp ở bên trái. Ở đây bạn sẽ tìm thấy tất cả các thư mục và các thư mục bên trong chúng.
Các tệp Java của bạn được đặt trong java và sau đó là tên gói của ứng dụng của bạn. Nhấp đúp chuột vào MainActivity.Java (giả sử bạn đang sử dụng Java) và nó sẽ xuất hiện ở phía trước trong cửa sổ bên phải.
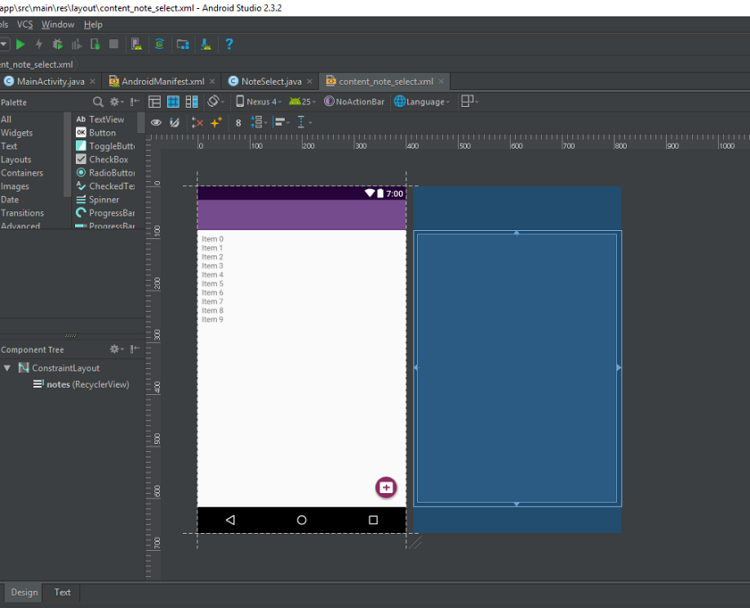
Một thư mục hữu ích khác là thư mục 'res'. Đây là viết tắt của 'tài nguyên' và bao gồm 'drawables' (hình ảnh bạn sẽ đặt trong ứng dụng của mình) cũng như 'layout', nơi chứa các tệp XML của bạn.
Tất cả mọi thứ trong thư mục tài nguyên cần phải viết thường, đó là lý do tại sao gạch dưới được sử dụng rất nhiều để phân tách tên tệp thành các tiêu đề có thể đọc được.
"Giá trị" cũng là một thư mục hữu ích để lục lọi. Phần này chứa nhiều tệp XML chứa các giá trị của biến - những thứ như tên ứng dụng và giá trị màu.
Gỡ lỗi, thiết bị ảo và trình quản lý SDK Android Studio
Khi bạn đã sẵn sàng để kiểm tra ứng dụng của mình, bạn có hai tùy chọn. Một là chạy nó trên thiết bị vật lý của bạn và hai là tạo ra một thiết bị ảo (trình giả lập) để kiểm tra nó.
Chạy nó trên thiết bị của bạn là đơn giản. Chỉ cần cắm nó qua USB, đảm bảo bạn đã cho phép gỡ lỗi và cài đặt USB từ các nguồn không xác định trong cài đặt điện thoại của bạn và sau đó nhấn nút phát màu xanh lá cây ở trên cùng hoặc "Chạy > Chạy ứng dụng".
Bạn sẽ thấy một thông báo cho bạn biết rằng bản dựng Gradle đang chạy (tức là mã của bạn đang được tạo thành một ứng dụng đầy đủ) và sau đó nó sẽ xuất hiện trên thiết bị của bạn. Điều này nhanh hơn bao giờ hết nhờ tính năng Instant Run.
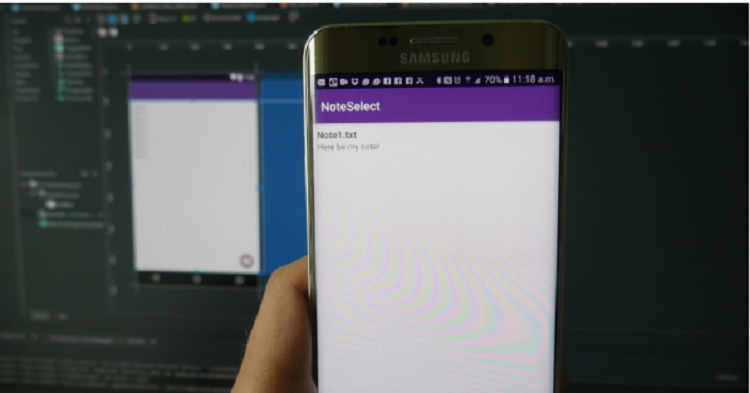
Trong khi ứng dụng của bạn đang chạy, bạn sẽ có thể nhận báo cáo trực tiếp thông qua tab 'logcat' trong Màn hình Android, được tìm thấy ở nửa dưới của màn hình.
Nếu có lỗi xảy ra khiến ứng dụng của bạn bị sập hoặc không phản hồi, thì văn bản màu đỏ sẽ xuất hiện và điều này sẽ cung cấp cho bạn một mô tả về vấn đề. Bạn có thể thấy rằng đó chỉ là vấn đề quên quyền hoặc một cái gì đó dễ sửa. Nó chủ yếu giúp bạn tiết kiệm một tấn thời gian so với cách mù quáng cố gắng đoán những gì đã xảy ra. Đảm bảo lọc các loại tin nhắn bạn muốn xem.
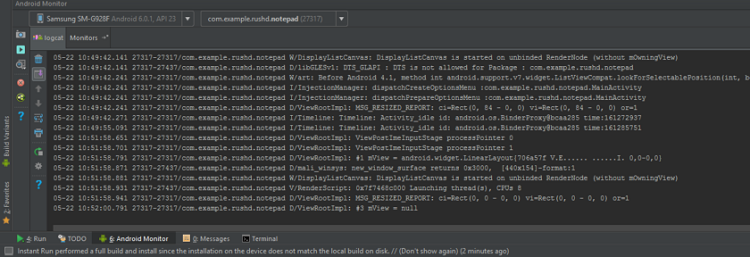 Bạn cũng có thể chuyển sang tab màn hình và xem thông tin hữu ích như việc sử dụng CPU, v.v. Trình giám sát thiết bị android studio sẽ tiến hành giám sát này thêm một bước nữa và cho phép bạn giám sát mọi thứ cùng một lúc, hoàn thành với giao diện người dùng tiện dụng.
Bạn cũng có thể chuyển sang tab màn hình và xem thông tin hữu ích như việc sử dụng CPU, v.v. Trình giám sát thiết bị android studio sẽ tiến hành giám sát này thêm một bước nữa và cho phép bạn giám sát mọi thứ cùng một lúc, hoàn thành với giao diện người dùng tiện dụng. 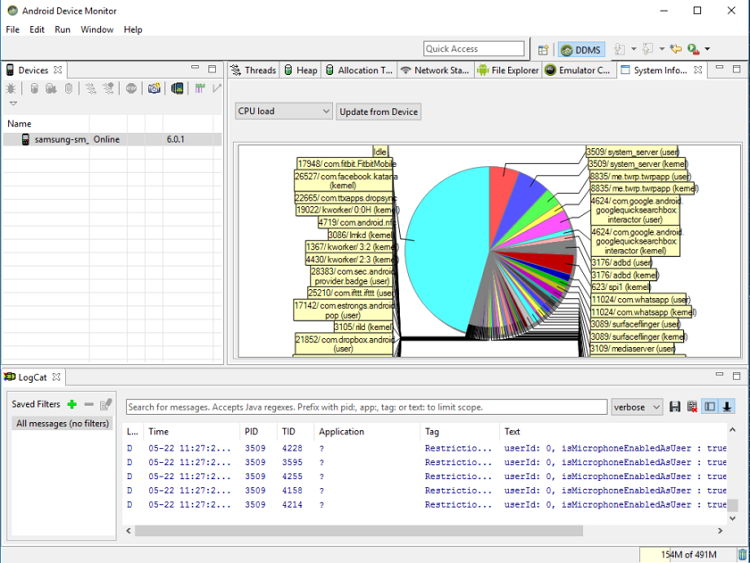
Mặc dù điều này nghe có vẻ đau đầu, Google đang có những bước tiến lớn để tiếp tục thực hiện các quy trình này đơn giản và dễ dàng nhất có thể.
Hướng dẫn sử dụng Android Studio đã được Techcare Đà Nẵng sơ lược, nếu các bạn muốn thật sự thành thạo, hãy đọc thật nhiều và học thật nhiều để có thể làm được.