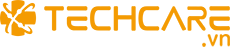Bạn đang gặp khó khăn với xác minh tài khoản Google? Việc liên tục nhập mã OTP hoặc quy trình xác minh 2 bước phức tạp khiến bạn phiền lòng? Tắt xác minh tài khoản Google là giải pháp hiệu quả giúp đơn giản hóa việc đăng nhập mà vẫn đảm bảo an toàn. Techcare.vn, đơn vị hàng đầu cung cấp giải pháp công nghệ số và bảo mật tài khoản trực tuyến, sẽ hướng dẫn bạn cách tắt xác minh 2 bước Google một cách an toàn, nhanh chóng trên mọi thiết bị.
Xác Minh Tài Khoản Google Là Gì?
Xác minh tài khoản Google, hay còn gọi là xác thực 2 lớp (2FA), là một lớp bảo mật bổ sung yêu cầu người dùng cung cấp thêm một yếu tố xác minh (như mã OTP qua tin nhắn, email, hoặc ứng dụng Google Authenticator) ngoài mật khẩu. Tính năng này giúp ngăn chặn truy cập trái phép, đặc biệt khi đăng nhập từ thiết bị lạ.
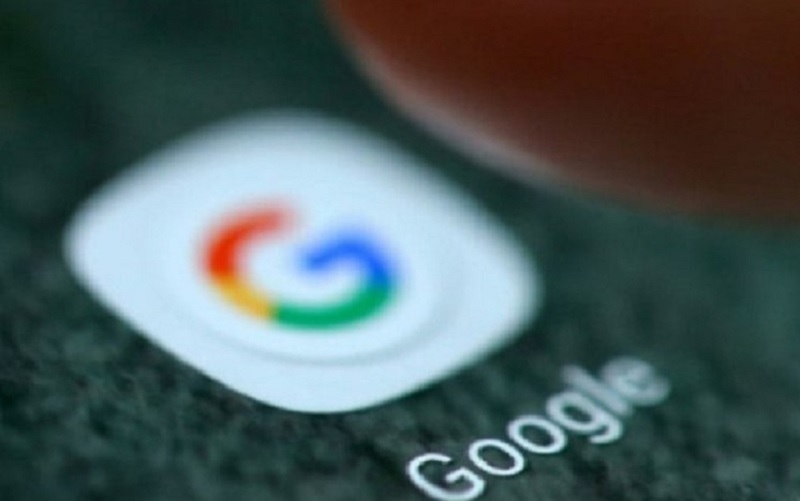
Tuy nhiên, nhiều người muốn tắt xác minh 2 bước vì các lý do sau:
- Phiền phức: Liên tục nhập mã OTP gây mất thời gian.
- Mất quyền truy cập: Không còn sử dụng được số điện thoại hoặc email liên kết.
- Đơn giản hóa đăng nhập: Đặc biệt trên thiết bị cá nhân thường dùng.
Techcare Đà Nẵng khuyến nghị chỉ tắt xác minh khi bạn chắc chắn tài khoản được sử dụng trong môi trường an toàn.
Khi Nào Nên Tắt Xác Minh Tài Khoản Google?
Trước khi quyết định xóa xác minh 2 bước, bạn cần cân nhắc các yếu tố sau:
- Bảo mật tài khoản: Tắt xác minh 2 bước có thể giảm mức độ an toàn, đặc biệt nếu bạn sử dụng tài khoản trên nhiều thiết bị hoặc mạng công cộng.
- Thiết bị đáng tin cậy: Nếu bạn chỉ đăng nhập trên thiết bị cá nhân (như điện thoại hoặc máy tính riêng), việc tắt xác minh có thể mang lại sự tiện lợi.
- Khả năng khôi phục: Đảm bảo bạn vẫn có quyền truy cập vào email hoặc số điện thoại khôi phục để tránh mất tài khoản.
Nếu bạn gặp vấn đề với thiết bị hoặc cần hỗ trợ kỹ thuật, Techcare.vn cung cấp dịch vụ sửa chữa điện thoại chuyên nghiệp, từ thay mặt kính iPhone đến xử lý các lỗi phần mềm.
Xem thêm: Cách xác thực tài khoản Zalo
Xóa Xác Minh Tài Khoản Google Là Gì?
Xóa xác minh tài khoản Google, hay còn gọi là bypass, là quá trình loại bỏ các bước kiểm tra bảo mật khi đăng nhập hoặc khôi phục tài khoản. Khi đăng nhập hoặc đăng ký tài khoản Google, hệ thống thường yêu cầu xác minh danh tính qua mã OTP, số điện thoại, hoặc email khôi phục. Tuy nhiên, trong các trường hợp như:
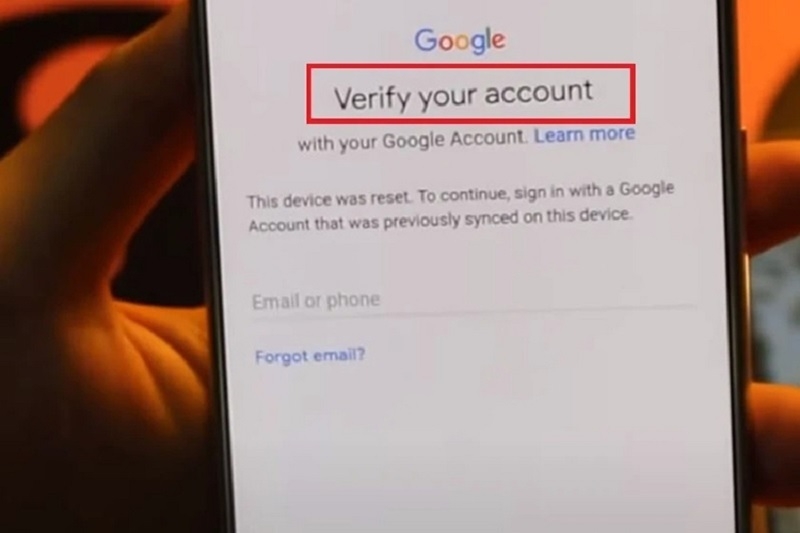
- Quên mật khẩu.
- Mất quyền truy cập vào số điện thoại hoặc email liên kết.
- Muốn truy cập nhanh mà không cần xác minh.
Bạn có thể cần bypass để bỏ qua các bước xác minh, giúp đăng nhập hoặc khôi phục tài khoản dễ dàng hơn.
Xem thêm: Cách xóa tài khoản Gmail trên điện thoại
Hướng Dẫn Tắt Xác Minh 2 Bước Google
Dưới đây là hướng dẫn chi tiết từ Techcare.vn để tắt xác minh 2 bước Google trên mọi thiết bị:
Cách 1: Tắt Xác Minh 2 Bước Trực Tiếp Trên Google
Truy cập tài khoản Google:
- Mở trình duyệt và vào myaccount.google.com.
- Đăng nhập vào tài khoản Google của bạn.
Vào phần Bảo mật:
- Chọn mục Bảo mật (Security) từ menu bên trái.
- Tìm mục Xác minh 2 bước (2-Step Verification).
Tắt xác minh:
- Nhấn vào Xác minh 2 bước và xác nhận danh tính của bạn (có thể cần nhập mật khẩu hoặc mã OTP).
- Chọn Tắt (Turn off) và xác nhận.
Cách 2: Xóa Xác Minh Google Trên Android Bằng vnROM
vnROM là công cụ hiệu quả giúp bypass xác minh tài khoản Google trên thiết bị Android. Dưới đây là các bước thực hiện:

Chuẩn bị:
- Máy tính (Windows hoặc Mac).
- Cáp USB để kết nối điện thoại với máy tính.
- Điện thoại Android đã bật chế độ USB Debugging và kết nối mạng Wi-Fi ổn định.
Hướng dẫn:
Tải và giải nén vnROM:
Truy cập https://androidfilehost.com/?fid=8889791610682920418 để tải file bypass.
Giải nén file sau khi tải về.
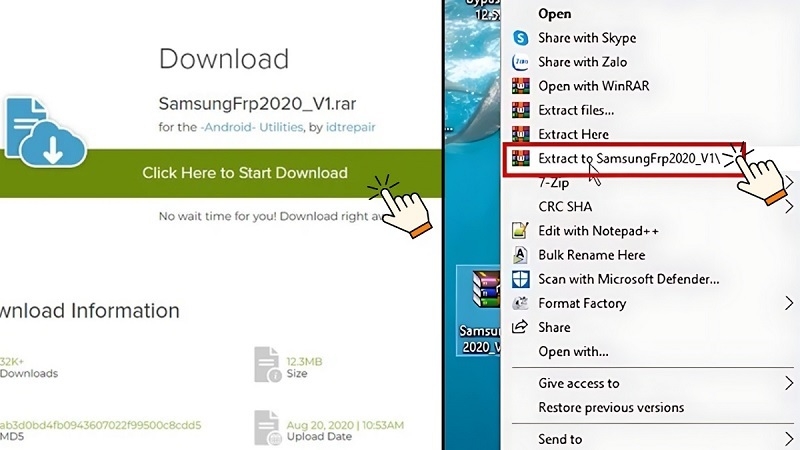
Kết nối điện thoại với máy tính:
- Sử dụng cáp USB để kết nối.
- Mở file vừa giải nén, nhập lệnh phonedone và nhấn OK.
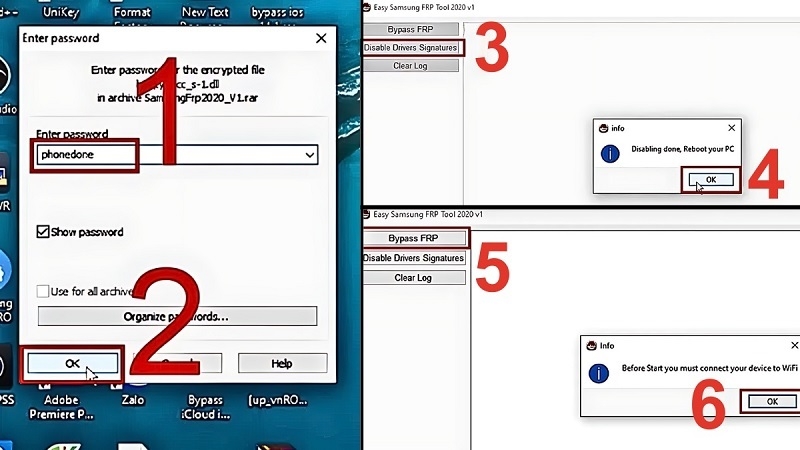
Tắt chữ ký driver (nếu cần):
- Chọn Disable Drivers Signatures từ menu bên trái và nhấn OK.
- Chọn Bypass FRP và nhấn OK.
Truy cập Galaxy Store:
- Trên điện thoại, nhấn Xem > Chấp nhận và tiếp tục > Tiếp theo.
- Từ chối đồng bộ hóa nếu không cần thiết bằng cách chọn Không, cảm ơn.
- Truy cập https://vnrom.net/bypass và chọn Open Galaxy Store.
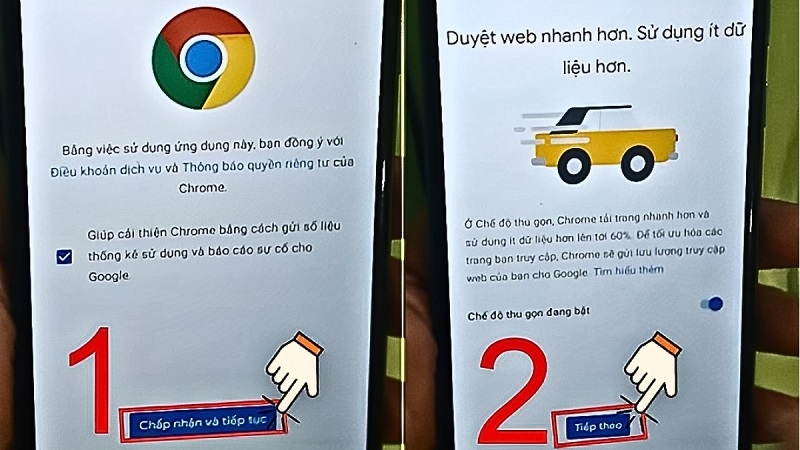
Cài đặt QuickShortcutMaker:
- Mở Galaxy Store, tìm và tải ứng dụng QuickShortcutMaker.
- Cài đặt ứng dụng và cấp quyền truy cập bộ nhớ.
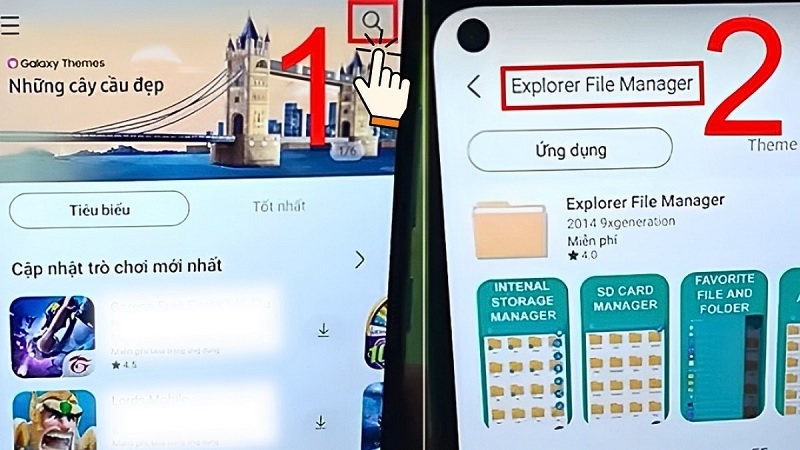
Xóa xác minh:
- Mở QuickShortcutMaker, tìm screen lock và chọn Cài đặt > Choose screen lock.
- Chọn Mẫu hình (Pattern) và thiết lập mẫu mở khóa.
- Xác nhận mẫu và khởi động lại điện thoại.
- Sau khi hoàn tất, tài khoản Google trên thiết bị sẽ không yêu cầu xác minh 2 bước nữa.
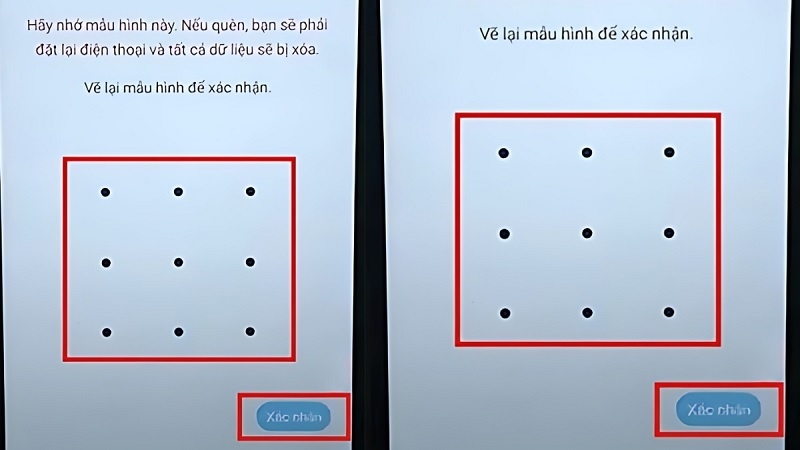
Cách Xóa Xác Minh Google Bằng DroidKit
DroidKit là công cụ chuyên nghiệp hỗ trợ xóa xác minh tài khoản Google trên Android, phù hợp cho cả Windows và Mac.
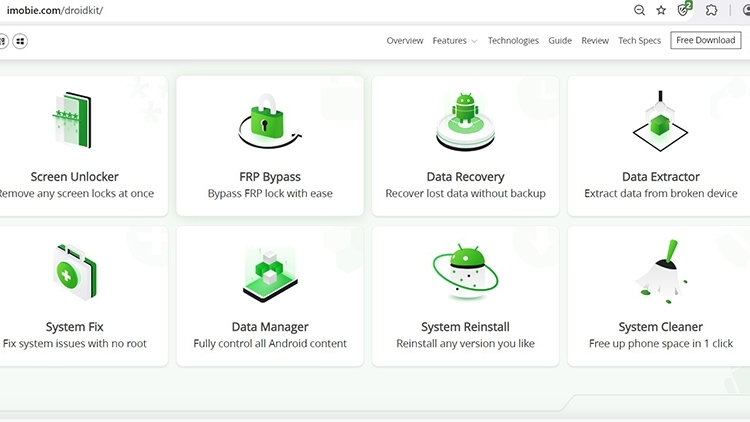
Chuẩn bị:
- Máy tính (Windows hoặc Mac).
- Cáp USB chất lượng cao.
- Điện thoại Android có pin trên 50% và kết nối Wi-Fi ổn định.
Hướng dẫn:
Tải DroidKit:
- Truy cập https://www.imobie.com/droidkit/ và nhấn Free Download.
- Cài đặt DroidKit trên máy tính.
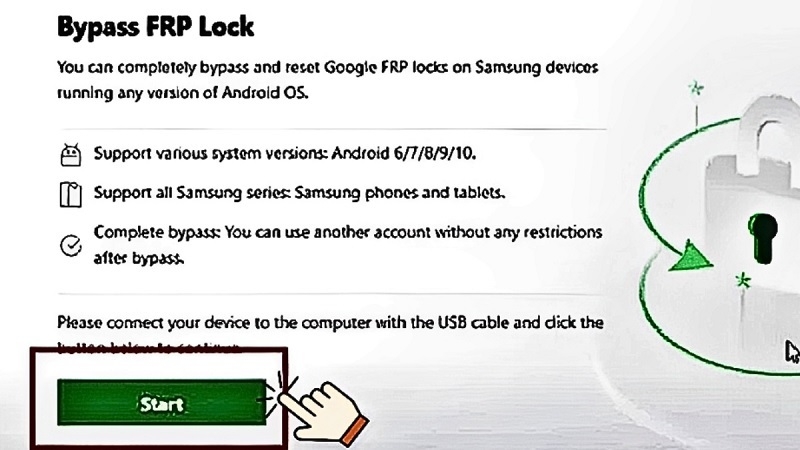
Kết nối điện thoại:
- Kết nối điện thoại với máy tính qua cáp USB.
- Mở DroidKit và nhấn Start để bắt đầu quá trình bypass.
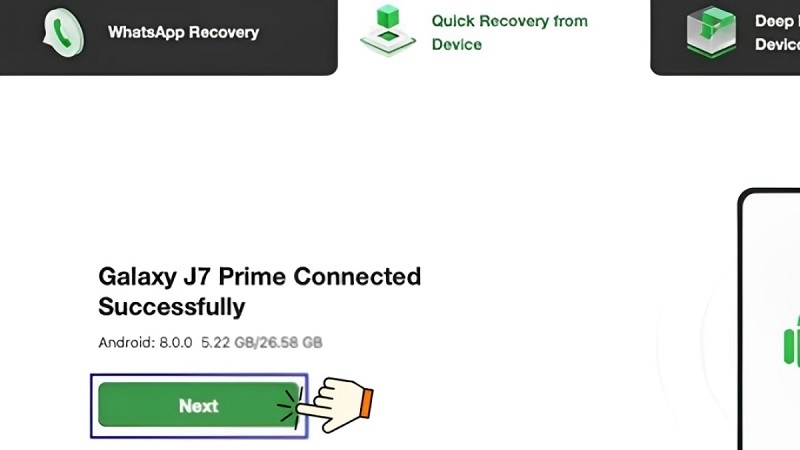
Vào Recovery Mode:
- Làm theo hướng dẫn trên màn hình để đưa điện thoại vào Recovery Mode.
- DroidKit sẽ tự động tải các tệp cấu hình phù hợp với thiết bị.
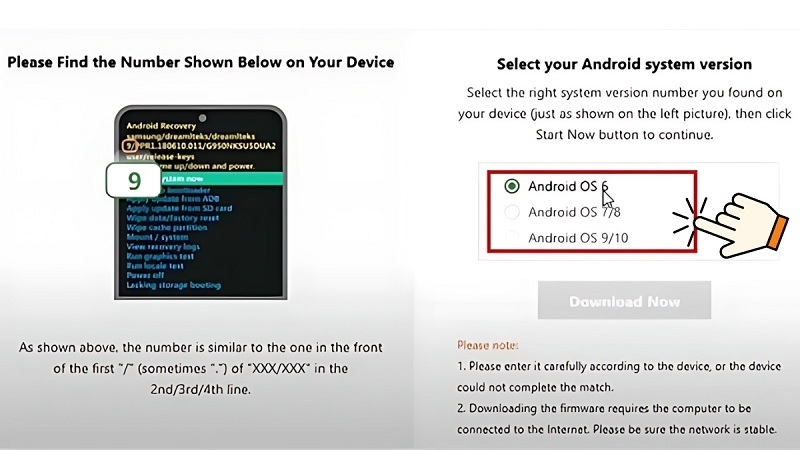
Tải Firmware:
- Chọn phiên bản hệ điều hành tương ứng với điện thoại và nhấn Tiếp theo.
- Xóa cache trên điện thoại theo hướng dẫn.
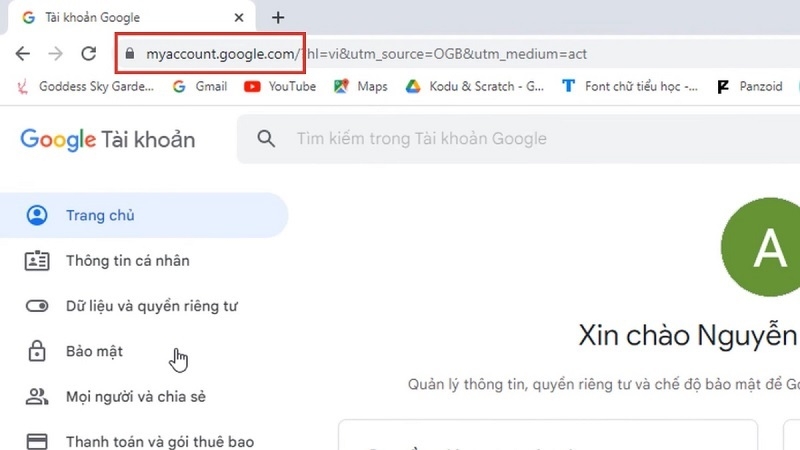
Hoàn tất:
- Khởi động lại điện thoại sau khi quá trình hoàn tất.
- Điện thoại sẽ hoạt động bình thường mà không cần xác minh Google.
Câu Hỏi Thường Gặp Về Tắt Xác Minh Google
Tắt xác minh 2 bước có làm mất dữ liệu không?
Không, việc tắt xác minh 2 bước chỉ loại bỏ lớp bảo mật bổ sung và không ảnh hưởng đến dữ liệu trên Google Drive, Gmail, hay YouTube.
Tôi mất số điện thoại liên kết, làm sao để tắt xác minh?
Nếu không còn quyền truy cập vào số điện thoại, bạn có thể:
- Sử dụng email khôi phục.
- Dùng mã dự phòng (nếu đã lưu trước đó).
- Liên hệ hỗ trợ Google qua https://support.google.com/accounts.
Có nên tắt xác minh tài khoản Google?
Chỉ nên tắt xác minh 2 bước khi:
- Bạn sử dụng thiết bị cá nhân trong môi trường an toàn.
- Tài khoản có mật khẩu mạnh và các biện pháp bảo mật thay thế (như khóa vân tay hoặc mẫu hình).
- Bạn không đăng nhập trên các thiết bị công cộng.
Lưu ý: Xác minh 2 bước là lớp bảo mật quan trọng, giúp bảo vệ tài khoản khỏi truy cập trái phép.
Tắt xác minh tài khoản Google là giải pháp tiện lợi giúp đơn giản hóa quy trình đăng nhập, đặc biệt khi bạn sử dụng thiết bị cá nhân. Với các hướng dẫn chi tiết từ Techcare,vn, bạn có thể dễ dàng thực hiện thao tác này trong vài phút mà vẫn đảm bảo an toàn.
Nếu bạn cần hỗ trợ thêm về tài khoản Google hoặc dịch vụ sửa chữa điện thoại như thay mặt kính iPhone, sửa điện thoại iPhone, hoặc xử lý lỗi phần mềm, hãy ghé Techcare.vn để trải nghiệm dịch vụ chuyên nghiệp, đáng tin cậy. Liên hệ ngay qua https://techcare.vn/ để được hỗ trợ tốt nhất!
Techcare.vn – Giải pháp công nghệ số hàng đầu, đồng hành cùng bạn trong mọi vấn đề kỹ thuật!