Bạn đang băn khoăn không biết phải làm thế nào để Active By Phone Win 10? Vậy bạn không nên bỏ qua những thông tin chia sẻ dưới đây từ Techcare Đà Nẵng. Chúng tôi sẽ hướng dẫn đến bạn cách Active By Phone Win 10 chi tiết nhất. Hãy cùng theo dõi ngay nhé!
Hướng dẫn cách active by phone win 10
Để bắt đầu quá trình kích hoạt bản quyền Windows qua điện thoại. Trước hết, bạn cần đảm bảo rằng thiết bị laptop của mình đã được ngắt toàn bộ kết nối Internet. Điều này đóng vai trò rất quan trọng nên các bạn cần phải lưu ý. Nếu máy tính của bạn vẫn đang kết nối Internet, bạn sẽ không thể thực hiện quy trình này thành công.
Xem thêm:
Tắt ứng dụng chạy ngầm win 10 Cách tắt màn hình chờ Win 10 siêu đơn giản, 100% thành công

Sau đó, các bạn cần chuẩn bị một số thiết bị sau để phục vụ cho quá trình active win 10 bằng điện thoại:
Đảm bảo rằng thời gian (Date/Time) trên laptop của bạn là chính xác và kiểm tra xem bạn đã có mã kích hoạt bản quyền Windows hay chưa. Mã này gồm có 25 ký tự. Điều này sẽ đảm bảo tính chính xác và hiệu quả của quá trình kích hoạt khi thực hiện theo hình thức này.
Tiếp theo, chuẩn bị thêm một chiếc laptop khác hoặc một chiếc điện thoại di động. Đảm bảo thiết bị này đã được kết nối với Internet và có cài đặt phần mềm Skype. Sau đó, bạn có thể sử dụng nó để thực hiện cuộc gọi điện miễn phí tới tổng đài kích hoạt của Microsoft tại Anh thông qua số điện thoại +448000188354. Hoặc liên hệ đến tổng đài tại Mỹ thông qua số điện thoại +18007548300. Đây là bước tiếp theo trong quy trình kích hoạt Win 10 bằng điện thoại.
Tải ngay phần mềm kích hoạt bản quyền win 10 miễn phí: https://drive.google.com/file/d/1GiUNoMoqZg6cpGNK1yUs3uqX_WS_H-zB/view?usp=drive_link
Đồng thời, hãy đảm bảo bạn có khả năng nghe và nói tiếng Anh. Điều này quan trọng để thực hiện theo hướng dẫn từ tổng đài tự động của Microsoft khi bạn kích hoạt thông qua tổng đài tự động. Hoặc nếu bạn chọn kênh chat trực tuyến, bạn cũng có thể trò chuyện trực tiếp với nhân viên hỗ trợ kỹ thuật của Microsoft bằng tiếng Anh để nhận sự hỗ trợ.
Kích hoạt bản quyền trên laptop
Để kích hoạt bản quyền trên laptop, bạn tiến hành theo các thao tác đơn giản như sau:
Bước 1: Nhấn vào nút Windows trên bàn phím và nhập lệnh "cmd" vào ô tìm kiếm. Sau đó, bạn sẽ thấy biểu tượng ứng dụng "Cmd - Command Prompt" xuất hiện.
Bạn hãy nhấn chuột phải vào biểu tượng của ứng dụng "Cmd - Command Prompt. Tiếp đến, bạn chọn vào "Run as Administrator" để tiến hành chạy ứng dụng CMD ở quyền quản trị cao nhất.
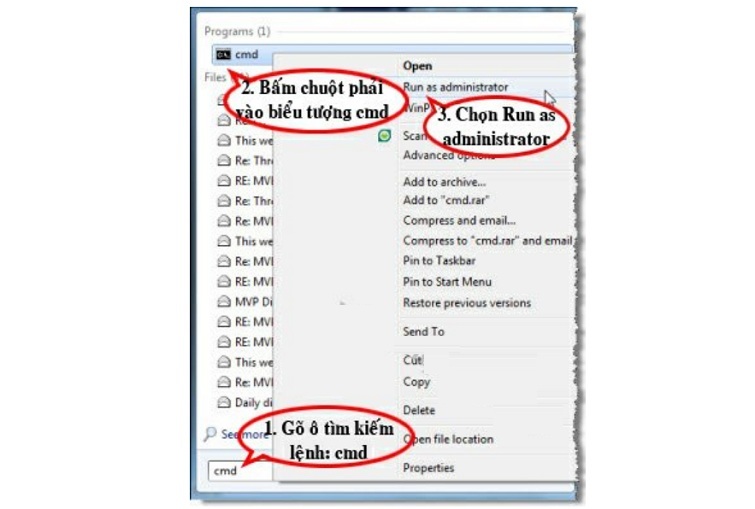
Bước 2: Khi cửa sổ ứng dụng "Cmd - Command Prompt" mở ra, bạn nhập lệnh "slmgr.vbs /upk" và nhấn "Enter". Lệnh này sẽ thực hiện quá trình gỡ bỏ toàn bộ thông tin bản quyền trước đó đã được lưu trên cấu hình hệ thống của máy.
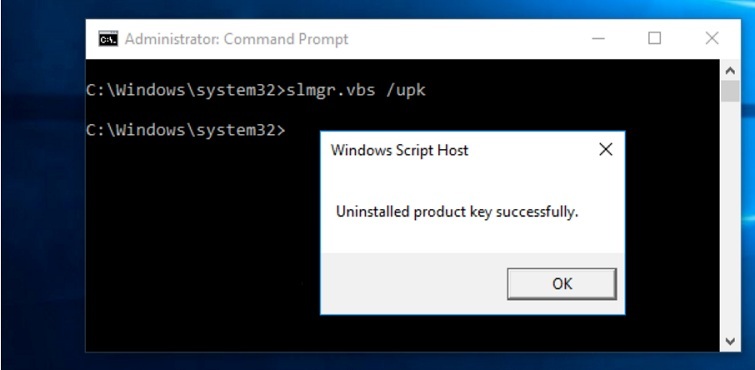
Bước 3: Tại cửa sổ ứng dụng "Cmd - Command Prompt", bạn tiếp tục nhập lệnh "slmgr.vbs /cpky" và nhấn "Enter". Lệnh này sẽ gỡ bỏ toàn bộ thông tin bản quyền đang được lưu trong registry hệ thống của máy.
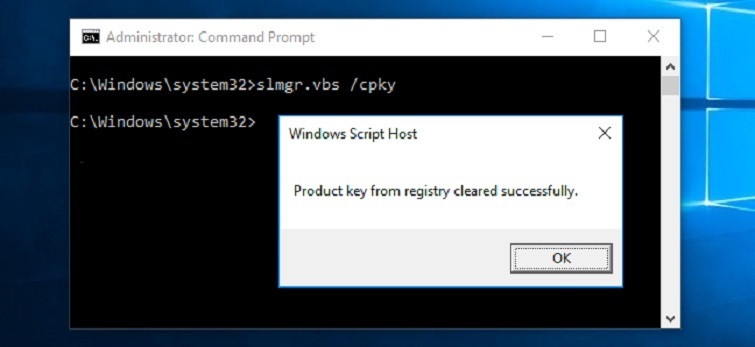
Bước 4: Tiếp tục trong cửa sổ ứng dụng "Cmd - Command Prompt", bạn gõ lệnh sau để nhập mã bản quyền mới cần kích hoạt vào cấu hình cùng với registry của hệ thống. Lệnh là "slmgr.vbs -ipk xxxx-xxxx-xxxx-xxxx-xxxx", với xxxx là mã bản quyền của bạn.
(Trong đó: xxxx chính là mã kích hoạt của bản quyền Windows bao gồm 25 ký tự). Nếu các bạn đã nạp thành công. Hệ thống sẽ gửi về thông báo với nội dung là: "Installed product key: xxxxx successfully!"
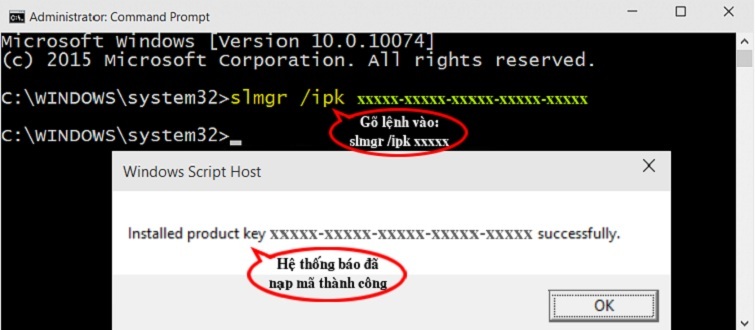
Bước 5: Bạn tiếp tục gõ lệnh slui 4 vào rồi nhấn phím "Enter". Lúc này, sẽ xuất hiện cửa sổ màu xanh yêu cầu các bạn lựa chọn quốc gia (Select your country or region).
Bạn hãy nhấn vào một trong hai tùy chọn sau đây: United Kingdom (để tiến hành kích hoạt thông qua tổng đài của Anh với số điện thoại +448000188354) hoặc United States (để tiến hành kích hoạt thông qua tổng đài của Mỹ với số điện thoại +18007548300).
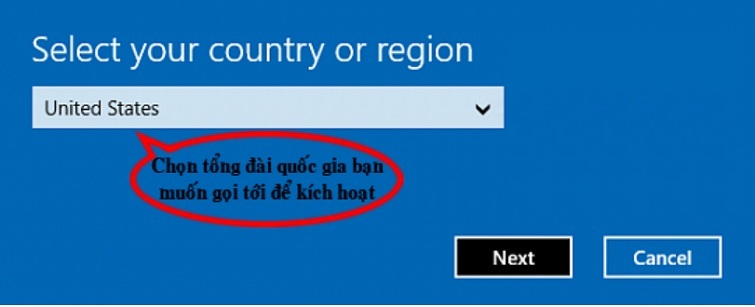
Bước 6: Khi bạn đã hoàn tất việc chọn quốc gia, tiến hành nhấn "Next" để tiếp tục quá trình. Một cửa sổ mới sẽ hiển thị "installation ID", bao gồm 63 con số (được chia thành 9 nhóm). Hãy sao chép lại toàn bộ dãy số này để có thể sử dụng chúng ở bước tiếp theo. Điều này sẽ giúp bạn tiếp tục quá trình kích hoạt một cách thuận lợi và hiệu quả.
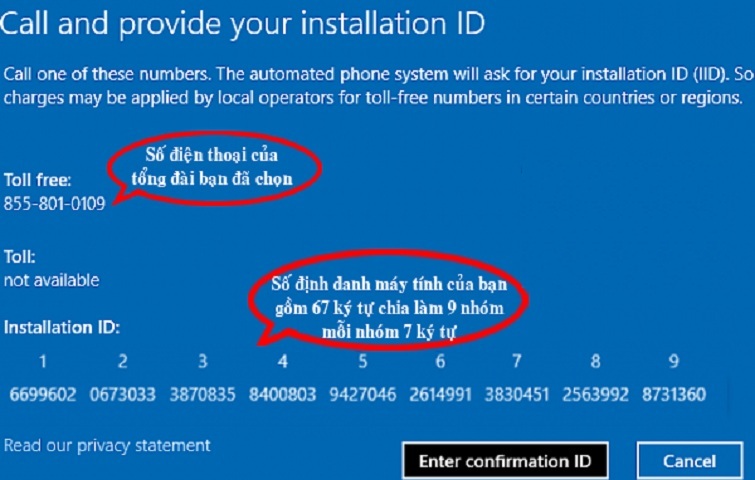
Lấy mã confirmation ID
Bạn đang có một dãy số gồm 63 con số được gọi là "installation ID". Để tiếp tục quá trình kích hoạt, bạn cần cung cấp dãy số này cho Microsoft. Sau đó, bạn sẽ nhận được một dãy số khác được gọi là "confirmation ID". Có 3 cách để bạn có thể lấy mã "installation ID" như sau:
Cách 1: Gọi điện thoại bằng ứng dụng Skype đến tổng đài tự động của Microsoft
Bạn sử dụng ứng dụng Skype để gọi miễn phí đến 1 trong 2 tổng đài tự động của Microsoft. Tổng đài tại Anh thông qua SĐT +448000188354 hay tổng đài tại Mỹ thông qua SĐT +18007548300.
Sau đó, bạn hãy nghe và thực hiện theo các hướng dẫn từ tổng đài. Bạn nhập dãy số gồm có 63 con số "installation ID" đã sao chép lại ở trên.
Nếu các bạn đã cung cấp chính xác 63 con số "installation ID". Phía tổng đài sẽ tiến hành đọc lại cho các bạn một dãy số "confirmation ID" gồm có 48 số (tất cả được chia thành 8 nhóm). Tiếp tục sao chép lại dãy số này để sử dụng cho bước cuối cùng.
Cách 2: Chat trực tuyến với các nhân viên hỗ trợ kỹ thuật của Microsoft
Khi các bạn đã kết nối được với các nhân viên hỗ trợ kỹ thuật của Microsoft. Bạn hãy chat trực tiếp với nhân viên này với những nội dung tương tự như sau:
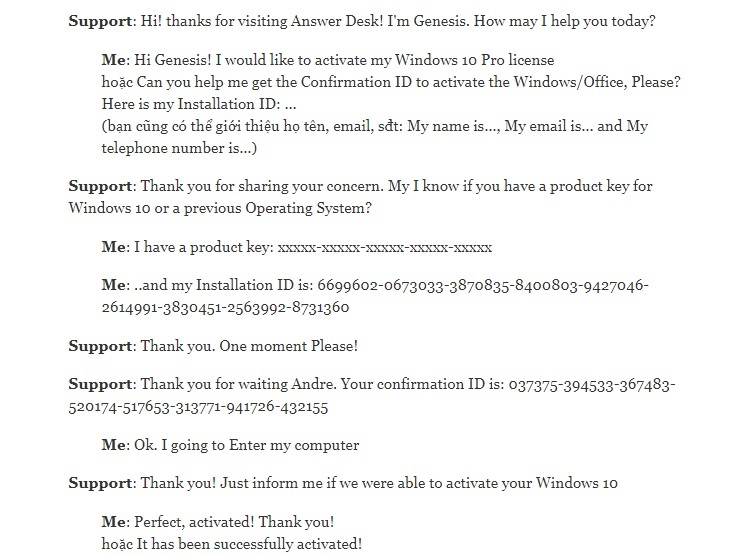
Cách 3: Lấy mã confirmation ID thông qua website của Microsoft (Get Web)
Trước hết, để kích hoạt Windows, bạn hãy truy cập vào trang web chính thức của Microsoft. Để truy cập, cần sử dụng một địa chỉ IP ảo mới để đảm bảo có thể truy cập được.
Một trang web có nội dung "Product Activation" sẽ được hiển thị, cho phép bạn kích hoạt cả Windows và Office. Bạn hãy chọn nút "7 Digits". Ngay sau đó, sẽ xuất hiện 9 ô nhập liệu.
Lúc này, bạn nhập mã "installation ID" ở trên vào rồi nhấn "Submit".
Sau đó, website sẽ đặt câu hỏi rằng các bạn muốn kích hoạt bao nhiêu máy. Bạn hãy nhập số "0" rồi nhấn OK.
Trên Website sẽ hiển thị mã "confirmation ID" gồm có 48 chữ số. Tất cả được chia ra thành 8 nhóm và mỗi nhóm sẽ có 6 số.
Khi đã sử dụng 1 trong 3 cách trên đây. Bạn sẽ có được mã "confirmation ID" gồm có 48 chữ số. Bạn quay trở lại laptop mà bạn cần kích hoạt bản quyền và tiến hành các bước sau:
Bây giờ, bạn đã có được mã "confirmation ID" gồm 48 số, được chia thành 8 nhóm. Bạn chỉ cần nhập chính xác vào cửa sổ kích hoạt bản quyền. Cuối cùng, nhấn vào nút "Activate Windows" để tiến hành kích hoạt thành công.
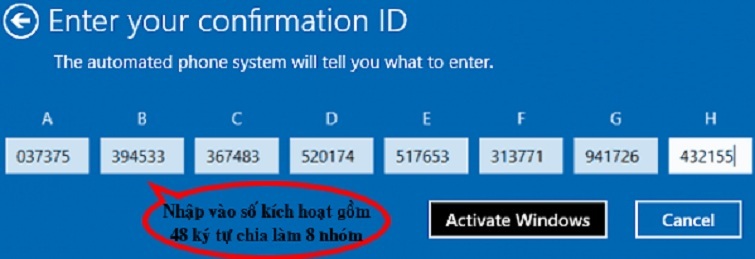
Nếu như dãy số đã được nhập chính xác, trên màn hình sẽ xuất hiện thông báo: "Windows is activated".
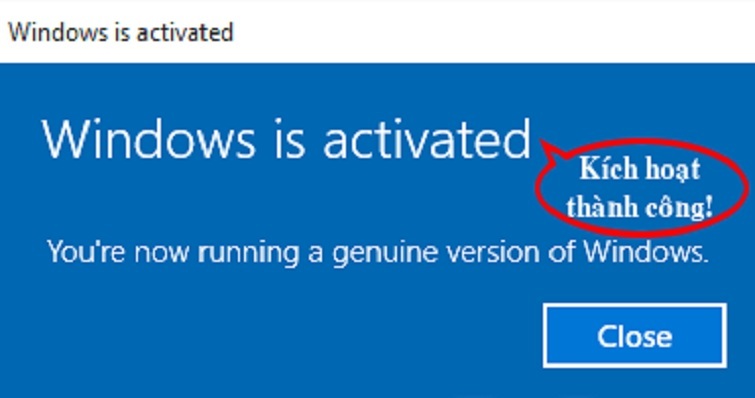
Như vậy là bạn đã tiến hành kích hoạt thành công. Lúc này, hãy đóng cửa sổ lại và bắt đầu khởi động lại laptop để hoàn tất quá trình active win 10 by phone nhé!
Đó là toàn bộ cách active by Phone Win 10 mà Techcare Đà Nẵng vừa hướng dẫn chi tiết đến các bạn. Hy Chúc các bạn thực hiện thành công nhé! Nếu có bất kỳ khó khăn nào, hãy liên hệ với Techcare để được tư vấn và giải đáp mọi vấn đề thắc mắc.










