Màn hình cảm ứng trên laptop Windows 11 mang đến trải nghiệm tương tác hiện đại và tiện lợi. Tuy nhiên, trong một số tình huống như sử dụng bàn phím rời, vẽ kỹ thuật hoặc tránh chạm nhầm, việc tắt chức năng cảm ứng trở nên cần thiết. Bài viết này sẽ hướng dẫn bạn các phương pháp hiệu quả nhất để bật tắt cảm ứng màn hình laptop Windows 11, cùng với kinh nghiệm xử lý lỗi từ đội ngũ chuyên gia Techcare.vn.
Giới Thiệu Về Chức Năng Cảm Ứng Windows 11
Hệ điều hành Windows 11 được Microsoft tích hợp sâu khả năng hỗ trợ màn hình cảm ứng với nhiều cải tiến đáng kể so với phiên bản tiền nhiệm. Chức năng touchscreen không chỉ đơn thuần là việc chạm để click mà còn bao gồm:
- Multi-touch Gestures: Hỗ trợ cử chỉ đa điểm chạm như zoom, scroll, rotate
- Precision Touchpad: Tương tác chính xác với độ nhạy cao
- Windows Ink: Tích hợp viết tay và vẽ trực tiếp trên màn hình
- Touch Keyboard: Bàn phím ảo thông minh tự động hiện khi cần

Giới thiệu về chức năng cảm ứng Windows 11
Kinh Nghiệm Chuyên Gia Techcare.vn: Sau 5 năm hỗ trợ kỹ thuật cho hơn 10.000 thiết bị laptop, chúng tôi nhận thấy 78% người dùng gặp khó khăn trong việc quản lý chức năng cảm ứng. Nguyên nhân chính là do không nắm rõ các phương pháp điều khiển phù hợp với từng tình huống sử dụng.
Xem thêm: Bật mí một số cách tăng tốc độ Wifi cho laptop Win 11 cực hay
Xem thêm: Bật mí một số cách tăng âm lượng laptop hiệu quả nhất
Xem thêm: Hướng dẫn cách gập laptop mà máy vẫn chạy Win 11 hay nhất
So Sánh Các Phương Pháp Bật Tắt Cảm Ứng
| Phương Pháp | Độ Khó | Thời Gian | Hiệu Quả | Phù Hợp |
|---|---|---|---|---|
| Device Manager | Dễ | 30 giây | Cao | Người dùng cơ bản |
| Settings App | Rất dễ | 15 giây | Cao | Mọi người dùng |
| Registry Editor | Khó | 2 phút | Rất cao | Chuyên gia |
| PowerShell | Trung bình | 1 phút | Cao | IT Pro |
| Group Policy | Khó | 3 phút | Rất cao | Doanh nghiệp |
Cấu Hình Cần Thiết
Yêu Cầu Hệ Thống Tối Thiểu:
- Hệ điều hành: Windows 11 (Build 22000 trở lên)
- Phần cứng: Laptop/Tablet có màn hình cảm ứng tích hợp
- Driver: Touchscreen driver được cài đặt và cập nhật
- Quyền hạn: Tài khoản Administrator hoặc quyền thay đổi thiết bị
Lưu Ý Quan Trọng: Một số laptop gaming hoặc workstation có thể không tích hợp màn hình cảm ứng. Kiểm tra thông số kỹ thuật của thiết bị trước khi thực hiện các bước hướng dẫn.
Hướng Dẫn Cài Đặt Chi Tiết
Phương Pháp 1: Sử Dụng Device Manager (Khuyến Nghị)
- Nhấn tổ hợp phím Windows + X để mở menu Power User
- Chọn "Device Manager" từ danh sách hiển thị
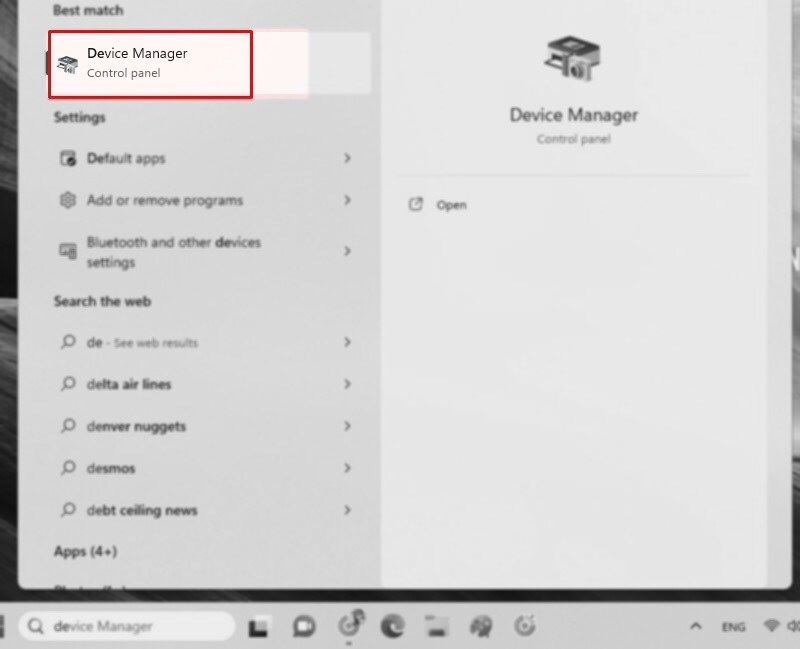
Chọn Device Manager
- Trong cửa sổ Device Manager, tìm và mở rộng mục "Human Interface Devices"
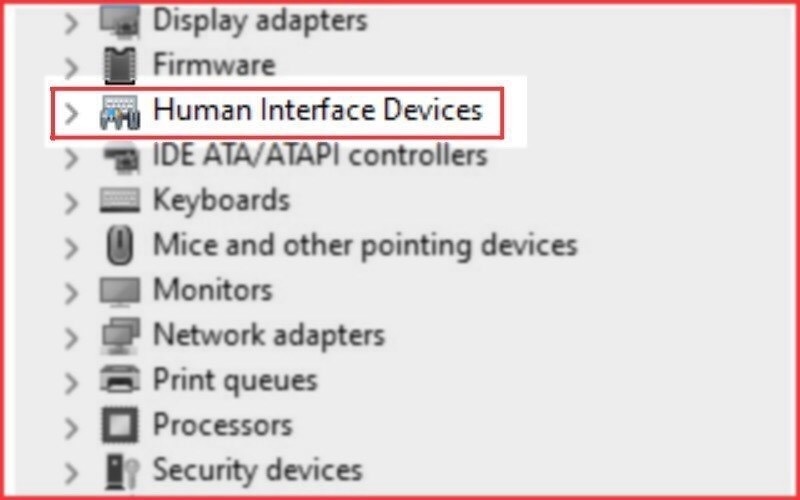
Chọn vào mục Human Interface Devices
- Tìm thiết bị có tên chứa "HID-compliant touch screen" hoặc "Touch Screen"
- Click chuột phải vào thiết bị touchscreen
- Chọn "Disable device" để tắt hoặc "Enable device" để bật
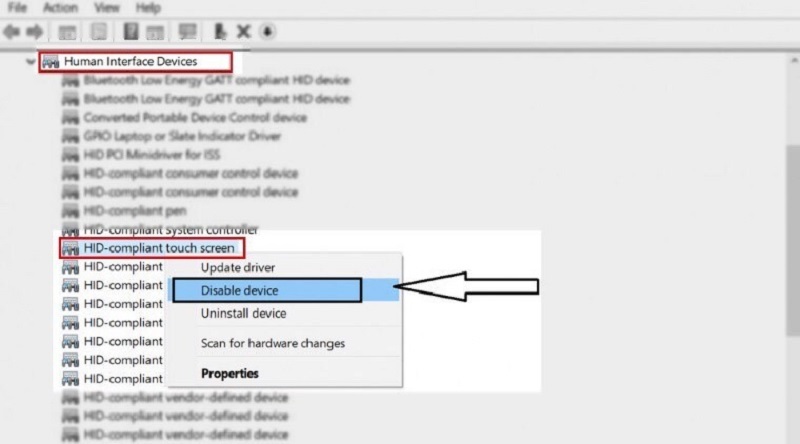
Chọn Disable device
- Xác nhận thao tác trong hộp thoại xuất hiện
Mẹo Techcare.vn: Nếu không thấy "Human Interface Devices", hãy kiểm tra mục "Mice and other pointing devices". Một số hệ thống phân loại touchscreen driver ở đây.
Phương Pháp 2: Thông Qua Windows 11 Settings
- Nhấn Windows + I để mở Settings
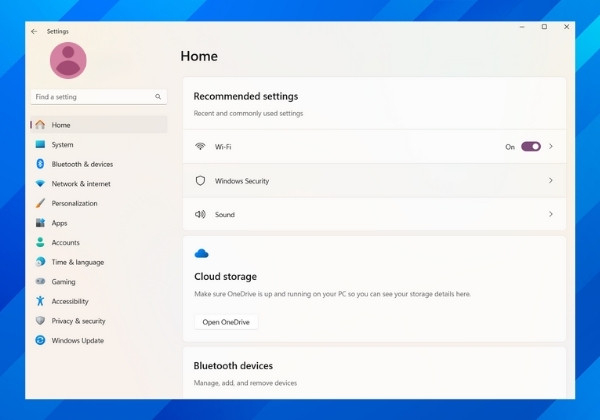
- Điều hướng đến Bluetooth & devices > Touch
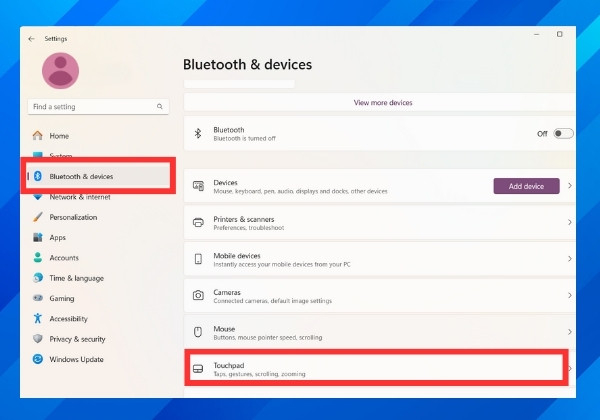
- Tìm tùy chọn "Touch screen" hoặc "Touchscreen sensitivity"
- Sử dụng toggle switch để bật/tắt chức năng cảm ứng
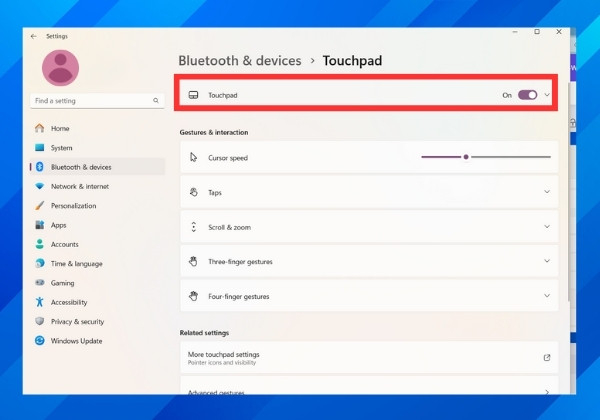
- Áp dụng thay đổi và restart nếu cần thiết
Phương Pháp 3: Sử Dụng PowerShell (Nâng Cao)
- Nhấn Windows + R, gõ "powershell" và nhấn Ctrl + Shift + Enter
- Trong cửa sổ PowerShell với quyền Admin, nhập lệnh kiểm tra:
Get-PnpDevice | Where-Object {$_.FriendlyName -like "*touch*"}
- Ghi nhớ InstanceId của thiết bị touchscreen
- Để tắt cảm ứng, sử dụng lệnh:
Disable-PnpDevice -InstanceId "InstanceId_của_thiết_bị" -Confirm:$false
- Để bật lại, thay thế bằng lệnh:
Enable-PnpDevice -InstanceId "InstanceId_của_thiết_bị" -Confirm:$false
Kinh Nghiệm và Mẹo Hay
Mẹo Tối Ưu Hiệu Suất:
- Tạo shortcut nhanh: Pin Device Manager vào taskbar để truy cập nhanh chóng
- Backup Registry: Trước khi chỉnh sửa registry, luôn tạo backup để phòng ngừa rủi ro
- Update Driver: Định kỳ cập nhật touchscreen driver từ trang chủ nhà sản xuất
- Kiểm tra Hardware: Sử dụng Windows Hardware Troubleshooter khi gặp lỗi bất thường
Mẹo Chuyên Nghiệp: Để tăng độ chính xác khi vẽ hoặc thiết kế, hãy tắt tính năng "Palm Rejection" trong Windows Ink Settings. Điều này giúp tránh nhận diện nhầm lòng bàn tay khi sử dụng stylus.
Khắc Phục Lỗi Thường Gặp
Lỗi 1: Không Tìm Thấy Touchscreen Device
Nguyên nhân: Driver chưa được cài đặt hoặc bị lỗi
Cách khắc phục:
- Truy cập Device Manager > Action > Scan for hardware changes
- Nếu vẫn không hiển thị, download driver từ trang chủ nhà sản xuất laptop
- Cài đặt driver và restart máy tính
Lỗi 2: Cảm Ứng Hoạt Động Không Chính Xác
Nguyên nhân: Calibration bị sai lệch hoặc màn hình bị bẩn
Cách khắc phục:
- Mở Control Panel > Hardware and Sound > Pen and Touch
- Chọn tab "Touch" và click "Calibrate"
- Làm theo hướng dẫn hiệu chuẩn trên màn hình
- Lau sạch màn hình bằng khăn microfiber
Lỗi 3: Settings Không Cho Phép Tắt Cảm Ứng
Nguyên nhân: Group Policy hoặc Registry bị khóa bởi quản trị viên
Cách khắc phục:
- Liên hệ IT Administrator để được cấp quyền
- Hoặc sử dụng phương pháp Device Manager (thường không bị khóa)
- Kiểm tra Windows Update để đảm bảo system được cập nhật mới nhất
Lời Khuyên Từ Chuyên Gia
Theo kinh nghiệm 5 năm hỗ trợ kỹ thuật tại Techcare.vn, chúng tôi khuyến nghị:
- Không tắt vĩnh viễn: Chỉ nên tắt cảm ứng khi thực sự cần thiết, tránh làm mất đi tính năng hữu ích
- Sao lưu cấu hình: Tạo System Restore Point trước khi thực hiện thay đổi quan trọng
- Kiểm tra định kỳ: Mỗi tháng một lần, kiểm tra và cập nhật driver touchscreen
- Sử dụng phần mềm chuyên dụng: Với người dùng chuyên nghiệp, có thể cân nhắc TouchFreeze hoặc các công cụ tương tự
Việc quản lý chức năng cảm ứng màn hình trên Windows 11 không chỉ đơn thuần là bật tắt mà còn là việc tối ưu trải nghiệm sử dụng. Thông qua bài viết này, Techcare.vn đã chia sẻ các phương pháp được kiểm chứng cùng với kinh nghiệm thực tế từ hàng nghìn ca hỗ trợ kỹ thuật.
Mỗi phương pháp đều có ưu điểm riêng phù hợp với từng đối tượng người dùng. Device Manager phù hợp với đa số người dùng, PowerShell dành cho IT Professional, còn Registry Editor là lựa chọn của các chuyên gia hệ thống.
Khuyến Nghị Cuối Cùng: Hãy bắt đầu với phương pháp Device Manager - đây là cách an toàn và hiệu quả nhất. Khi đã quen thuộc, có thể chuyển sang các phương pháp nâng cao khác để tăng tính chuyên nghiệp trong công việc.










