Để giúp cho máy tính của bạn trở nên độc đáo, mang đậm phong cách cá nhân thì cài màn hình nền máy tính là một trong những việc làm mà bạn không nên bỏ qua. Sau đây, Techcare Đà Nẵng sẽ hướng dẫn đến các bạn cách cài hình nền máy tính Win 11/10/8/7 đơn giản và chi tiết nhất. Mời các bạn cung theo dõi sau đây nhé!
Cách cài hình nền máy tính win 11 đơn giản nhất
Cách cài hình nền máy tính bằng ảnh của mình
Để cài hình nền cho máy tính win 11 trực tiếp từ ảnh cá nhân, bạn hãy tiến hành theo các thao tác đơn giản như sau:
Bước 1: Bạn click chuột phải lên hình ảnh muốn cài hình nền >> Chọn Set as desktop background.
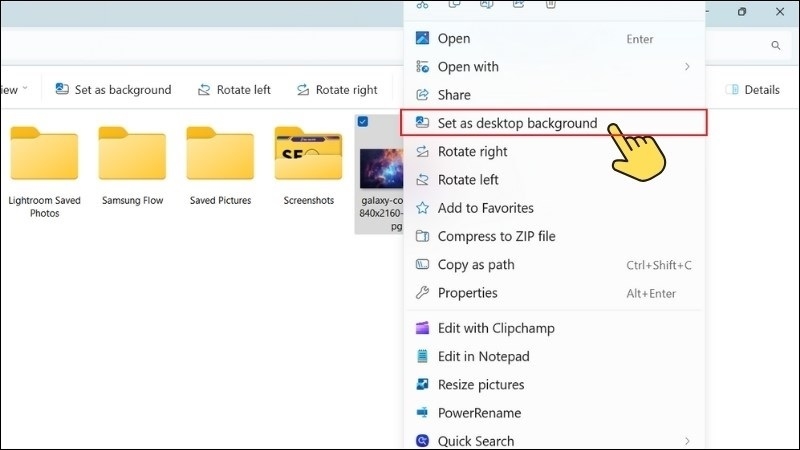
Bước 2: Sau khi thực hiện các thao tác trên hoàn tất, bạn chỉ cần chờ đợi khoảng 2 - 3 giây để hệ thống xử lý là xong.
Đối với trường hợp cần cài nhiều hình nền cho máy tính, bạn hãy chọn toàn bộ hình ảnh muốn đặt làm hình nền >> Click chuột phải >> Chọn Set as desktop background để hoàn tất.
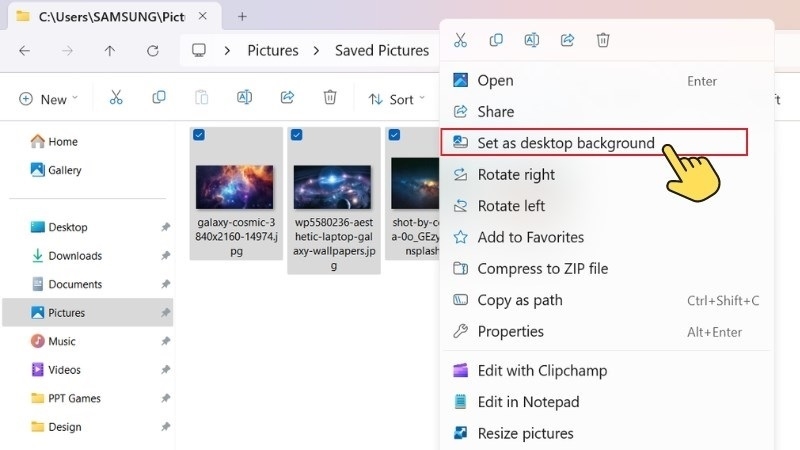
Cách đổi hình nền máy tính mặc định Win 11
Bước 1: Tại màn hình Desktop, bạn click chuột phải và nhấn vào tùy chọn Personalize.
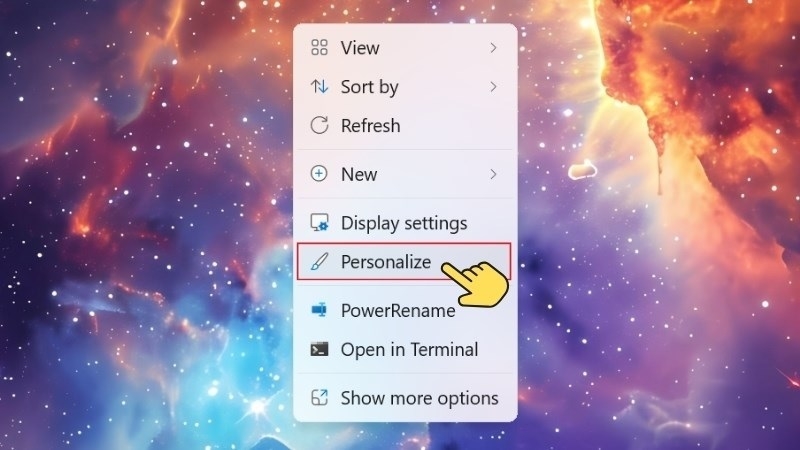
Bước 2: Tại cửa sổ Personalization, hãy chọn vào Background để tiếp tục.
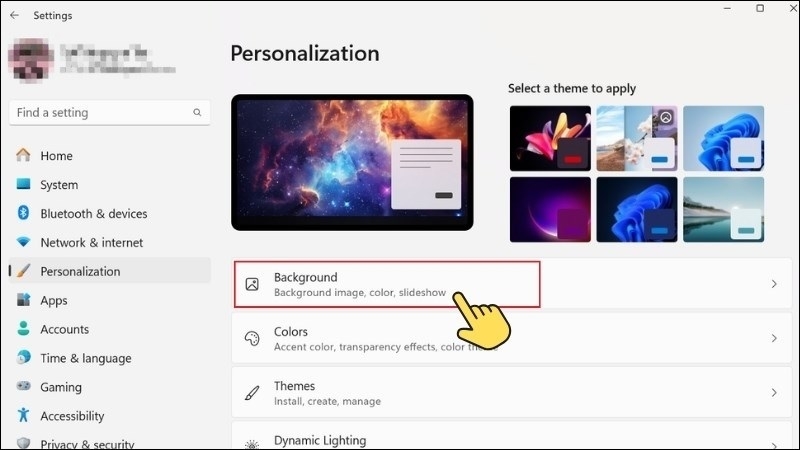
Bước 3: Tại phần Recent Image, bạn chỉ cần click đúp chuột vào hình nền mặc định muốn đặt cho hình nền là xong.
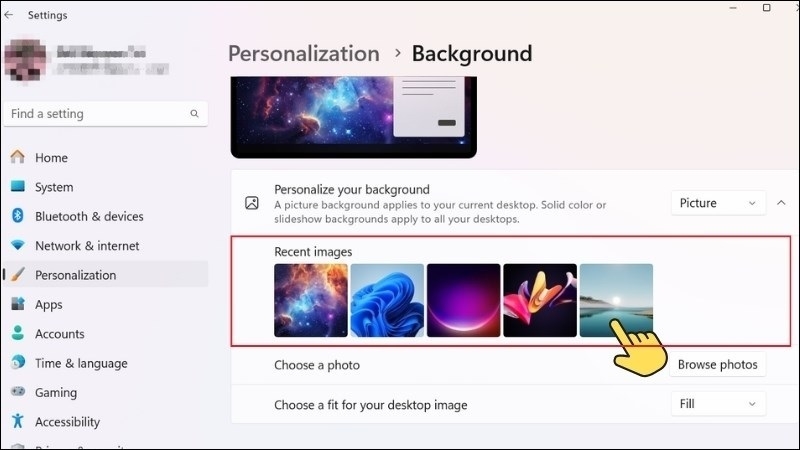
Cài hình nền máy tính trong Settings
Bước 1: Tại màn hình Desktop, bạn click chuột phải rồi chọn Personalize.
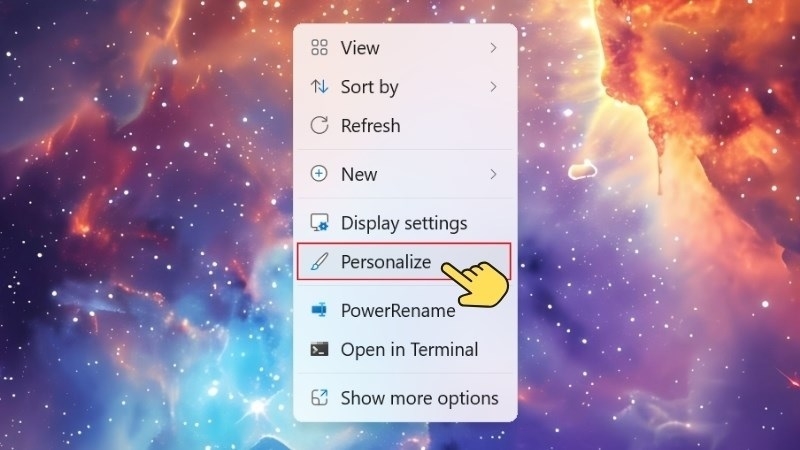
Bước 2: Khi cửa sổ Personalization xuất hiện, bạn nhấn vào tùy chọn Background.
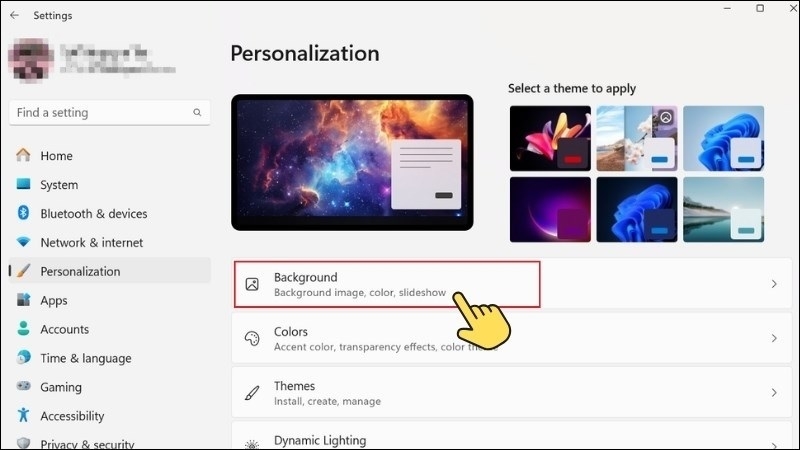
Bước 3: Tại mục Choose a Photo, bạn tìm kiếm và nhấn vào nút Browse Photos như hình bên dưới:
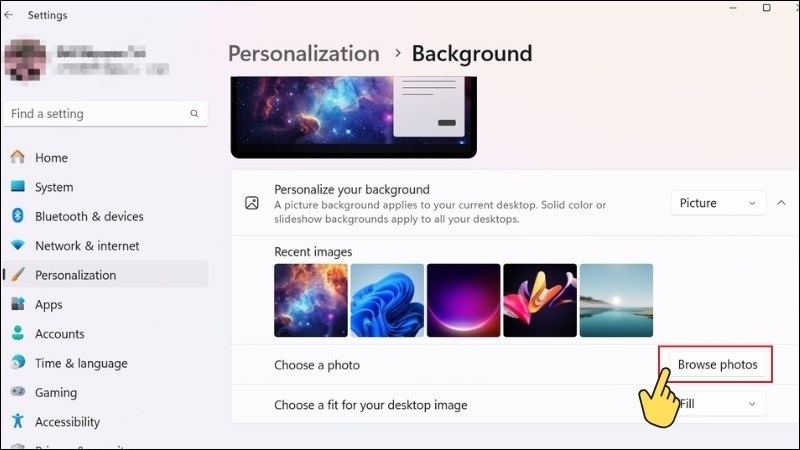
Bước 4: Cuối cùng, hãy chọn hình ảnh bạn cần cài làm hình nền máy tính và chọn Choose Picture để kết thúc.
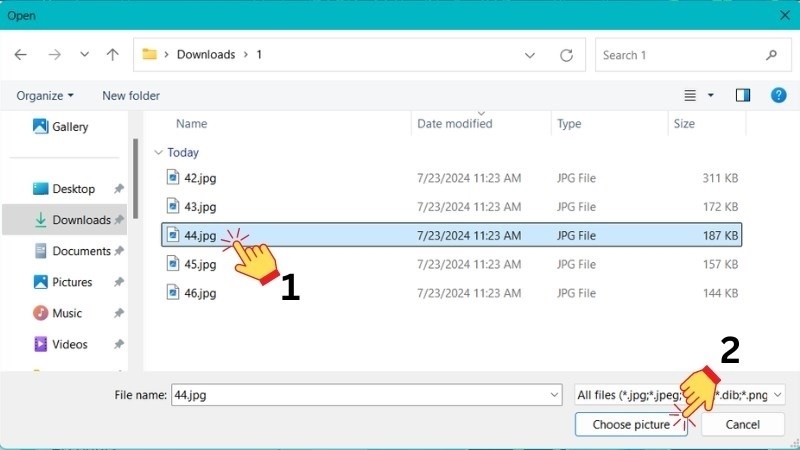
Xem thêm: Cách đưa ứng dụng ra màn hình máy tính
Cách cài hình nền máy tính win 10 nhanh chóng
Cách cài hình nền win 10 trực tiếp từ ảnh cá nhân
Đầu tiên, bạn click chuột phải lên hình ảnh muốn cài làm hình nền máy tính. Sau đó, bạn chọn Set as desktop background để hoàn tất.
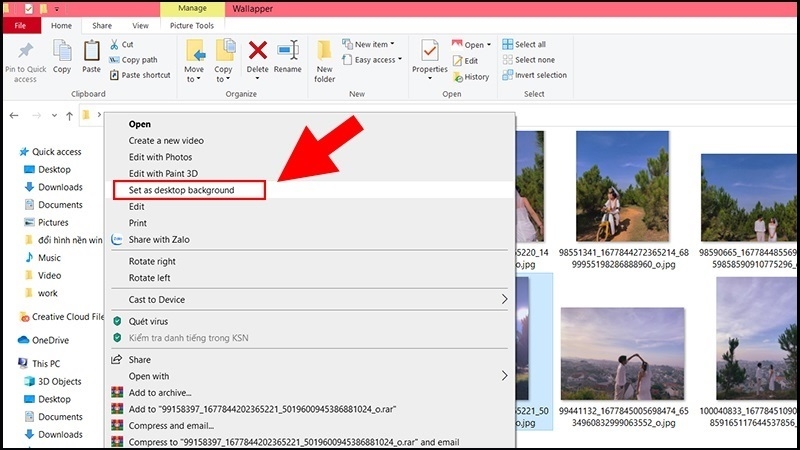
Cài hình nền máy tính win 10 trong Settings
Bước 1: Bạn click chuột phải lên màn hình Desktop >> Chọn Personalize.
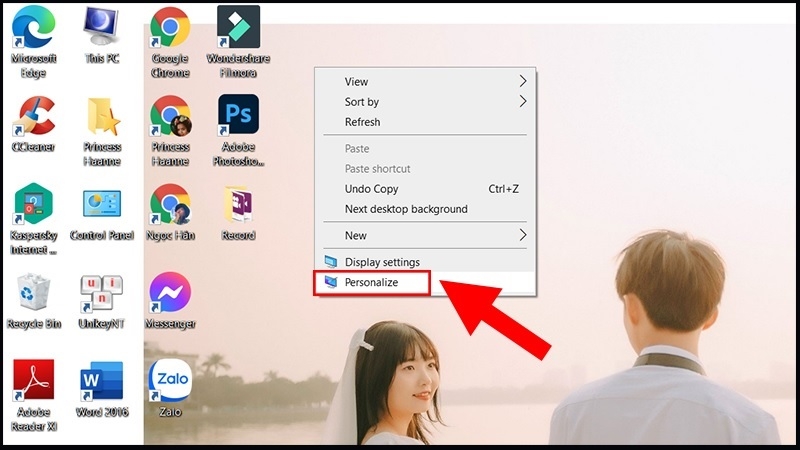
Bước 2: Sau đó, bạn lần lượt chọn Background >> Chọn Picture rồi chọn vào hình ảnh có sẵn trên máy tính hoặc nhấn vào nút Browse ở bên dưới để tải ảnh lên.
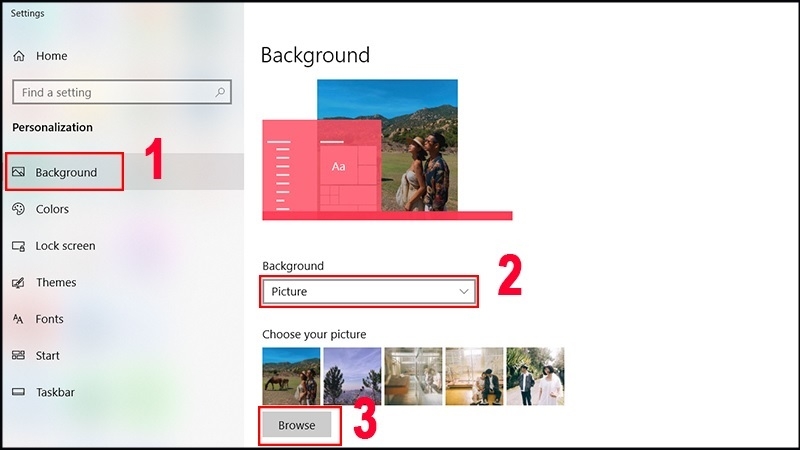
Bước 3: Sau khi nhấn vào nút Browse, hãy chọn vào thư mục lưu ảnh mà bạn muốn cài làm hình nền máy tính. Hãy tìm kiếm và chọn vào hình ảnh đó >> Nhấn nút Choose picture là xong.
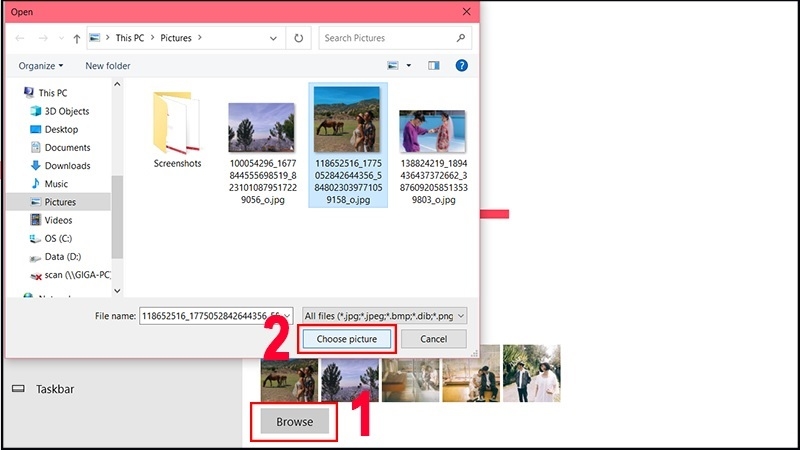
Cách đổi hình nền máy tính Win 8 cực dễ
Cài hình nền trực tiếp từ ảnh cá nhân
Bạn click chuột phải lên hình ảnh muốn cài làm hình nền máy tính >> Nhấn vào tùy chọn Set as desktop background để hoàn tất.
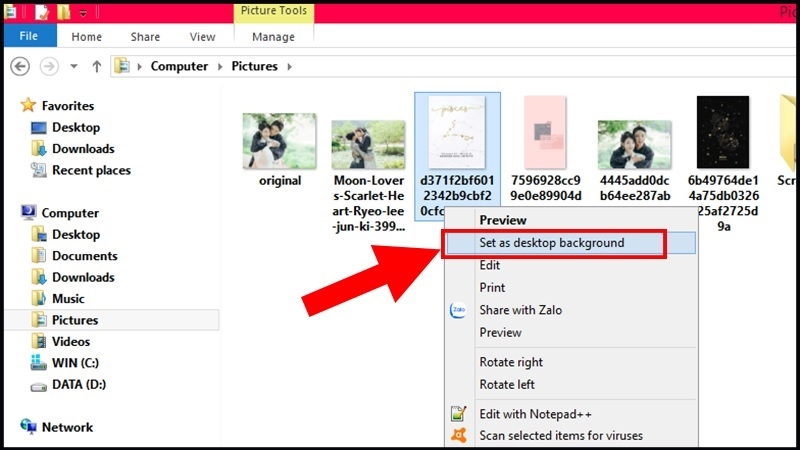
Cài hình nền laptop trong Settings Win 8
Bước 1: Bạn mở bảng điều khiển nhanh trên thiết bị và chọn Settings.
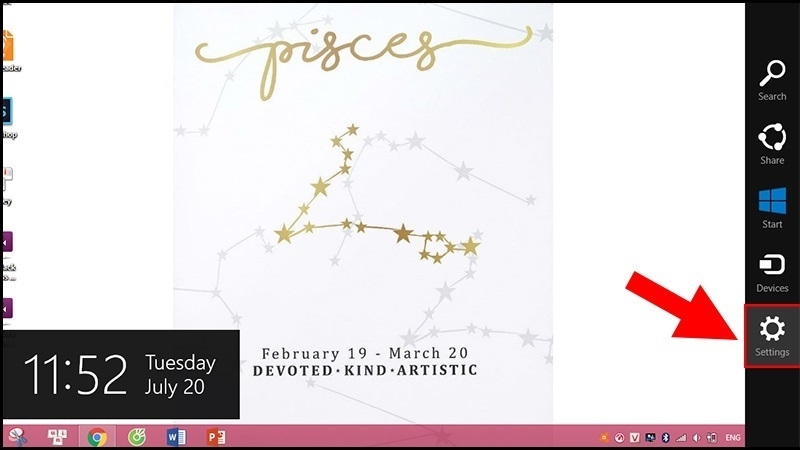
Bước 2: Chọn Personalization như hình bên dưới:
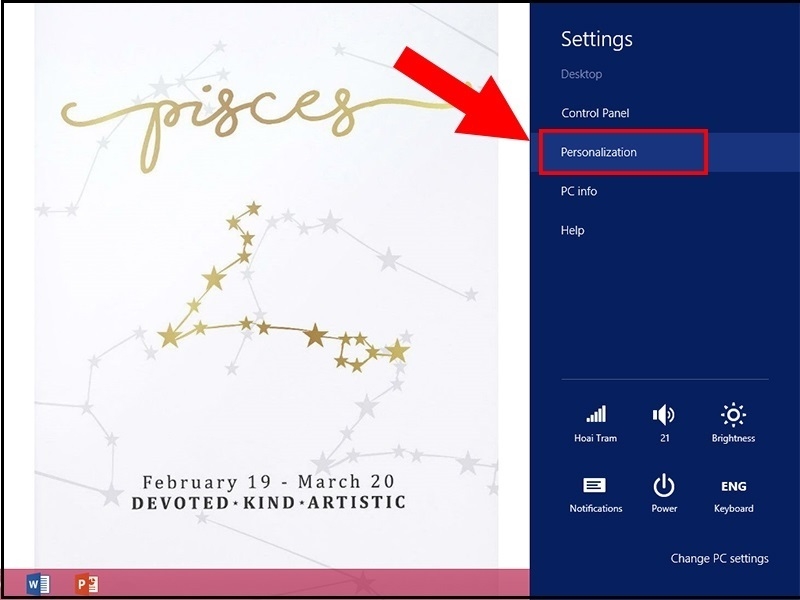
Bước 3: Tiếp theo, bạn nhấn vào tùy chọn Desktop Background.
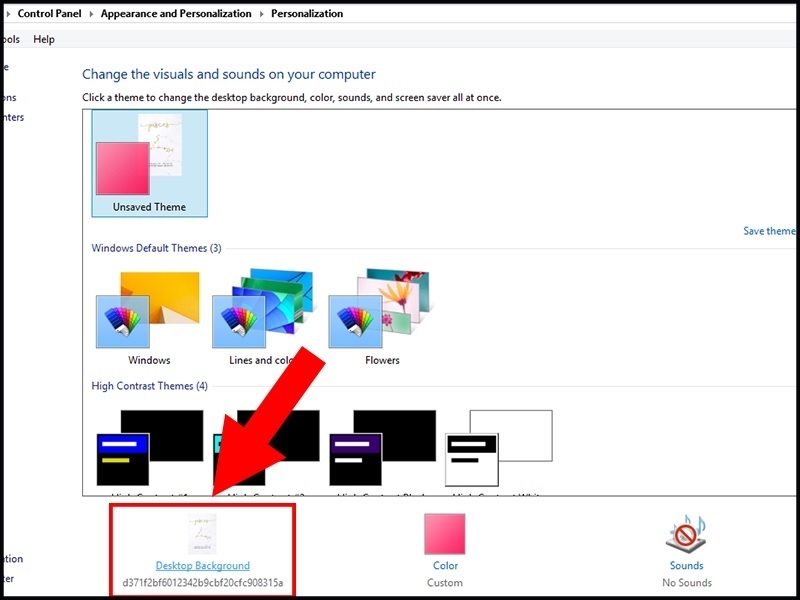
Bước 4: Lúc này, bạn có thể chọn hình ảnh có sẵn hoặc chọn nút Browse để tải lên. Sau đó, vào thư mục chứa hình ảnh bạn cần cài làm hình nền máy tính. Tại đây, bạn cũng có thể thiết lập thêm chế độ cân chỉnh hình nền và thời gian hiển thị,... Nhấn nút Save changes để kết thúc.
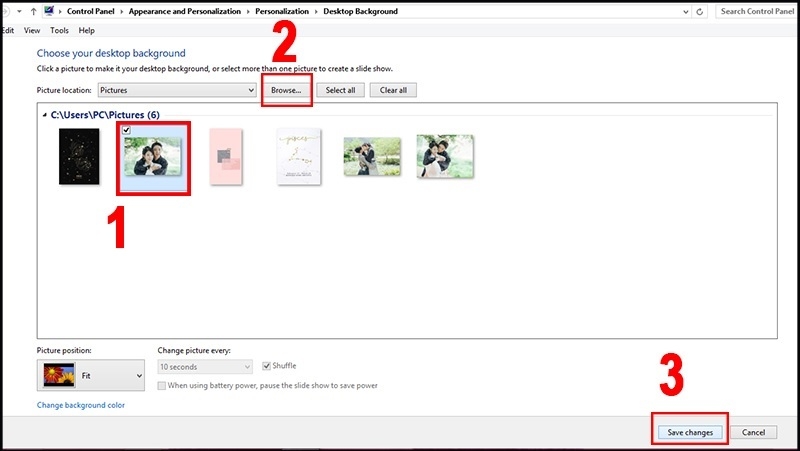
Cách cài hình nền cho máy tính Win 7 chi tiết
Cách đổi hình nền máy tính trực tiếp từ ảnh cá nhân
Tương tự như các hệ điều hành ở trên, bạn click chuột phải lên hình ảnh và nhấn vào tùy chọn Set as desktop background để cài hình nền cho máy tính thành công.
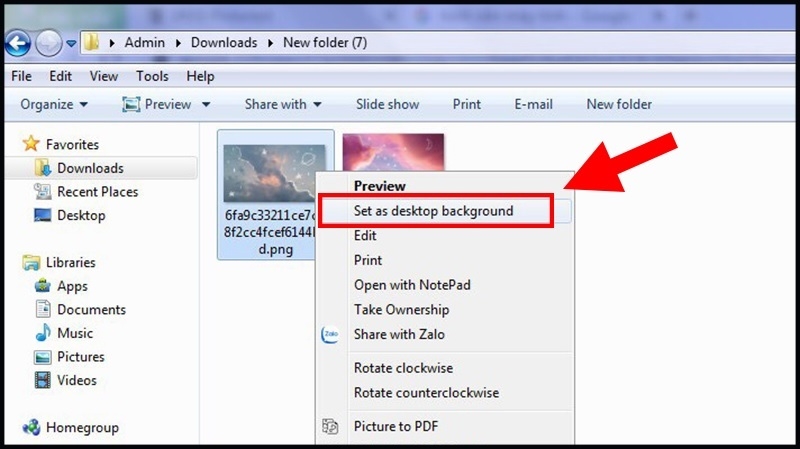
Cài hình nền máy tính trong Settings
Bước 1: Bạn click chuột phải lên màn hình Desktop >> Chọn mục Personalize.
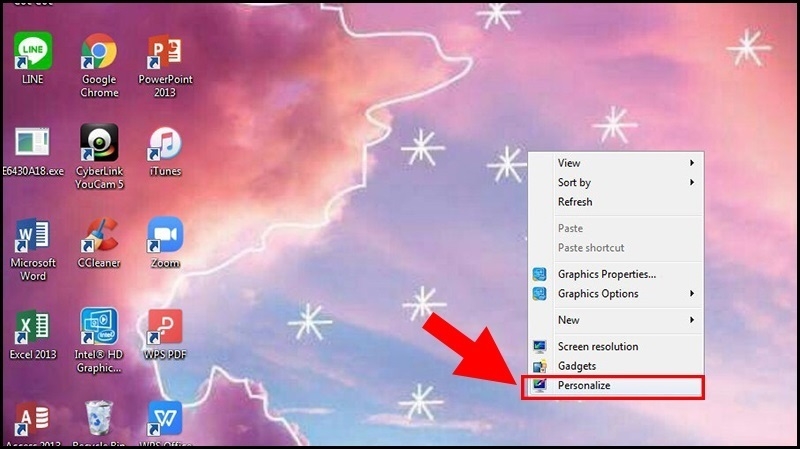
Bước 2: Sau đó, bạn nhấn vào Desktop Background để tiếp tục.
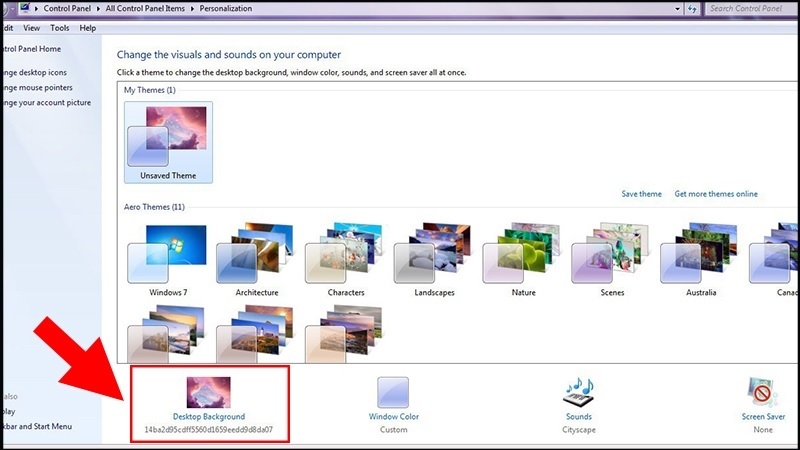
Bước 3: Hãy chọn vào hình ảnh có sẵn trên thiết bị hoặc nhấn vào nút Browse để tải hình ảnh lên. Tiếp theo, truy cập vào thư mục chứa hình ảnh bạn muốn cài hình nền >> Nhấn nút Save changes là xong.
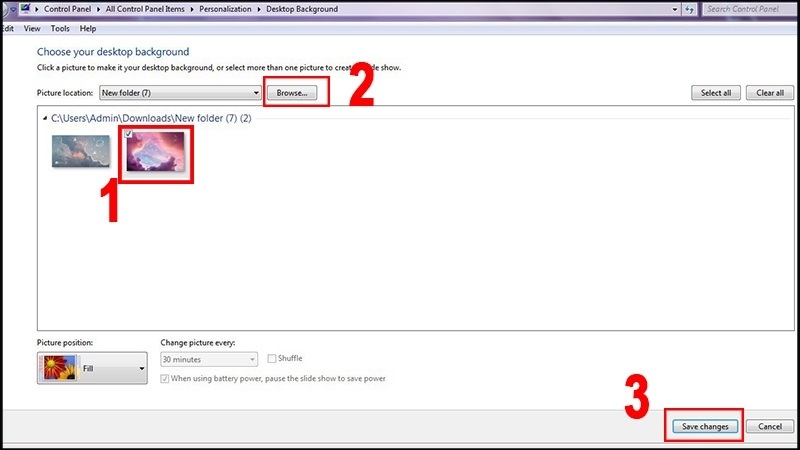
Xem thêm: Cách chỉnh full màn hình Desktop Win 7
Cách đặt video làm hình nền Desktop trong windows 10
Việc sử dụng hình ảnh làm hình nền desktop đã trở nên rất phổ biến. Hôm nay, Techcare Đà Nẵng sẽ chia sẻ cách cài đặt video làm hình nền cho laptop một cách nhanh chóng.
Cách đặt video làm hình nền Desktop trong windows 10 bằng phần mềm Push Video Wallpaper
Bước 1: Đầu tiên, bạn tải phần mềm Push Video Wallpaper về máy. Sau khi tải về, chạy file VideoWallpaper_setup.exe và bắt đầu quá trình cài đặt. Chọn dòng đầu tiên và nhấn Next để chấp nhận các điều khoản sử dụng.
Tải VideoWallpaper tại đây: https://drive.google.com/file/d/1-uz2paNYY1FC-uyIWl7bkQujdPZ9Qp_a/view?usp=drive_link
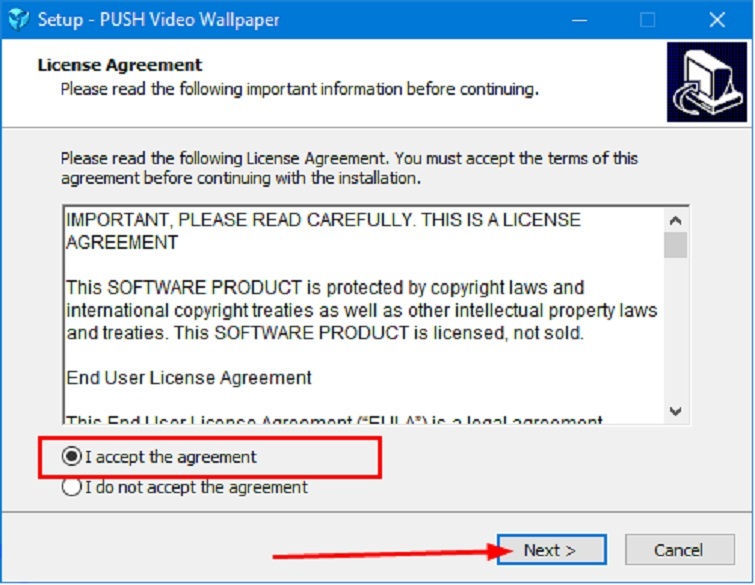
Bước 2: Sau khi đã cài đặt xong, bạn nhấn Finish để quá trình cài đặt kết thúc.
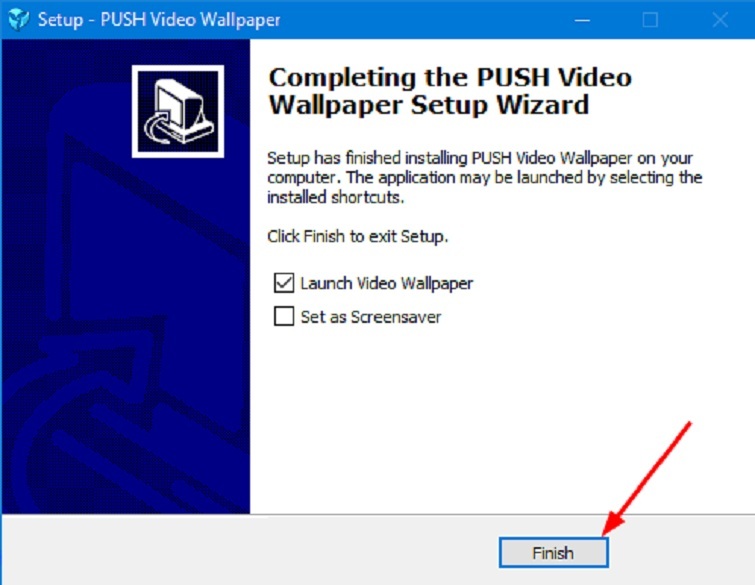
Bước 3: Trên giao diện chính, bạn hãy chọn vào dấu + để thêm video vào.
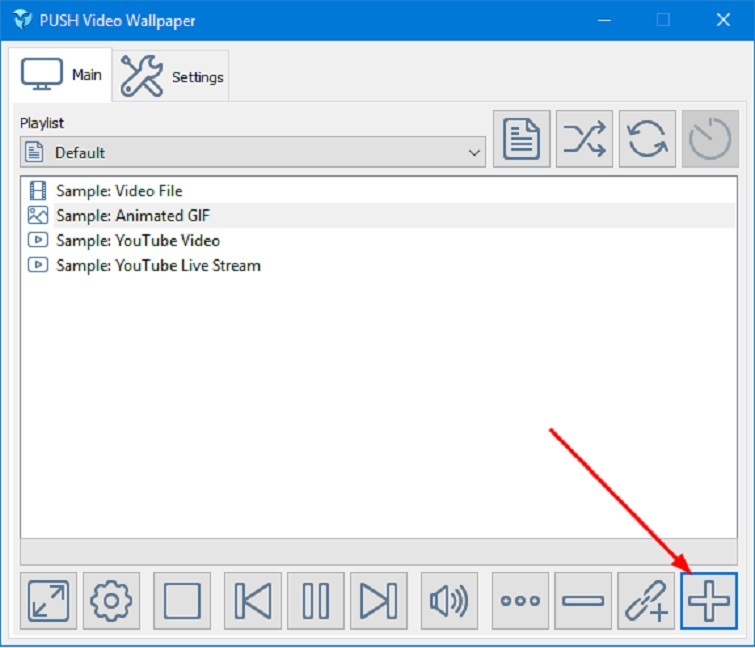
Bước 4 : Tiếp theo, bạn chọn file video cần thêm vào rồi chọn mục Add to playlist.
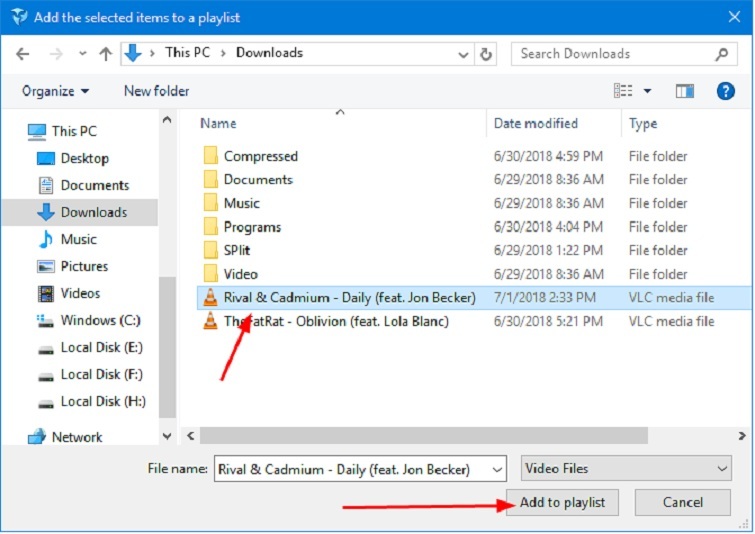
Bước 5 : Ngay sau đó, đoạn video bạn đã chọn sẽ được phát trên màn hình Desktop của bạn.
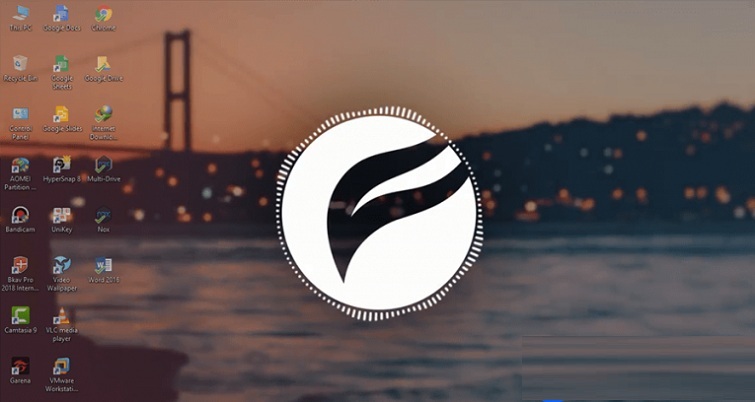
Bên cạnh đó, bạn có thể thêm vào nhiều video để tạo thành một playlist. Sau đó, bạn cần thực hiện một số điều chỉnh nhỏ.
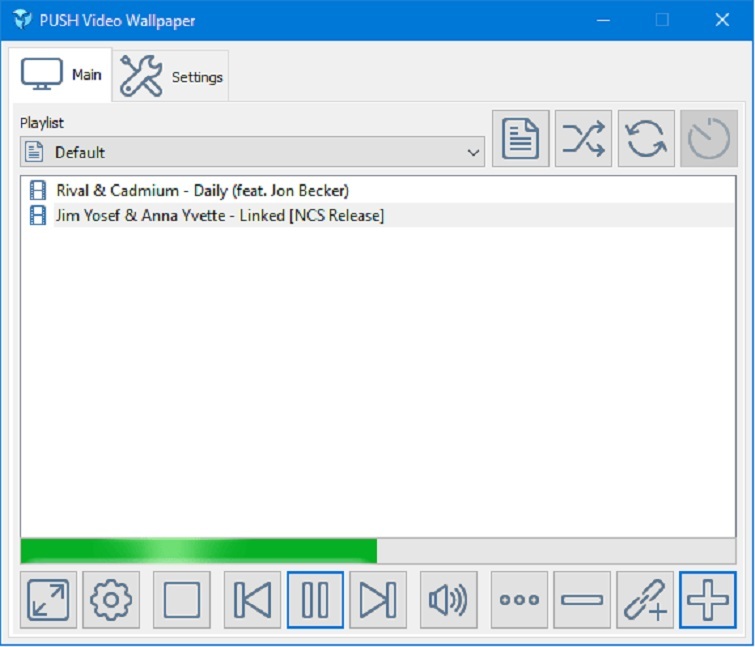
Bước 6: Hãy nhấn vào biểu tượng ở góc trái màn hình laptop để thiết lập độ phân giải nếu video không vừa với màn hình.
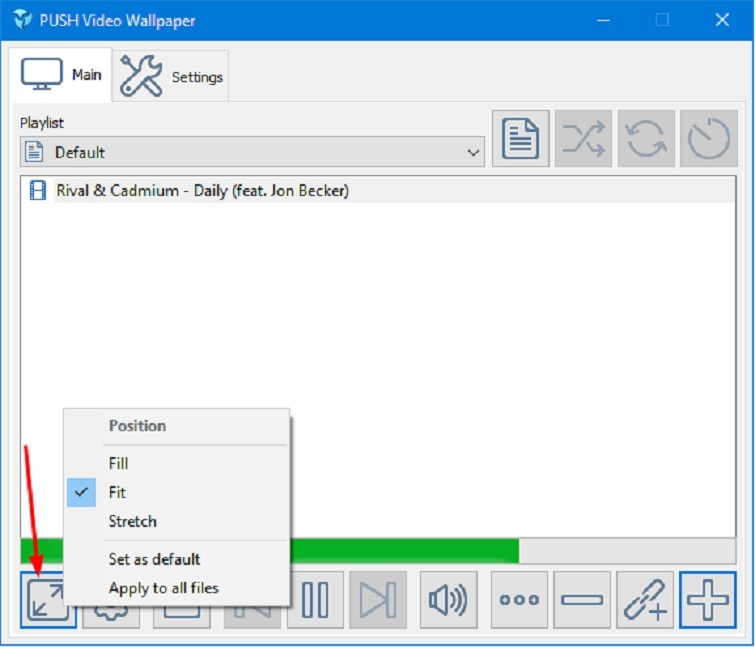
Bước 7: Lúc này, bạn hãy chuyển sang mục Settings và chọn vào tab Basic. Chọn cả hai ô để phần mềm tự động chạy mỗi khi hệ thống khởi động và thu nhỏ xuống khay icon.
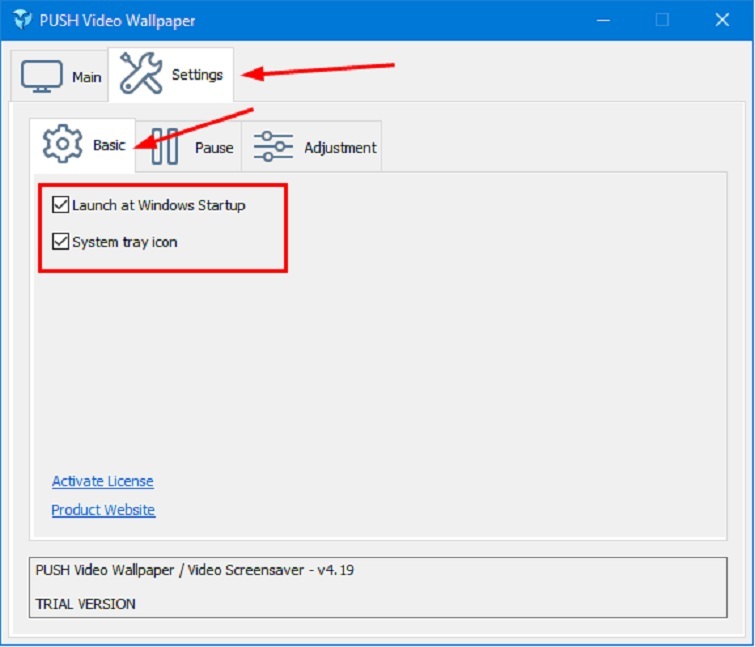
Sang tab PAUSE, các bạn sẽ có các thiết lập về VGA cùng với một số tùy chỉnh khác.
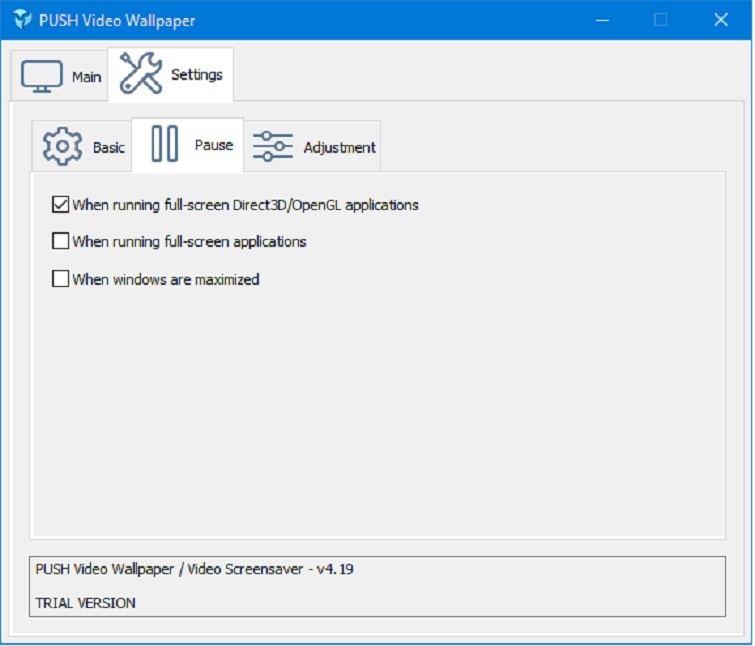
Sau cùng chính là tab ADJUSTMENT. Ở đây sẽ cho phép căn chỉnh độ sáng cũng như độ trong suốt của icon.
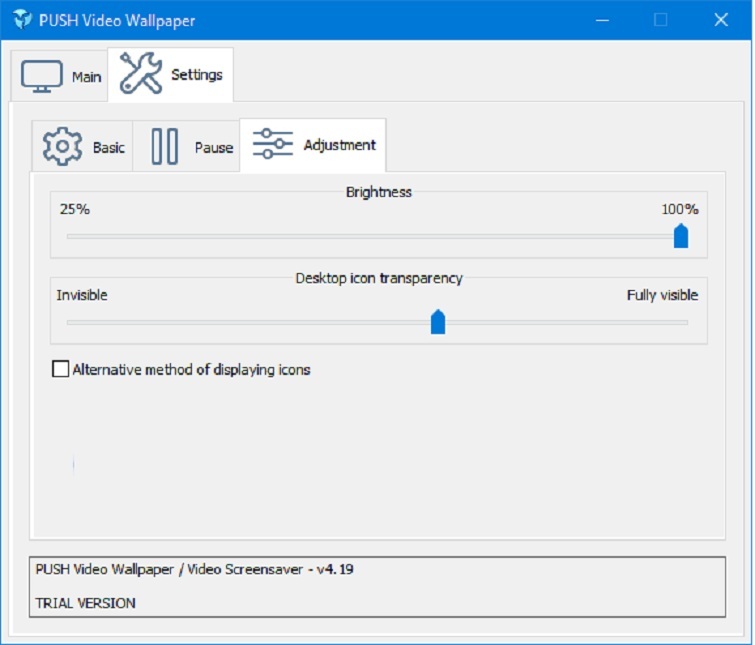
Đây chính là thành quả nhận được sau quá trình đặt video làm hình nền Desktop trong windows 10 bằng phần mềm Push Video Wallpaper.
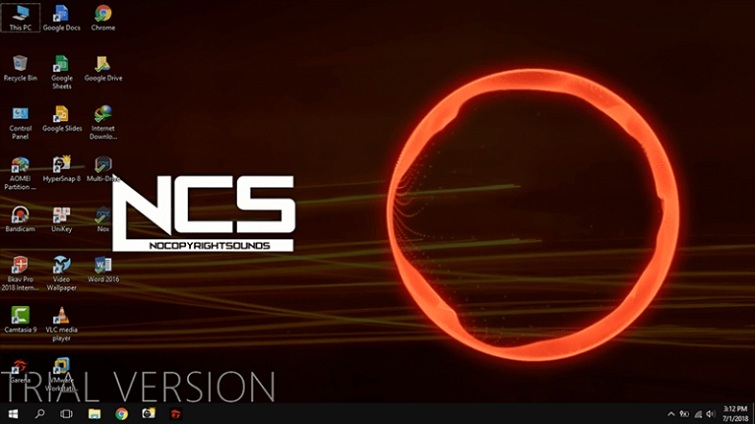
Xem thêm: Xuất màn hình laptop ra màn hình ngoài
Cách đặt video làm hình nền Desktop trong windows 10 bằng VLC Media Player
VLC Media Player là một công cụ đa năng không chỉ hỗ trợ người dùng khi nghe nhạc và xem phim mà còn có khả năng cắt video, quay video màn hình hay thậm chí xem truyền hình trực tuyến. Đây là một ứng dụng mang đến nhiều tính năng hữu ích và thú vị cho người dùng.
Tải VLC Media Player tại đây: https://drive.google.com/file/d/1tLncXghH56bJi2mn_rYc5Cntv4OXovrS/view?usp=drive_link
Bước 1: Trước tiên, các bạn hãy tải và cài đặt phần mềm VLC Media Player vào máy tính.
Bước 2: Sau khi đã cài đặt phần mềm VLC Media Player hoàn tất. Trên giao diện chính của phần mềm này, các bạn lần lượt chọn vào Media và Open File… hoặc các bạn có thể sử dụng phím tắt CTRL + O để mở File video mà các bạn cần chọn để làm hình nền.
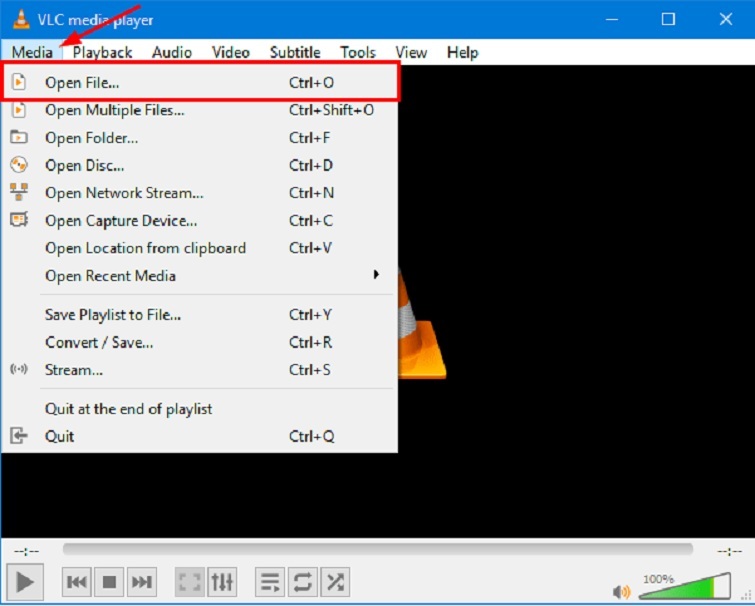
Bước 3 : Khi cửa sổ File Explorer hiển thị, bạn hãy chọn đường dẫn đến file video mà bạn cần dùng để làm hình nền rồi chọn Open.
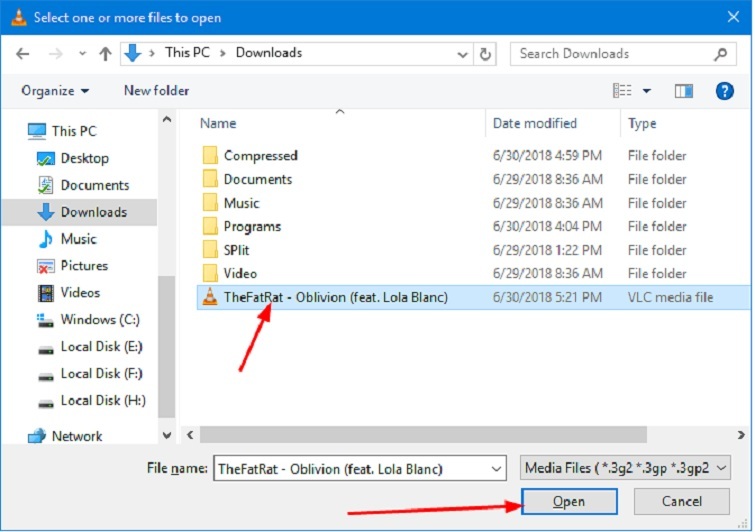
Bước 4 : Tại đây, bạn có thể để cho Video chạy hay không chạy. Đó là tùy vào nhu cầu của các bạn.
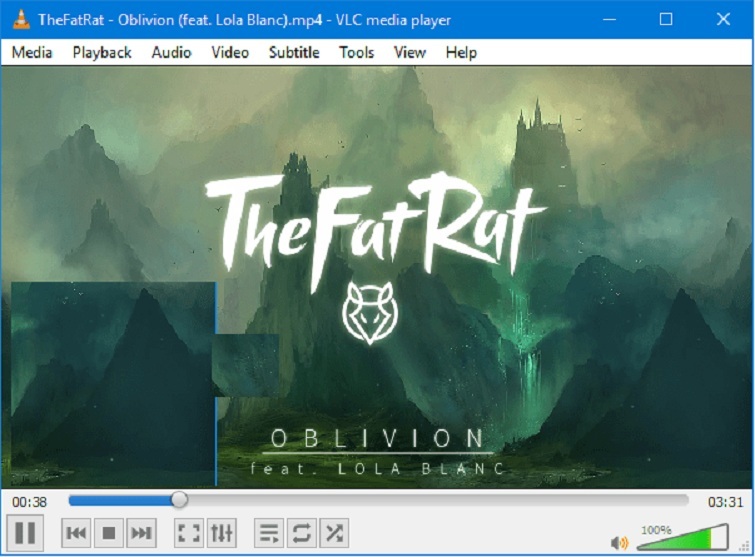
Bước 5: Nhấn chuột phải lên video rồi lần lượt chọn vào mục Video >> Set As Wallpaper để đặt video làm hình nền Desktop trong windows 10.
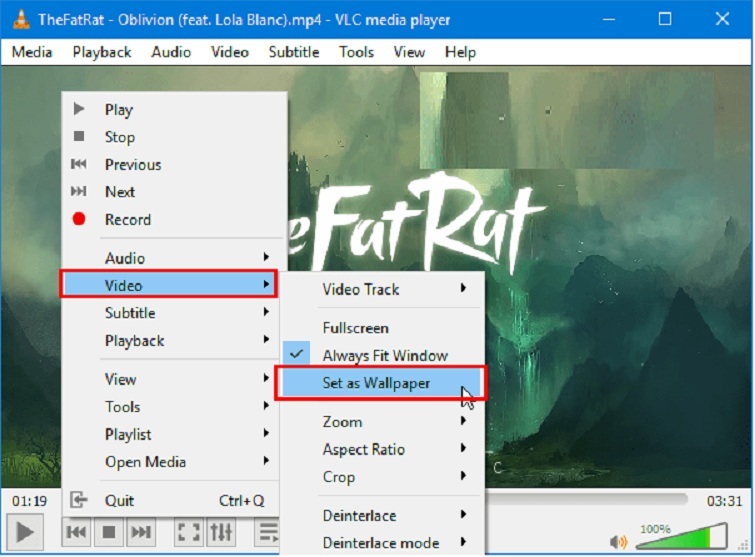
Bước 6: Đây chính là kết quả sau khi các bạn đã thực hiện xong.
Lưu ý: Cách sử dụng VLC Media Player để đặt video làm hình nền Desktop trong Windows 10 chỉ phù hợp khi bạn muốn video xuất hiện như chế độ xem Full màn hình, không hiển thị chương trình và các icon. Nếu bạn muốn giữ lại các yếu tố trên màn hình, có thể áp dụng cách thứ nhất mà chúng tôi đã hướng dẫn.
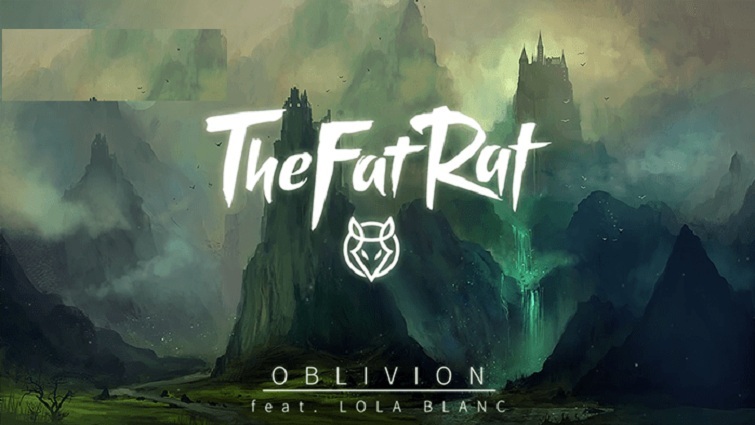
Lời kết
Như vậy là Techcare vừa hướng dẫn đến các bạn một số cách cài hình nền máy tính Win 11/10/8/7 đơn giản nhất. Hy vọng qua đây sẽ giúp các bạn thực hiện thành công và cài hình nền máy tính thật độc đáo nhé!










