Việc các ứng dụng hiển thị trực tiếp trên màn hình desktop sẽ giúp người dùng dễ dàng tìm kiếm nhanh chóng hơn và tối ưu hóa trải nghiệm khi sử dụng. Vậy bạn đã biết cách đưa ứng dụng ra màn hình máy tính chưa? Nếu chưa, hãy tham khảo những hướng dẫn chi tiết từ Techcare để có cái nhìn tổng quan hơn về cách thực hiện ngay sau đây!
Cách đưa ứng dụng ra màn hình máy tính bằng cách kéo thả từ Start Menu
Một trong những cách đơn giản và hiệu quả nhất để đưa ứng dụng lên màn hình máy tính chính là sử dụng thao tác kéo thả từ Start Menu. Các bạn chỉ cần tìm kiếm tên ứng dụng trong Start Menu, sau đó nhấn giữ và kéo biểu tượng của ứng dụng ra khỏi menu. Tiếp đến thả nó trực tiếp lên màn hình Desktop.
Thao tác này sẽ giúp bạn dễ dàng truy cập và sử dụng ứng dụng mình mong muốn mà không cần phải thực hiện nhiều bước phức tạp.
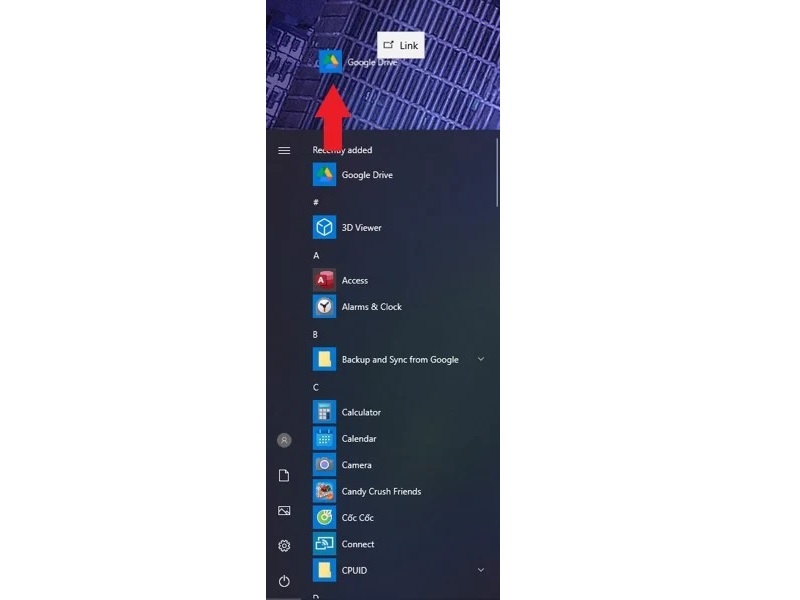
Cách đưa ứng dụng ra màn hình máy tính bằng cách kéo thả từ Start Menu
Tham khảo thêm: Cách xem phiên bản win 10 đang dùng
Tham khảo thêm: Cách kiểm tra máy tính có bị theo dõi không chuẩn nhất
Tham khảo thêm: Cách kiểm tra thông số RAM LAPTOP đơn giản nhất thời đại
Cách đưa ứng dụng ra màn hình chính máy tính bằng thư mục gốc
Ngoài cách mà Techcare đã chia sẻ ở trên, việc đưa ứng dụng ra màn hình chính desktop thông qua thư mục gốc cũng thực hiện một cách đơn giản. Dưới đây là các bước hướng dẫn chi tiết:
Bước 1: Trước tiên, các bạn nhấp chuột phải vào một vị trí trống bất kỳ ở ngoài màn hình Desktop. Sau đó, bạn chọn vào New >> Chọn tiếp Shortcut.
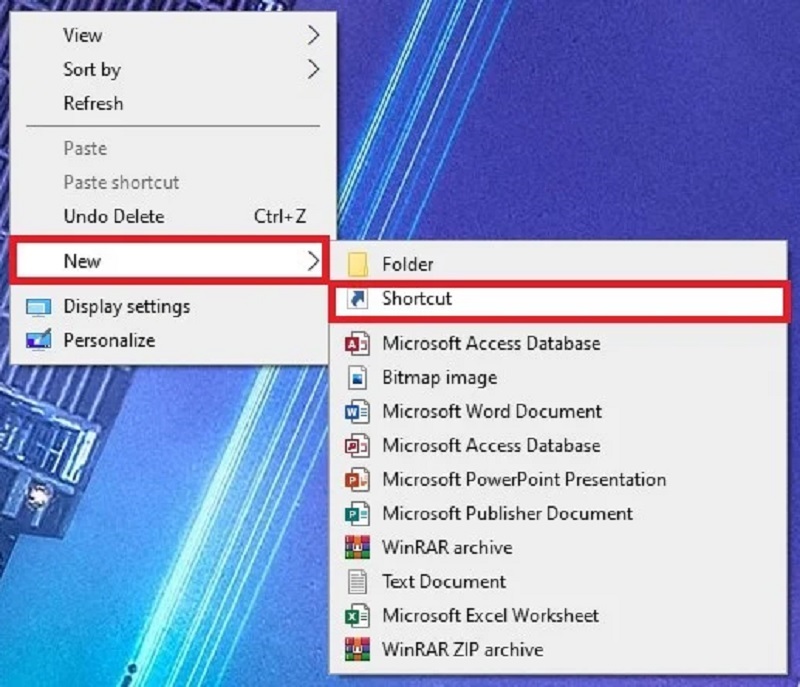
Chọn Shortcut
Bước 2: Tiếp theo, các bạn tìm kiếm ứng dụng mình muốn đưa ra màn hình chính desktop bằng cách chọn vào nút Browse.
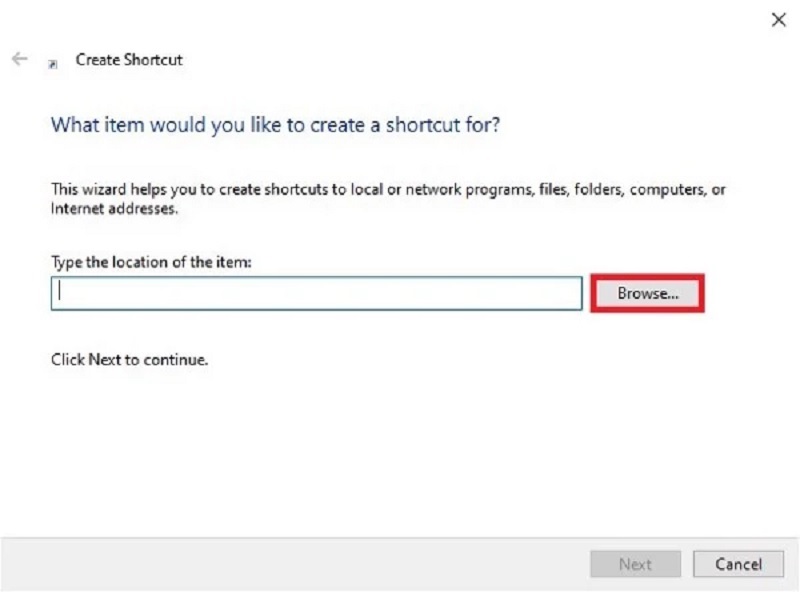
Chọn vào nút Browse
Bước 3: Khi cửa sổ Browse for Files or Folders vừa xuất hiện trên màn hình, bạn hãy chọn ứng dụng. Nhấn vào nút Ok để tiếp tục.
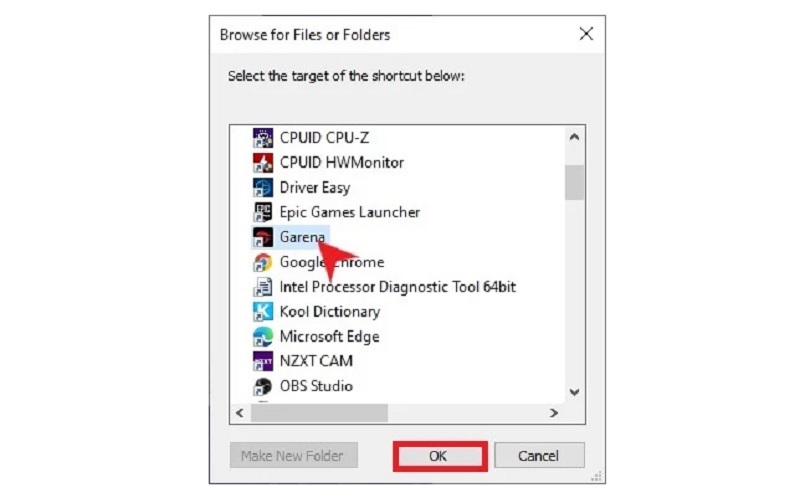
Nhấn nút Ok
Bước 4: Tại đây, bạn giữ nguyên mọi thứ và nhấn vào Next.
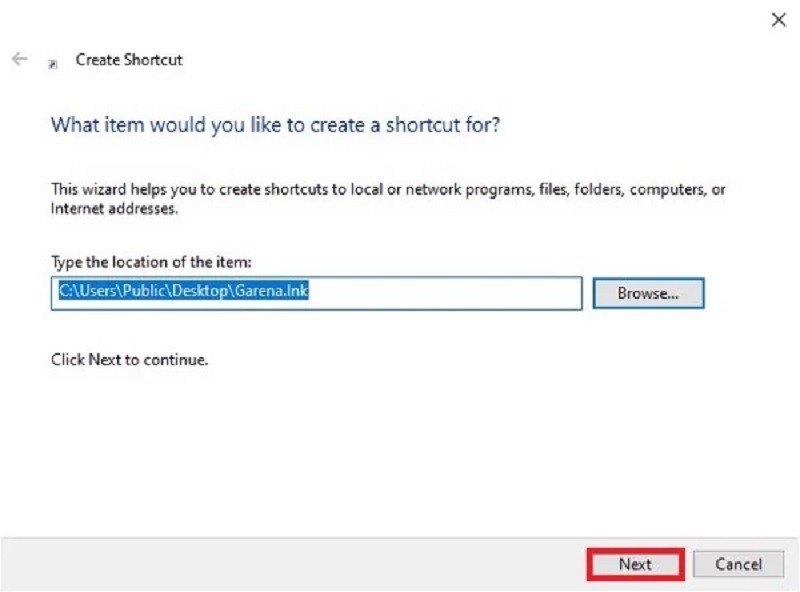
Nhấn Next
Bước 5: Hãy đặt tên cho ứng dụng khi nó hiển thị ở màn hình chính desktop trên máy tính.
Bước 6: Cuối cùng, bạn nhấn vào nút Finish để hoàn tất.
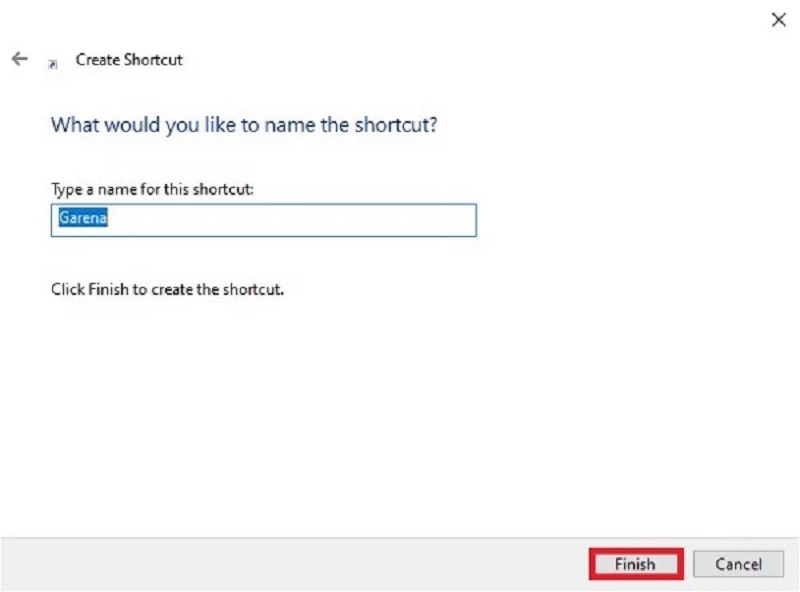
Nhấn nút Finish
Hoặc các bạn cũng có thể thực hiện cách đưa ứng dụng ra màn hình máy tính khác tương tự như sau:
Bước 1: Tìm kiếm thư mục chứa ứng dụng mình muốn đưa ra màn hình chính.
Tìm kiếm theo phương pháp thủ công
Tìm kiếm tại Start Menu bằng cách nhập tên ứng dụng vào và chọn mục Open file location.
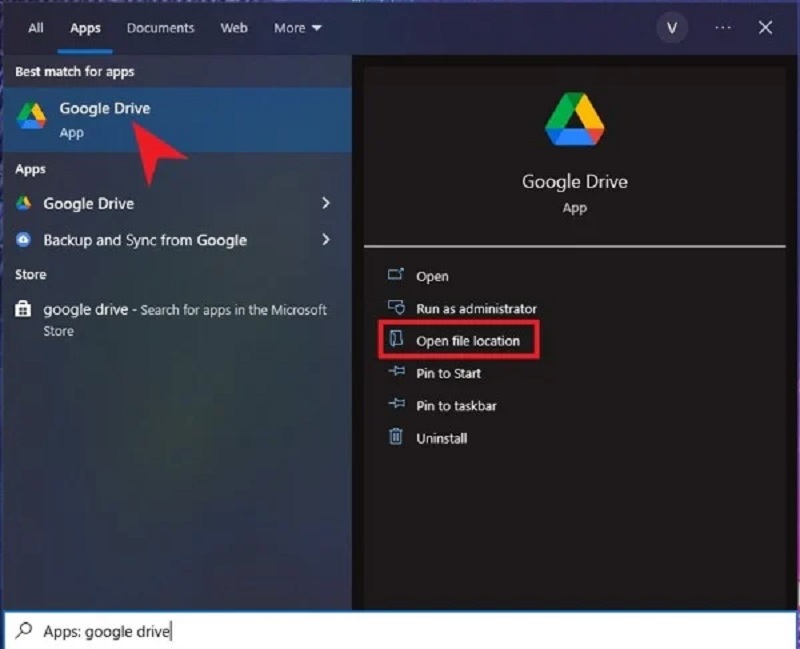
Chọn mục Open file location
Tham khảo thêm: Cách mở bàn phím laptop bị khóa cực nhanh và hiệu quả
Tham khảo thêm: Cách phóng to màn hình laptop win 10 chỉ cần 1 bước
Bước 2: Sau đó, bạn nhấp chuột phải lên ứng dụng. Lần lượt chọn vào Send to >> Chọn tiếp Desktop (create shortcut) để hoàn tất.
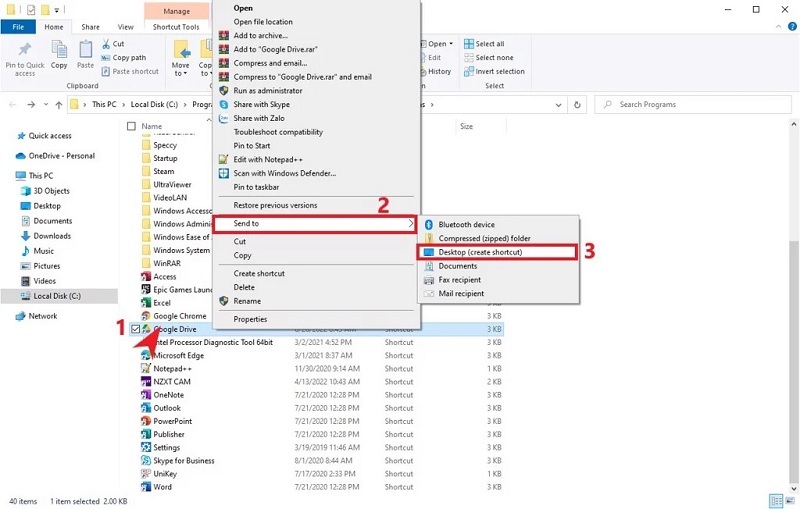
Chọn Desktop (create shortcut)
Chỉ với một vài thao tác đơn giản, các bạn đã có thể thực hiện đưa các ứng dụng mình muốn ra màn hình máy tính thành công!
Đưa ứng dụng ra màn hình máy tính bằng CMD
Để đưa ứng dụng ra màn hình máy tính bằng CMD, các bạn cần thực hiện theo các bước hướng dẫn dưới đây:
Bước 1: Trước tiên, bạn mở công cụ Command Prompt (CMD) lên trên máy tính.
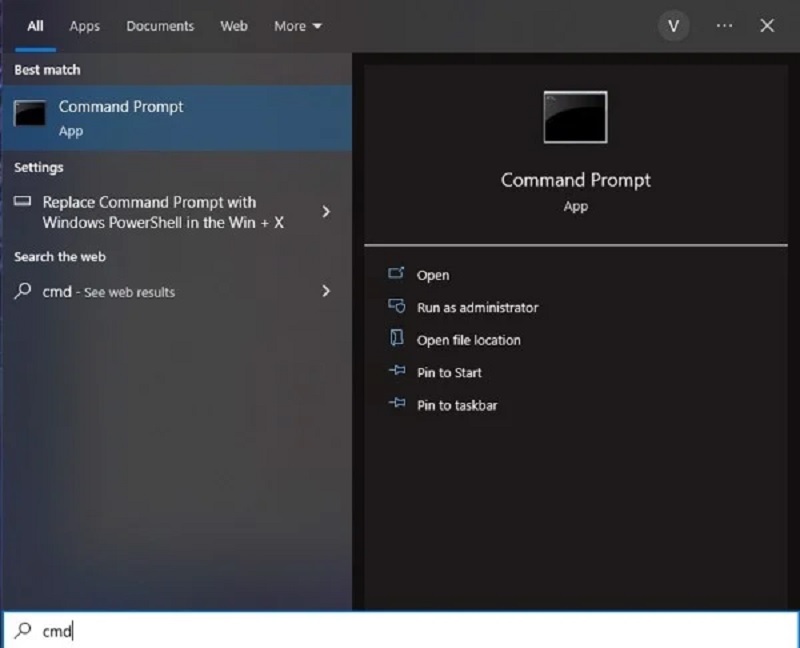
Mở Command Prompt (CMD)
Bước 2: Sau đó, nhập câu lệnh sau đây vào:
explorer shell:AppsFolder
Bước 3: Khi cửa sổ mới hiển thị trên màn hình, bạn tìm kiếm ứng dụng mình cần đưa ra màn hình chính desktop. Nhấp chuột phải lên ứng dụng và chọn tiếp vào mục Create shortcut.
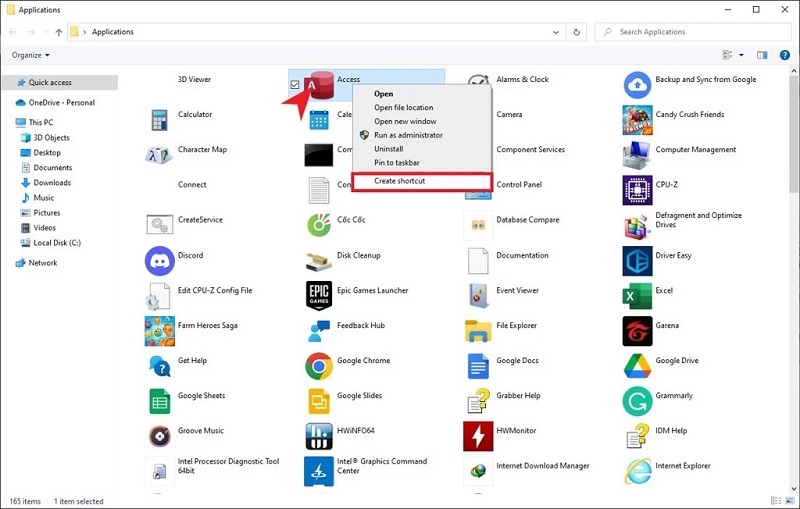
Chọn mục Create shortcut
Bước 4: Cuối cùng, bạn chỉ cần chọn vào Yes thì ứng dụng sẽ lập tức hiển thị ở màn hình Desktop trên máy tính.
Đưa website ra màn hình desktop
Bạn đã bao giờ nghĩ đến việc trang web có thể đưa ra màn hình chính Desktop hay không? Điều này hoàn toàn có thể, chỉ cần các bạn thực hiện theo các bước hướng dẫn chi tiết dưới đây của Techcare:
Bước 1: Bạn truy cập vào Website mà mình muốn đưa ra màn hình chính desktop trên trình duyệt web bất kỳ.
Bước 2: Sau đó, bạn hãy nhấn giữ vào biểu tượng ổ khóa trên thanh địa chỉ và kéo ra màn hình máy tính.
Bước 3: Cuối cùng, bạn thả chuột ra để website hiển thị ở trên màn hình Desktop với biểu tượng chính là trình duyệt mà bạn đã sử dụng.
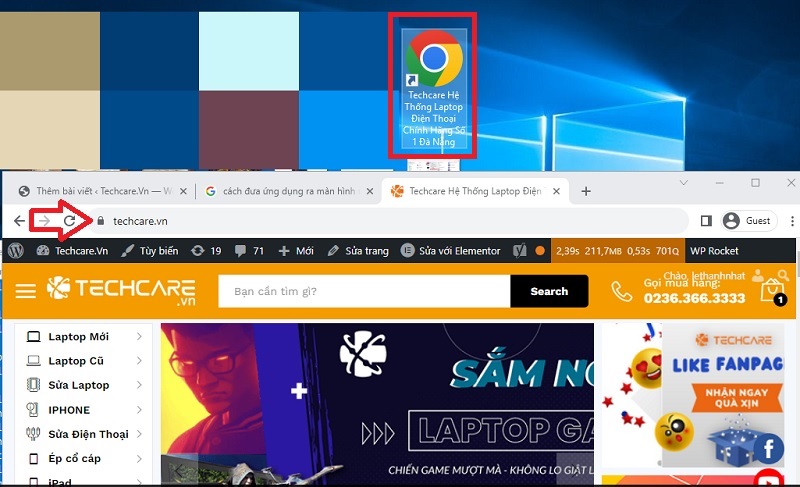
Đưa website ra màn hình desktop
Lưu ý: Trong trường hợp bạn đã thực hiện theo các bước hướng dẫn ở trên màn biểu tượng ứng dụng vẫn không hiển thị trên màn hình chính của máy tính. Thì hãy kiểm tra cài đặt hiển thị ứng dụng trên máy tính. Bằng cách nhấp chuột phải trên màn hình, sau đó chọn View và chọn tiếp vào Show desktop icon. Hãy đảm bảo bạn đã tích chọn cài đặt này để biểu tượng của ứng dụng được hiển thị ra ngoài màn hình máy tính một cách chính xác.
Vừa rồi, Techcare để chia sẻ một số cách đơn giản nhất để đưa ứng dụng ra màn hình máy tính. Hy vọng, bài viết này đã giúp ích cho các bạn rất nhiều. Chúc các bạn thực hiện thành công!










