Microsoft Word không chỉ là công cụ soạn thảo văn bản mà còn sở hữu những tính năng chỉnh sửa ảnh khá mạnh mẽ. Trong đó, việc cắt ảnh là một trong những thao tác được sử dụng nhiều nhất khi làm việc với tài liệu có hình ảnh. Bài viết này Techcare.vn sẽ hướng dẫn bạn cách cắt ảnh trong Word một cách chính xác và hiệu quả nhất.
- Giới thiệu về tính năng cắt ảnh trong Microsoft Word
- So sánh các phương pháp cắt ảnh trong Word
- Cấu hình cần thiết để sử dụng tính năng cắt ảnh
- Hướng dẫn cài đặt và sử dụng tính năng cắt ảnh
- Kinh nghiệm và mẹo sử dụng hiệu quả
- Khắc phục các lỗi thường gặp
- Lời khuyên từ chuyên gia Techcare.vn
- Mẹo nâng cao để tối ưu hóa quy trình cắt ảnh
Giới thiệu về tính năng cắt ảnh trong Microsoft Word
Microsoft Word không chỉ là công cụ soạn thảo văn bản mạnh mẽ mà còn tích hợp nhiều tính năng chỉnh sửa hình ảnh hữu ích. Trong số đó, tính năng cắt ảnh (Crop) được đánh giá là một trong những công cụ thiết yếu giúp người dùng tùy chỉnh hình ảnh theo đúng ý muốn mà không cần phải sử dụng phần mềm chỉnh sửa ảnh chuyên nghiệp.
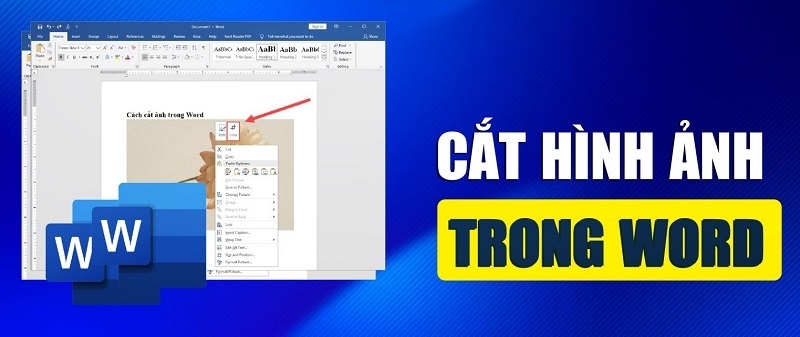
Giới thiệu về tính năng cắt ảnh trong Mirosoft Word
Theo thống kê từ Microsoft, hơn 70% người dùng Word sử dụng tính năng này ít nhất một lần trong tuần để tối ưu hóa tài liệu của mình. Việc nắm vững kỹ thuật cắt ảnh trong Word không chỉ giúp tiết kiệm thời gian mà còn nâng cao chất lượng trình bày tài liệu một cách đáng kể.
Lưu ý quan trọng: Tính năng cắt ảnh trong Word có thể được áp dụng cho nhiều định dạng file khác nhau bao gồm JPEG, PNG, GIF, BMP và các định dạng vector như SVG.
Xem thêm: Cách xóa gạch đỏ trong Word đơn giản nhất 100% thành công
So sánh các phương pháp cắt ảnh trong Word
Word cung cấp nhiều phương pháp cắt ảnh khác nhau, mỗi phương pháp có ưu điểm và hạn chế riêng. Dưới đây là bảng so sánh chi tiết giúp bạn lựa chọn phương pháp phù hợp nhất:
| Phương pháp | Độ chính xác | Tốc độ | Phù hợp cho | Hạn chế |
|---|---|---|---|---|
| Crop thủ công | Cao | Trung bình | Cắt tự do theo ý muốn | Cần thời gian điều chỉnh |
| Crop theo tỷ lệ | Trung bình | Nhanh | Tạo ảnh chuẩn format | Bị hạn chế tỷ lệ |
| Crop theo hình dạng | Cao | Nhanh | Tạo hiệu ứng đặc biệt | Giới hạn hình dạng có sẵn |
| Remove Background | Rất cao | Chậm | Cắt đối tượng phức tạp | Cần ảnh chất lượng cao |
Cấu hình cần thiết để sử dụng tính năng cắt ảnh
Yêu cầu hệ thống tối thiểu:
- Microsoft Word 2013 trở lên (khuyến nghị Word 2019 hoặc Microsoft 365)
- RAM: 2GB trở lên (khuyến nghị 4GB cho xử lý ảnh mượt mà)
- Dung lượng ổ cứng: 200MB trống để lưu cache ảnh
- Màn hình: Độ phân giải tối thiểu 1024x768 pixel
- Hệ điều hành: Windows 10/11 hoặc macOS 10.12 trở lên
Cài đặt tối ưu:
- Bật tính năng Hardware Graphics Acceleration trong Word Options
- Đặt chất lượng hiển thị ảnh ở mức High fidelity
- Tăng bộ nhớ Undo lên 100 actions để dễ dàng hoàn tác
- Bật tính năng AutoSave để tránh mất dữ liệu
Hướng dẫn cài đặt và sử dụng tính năng cắt ảnh
Phương pháp 1: Cắt ảnh cơ bản (Crop)
- Chọn ảnh cần cắt: Nhấp chuột một lần vào hình ảnh trong tài liệu Word. Ảnh sẽ được bao quanh bởi các điểm điều khiển (handles) ở các góc và cạnh.
- Truy cập menu Crop: Sau khi chọn ảnh, tab "Picture Tools" sẽ xuất hiện trên thanh Ribbon. Nhấp vào tab "Format" trong Picture Tools.
- Kích hoạt công cụ Crop: Trong nhóm "Size", nhấp vào mũi tên nhỏ bên cạnh nút "Crop". Chọn "Crop" từ menu thả xuống.
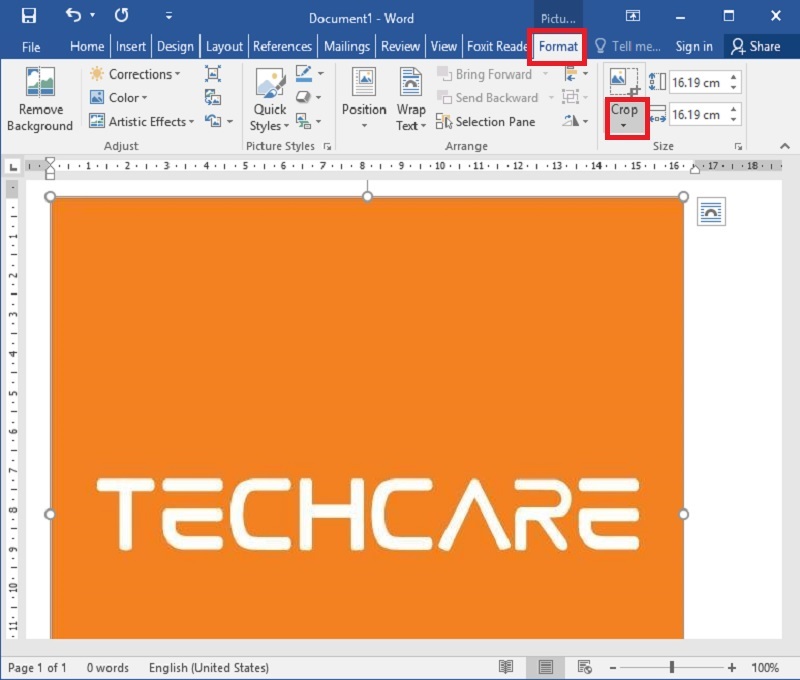
Chọn mục crop
- Điều chỉnh vùng cắt: Kéo các thanh đen xuất hiện ở các cạnh và góc ảnh để xác định vùng cần giữ lại. Vùng sẽ bị cắt sẽ hiển thị mờ.
- Hoàn tất cắt ảnh: Nhấp chuột ra ngoài ảnh hoặc nhấn Enter để áp dụng thay đổi. Ảnh sẽ được cắt theo vùng đã chọn.
Phương pháp 2: Cắt ảnh theo tỷ lệ chuẩn
- Chọn ảnh và mở menu Crop: Thực hiện tương tự như phương pháp 1 đến bước 3.
- Chọn tỷ lệ cắt: Nhấp vào "Aspect Ratio" trong menu Crop. Chọn tỷ lệ mong muốn như 1:1 (vuông), 4:3, 16:9, v.v.
- Điều chỉnh vị trí: Kéo ảnh để điều chỉnh vị trí trong khung cắt đã được thiết lập theo tỷ lệ.
- Xác nhận thay đổi: Nhấp ra ngoài ảnh để hoàn tất quá trình cắt theo tỷ lệ đã chọn.
Phương pháp 3: Cắt ảnh theo hình dạng đặc biệt
- Truy cập menu Crop to Shape: Sau khi chọn ảnh, nhấp vào "Crop to Shape" trong menu Crop.
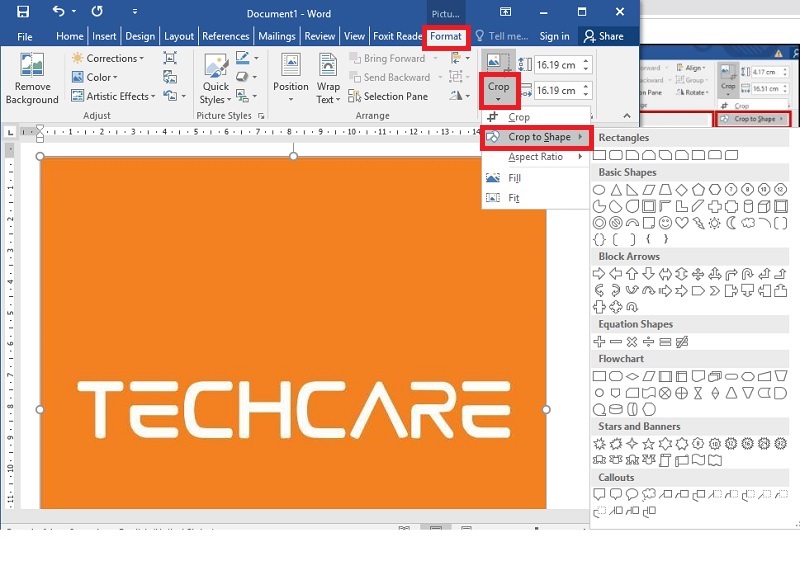
nhấp vào "Crop to Shape" trong menu Crop
- Chọn hình dạng: Chọn từ các hình dạng có sẵn như hình tròn, oval, sao, mũi tên, hoặc các hình phức tạp khác.
- Điều chỉnh vị trí ảnh: Sử dụng công cụ "Fill" hoặc "Fit" để điều chỉnh cách ảnh hiển thị trong hình dạng đã chọn.
Kinh nghiệm và mẹo sử dụng hiệu quả
Sử dụng Grid Lines
Bật lưới hướng dẫn (Grid Lines) trong View tab để căn chỉnh ảnh chính xác hơn. Điều này đặc biệt hữu ích khi cần cắt nhiều ảnh có kích thước đồng nhất.
Sử dụng phím tắt
Nhấn giữ Shift khi kéo góc ảnh để giữ tỷ lệ khung hình. Nhấn giữ Ctrl để cắt đối xứng từ tâm ảnh ra ngoài.
Reset Crop nhanh chóng
Nếu không hài lòng với kết quả cắt, nhấp vào "Reset Picture" trong Format tab để khôi phục ảnh gốc và bắt đầu lại.
Tối ưu hóa chất lượng
Trước khi cắt, đặt ảnh ở kích thước lớn hơn so với kết quả mong muốn để đảm bảo chất lượng sau khi crop.
Mẹo chuyên nghiệp từ Techcare.vn:
Để có kết quả tốt nhất, hãy sử dụng ảnh có độ phân giải cao (ít nhất 300 DPI) và định dạng PNG cho ảnh có nền trong suốt. Điều này giúp ảnh giữ được chất lượng tốt nhất sau khi cắt và không bị răng cưa.
Khắc phục các lỗi thường gặp
Ảnh bị mờ sau khi cắt
- Nguyên nhân: Ảnh gốc có độ phân giải thấp hoặc bị nén quá mức.
- Giải pháp: Sử dụng ảnh gốc có chất lượng cao hơn, tối thiểu 72 DPI cho hiển thị web và 300 DPI cho in ấn. Tránh phóng to ảnh quá mức trước khi cắt.
Không thể cắt ảnh theo ý muốn
- Nguyên nhân: Ảnh có thể bị khóa hoặc được nhóm với các đối tượng khác.
- Giải pháp: Nhấp chuột phải vào ảnh, chọn "Ungroup" nếu ảnh nằm trong group. Kiểm tra xem ảnh có bị khóa không trong Protection settings.
Tính năng Crop không xuất hiện
- Nguyên nhân: Phiên bản Word cũ hoặc ảnh không được hỗ trợ.
- Giải pháp: Cập nhật Word lên phiên bản mới nhất. Chuyển đổi ảnh sang định dạng được hỗ trợ như JPEG hoặc PNG.
Ảnh bị biến dạng sau khi cắt
- Nguyên nhân: Sử dụng sai chức năng Fit thay vì Fill hoặc ngược lại.
- Giải pháp: Trong Crop menu, chọn "Fill" để ảnh lấp đầy toàn bộ khung cắt, hoặc "Fit" để hiển thị toàn bộ ảnh trong khung.
Lời khuyên từ chuyên gia Techcare.vn
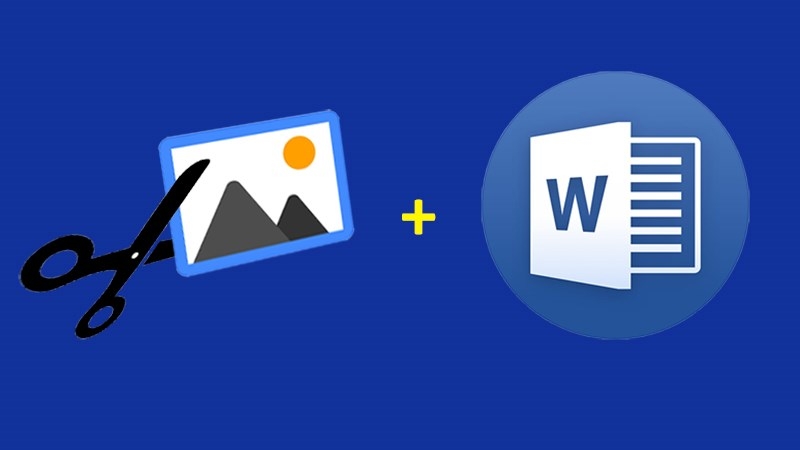
Lời khuyên của chuyên gia Techcare.vn
Sau hơn 8 năm làm việc với Microsoft Word và đào tạo hàng nghìn người dùng, đội ngũ chuyên gia Techcare.vn nhận thấy rằng việc nắm vững tính năng cắt ảnh trong Word có thể nâng cao hiệu quả công việc lên đáng kể. Đặc biệt trong thời đại số hóa hiện tại, khi tài liệu điện tử ngày càng được ưa chuộng, việc tối ưu hóa hình ảnh trực tiếp trong Word giúp tiết kiệm thời gian và tài nguyên đáng kể.
Chúng tôi khuyên bạn nên thực hành thường xuyên với các loại ảnh khác nhau để làm quen với từng tính năng. Điều quan trọng là hiểu rõ mục đích sử dụng của tài liệu để chọn phương pháp cắt ảnh phù hợp nhất. Ví dụ, với tài liệu báo cáo chuyên nghiệp, nên sử dụng cắt theo tỷ lệ chuẩn để đảm bảo tính thống nhất. Còn với tài liệu sáng tạo, có thể thử nghiệm với các hình dạng đặc biệt.
Khuyến nghị đặc biệt: Luôn sao lưu ảnh gốc trước khi thực hiện cắt. Mặc dù Word có tính năng Reset, việc giữ bản gốc sẽ giúp bạn linh hoạt hơn trong việc chỉnh sửa sau này.
Mẹo nâng cao để tối ưu hóa quy trình cắt ảnh
Sử dụng Macros để tự động hóa
Đối với những người thường xuyên phải cắt ảnh theo cùng một kích thước hoặc tỷ lệ, việc tạo Macro có thể tiết kiệm rất nhiều thời gian. Macro có thể được lập trình để thực hiện các thao tác cắt ảnh lặp đi lặp lại một cách tự động.
Tích hợp với OneDrive để đồng bộ
Khi làm việc nhóm, hãy lưu trữ ảnh gốc trên OneDrive và sử dụng tính năng co-authoring của Word để nhiều người có thể cùng chỉnh sửa ảnh trong tài liệu mà không bị xung đột phiên bản.
Sử dụng Format Painter cho ảnh
Sau khi cắt và định dạng một ảnh hoàn hảo, sử dụng Format Painter để áp dụng cùng định dạng cho các ảnh khác trong tài liệu, đảm bảo tính đồng nhất về mặt thị giác.
Tối ưu hóa cho thiết bị di động
Khi tạo tài liệu sẽ được xem trên thiết bị di động, nên cắt ảnh theo tỷ lệ dọc (portrait) và đảm bảo các chi tiết quan trọng nằm trong vùng an toàn để tránh bị cắt mất khi hiển thị trên màn hình nhỏ.
Về Techcare.vn
Techcare.vn là nền tảng chia sẻ kiến thức công nghệ hàng đầu Việt Nam với đội ngũ chuyên gia có hơn 10 năm kinh nghiệm trong lĩnh vực công nghệ thông tin. Chúng tôi cam kết cung cấp những hướng dẫn chi tiết, chính xác và dễ hiểu nhất cho người dùng Việt Nam.










