Làm việc đa nhiệm trên máy tính đã trở thành nhu cầu thiết yếu của người dùng hiện đại. Việc phải chuyển đổi liên tục giữa các cửa sổ ứng dụng không chỉ làm gián đoạn quy trình làm việc mà còn giảm đáng kể năng suất. Windows 10 đã tích hợp sẵn tính năng chia đôi màn hình (Snap Assist), cho phép bạn sắp xếp nhiều cửa sổ cùng lúc một cách khoa học và chuyên nghiệp.
Tại TechCare.vn, chúng tôi nhận thấy nhiều người dùng chưa tận dụng tối đa tính năng này, hoặc gặp khó khăn trong quá trình thiết lập. Bài viết này sẽ cung cấp hướng dẫn cách chia đôi màn hình máy tính win 10, giúp bạn làm chủ hoàn toàn không gian làm việc trên màn hình Windows 10.
- Tính Năng Chia Đôi Màn Hình Windows 10
- Lợi Ích Của Việc Chia Màn Hình Máy Tính Laptop
- Kích Hoạt Chế Độ Chia Màn Hình Win 10 Trên Laptop
- Các Cách Chia Đôi Màn Hình Win 10 Đơn Giản Và Hiệu Quả
- Cách Chia Màn Hình Trên Máy Tính MAC (macOS)
- Cách Chia Màn Hình Máy Tính Nhiều Hơn Hai Cửa Sổ
- Kinh Nghiệm Và Mẹo Sử Dụng Hiệu Quả
Tính Năng Chia Đôi Màn Hình Windows 10

Snap Assist là gì?
Snap Assist là công nghệ quản lý cửa sổ thông minh được Microsoft phát triển từ Windows 7 và hoàn thiện trên Windows 10. Tính năng này cho phép người dùng "gắn" các cửa sổ ứng dụng vào các vị trí cố định trên màn hình, tạo thành bố cục làm việc tối ưu.
Khác với các phiên bản trước, Windows 10 hỗ trợ chia màn hình thành nhiều vùng khác nhau: hai nửa (50-50), ba phần (50-25-25), hoặc bốn góc (25% mỗi cửa sổ). Điều này mang lại sự linh hoạt vượt trội cho người dùng theo từng mục đích công việc cụ thể.
Yêu cầu hệ thống
Windows 10 phiên bản chính thức (không phải bản Insider Preview) là điều kiện bắt buộc. Độ phân giải màn hình tối thiểu 1024x768 pixel, tuy nhiên để trải nghiệm tốt nhất, nên sử dụng màn hình Full HD (1920x1080) trở lên. Màn hình rộng 21 inch trở lên sẽ mang lại không gian làm việc thoải mái hơn khi chia đôi.
Tham khảo thêm: Tắt ứng dụng chạy ngầm Win 10
Lợi Ích Của Việc Chia Màn Hình Máy Tính Laptop
Việc chia màn hình không chỉ là một tính năng tiện lợi mà còn mang lại nhiều giá trị thực tiễn, đặc biệt với những ai thường xuyên xử lý nhiều tài liệu hoặc ứng dụng cùng lúc. Dưới đây là các lợi ích nổi bật dựa trên kinh nghiệm hỗ trợ hàng ngàn khách hàng tại Techcare.vn:
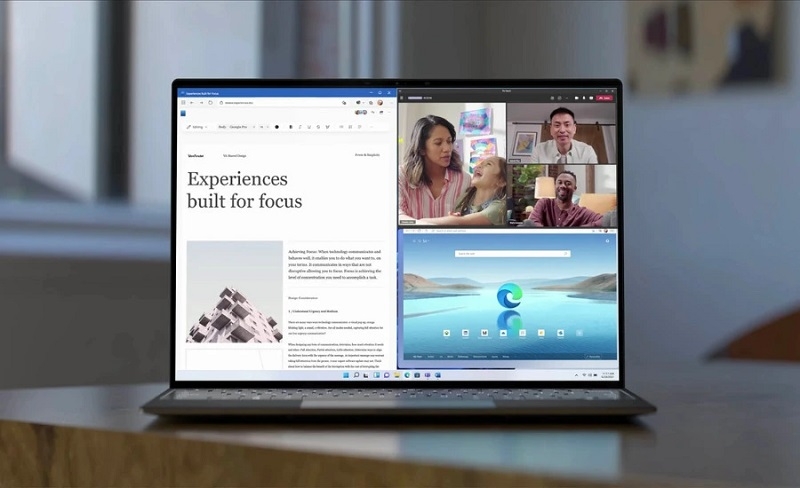
- Tiết kiệm thời gian di chuyển giữa các cửa sổ: Thay vì phải alt-tab liên tục, bạn có thể xem đồng thời hai hoặc nhiều nội dung, giảm thiểu gián đoạn công việc.
- Hỗ trợ so sánh và đối chiếu dữ liệu chính xác: Lý tưởng cho việc kiểm tra báo cáo, chỉnh sửa tài liệu hoặc theo dõi dữ liệu từ nhiều nguồn, giúp tránh lỗi và tăng độ chính xác.
- Tăng khả năng đa nhiệm: Bạn có thể vừa xử lý email, vừa theo dõi video hướng dẫn hoặc tham khảo tài liệu mà không bị phân tâm. Điều này đặc biệt hữu ích trong các ngành như lập trình, thiết kế hoặc nghiên cứu.
Theo các chuyên gia tại Techcare.vn, tính năng này giúp giảm căng thẳng mắt và tăng năng suất lên đến 20-30% so với cách làm việc truyền thống.
Xem thêm: xuất màn hình laptop ra màn hình ngoài
Kích Hoạt Chế Độ Chia Màn Hình Win 10 Trên Laptop
Trước khi áp dụng cách chia đôi màn hình Win 10, cần đảm bảo tính năng Multitasking đã được bật. Đây là bước cơ bản nhưng thường bị bỏ qua, dẫn đến lỗi không hoạt động. Dựa trên kinh nghiệm sửa chữa tại Techcare.vn, nhiều trường hợp máy tính không chia màn hình do thiết lập mặc định bị tắt.
Thực hiện theo các bước sau:
Bước 1: Nhấn tổ hợp phím Windows + I để mở Settings.
Bước 2: Chọn System từ menu chính.
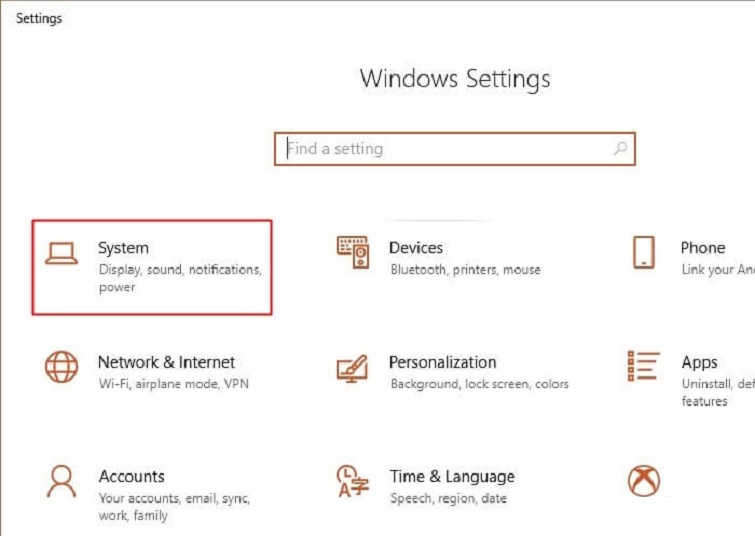
Bước 3: Trong cột bên trái, click vào Multitasking.
Bước 4: Kiểm tra và bật các tùy chọn liên quan, chẳng hạn như "Snap windows" (cho phép kéo cửa sổ tự động căn chỉnh) và "Show suggestions in Snap Assist" (gợi ý ứng dụng để lấp đầy màn hình còn lại).
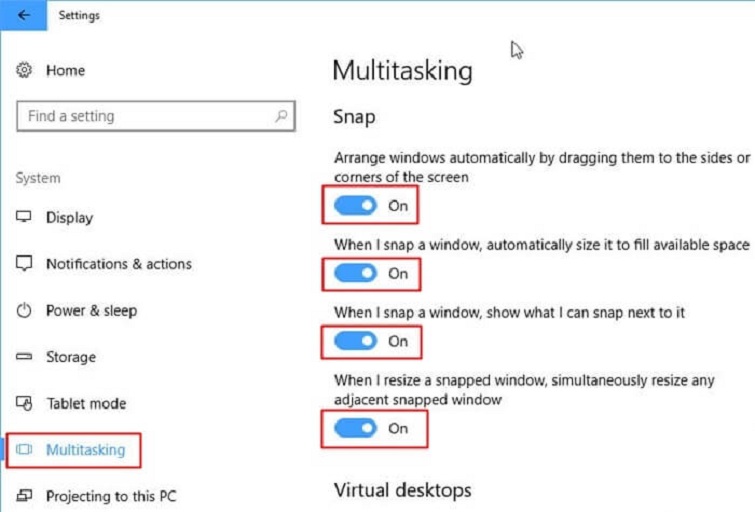
Sau khi kích hoạt, máy tính sẽ sẵn sàng cho việc chia màn hình. Nếu gặp lỗi, có thể do driver đồ họa lỗi thời – hãy liên hệ Techcare.vn để kiểm tra miễn phí.
Tham khảo thêm: Bí kíp cài lại Win 10 không mất dữ liệu đơn giản và hiệu quả nhất
Các Cách Chia Đôi Màn Hình Win 10 Đơn Giản Và Hiệu Quả
Dưới đây là các phương pháp chia màn hình Win 10 mà Techcare.vn đã kiểm chứng trên nhiều dòng laptop như Dell, HP, Asus. Chúng được sắp xếp từ cơ bản đến nâng cao, phù hợp cho cả người dùng mới.
1. Sử Dụng Chuột Để Kéo Cửa Sổ
Phương pháp này nhanh chóng và trực quan, không cần phím tắt.
Bước 1: Mở hai ứng dụng cần chia màn hình.
Bước 2: Kéo cửa sổ đầu tiên đến mép trái hoặc phải màn hình cho đến khi xuất hiện khung trong suốt.
Bước 3: Thả chuột để cửa sổ tự động chiếm nửa màn hình.
Bước 4: Nửa còn lại sẽ hiển thị danh sách ứng dụng mở; click chọn một để lấp đầy.
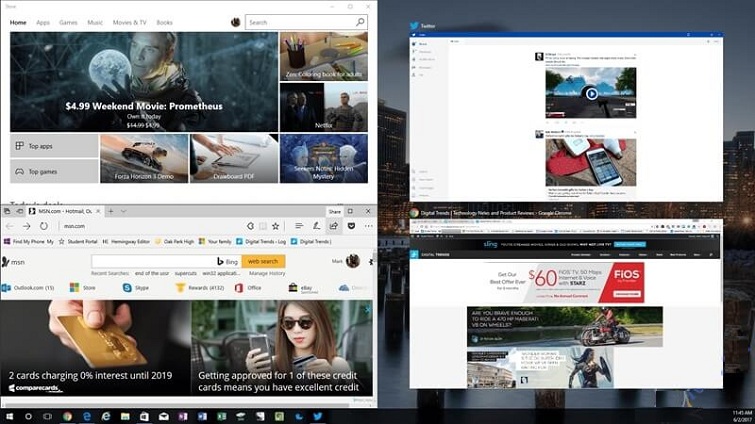
Bạn có thể điều chỉnh kích thước bằng cách kéo viền giữa hai cửa sổ. Phương pháp này hoạt động tốt trên màn hình độ phân giải Full HD trở lên.
2. Sử Dụng Taskbar Để Tự Động Chia
Phù hợp khi bạn chỉ mở đúng hai cửa sổ.
Bước 1: Nhấp chuột phải vào thanh Taskbar (dưới màn hình).
Bước 2: Chọn Show windows side by side.
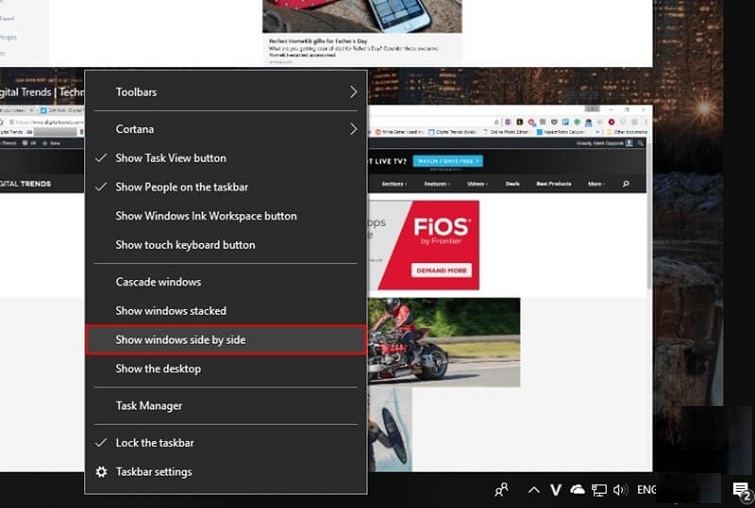
Bước 3: Máy tính sẽ tự động sắp xếp hai cửa sổ song song.
Để khôi phục, nhấp chuột phải Taskbar và chọn Undo Show all windows side by side. Lưu ý: Nếu có nhiều hơn hai cửa sổ, hệ thống sẽ chia theo tỷ lệ, có thể không chính xác.
3. Sử Dụng Phím Tắt Trên Bàn Phím
Đây là cách chuyên nghiệp, tiết kiệm thời gian cho người dùng quen thuộc.
Bước 1: Chọn cửa sổ cần chia bằng cách click vào nó.
Bước 2: Nhấn Windows + Mũi tên phải để đẩy sang nửa phải màn hình.
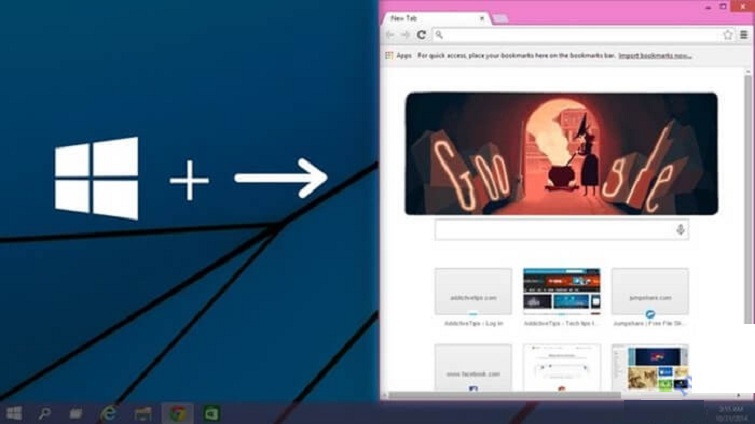
Bước 3: Sử dụng phím Tab để chọn cửa sổ còn lại cho nửa trái.
Bước 4: Làm ngược lại với Windows + Mũi tên trái nếu cần.
Kết hợp với Windows + Mũi tên lên/xuống để chia thành bốn phần (Corner Snap).
4. Tính Năng Corner Snap Cho Màn Hình Lớn
Với laptop có màn hình rộng (15 inch trở lên), Corner Snap cho phép chia thành bốn cửa sổ.
Bước 1: Kéo cửa sổ đến góc màn hình (trên-trái, trên-phải, dưới-trái, dưới-phải).
Bước 2: Hệ thống tự căn chỉnh mỗi cửa sổ chiếm 1/4 màn hình.
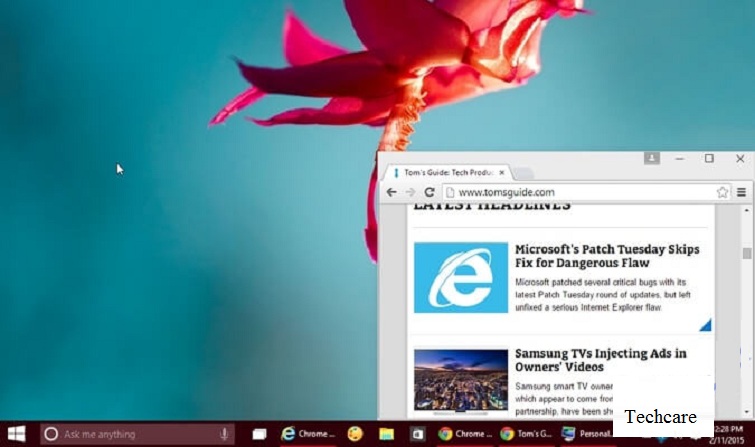
Tính năng này lý tưởng cho công việc phân tích dữ liệu hoặc chỉnh sửa đa phương tiện.
5. Sử Dụng Nhiều Màn Hình Ngoài
Nếu laptop hỗ trợ, kết nối màn hình ngoài qua HDMI hoặc USB-C để mở rộng không gian.
Bước 1: Vào Settings > System > Display.
Bước 2: Chọn chế độ Extend để sử dụng như hai màn hình riêng biệt.
Bước 3: Áp dụng các cách trên để chia từng màn hình.
Techcare.vn khuyên dùng cáp chất lượng để tránh lag, và chúng tôi cung cấp dịch vụ lắp đặt tại chỗ.
Cách Chia Màn Hình Trên Máy Tính MAC (macOS)
Để so sánh, trên macOS (từ Mojave trở lên), tính năng Split View hoạt động tương tự nhưng mượt mà hơn.
Bước 1: Mở hai ứng dụng.
Bước 2: Giữ chuột trên nút xanh lá (góc trên bên trái cửa sổ) để hiển thị menu.
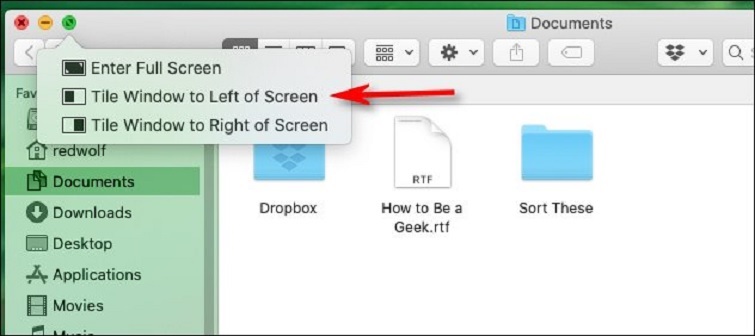
Cách chia đôi màn hình máy tính MAC
Bước 3: Chọn Tile Window to Left/Right of Screen.
Bước 4: Chọn ứng dụng thứ hai để lấp đầy nửa còn lại.
Bước 5: Điều chỉnh bằng thanh phân cách đen giữa hai màn hình.
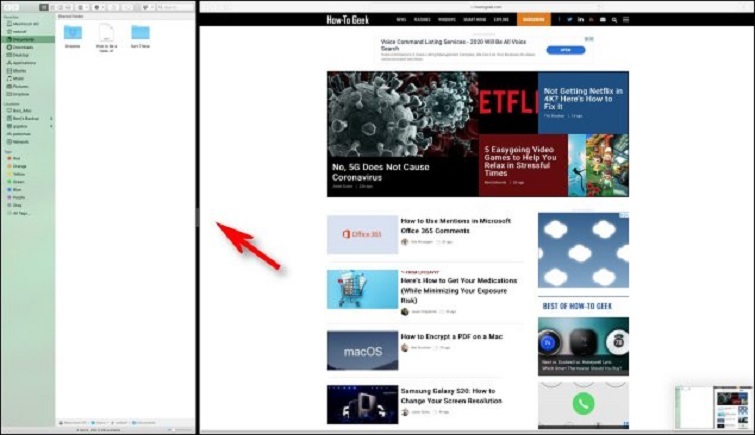
Để thoát, click nút xanh lá và chọn Enter Full Screen hoặc di chuyển chuột.
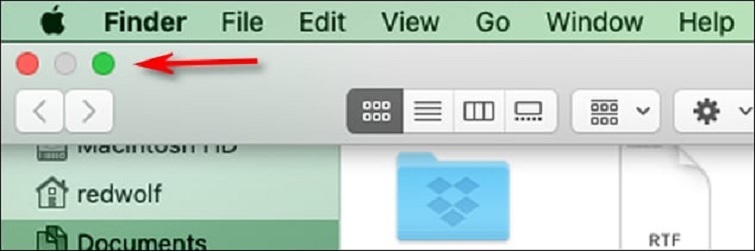
Cách Chia Màn Hình Máy Tính Nhiều Hơn Hai Cửa Sổ
Nếu cần đa nhiệm cao, bạn có thể chia thành ba hoặc bốn cửa sổ.
Bước 1: Kéo thả từng cửa sổ đến vị trí mong muốn (sử dụng Corner Snap).
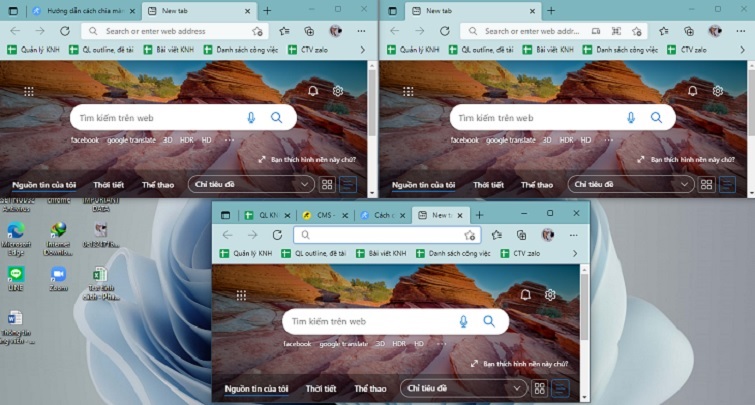
Cách chia màn hình máy tính nhiều hơn hai cửa sổ
Bước 2: Nhấp chuột phải Taskbar > Show windows side by side để tự động sắp xếp.
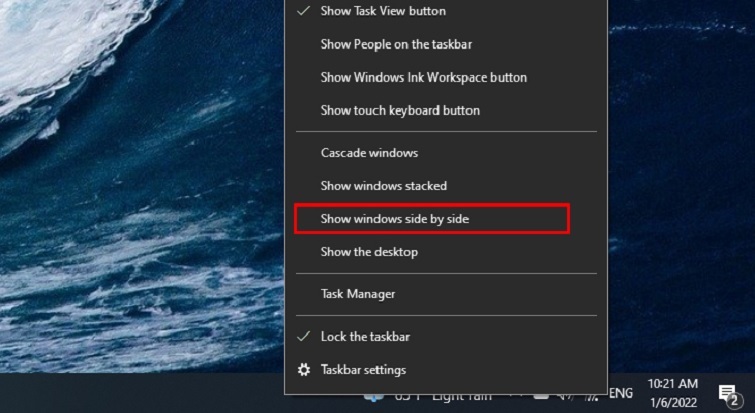
Bước 3: Điều chỉnh kích thước thủ công bằng chuột.
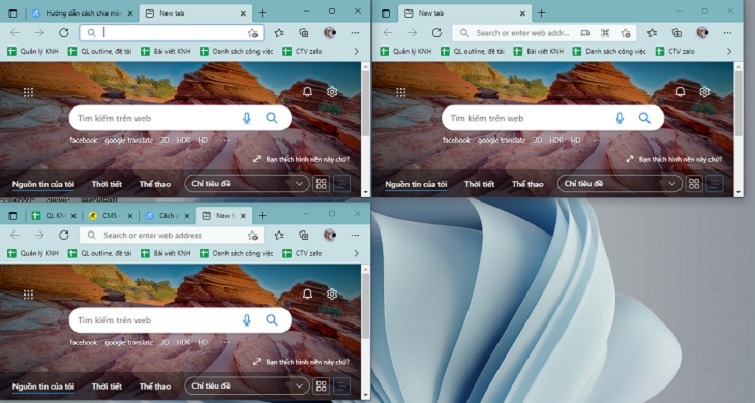
Lưu ý: Trên màn hình nhỏ, việc chia nhiều có thể làm chữ nhỏ; khuyến nghị sử dụng màn hình ngoài.
Kinh Nghiệm Và Mẹo Sử Dụng Hiệu Quả
Tối ưu hóa theo loại công việc
Với công việc viết lách và nghiên cứu, bố cục lý tưởng là đặt trình duyệt web ở một bên chiếm 40% màn hình để xem tài liệu, và phần mềm soạn thảo văn bản ở bên còn lại chiếm 60%. Điều này tạo không gian đủ rộng cho việc viết đồng thời vẫn theo dõi được nguồn tham khảo.
Đối với phân tích dữ liệu, sử dụng bố cục 50-50 với hai file Excel hoặc một bên Excel và một bên Power BI để đối chiếu số liệu. Nhà thiết kế nên đặt Adobe Photoshop hoặc Illustrator chiếm 70% màn hình, còn 30% dành cho thư mục chứa tài nguyên hình ảnh.
Lập trình viên thường áp dụng mô hình chia ba: code editor chiếm 50%, terminal chiếm 25% góc dưới, và trình duyệt xem tài liệu chiếm 25% góc trên. Bố cục này tối ưu cho quy trình phát triển phần mềm.
Kết hợp với Virtual Desktop
Windows 10 cho phép tạo nhiều desktop ảo, mỗi desktop có thể có bố cục chia màn hình riêng. Nhấn Windows + Tab, chọn "New Desktop" ở góc dưới để tạo desktop mới. Bạn có thể có một desktop dành cho công việc với bố cục chuyên nghiệp, một desktop khác cho giải trí với bố cục thoải mái hơn.
Chuyển đổi giữa các desktop bằng tổ hợp phím Windows + Ctrl + Mũi tên trái/phải. Cách làm việc này giúp tách biệt các hoạt động khác nhau, tăng khả năng tập trung.
Sử dụng với nhiều màn hình
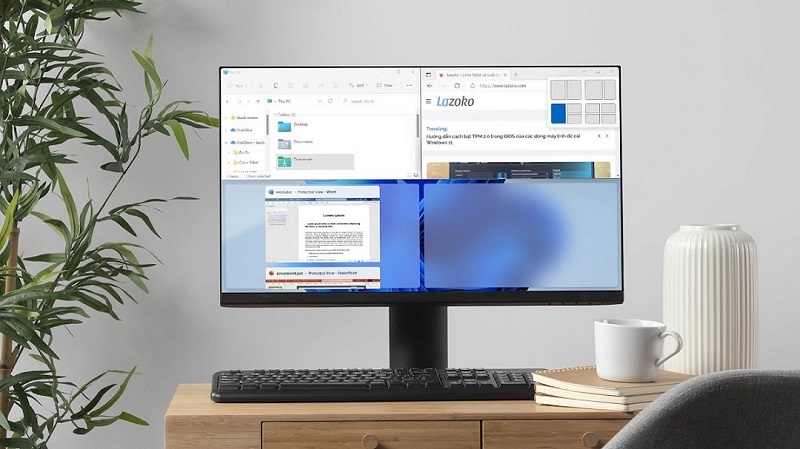
Nếu hệ thống của bạn có hai màn hình trở lên, tính năng Snap Assist hoạt động độc lập trên mỗi màn hình. Bạn có thể chia đôi màn hình chính để làm việc, còn màn hình phụ giữ nguyên hoặc chia theo cách khác phù hợp với tác vụ hỗ trợ.
Một chiến lược hiệu quả là dùng màn hình lớn để chia đôi các ứng dụng làm việc chính, còn màn hình nhỏ hiển thị email, chat hoặc nhạc nền. Điều này tạo ra môi trường làm việc đa nhiệm nhưng vẫn có trọng tâm rõ ràng.
Tùy chỉnh nâng cao trong Settings
Vào Settings (Windows + I), chọn System, sau đó chọn Multitasking. Tại đây, bạn có thể bật hoặc tắt các tính năng liên quan đến chia màn hình. Tùy chọn "When I snap a window, automatically size it to fill available space" giúp cửa sổ tự động lấp đầy không gian còn trống.
Tùy chọn "When I snap a window, show what I can snap next to it" bật tính năng gợi ý các cửa sổ khác sau khi bạn gắn cửa sổ đầu tiên. Nếu thấy tính năng này làm phiền, bạn có thể tắt đi.
Tùy chọn "When I resize a snapped window, simultaneously resize any adjacent snapped window" cho phép điều chỉnh đồng thời kích thước cả hai cửa sổ khi kéo đường phân cách. Tính năng này nên được bật để duy trì sự cân đối trong bố cục.
Techcare.vn – hệ thống sửa chữa laptop hàng đầu tại Đà Nẵng – luôn cập nhật các mẹo tối ưu Windows để hỗ trợ khách hàng. Nếu gặp vấn đề phần cứng ảnh hưởng đến tính năng chia đôi màn hình máy tính, như màn hình lỗi hoặc driver hỏng, hãy mang máy đến địa chỉ của chúng tôi để kiểm tra. Với đội ngũ kỹ thuật viên giàu kinh nghiệm, chúng tôi cam kết dịch vụ nhanh chóng, giá cả cạnh tranh.










