Mặc dù máy tính cung cấp rất nhiều font chữ đẹp, nhưng đôi khi chúng ta muốn tìm kiếm và sử dụng những font độc đáo, phù hợp với sở thích cá nhân. Trong bài viết này, Techcare sẽ hướng dẫn đến bạn cách đổi phông chữ trên máy tính đơn giản và nhanh chóng nhất. Hãy cùng theo dõi ngay nhé!
Tại sao nên đổi phông chữ trên máy tính?
Người dùng thường chỉnh font chữ trên máy tính với một số lý do như sau:
+ Khi bạn sở hữu một chiếc máy tính cao cấp, có thiết kế đẹp mắt và icon siêu dễ thương. Không có lý do gì bạn lại để một font chữ cứng nhắc và kém sắc cho "đứa con cưng" của mình. Việc đổi phông chữ trên máy tính có thể làm tăng tính thẩm mỹ và cá nhân hóa thiết bị của bạn.
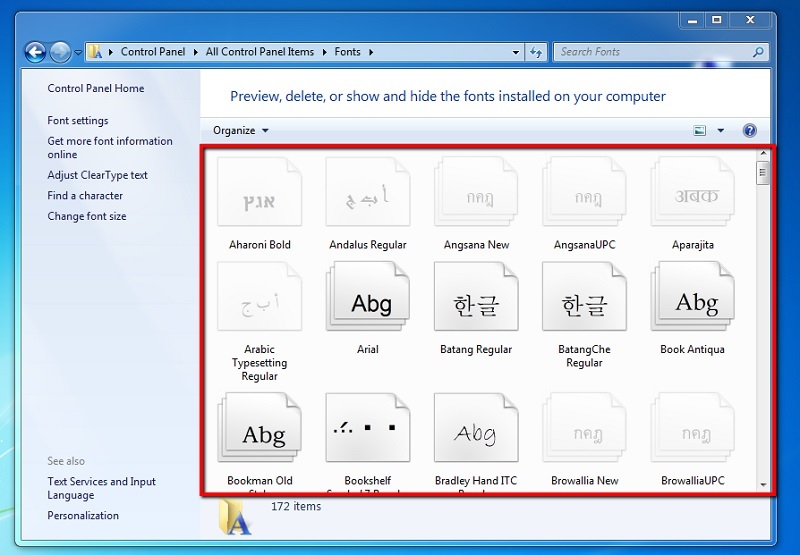
Vì sao bạn nên đổi font chữ cho chiếc máy tính yêu dấu của bạn?
+ Mặc dù đổi font chữ trên máy tính thường được thực hiện với các thao tác rất đơn giản nhưng nó lại giúp bạn làm mới giao diện và có những trải nghiệm sử dụng thú vị hơn. Cũng có nhiều người dùng muốn đổi phông chữ trên máy tính để giảm sự nhàm chán và tạo ra một không gian làm việc mới mẻ.
Vậy làm thế nào để đổi font chữ trên máy tính? Các bạn hãy tiếp tục theo dõi những thông tin chia sẻ dưới đây từ Techcare để có câu trả lời nhé!
Xem thêm: Font chữ sang trọng
Cách đổi phông chữ trên máy tính đơn giản nhất
Nếu bạn đã hoàn tất Cách tìm phông chữ trên máy tính và muốn áp dụng ngay cho thiết bị của mình. Vậy bạn chỉ cần tiến hành theo các bước được hướng dẫn chi tiết như sau:
Bước 1: Để bắt đầu, hãy mở mục "This PC" (trong các phiên bản cũ có thể là My Computer) lên trên máy tính. Sau đó, truy cập vào ổ đĩa "C" và chọn thư mục Windows.
Bước 2: Tiếp theo, hãy chọn thư mục "Fonts" để xác định tên của font chữ mà bạn muốn đổi trên máy tính của mình. Nếu bạn đã biết tên font, bạn cũng có thể tự tìm kiếm nó trong danh sách để đảm bảo rằng Windows hỗ trợ hoặc để chắc chắn bạn nhập đúng tên font muốn sử dụng.
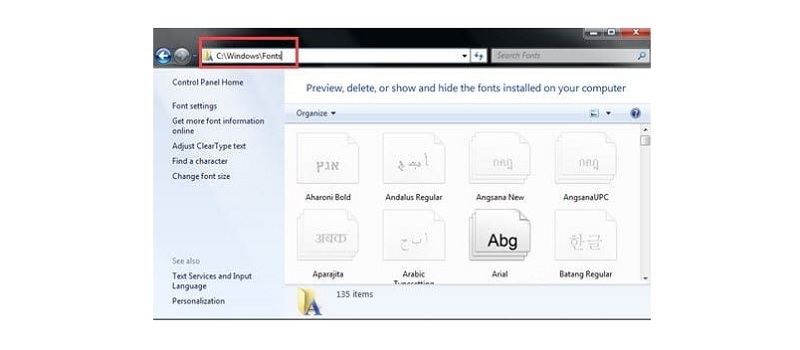
Cách chỉnh phông chữ trên máy tính chuẩn nhất
Bước 3: Tiếp theo, bạn click chuột phải trên màn hình chính (Desktop), chọn "New". Sau đó, chọn "Text Document" để tạo một tệp tin mới.

Bước 4: Đặt tên cho file theo sở thích của bạn và mở file đó. Sau đó, bạn nhấn nút "Paste" để dán thông tin đã sao chép vào file văn bản mới tạo.
Bước 5: Sau khi đã thay đổi font chữ trên máy tính, bạn lần lượt nhấn vào File >> Chọn "Save as" để lưu lại tệp. Tuy nhiên, đối với tệp này, bạn hãy nhớ lưu nó với định dạng "reg".
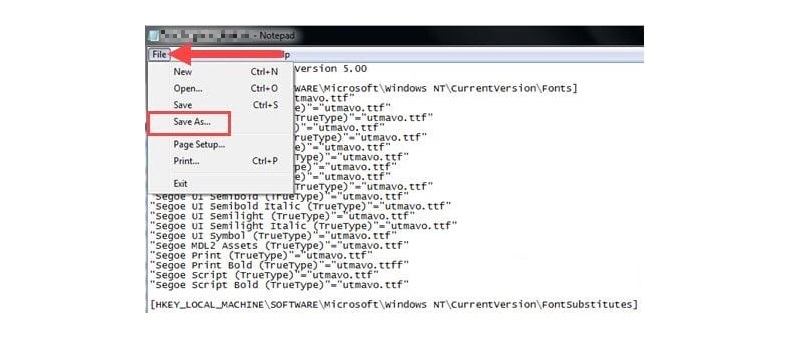
Bước 6: Sau khi đã lưu xong, bạn click đúp chuột vào file reg vừa mới lưu ở bước trên. Ngay sau đó, trên màn hình máy tính sẽ hiển thị một cửa sổ xác nhận yêu cầu thay đổi font chữ. Bạn hãy nhấn "Yes" để xác nhận và thực hiện thay đổi.
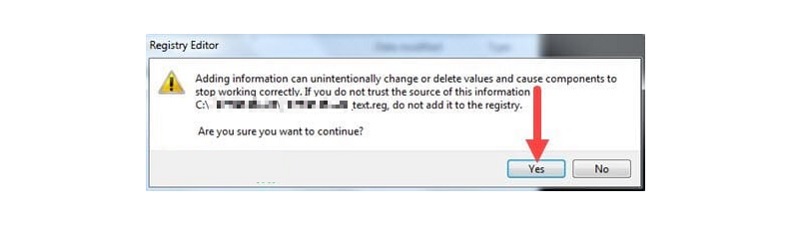
Bước 7: Cuối cùng, hãy khởi động lại máy tính để hoàn tất quá trình thay đổi font chữ trên máy tính.
Các bạn có thể áp dụng để thực hiện cách đổi font chữ trên máy tính win 10 hay kể cả các phiên bản hệ điều hành Windows khác. Chỉ cần thực hiện tương tự theo các thao tác ở trên là bạn đã chỉnh phông chữ trên máy tính thành công!
Xem thêm: Phần mềm viết chữ lên ảnh trên máy tính
Những lưu ý quan trọng khi chỉnh phông chữ trên máy tính
Khi thực hiện quá trình thay đổi phông chữ trên máy tính, có một số lưu ý quan trọng mà bạn cần nắm như sau:
- Đảm Bảo Tên Font Chính xác: Kiểm tra và chắc chắn rằng tên font bạn chọn là chính xác và hệ thống hỗ trợ nó. Việc sử dụng tên font không hợp lệ có thể gây lỗi hoặc thay đổi không thành công.
- Lưu Trữ File Reg: Sau khi tạo và sử dụng file reg để thay đổi font, hãy lưu trữ nó ở một nơi an toàn. Điều này sẽ giúp ích cho bạn trong trường hợp bạn muốn áp dụng lại cài đặt font trong tương lai hoặc chia sẻ với người khác.
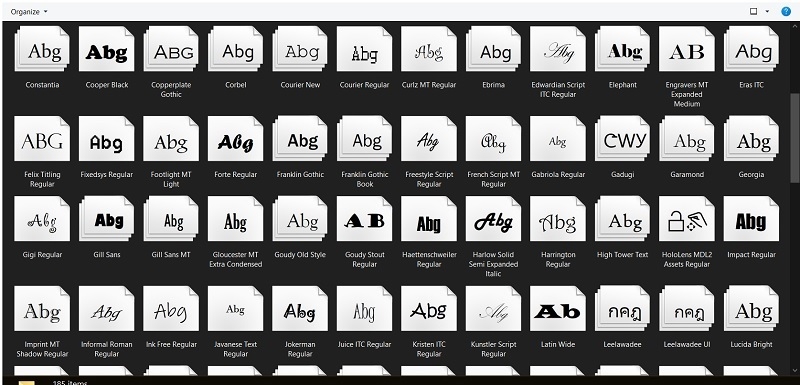
- Kiểm Tra Hiệu Quả: Sau khi thay đổi font, hãy kiểm tra hiệu quả bằng cách mở các ứng dụng và trang web để đảm bảo rằng font đã được áp dụng đúng cách và không gây ra vấn đề gì khác.
- Khởi Động Lại Máy Tính: Việc khởi động lại máy tính sau khi thay đổi font có thể giúp đảm bảo rằng các thay đổi được áp dụng đầy đủ và hiệu quả.
- Backup Trước Khi Thực Hiện: Nếu bạn có kế hoạch thực hiện nhiều thay đổi hoặc không chắc chắn về quyết định của mình. Bạn hãy nhớ tạo một bản sao lưu hệ thống hoặc tạo điểm khôi phục để có thể khôi phục lại trạng thái trước khi thực hiện các thay đổi.
Kết luận
Trên đây là những cách đơn giản và hiệu quả để thay đổi phông chữ trên máy tính mà Techcare muốn chia sẻ đến bạn. Bạn không cần phải sử dụng bất kỳ phần mềm nào, chỉ cần áp dụng những thủ thuật đơn giản như vậy là có thể tận hưởng trải nghiệm mới trên máy tính của mình. Hãy thử nghiệm và tận dụng những tính năng tuyệt vời của máy tính để làm cho không gian làm việc của bạn trở nên thú vị hơn nhé!










