Trong thời đại công nghệ hiện nay, việc tối ưu trải nghiệm hiển thị trên máy tính không chỉ dừng lại ở độ phân giải hay kích thước màn hình. Tần số quét (refresh rate) đóng vai trò then chốt quyết định độ mượt mà của mọi thao tác từ làm việc văn phòng đến chơi game chuyên nghiệp. Tuy nhiên, không phải người dùng nào cũng hiểu rõ bản chất của thông số này và cách điều chỉnh phù hợp với từng nhu cầu sử dụng.
Bài viết này được TechCare.vn biên soạn dựa trên kiến thức chuyên môn và kinh nghiệm thực tế, cung cấp hướng dẫn cách chỉnh tần số quét màn hình chuẩn nhất.
Xem thêm: Cách phóng to màn hình laptop
Tần Số Quét Màn Hình Là Gì
Khái niệm cơ bản

Tần số quét màn hình (refresh rate) là số lần màn hình làm mới hình ảnh trong một giây, được đo bằng đơn vị Hertz (Hz). Màn hình 60Hz sẽ hiển thị 60 khung hình mỗi giây, trong khi màn hình 144Hz làm mới hình ảnh 144 lần trong cùng khoảng thời gian đó.
Điều này tạo nên sự khác biệt lớn trong trải nghiệm người dùng. Tần số càng cao, chuyển động trên màn hình càng mượt mà, giảm thiểu hiện tượng giật lag và mỏi mắt khi sử dụng thời gian dài.
Phân loại các mức tần số phổ biến
60Hz - Chuẩn văn phòng: Đây là tần số cơ bản được trang bị trên hầu hết màn hình thương mại và laptop phổ thông. Phù hợp với công việc văn phòng, lướt web, xem phim và các tác vụ nhẹ.
75Hz - 90Hz - Mức chuyển tiếp: Mang lại trải nghiệm mượt mà hơn đáng kể so với 60Hz, thích hợp cho người dùng muốn nâng cấp nhẹ mà không cần đầu tư nhiều vào phần cứng mạnh.
120Hz - 144Hz - Chuẩn gaming: Được game thủ ưa chuộng nhờ khả năng hiển thị chuyển động nhanh mượt mà, giảm motion blur và cải thiện phản xạ trong các tựa game competitive.
165Hz - 240Hz - Chuyên nghiệp: Dành cho game thủ chuyên nghiệp và những người làm việc với đồ họa chuyển động, nơi mỗi mili giây đều quan trọng.
360Hz trở lên - Đỉnh cao: Công nghệ tiên tiến nhất hiện nay, phục vụ esports cấp cao và các ứng dụng chuyên biệt đòi hỏi độ trễ cực thấp.
Cách Chỉnh Tần Số Quét Màn Hình Win 10
Việc điều chỉnh Refresh Rate trên Windows 10 đã được Microsoft tối ưu hóa để trở nên đơn giản, không đòi hỏi phần mềm bên thứ ba. Dưới đây là hướng dẫn chi tiết, dựa trên các bước đã được kiểm chứng qua nhiều dòng máy tại trung tâm sửa chữa của Techcare.vn.
Bước 1: Nhấn chuột phải vào khoảng trống trên màn hình Desktop, sau đó chọn Display settings từ menu hiện ra. Đây là cửa sổ chính để quản lý các thiết lập hiển thị.
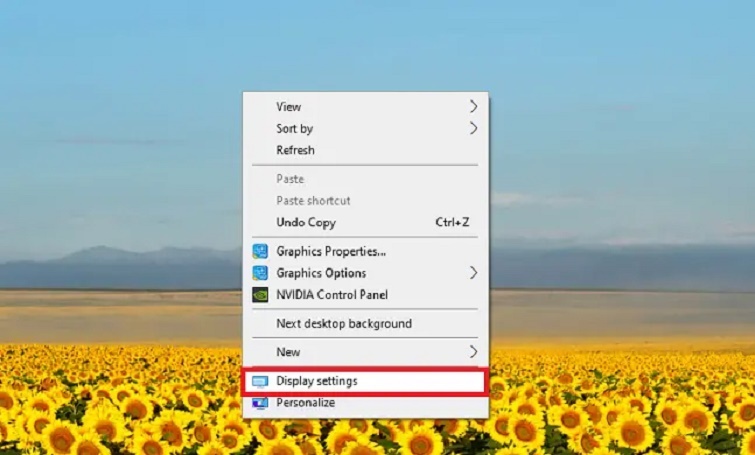
Bước 2: Trong giao diện Display settings, cuộn xuống phần Multiple displays và nhấp vào Advanced display settings. Tại đây, bạn sẽ thấy thông tin chi tiết về màn hình đang kết nối.
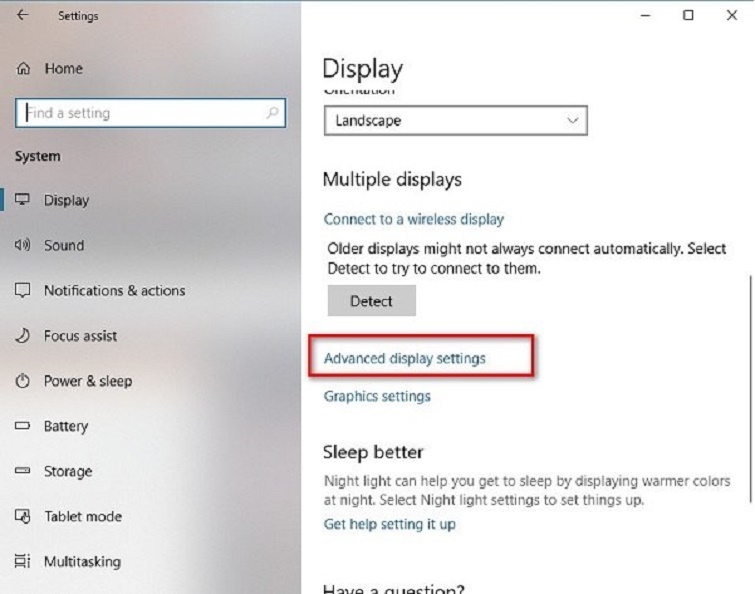
Bước 3: Chọn Display adapter properties for Display 1 (hoặc Display tương ứng nếu bạn dùng nhiều màn hình). Một hộp thoại mới sẽ mở ra với các tab quản lý phần cứng.
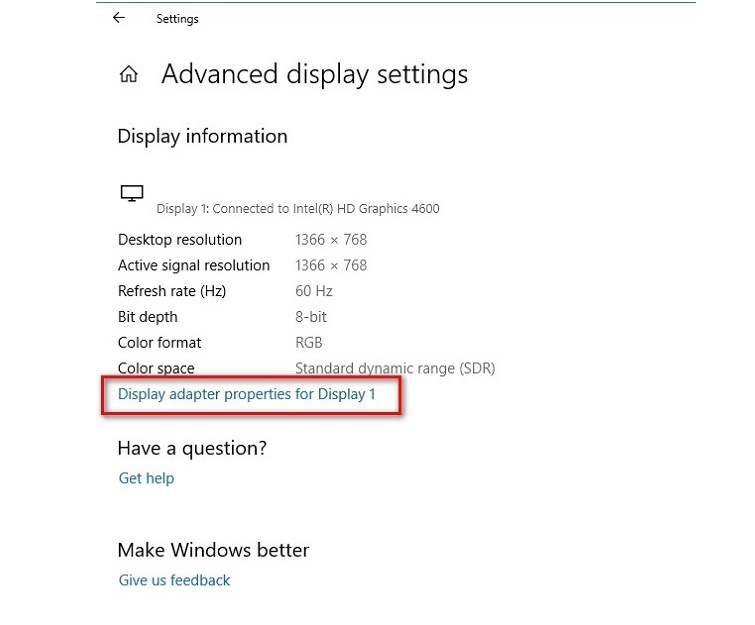
Xem thêm: Chỉnh độ phân giải màn hình Win 10
Bước 4: Chuyển sang tab Monitor. Trong phần Screen refresh rate, bạn có thể chọn giá trị Hz phù hợp từ menu thả xuống. Sau khi chọn, nhấn Apply rồi OK để lưu thay đổi. Hệ thống có thể yêu cầu xác nhận trong 15 giây; nếu màn hình không ổn định, nó sẽ tự động quay về thiết lập cũ.
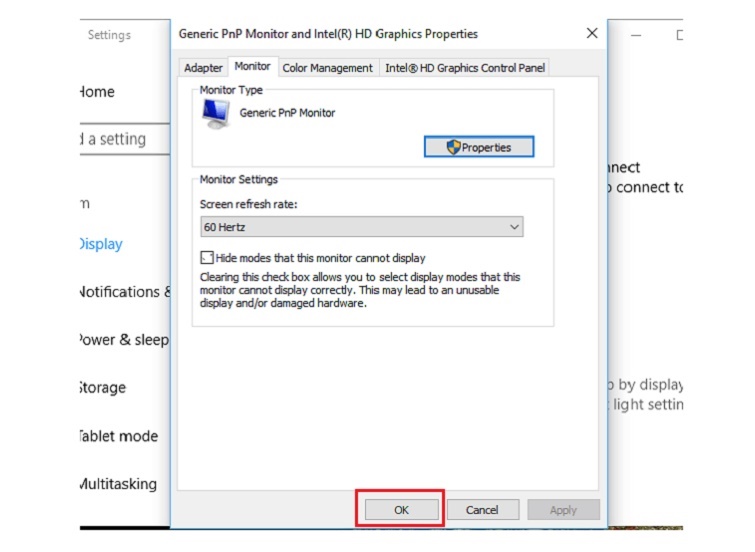
Sau khi áp dụng, hãy kiểm tra bằng cách chạy một video động hoặc game để đánh giá sự khác biệt. Nếu gặp vấn đề như màn hình đen tạm thời, hãy thử quay về giá trị mặc định. Tại Techcare.vn, chúng tôi nhận thấy rằng việc chỉnh lên 120Hz hoặc cao hơn thường cải thiện đáng kể hiệu suất trên các laptop gaming, nhưng cần kiểm tra xem màn hình có hỗ trợ không qua tài liệu nhà sản xuất.
Ý Nghĩa Của Tùy Chọn “Hide Modes That This Monitor Cannot Display”
Trong tab Monitor, bạn sẽ thấy một ô checkbox với dòng chữ “Hide modes that this monitor cannot display”. Tùy chọn này được thiết kế để bảo vệ người dùng bằng cách ẩn đi các giá trị Refresh Rate mà hệ thống nhận diện là không tương thích với màn hình. Khi được kích hoạt (mặc định), nó chỉ hiển thị các lựa chọn an toàn, tránh rủi ro như màn hình không hiển thị hoặc lỗi phần cứng.
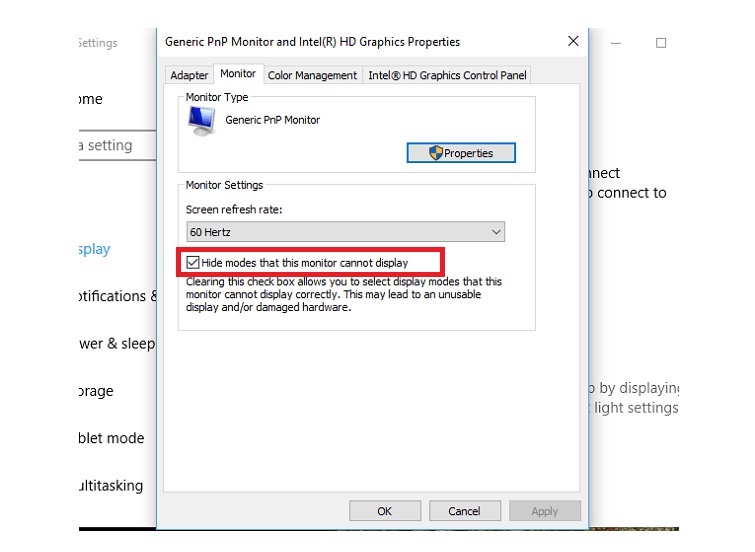
Nếu ô này khả dụng (không bị xám), bạn có thể bỏ chọn để xem thêm các tùy chọn Refresh Rate cao hơn. Tuy nhiên, Techcare.vn khuyến cáo mạnh mẽ không nên làm vậy trừ khi bạn chắc chắn về khả năng hỗ trợ của màn hình – dựa trên thông số kỹ thuật từ nhà sản xuất. Việc chọn giá trị không phù hợp có thể dẫn đến màn hình trống, thông báo lỗi "Out of Range", hoặc trong trường hợp xấu nhất, gây hỏng phần cứng. Windows thường cảnh báo trước, nhưng tốt nhất là tham khảo ý kiến chuyên gia trước khi thử nghiệm.
Kinh Nghiệm Và Mẹo Tối Ưu
Chọn tần số phù hợp với nhu cầu
Không phải lúc nào tần số cao nhất cũng là lựa chọn tốt nhất. Dưới đây là khuyến nghị dựa trên mục đích sử dụng:
Văn phòng - soạn thảo văn bản: 60Hz - 75Hz là đủ. Ưu tiên độ phân giải cao và chất lượng màu sắc hơn là tần số quét.
Thiết kế đồ họa tĩnh: 60Hz - 90Hz, tập trung vào độ chính xác màu sắc và độ phủ màu (color gamut).
Chỉnh sửa video - animation: 90Hz - 120Hz giúp xem preview mượt mà hơn, đặc biệt với các footage cao FPS.
Gaming casual - AAA titles: 75Hz - 144Hz là điểm cân bằng tốt giữa hiệu năng và trải nghiệm. Nhiều game AAA đồ họa nặng khó đạt FPS cao hơn.

Gaming competitive (FPS, MOBA): 144Hz - 240Hz. Độ trễ thấp và chuyển động mượt mà tạo lợi thế trong các trận đấu đòi hỏi phản xạ nhanh.
Esports chuyên nghiệp: 240Hz - 360Hz, kết hợp với monitor có response time dưới 1ms.
Cân bằng giữa tần số và độ phân giải
Nhiều người mắc sai lầm khi cố chạy độ phân giải 4K với 144Hz trên phần cứng không đủ mạnh. Thực tế:
- 1080p@144Hz dễ đạt được với card tầm trung
- 1440p@144Hz cần card cao cấp (RTX 3070/4070 trở lên, hoặc RX 6800 trở lên)
- 4K@144Hz đòi hỏi card đồ họa top (RTX 4080/4090, RX 7900 XTX)
Nếu phần cứng hạn chế, ưu tiên tần số cao hơn độ phân giải cho gaming competitive, còn với công việc đồ họa thì ngược lại.
Kiểm tra và xác nhận tần số thực tế
Sau khi thiết lập, nên kiểm chứng bằng các công cụ:
TestUFO (testufo.com): Website kiểm tra chuyển động với các bài test như UFO chase, frame skipping, và ghosting.
Blur Busters: Cung cấp nhiều công cụ đo lường motion blur, input lag và xác nhận refresh rate.
Frame rate counter trong game: Các overlay như MSI Afterburner, NVIDIA GeForce Experience, hoặc AMD Radeon Software hiển thị FPS realtime để so sánh với refresh rate.
Thiết lập trong game

Nhiều game có cài đặt riêng về refresh rate. Cần đảm bảo:
- Game đang chạy ở chế độ fullscreen (không phải borderless window) để tận dụng tốt refresh rate
- Giới hạn FPS phù hợp: nếu dùng V-Sync hoặc adaptive sync, không nên để unlimited FPS
- Tắt các tính năng như motion blur, depth of field nếu muốn hình ảnh sắc nét nhất
Quản lý nhiều màn hình
Khi sử dụng nhiều màn hình với refresh rate khác nhau, Windows đôi khi gặp vấn đề:
- Màn hình phụ có thể kéo refresh rate của màn hình chính xuống
- Giải pháp: chạy nội dung video/game ở fullscreen exclusive mode trên màn hình chính
- Hoặc cân nhắc sử dụng màn hình có cùng refresh rate nếu thường xuyên chơi game
Lời Khuyên Từ Chuyên Gia
Đầu tư hợp lý
Không nên chạy theo con số refresh rate cao nhất nếu hệ thống không đủ mạnh. Sự chênh lệch giữa 144Hz và 240Hz không quá lớn so với chênh lệch giữa 60Hz và 144Hz. Đối với đa số người dùng, 144Hz là sweet spot mang lại trải nghiệm tốt với chi phí hợp lý.
Khi nâng cấp, cân nhắc toàn bộ hệ thống: màn hình, card đồ họa, CPU, và RAM phải cân bằng với nhau. Màn hình 240Hz nhưng card đồ họa chỉ cho 80 FPS trong game yêu thích thì vô nghĩa.
Bảo vệ sức khỏe
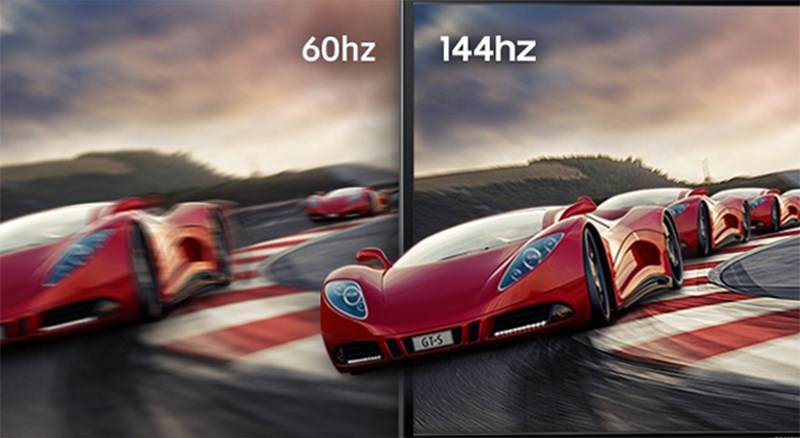
Mặc dù tần số cao giúp giảm nhấp nháy và mỏi mắt, nhưng vẫn cần:
Điều chỉnh độ sáng phù hợp với môi trường xung quanh, không để quá sáng hay quá tối.
Sử dụng chế độ giảm ánh sáng xanh (blue light filter) vào buổi tối.
Tuân thủ nguyên tắc 20-20-20: cứ 20 phút làm việc, nhìn vật cách 20 feet (6m) trong 20 giây.
Khoảng cách màn hình phù hợp: màn hình 24-27 inch nên cách mắt 50-70cm.
Bảo trì và chăm sóc
Để màn hình duy trì hiệu suất tốt:
Vệ sinh định kỳ bằng khăn microfiber mềm, tránh dùng hóa chất mạnh.
Không để màn hình tiếp xúc trực tiếp với ánh nắng mặt trời.
Sử dụng ổn áp nếu nguồn điện không ổn định, bảo vệ cả màn hình và thiết bị kết nối.
Kiểm tra và siết chặt các kết nối cáp định kỳ, cáp lỏng có thể gây mất tín hiệu.
Tần số quét màn hình là yếu tố quan trọng ảnh hưởng trực tiếp đến trải nghiệm sử dụng máy tính, từ công việc hàng ngày đến giải trí gaming. Việc hiểu rõ bản chất, biết cách điều chỉnh đúng cách, và chọn lựa tần số phù hợp với nhu cầu sẽ giúp tối ưu hóa đầu tư và mang lại hiệu quả sử dụng cao nhất.
Với các hướng dẫn chi tiết và kinh nghiệm thực tế từ Techcare.vn được chia sẻ trong bài viết này, hy vọng người dùng có thể tự tin điều chỉnh và tối ưu màn hình của mình, đồng thời khắc phục các vấn đề thường gặp một cách hiệu quả. Công nghệ màn hình vẫn đang không ngừng phát triển, và việc cập nhật kiến thức thường xuyên sẽ giúp tận dụng tốt nhất những tiến bộ mới.










