Trong thời đại số hóa tài liệu ngày càng phổ biến, nhu cầu chuyển đổi hình ảnh JPG thành văn bản Word có thể chỉnh sửa trở thành yêu cầu thiết yếu của nhiều người. Từ sinh viên cần số hóa tài liệu giấy, nhân viên văn phòng xử lý hợp đồng được scan, đến những người làm công tác biên tập cần trích xuất nội dung từ ảnh chụp - tất cả đều gặp phải bài toán chung: làm sao để chuyển file ảnh thành văn bản có thể chỉnh sửa một cách nhanh chóng và chính xác nhất?
Bài viết từ TechCare.vn này sẽ chia sẻ đầy đủ các cách chuyển jpg sang word, từ những công cụ miễn phí đến các giải pháp chuyên nghiệp, kèm theo kinh nghiệm thực tế để bạn có thể chọn lựa phương án phù hợp nhất.
Tại Sao Cần Chuyển JPG Sang Word?
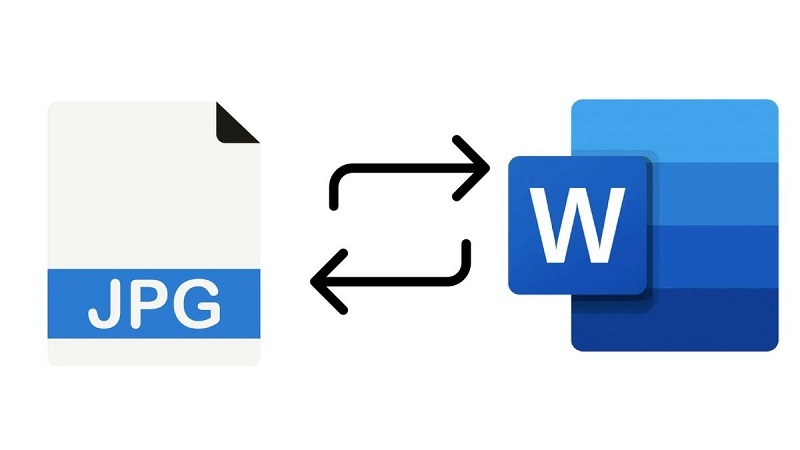
Lý do phổ biến nhất là khả năng chỉnh sửa. File JPG chỉ là hình ảnh tĩnh, bạn không thể thay đổi nội dung văn bản trong đó trừ khi dùng phần mềm chỉnh sửa ảnh phức tạp. Ngược lại, sau khi chuyển sang Word, mọi thao tác biên tập trở nên đơn giản: sửa lỗi chính tả, thay đổi nội dung, điều chỉnh định dạng, hoặc dịch sang ngôn ngữ khác.
Thêm vào đó, văn bản trong Word có thể được tìm kiếm, sao chép, và tích hợp vào các tài liệu khác một cách dễ dàng. Điều này đặc biệt quan trọng trong môi trường làm việc chuyên nghiệp, nơi việc tái sử dụng nội dung và cộng tác chỉnh sửa là yêu cầu hàng ngày.
Xem thêm: Cách xoay chữ trong word 2007
Cách thêm trang trong word trên điện thoại
Tắt gạch đỏ trong word
Các Yếu Tố Ảnh Hưởng Đến Chất Lượng Chuyển Đổi
Chất lượng của file JPG gốc đóng vai trò quyết định. Ảnh rõ nét với độ phân giải cao (tối thiểu 300 DPI) sẽ cho kết quả nhận dạng chính xác hơn nhiều so với ảnh mờ hoặc bị nén quá mức. Góc chụp nghiêng, bóng râm, hoặc các vết bẩn trên ảnh cũng có thể làm giảm độ chính xác của OCR.
Phông chữ và bố cục văn bản cũng ảnh hưởng đáng kể. Các phông chữ tiêu chuẩn như Times New Roman hay Arial được nhận dạng tốt hơn các phông chữ trang trí phức tạp. Văn bản được sắp xếp theo cột, có nhiều hình ảnh xen kẽ, hoặc chứa công thức toán học sẽ khó xử lý hơn văn bản đơn giản một cột.
Chuyển File Ảnh JPG Sang Word Online Bằng Google Drive
Phương pháp online sử dụng Google Drive là lựa chọn phổ biến nhờ tính tiện lợi, không cần cài đặt phần mềm và hỗ trợ đa nền tảng. Dưới đây là các bước thực hiện chi tiết:
Bước 1: Truy cập và đăng nhập: Mở trình duyệt web và truy cập địa chỉ https://drive.google.com. Đăng nhập bằng tài khoản Google của bạn. Nếu chưa có, hãy tạo tài khoản miễn phí để sử dụng đầy đủ tính năng.
Bước 2: Tải lên file JPG: Sau khi đăng nhập, nhấp chuột phải vào không gian trống trong Drive và chọn "Tải tệp lên". Chọn file hình ảnh JPG từ máy tính của bạn. Quá trình tải lên chỉ mất vài giây tùy thuộc vào kích thước file.
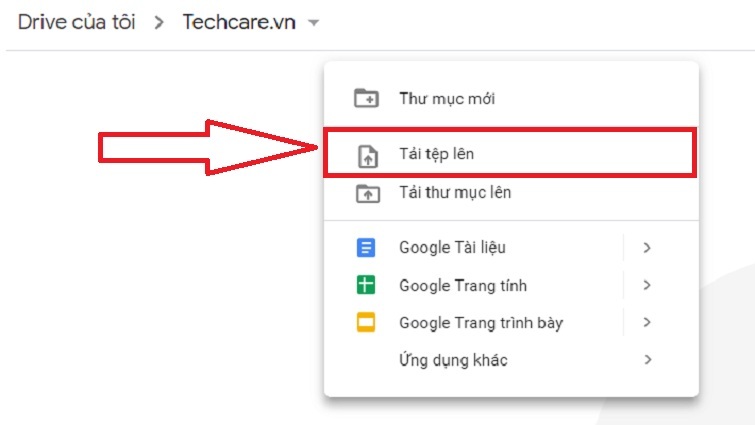
Bước 3: Mở bằng Google Docs: Khi file đã tải lên, nhấp chuột phải vào file JPG và chọn "Mở bằng" > "Google Tài liệu". Lúc này, Google sẽ tự động sử dụng OCR để chuyển đổi hình ảnh thành văn bản có thể chỉnh sửa.
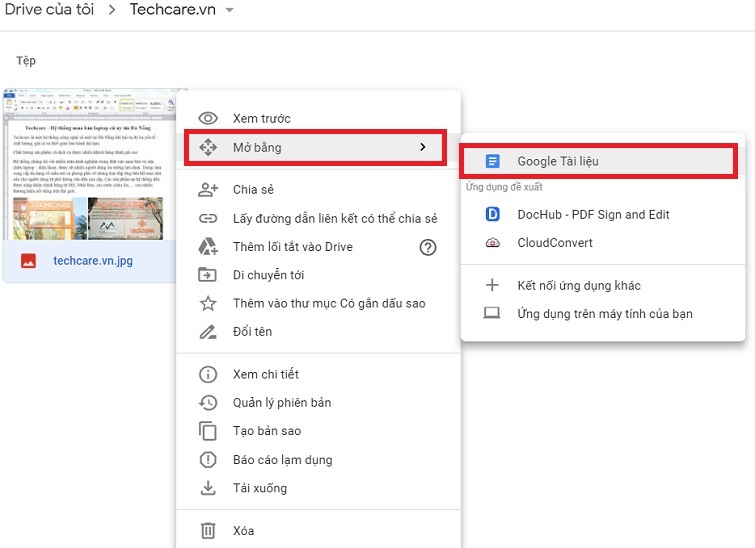
Bước 4: Chỉnh sửa văn bản: Một cửa sổ mới sẽ mở ra với văn bản được trích xuất. Bạn có thể chỉnh sửa ngay tại đây, chẳng hạn như thay đổi font chữ, kích thước, màu sắc, hoặc định dạng in đậm, in nghiêng. Lưu ý kiểm tra lỗi chính tả vì OCR có thể nhận diện sai một số ký tự tiếng Việt.
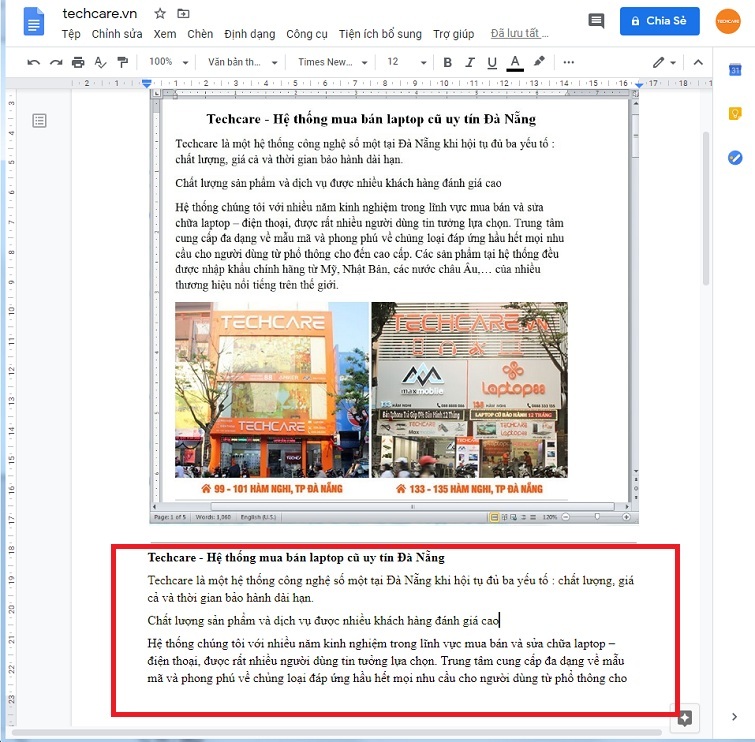
Bước 5: Lưu và tải xuống: File sẽ tự động lưu trên Google Drive dưới dạng Google Docs. Để sử dụng với Microsoft Word, chọn "Tệp" > "Tải xuống" > "Microsoft Word (.docx)". Bây giờ, bạn đã có file Word sẵn sàng mở trên máy tính.
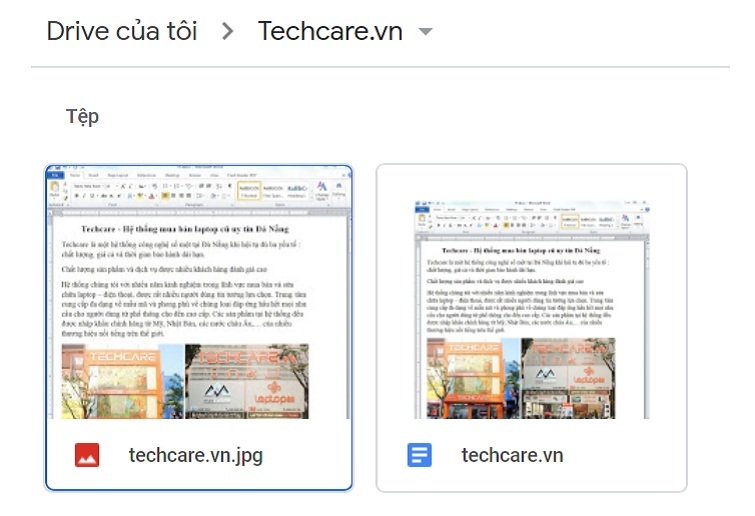
Chuyển JPG Sang Word Offline Bằng Phần Mềm ABBYY FineReader 14
Đối với những ai cần xử lý hàng loạt file hoặc làm việc mà không có kết nối internet, phần mềm ABBYY FineReader 14 là giải pháp chuyên nghiệp. Chúng tôi tại Techcare.vn thường khuyến nghị phần mềm này cho khách hàng doanh nghiệp vì khả năng xử lý file lớn mà không cần tải lên mạng.
Download ABBYY FineReader 14 tại đây: https://drive.google.com/file/d/1ERcjapTTXNt_x-eMRc0-7S2dz5eTobPo/view?usp=drive_link
Các bước thực hiện như sau:
Bước 1: Khởi động phần mềm: Mở ABBYY FineReader 14 sau khi cài đặt. Giao diện thân thiện với các tùy chọn rõ ràng ở bên trái và phải màn hình.
Bước 2: Chọn chế độ chuyển đổi: Nhấp vào "Open" ở bên trái để tải file, sau đó chọn "Convert to Microsoft Word" ở bên phải. Điều này sẽ mở hộp thoại chọn file.
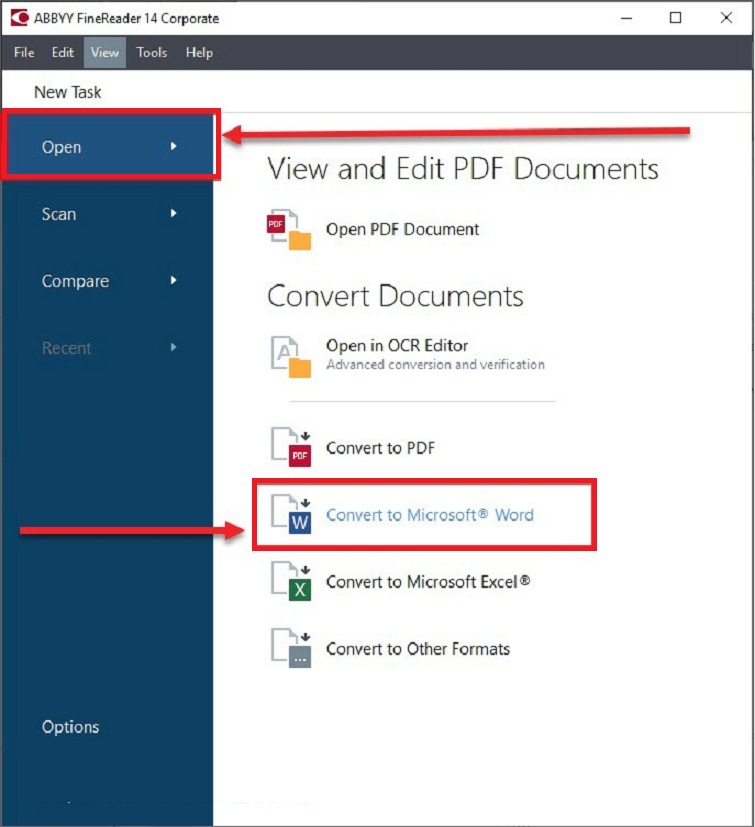
Bước 3: Thêm file và thiết lập ngôn ngữ: Chọn file JPG cần chuyển đổi. Nếu cần thêm nhiều file, nhấn "Add File".
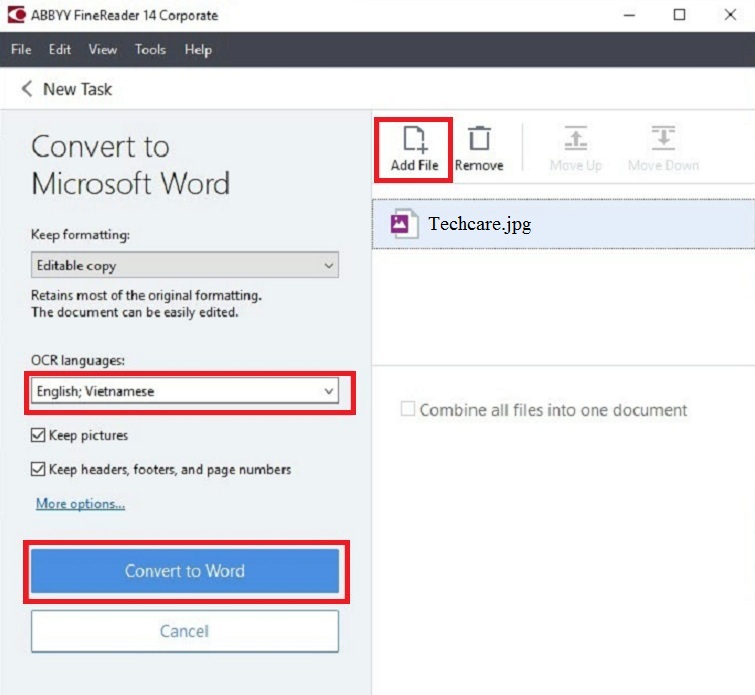
Ở phần "OCR Languages", chọn "English; Vietnamese" để hỗ trợ cả tiếng Anh và tiếng Việt. Nhấn "Convert to Word" để bắt đầu.
Bước 4: Chờ quá trình hoàn tất: Thời gian chuyển đổi phụ thuộc vào dung lượng file – file lớn có thể mất vài phút. Để tối ưu, bạn có thể nén file hình ảnh trước bằng công cụ online như TinyPNG.
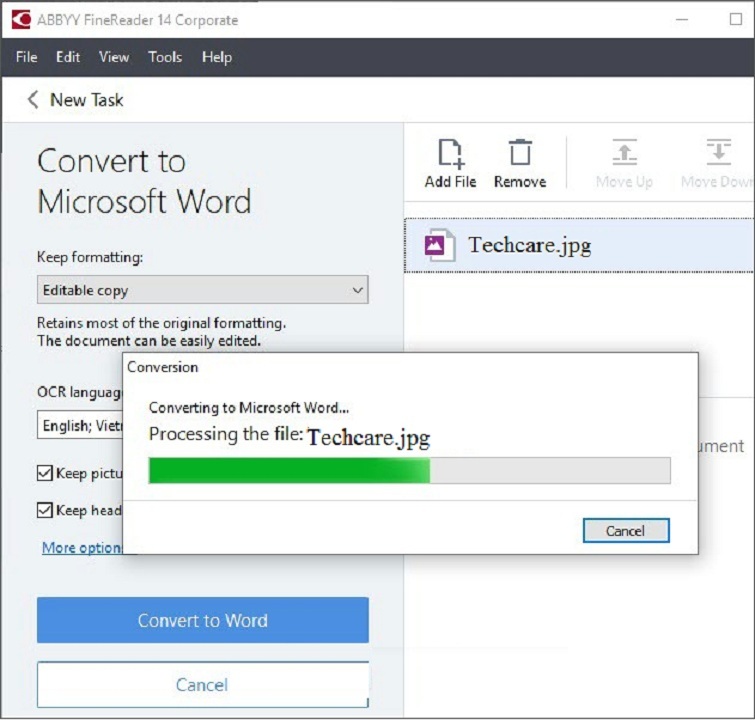
Bước 5: Lưu và sử dụng: File Word mới sẽ tự động lưu trên máy tính. Mở bằng Microsoft Word để kiểm tra và chỉnh sửa thêm.
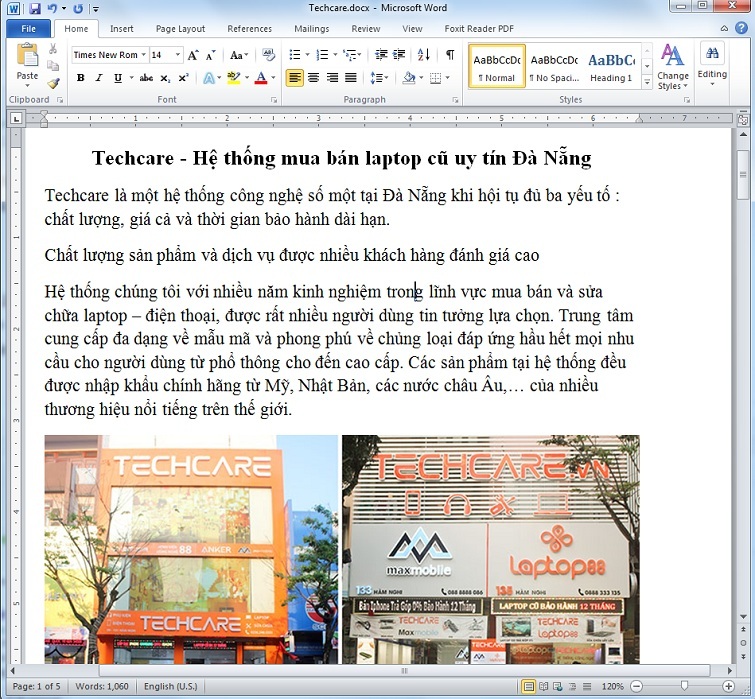
Lưu ý: ABBYY FineReader 14 có phiên bản thử nghiệm miễn phí, nhưng để sử dụng đầy đủ, bạn cần mua bản quyền. Nếu gặp lỗi cài đặt, hãy liên hệ Techcare.vn để được hỗ trợ kỹ thuật miễn phí tại Đà Nẵng.
3 Cách Chuyển Chữ Thường Sang Chữ In Hoa Trong Word Và Ngược Lại
Sau khi chuyển JPG sang Word, bạn có thể cần chỉnh sửa định dạng chữ để tài liệu chuyên nghiệp hơn. Microsoft Word cung cấp nhiều cách để chuyển đổi chữ hoa/thường, giúp tiết kiệm thời gian so với việc gõ lại.
Sử Dụng Chức Năng Có Sẵn Trong Word
Bước 1: Bôi đen văn bản cần thay đổi (tránh bôi đen khoảng trắng thừa).
Bước 2: Vào tab "Home", nhấp biểu tượng "Aa" (Change Case). Chọn một trong các tùy chọn:
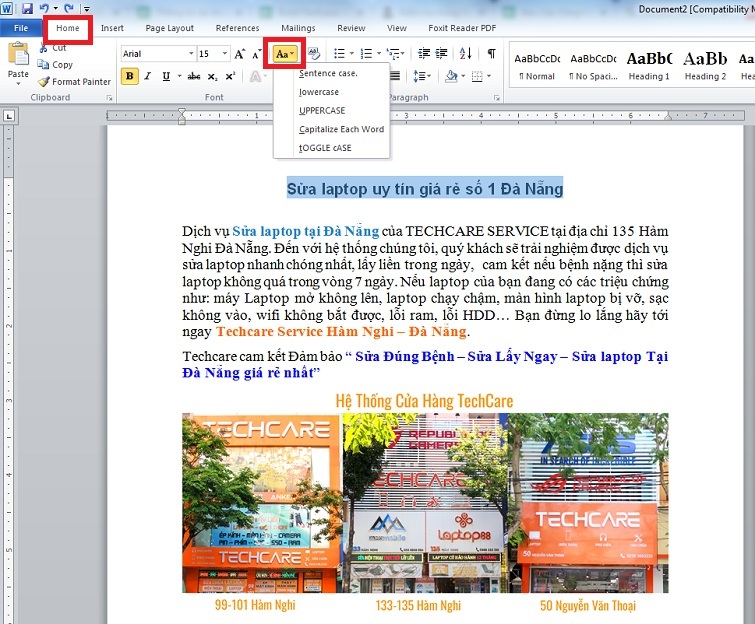
- Sentence case: Viết hoa chữ cái đầu câu, còn lại viết thường.
- lowercase: Toàn bộ viết thường.
- UPPERCASE: Toàn bộ viết hoa.
- Capitalize Each Word: Viết hoa chữ cái đầu mỗi từ.
- tOGGLE cASE: Viết thường chữ cái đầu mỗi từ, hoa các chữ còn lại.
Kết quả sẽ áp dụng ngay lập tức, ví dụ với "Capitalize Each Word" sẽ biến "Sửa laptop uy tin giá rẻ số 1 Đà Nẵng" thành "Sửa Laptop Uy Tín Giá Rẻ Số 1 Đà ".
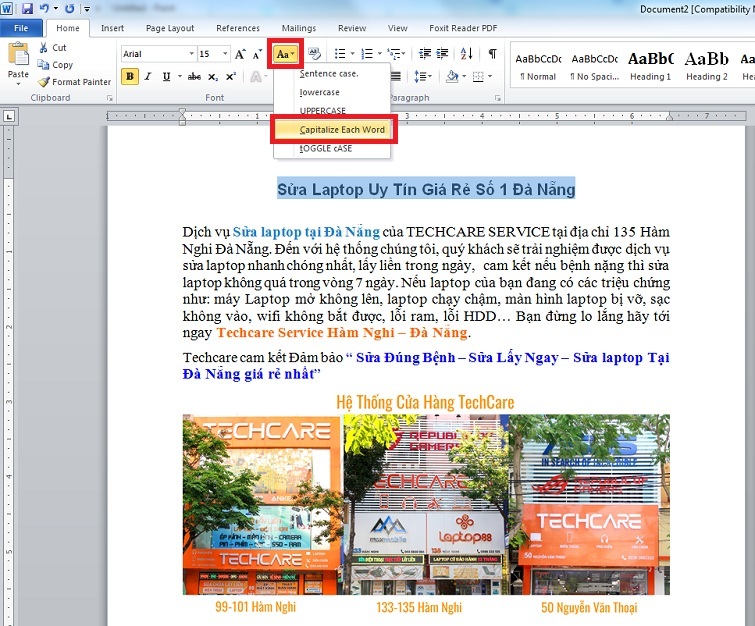
Sử Dụng Phím Tắt Trong Word
Bôi đen văn bản, nhấn tổ hợp Shift + F3 lặp lại đến khi đạt kiểu mong muốn. Đối với Word 2016 trên Mac, dùng fn + Shift + F3. Để chữ hoa nhỏ, dùng Command + Shift + K trên Mac. Phương pháp này nhanh chóng cho văn bản dài.

Sử Dụng Unikey Để Chuyển Đổi
Unikey là công cụ gõ tiếng Việt phổ biến, hỗ trợ chuyển mã chữ.
Download Unikey:
https://drive.google.com/file/d/105NVZ3BLBW3dgOtxUnabpnXUaB7SyB7x/view?usp=drive_link
Bước 1: Copy văn bản cần chuyển.
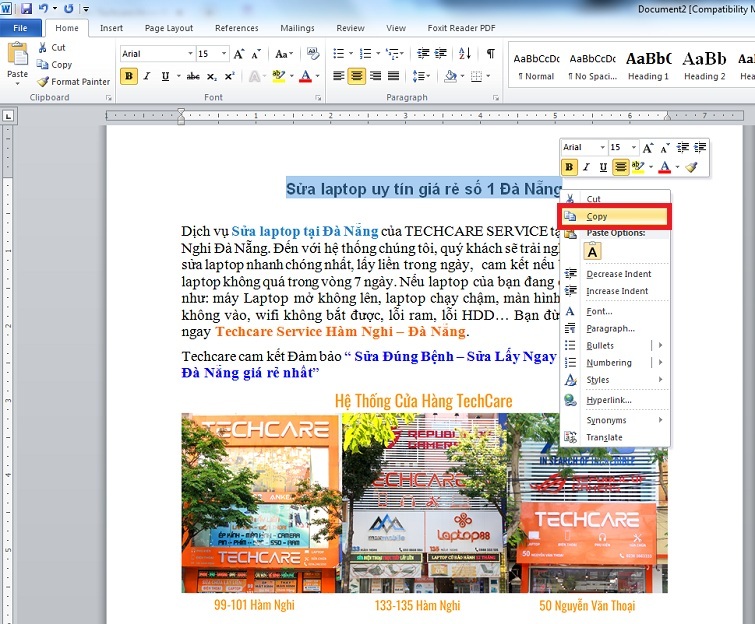
Bước 2: Nhấp phải vào biểu tượng Unikey trên khay hệ thống, chọn "Công cụ..." hoặc nhấn Ctrl + Shift + F6.
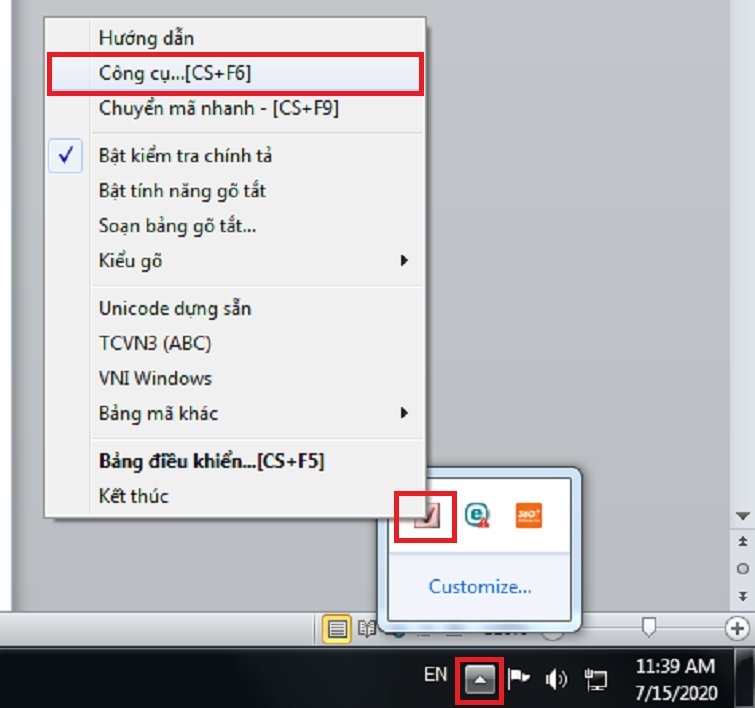
Bước 3: Trong hộp thoại, chọn nguồn và đích là "Unicode", đánh dấu "Sang chữ hoa", nhấn "Chuyển mã".
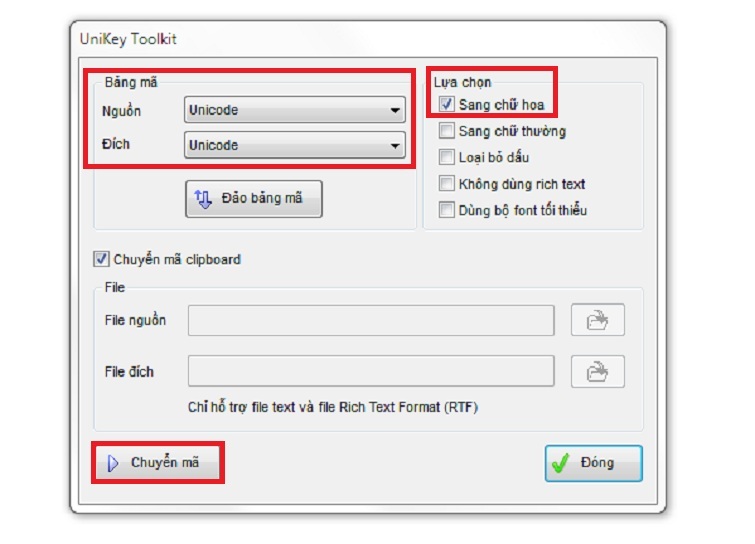
Kết quả sẽ paste vào Word với chữ hoa hoàn chỉnh.
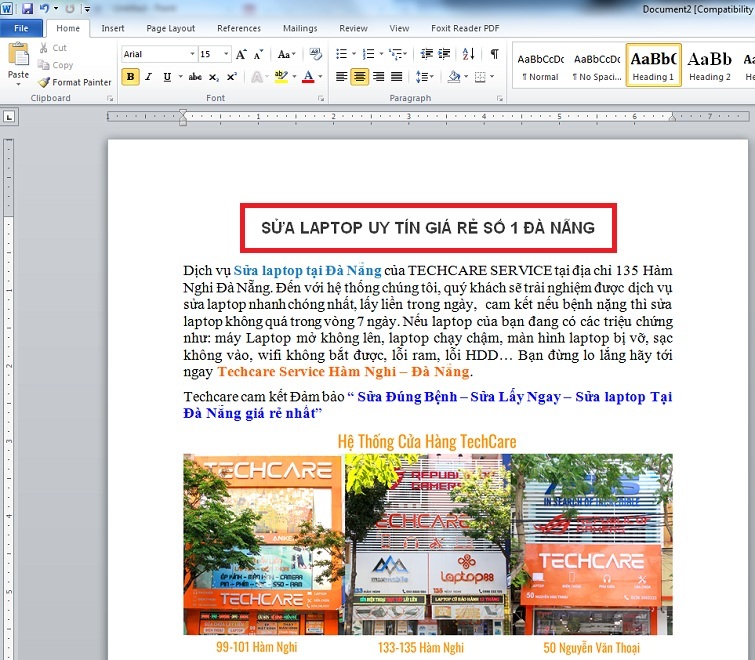
Chuyển Chữ Thường Sang Chữ In Hoa Trong Excel Và Ngược Lại
Excel không có chức năng Change Case trực tiếp như Word, nhưng sử dụng hàm công thức để xử lý:
- =UPPER(A1): Chuyển ô A1 sang chữ hoa.
- =LOWER(A1): Chuyển sang chữ thường.
- =PROPER(A1): Viết hoa chữ cái đầu mỗi từ.
Bước 1: Nhập công thức vào ô mới, ví dụ "=UPPER(b2)", nhấn Enter.
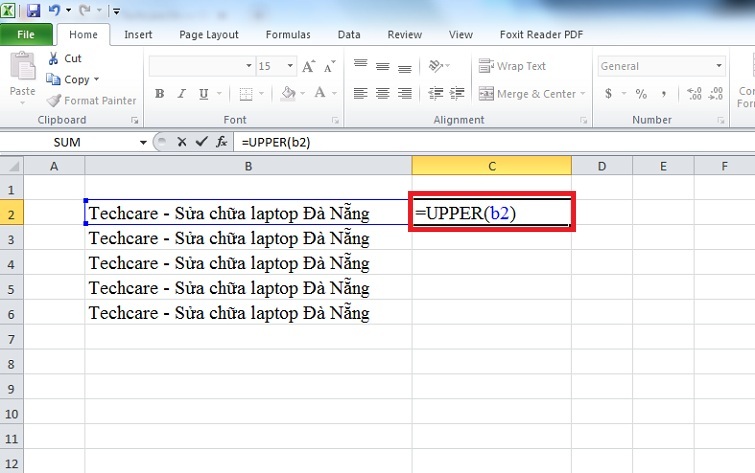
Bước 2: Kéo công thức xuống các ô dưới để áp dụng hàng loạt.
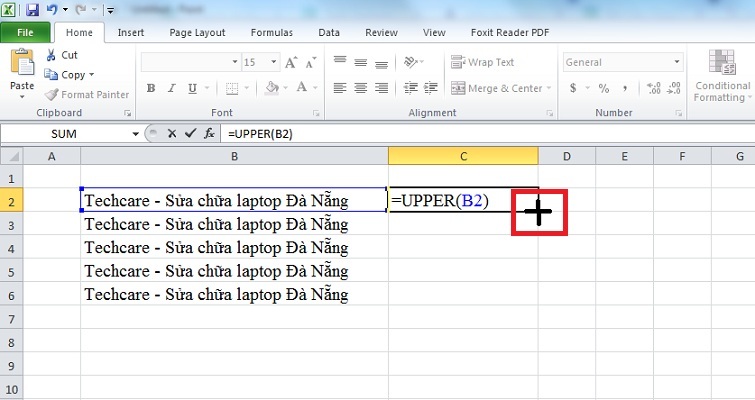
Bước 3: Kết quả sẽ được hiển thị như sau:
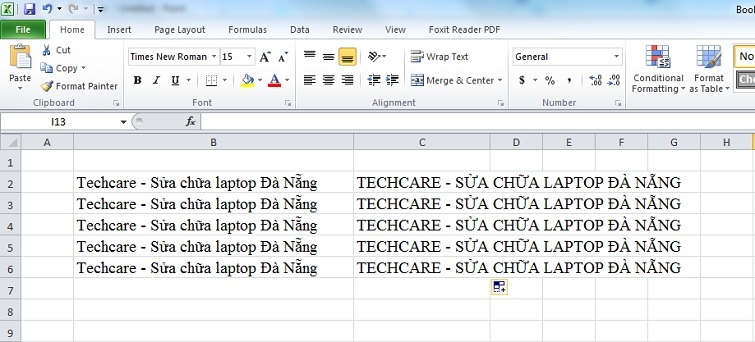
Bước 4: Để hoàn tác, nhấn Ctrl + Z (hoặc Command + Z trên Mac).
Những hàm này giúp xử lý dữ liệu lớn, đặc biệt trong báo cáo tài chính hoặc danh sách.
Kinh Nghiệm Và Mẹo Nâng Cao Chất Lượng Chuyển Đổi
Chuẩn Bị File JPG Trước Khi Chuyển Đổi
Chất lượng đầu vào quyết định chất lượng đầu ra. Nếu có thể, hãy scan tài liệu ở độ phân giải cao nhất (300-600 DPI). Với ảnh chụp bằng điện thoại, đảm bảo ánh sáng đủ, tránh bóng đổ, và giữ camera thẳng góc với trang giấy.
Trước khi chuyển đổi, bạn có thể dùng các công cụ chỉnh sửa ảnh đơn giản để cải thiện chất lượng. Tăng độ tương phản giúp chữ đen và nền trắng rõ ràng hơn. Cắt bỏ các phần không cần thiết ở mép ảnh để công cụ OCR tập trung vào phần văn bản chính. Nếu ảnh bị nghiêng, hãy xoay lại cho thẳng - hầu hết các công cụ OCR hoạt động tốt nhất với văn bản nằm ngang.
Với ảnh bị nhiễu hoặc có vết bẩn, công cụ khử nhiễu (denoise) có thể giúp ích. Tuy nhiên, tránh làm mờ quá mức vì có thể làm mất nét các nét chữ nhỏ.
Xử Lý Văn Bản Sau Chuyển Đổi

Dù công nghệ OCR đã phát triển rất xa, vẫn không có công cụ nào đạt độ chính xác tuyệt đối. Việc kiểm tra và hi교chỉnh sau chuyển đổi là bắt buộc.
Các lỗi phổ biến thường gặp bao gồm: nhầm lẫn giữa chữ "O" và số "0", chữ "I" và số "1", chữ "rn" được đọc thành "m". Với tiếng Việt, dấu thanh và dấu ngã thường bị nhận dạng sai. Hãy đọc kỹ toàn bộ tài liệu, đặc biệt chú ý đến các số liệu, tên riêng, và thuật ngữ chuyên ngành.
Sử dụng tính năng "Tìm và thay thế" của Word để sửa hàng loạt các lỗi lặp lại. Ví dụ, nếu tên một sản phẩm bị sai ở nhiều chỗ, bạn có thể thay thế tất cả cùng lúc thay vì sửa từng chỗ.
Lựa Chọn Công Cụ Phù Hợp Với Nhu Cầu
Không có công cụ nào là tốt nhất cho mọi trường hợp. Người dùng cá nhân với nhu cầu đơn giản nên ưu tiên các giải pháp miễn phí như Google Drive hay Word Online. Các công cụ này đủ tốt cho hầu hết tài liệu thông thường và không tốn chi phí.
Doanh nghiệp hoặc người làm việc với tài liệu nhạy cảm nên cân nhắc phần mềm chuyên nghiệp có thể hoạt động offline, đảm bảo bảo mật tuyệt đối. Khả năng xử lý hàng loạt và giữ nguyên định dạng phức tạp cũng là lợi thế lớn trong môi trường công việc chuyên nghiệp.
Người dùng thiết bị di động có thể sử dụng các ứng dụng như Microsoft Lens, Adobe Scan, hoặc Office Lens - đều có tính năng chụp ảnh và chuyển đổi trực tiếp trên điện thoại, rất tiện cho việc xử lý tài liệu nhanh khi đang di chuyển.
Với các hướng dẫn trên từ Techcare.vn, bạn có thể dễ dàng chuyển JPG sang Word và chỉnh sửa định dạng chữ một cách chuyên nghiệp. Nếu gặp khó khăn về phần mềm hoặc thiết bị, hãy ghé thăm Techcare.vn tại Đà Nẵng để được tư vấn miễn phí. Chúng tôi luôn sẵn sàng hỗ trợ bạn tối ưu hóa công việc số hóa tài liệu!










