Làm việc với bảng tính chứa hàng trăm dòng dữ liệu và hàng chục cột thông tin là thách thức không nhỏ đối với bất kỳ ai. Khi cuộn ngang qua nhiều cột, việc mất dấu các tiêu đề hoặc cột quan trọng khiến công việc trở nên rối rắm và dễ sai sót. Đây chính là lý do tính năng cố định cột trong Google Sheets trở thành công cụ không thể thiếu.
Tại TechCare.vn, chúng tôi nhận thấy rằng nhiều người dùng vẫn chưa khai thác triệt để tính năng này, hoặc gặp phải những trục trặc không mong muốn khi áp dụng. Bài viết này sẽ hướng dẫn cách cố định cột trong Google Sheet, từ cơ bản đến nâng cao, giúp bạn làm chủ hoàn toàn công cụ bảng tính phổ biến này.
Xem thêm
Giới Thiệu Về Tính Năng Cố Định Cột
Tính năng cố định cột là gì
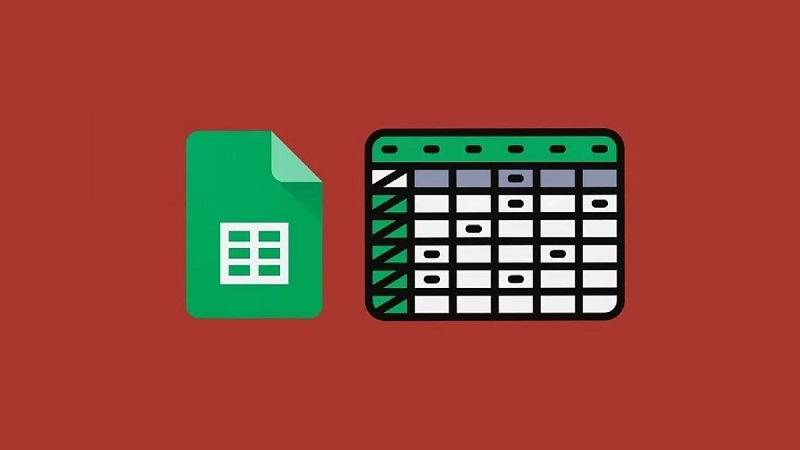
Cố định cột (hay còn gọi là "Freeze columns") là chức năng cho phép giữ nguyên một hoặc nhiều cột ở vị trí ban đầu khi người dùng cuộn ngang bảng tính. Các cột được cố định sẽ luôn hiển thị ở bên trái màn hình, bất kể bạn xem cột nào ở phía bên phải.
Các tình huống thực tế cần cố định cột
Trong quản lý dự án, cột chứa tên công việc và người phụ trách thường được cố định để dễ dàng theo dõi tiến độ, ngân sách và các chỉ số khác. Đối với bộ phận kinh doanh, việc giữ cố định cột tên khách hàng và mã đơn hàng giúp tra cứu thông tin giao dịch nhanh chóng hơn.
Bộ phận nhân sự thường cố định cột họ tên và mã nhân viên khi quản lý chấm công, lương thưởng. Còn với kế toán, các cột về mã tài khoản và tên khoản mục là những thông tin cần luôn hiển thị khi xử lý số liệu.
Lợi Ích Của Việc Cố Định Cột Trong Google Sheets
Cố định cột trong Google Sheets giúp giữ các cột quan trọng luôn hiển thị trên màn hình, ngay cả khi bạn cuộn qua các phần khác của bảng tính. Điều này đặc biệt hữu ích khi:
- Làm việc với bảng dữ liệu lớn: Dễ dàng theo dõi các tiêu đề cột hoặc thông tin chính mà không cần cuộn ngược lại.
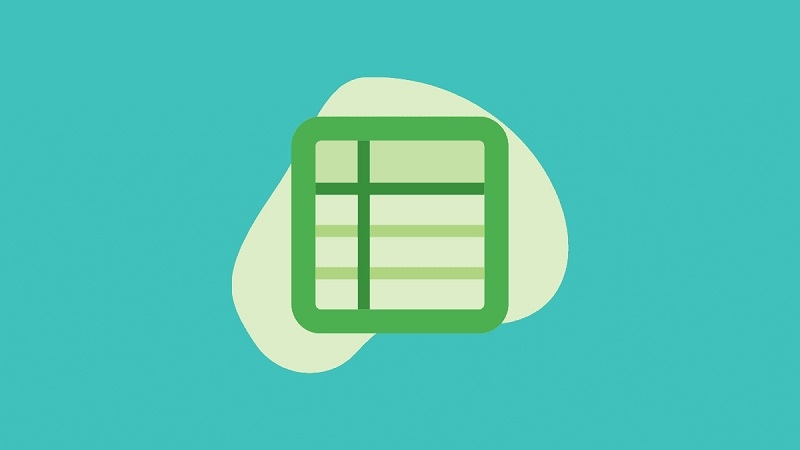
- So sánh dữ liệu: Giúp bạn đối chiếu dữ liệu giữa các cột một cách trực quan và chính xác.
- Tăng hiệu suất làm việc: Tiết kiệm thời gian khi làm việc với các bảng tính có nhiều cột hoặc hàng.
Với những lợi ích này, việc nắm vững cách cố định cột sẽ là kỹ năng cần thiết cho bất kỳ ai sử dụng Google Sheets trong công việc hay học tập.
Cách Cố Định Một Cột Trong Google Sheets
Để cố định một cột trong Google Sheets, bạn chỉ cần thực hiện các bước đơn giản sau:
Bước 1: Mở bảng tính
- Truy cập Google Sheets trên trình duyệt hoặc ứng dụng Google Sheets trên thiết bị của bạn.
- Mở bảng tính hiện có hoặc tạo một bảng tính mới theo nhu cầu.
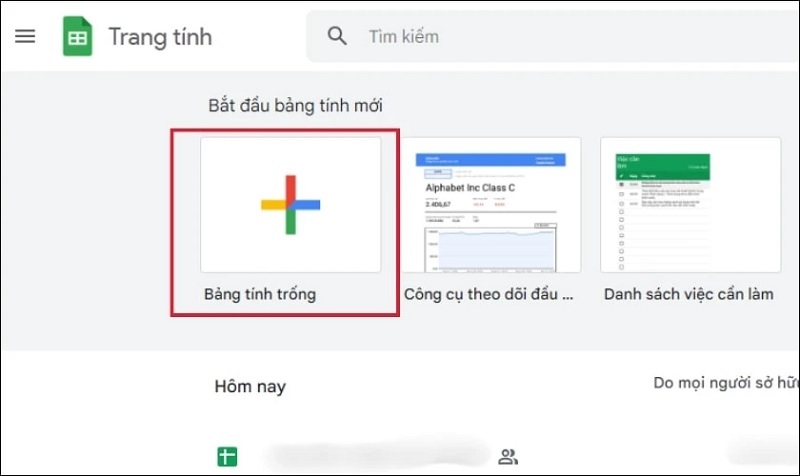
Mở ứng dụng Google Sheets
Bước 2: Chọn cột cần cố định
- Nhập dữ liệu vào bảng tính nếu chưa có.
- Nhấp vào cột mà bạn muốn cố định (ví dụ: cột A, cột B, v.v.).
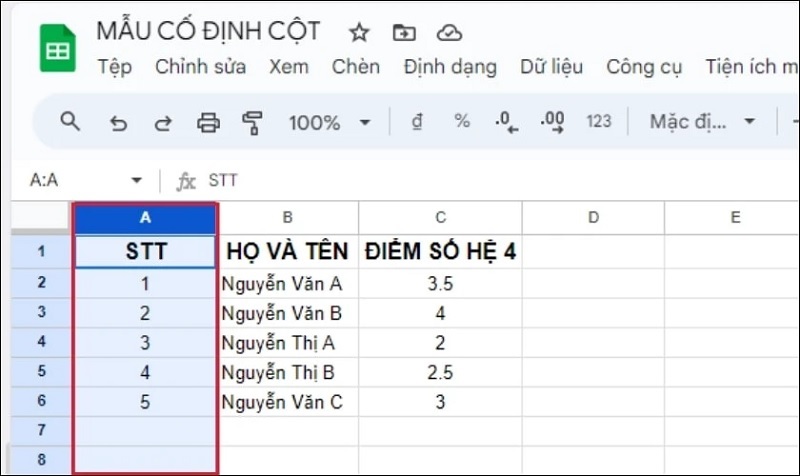
Nhập nội dung vào
Bước 3: Cố định cột
- Trên thanh công cụ, nhấp vào Xem (View).
- Trong menu hiện ra, chọn Cố định (Freeze).
- Chọn Tối đa cột A (hoặc cột tương ứng mà bạn muốn cố định).
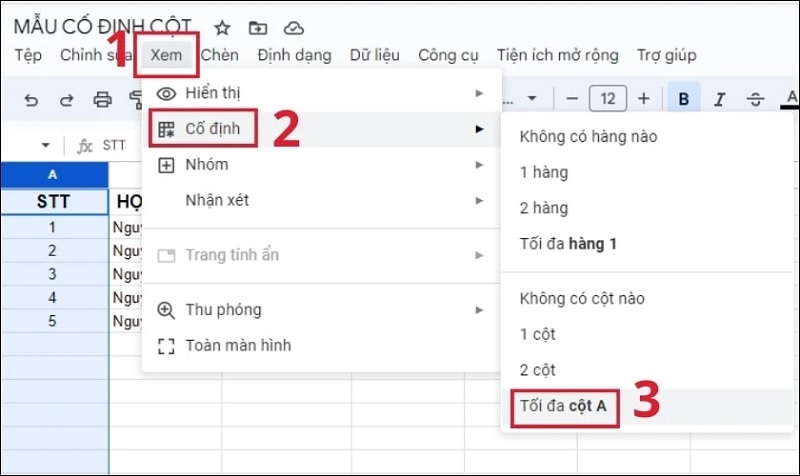
Chọn vào mục Tối đa cột A
Kết quả
Sau khi hoàn tất, bạn sẽ thấy một đường kẻ đậm màu xám xuất hiện, phân tách cột cố định với các cột còn lại. Điều này giúp bạn dễ dàng nhận biết cột đã được cố định khi cuộn ngang bảng tính.
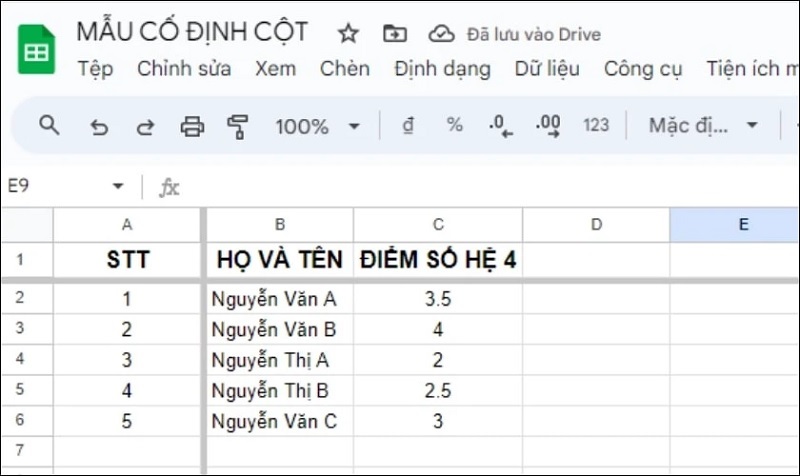
Lưu ý: Nếu bạn muốn cố định hàng thay vì cột, Google Sheets sẽ mặc định cố định hàng đầu tiên. Để cố định hàng, bạn cũng thực hiện tương tự trong menu Cố định và chọn Tối đa hàng 1.
Cách Cố Định Nhiều Cột Trong Google Sheets
Nếu bạn cần cố định nhiều hơn một cột để tiện theo dõi dữ liệu, hãy làm theo các bước sau:
Bước 1: Mở bảng tính
- Truy cập Google Sheets và mở bảng tính chứa dữ liệu cần cố định nhiều cột.
Bước 2: Chọn các cột cần cố định
- Nhấp và kéo chuột để chọn các cột muốn cố định (ví dụ: cột A và cột B).
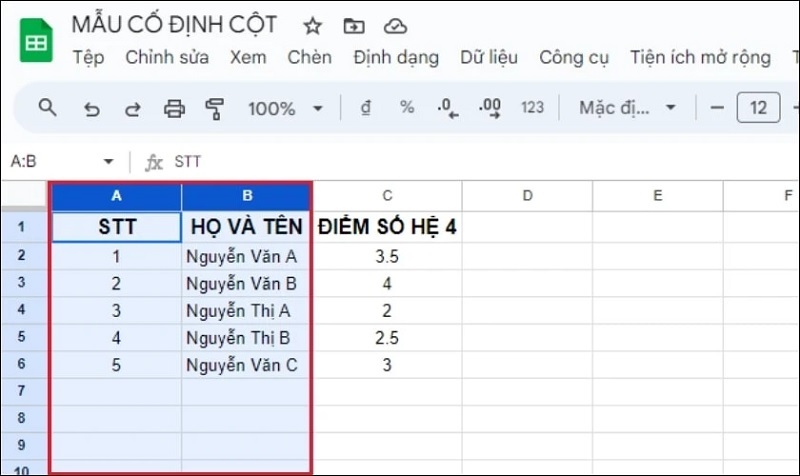
Mở bảng tính muốn cố định nhiều cột lên
Bước 3: Cố định nhiều cột
- Trên thanh công cụ, nhấp vào Xem (View).
- Trong menu, chọn Cố định (Freeze).
- Chọn 2 cột (hoặc số cột tương ứng mà bạn đã chọn).
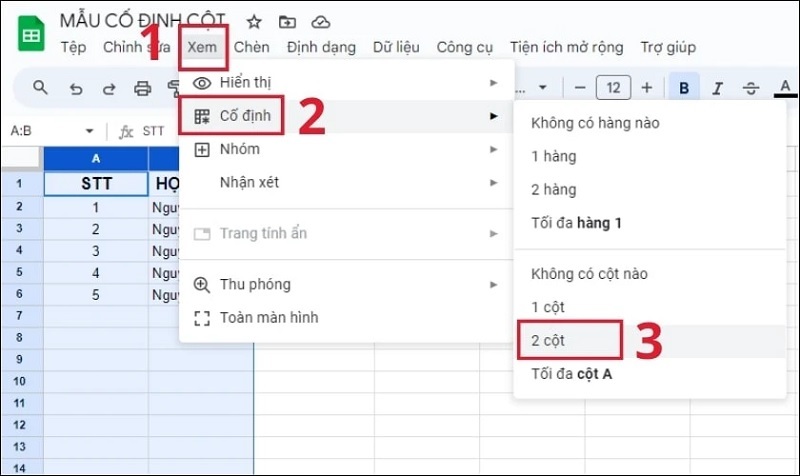
Chọn 2 cột ở menu mới hiển thị
Kết quả
Một đường kẻ đậm màu xám sẽ xuất hiện để phân biệt các cột cố định với phần còn lại của bảng tính. Điều này giúp bạn dễ dàng theo dõi dữ liệu khi cuộn ngang.
Lưu ý: Tương tự, nếu bạn muốn cố định nhiều hàng, hãy chọn 2 hàng trong menu Cố định để cố định các hàng đầu tiên của bảng tính.
Hướng Dẫn Freeze Panes Trong Google Sheets Bằng Kéo Thả Chuột
Ngoài cách sử dụng menu, bạn cũng có thể freeze panes trong Google Sheets một cách nhanh chóng bằng cách kéo thả chuột. Đây là phương pháp trực quan và tiện lợi, đặc biệt khi bạn muốn cố định hàng hoặc cột một cách linh hoạt.
Bước 1: Tìm ô điều khiển cố định
- Ở góc trên bên trái của bảng tính, bạn sẽ thấy một ô trống được bao quanh bởi các đường kẻ đậm màu xám. Đây là khu vực điều khiển tính năng freeze panes.
Bước 2: Kéo thả để cố định
- Di chuyển con trỏ chuột đến đường kẻ ngang (nếu muốn cố định hàng) hoặc đường kẻ dọc (nếu muốn cố định cột) trong ô trống này.
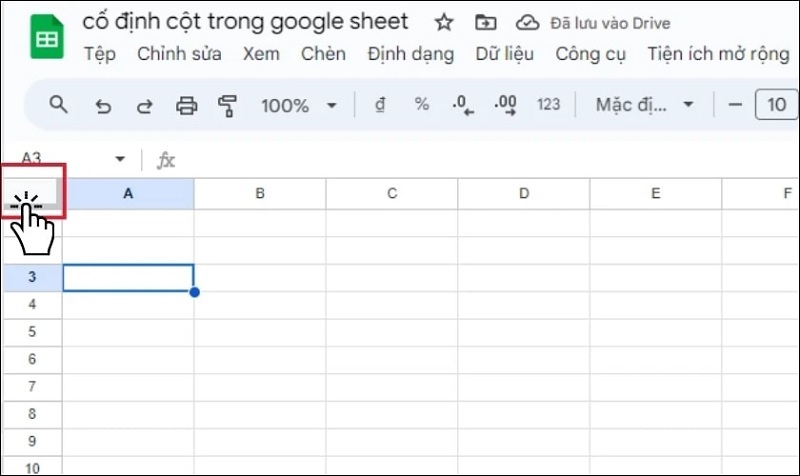
- Khi con trỏ chuột chuyển thành biểu tượng bàn tay, nhấn giữ và kéo đến vị trí hàng hoặc cột mà bạn muốn cố định.
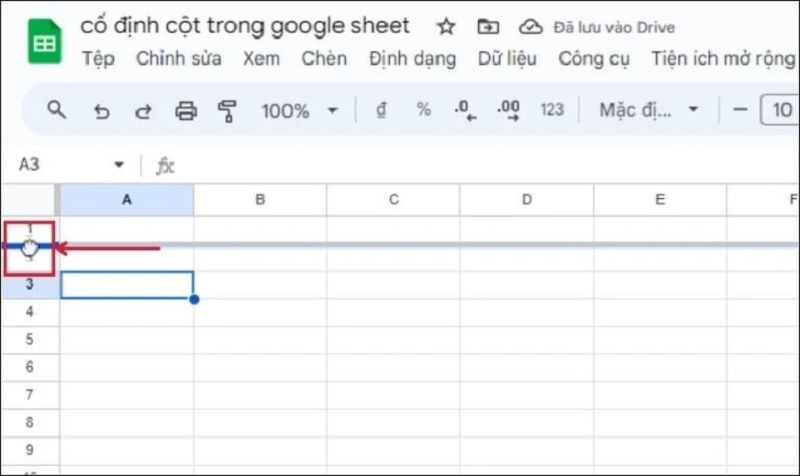
- Thả chuột khi bạn đã chọn đúng số hàng hoặc cột cần cố định.
Kết quả
Các hàng hoặc cột được chọn sẽ được cố định, và một đường kẻ đậm màu xám sẽ xuất hiện để phân biệt khu vực cố định với phần còn lại của bảng tính.
Kinh Nghiệm Và Mẹo Sử Dụng Hiệu Quả
Xác định đúng số lượng cột cần cố định
Không phải lúc nào cố định nhiều cột cũng là tối ưu. Việc cố định quá nhiều cột sẽ làm thu hẹp không gian hiển thị cho các cột dữ liệu còn lại, đặc biệt trên màn hình nhỏ hoặc khi làm việc trên thiết bị di động.
Nguyên tắc chung là chỉ cố định những cột chứa thông tin định danh không thể thiếu. Thông thường, từ một đến ba cột là mức hợp lý cho hầu hết các trường hợp. Nếu bảng tính của bạn cần nhiều cột tham chiếu hơn, cân nhắc tái cấu trúc lại dữ liệu hoặc tách thành nhiều sheet nhỏ hơn.
Sử dụng phím tắt để nâng cao tốc độ
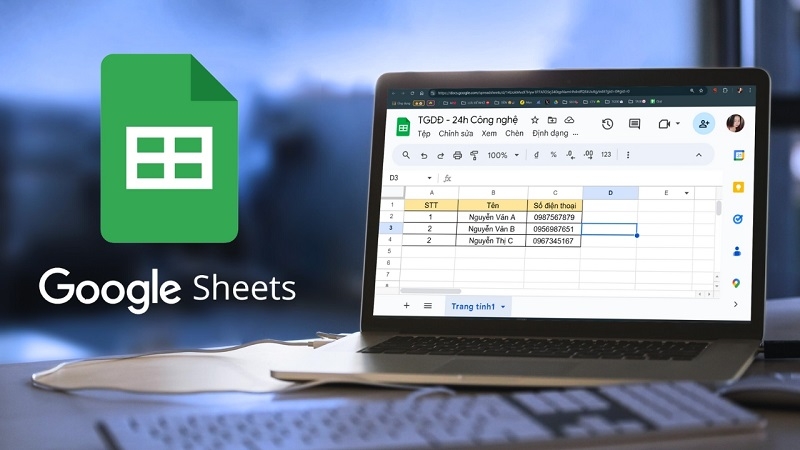
Mặc dù Google Sheets không có phím tắt trực tiếp cho việc cố định cột, bạn có thể tạo quy trình nhanh bằng cách nhớ vị trí menu. Nhấn Alt (hoặc Option trên Mac) để hiển thị các phím tắt menu, sau đó gõ các phím tương ứng.
Khi làm việc thường xuyên với cùng một cấu trúc bảng tính, việc tạo template (mẫu) với các cột đã được cố định sẵn sẽ tiết kiệm rất nhiều thời gian. Mỗi khi tạo file mới, chỉ cần sao chép từ template này.
Quản lý nhiều sheet trong cùng file
Khi file Google Sheets có nhiều sheet, mỗi sheet có thể có thiết lập cố định cột riêng. Điều này rất hữu ích khi các sheet chứa dữ liệu khác nhau với cấu trúc khác nhau.
Tuy nhiên, cần thống nhất logic cố định giữa các sheet liên quan để tránh gây nhầm lẫn. Ví dụ, nếu sheet dữ liệu gốc cố định cột A và B, thì các sheet báo cáo phân tích cũng nên giữ nguyên cấu trúc này nếu có thể.
Lời Khuyên Từ Chuyên Gia
Xây dựng cấu trúc bảng tính chuẩn ngay từ đầu
Thay vì cố định cột một cách tùy tiện, hãy thiết kế bảng tính với cấu trúc rõ ràng từ ban đầu. Đặt các cột quan trọng nhất ở bên trái, theo thứ tự từ định danh đến thông tin chi tiết.
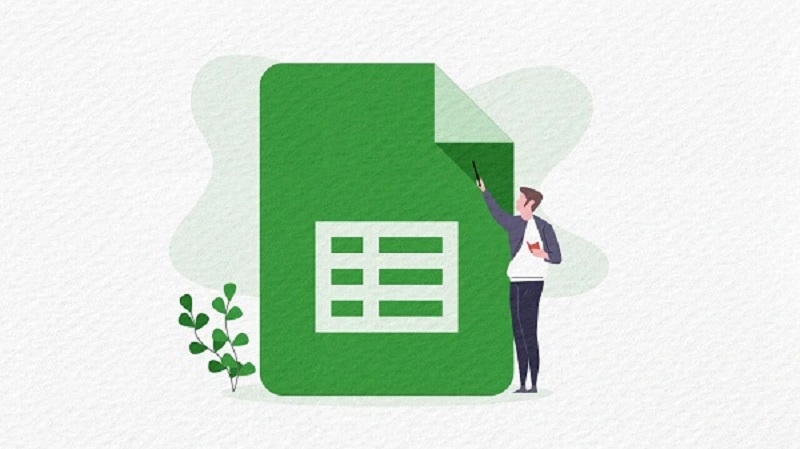
Sử dụng nguyên tắc kim tự tháp ngược trong báo chí: thông tin quan trọng nhất ở đầu, chi tiết bổ sung ở sau. Điều này không chỉ giúp cố định cột hiệu quả mà còn làm cho dữ liệu dễ hiểu và dễ xử lý hơn.
Tránh để quá nhiều cột trống hoặc cột ít sử dụng ở giữa các cột quan trọng. Sắp xếp logic giúp bạn cần cố định ít cột hơn nhưng vẫn đảm bảo khả năng làm việc tốt.
Tài liệu hóa cấu trúc cho nhóm làm việc
Khi làm việc nhóm, tạo một sheet hướng dẫn riêng giải thích cấu trúc bảng tính, ý nghĩa từng cột và tại sao một số cột được cố định. Điều này giúp thành viên mới nắm bắt nhanh và tránh phá vỡ cấu trúc đã thiết lập.
Đặt tên cột rõ ràng, ngắn gọn nhưng đầy đủ ý nghĩa. Tránh viết tắt khó hiểu hoặc tên quá dài. Một cái tên tốt giúp mọi người hiểu ngay được nội dung mà không cần giải thích thêm.
Sử dụng màu sắc nhẹ nhàng để phân biệt các nhóm cột khác nhau, nhưng không nên lạm dụng. Quá nhiều màu sắc sẽ gây phân tán và mệt mỏi thị giác.
Định kỳ đánh giá và tối ưu
Cứ vài tháng một lần, rà soát lại bảng tính xem cấu trúc hiện tại có còn phù hợp không. Nhu cầu công việc thay đổi, dữ liệu tăng lên, và có thể bạn cần điều chỉnh cột nào đáng được cố định.
Lắng nghe phản hồi từ các thành viên trong nhóm về việc sử dụng bảng tính. Họ có gặp khó khăn gì? Có cột nào cần thêm hoặc bớt không? Những góp ý thực tế sẽ giúp cải thiện hiệu quả làm việc chung.
Khi bảng tính trở nên quá lớn và phức tạp, đừng ngần ngại tái cấu trúc hoàn toàn. Đôi khi việc tạo file mới với thiết kế tốt hơn sẽ tiết kiệm thời gian hơn là cố gắng vá víu file cũ.
Cố định cột trong Google Sheets là một kỹ năng tuy đơn giản nhưng mang lại giá trị thiết thực to lớn trong công việc hàng ngày. Từ việc giúp theo dõi dữ liệu dễ dàng hơn, giảm thiểu sai sót cho đến cải thiện năng suất làm việc nhóm - tất cả đều bắt nguồn từ một thao tác nhỏ này.
Qua bài viết này, TechCare.vn hy vọng đã cung cấp cho bạn cái nhìn toàn diện về tính năng cố định cột, từ những bước thực hiện cơ bản đến những mẹo nâng cao và cách khắc phục lỗi. Điều quan trọng không chỉ là biết cách thực hiện kỹ thuật mà còn hiểu được khi nào nên áp dụng và làm thế nào để tối ưu hóa.










