Việc đánh số thứ tự trong văn bản là yêu cầu xuất hiện hàng ngày, từ soạn thảo báo cáo công việc, luận văn nghiên cứu cho đến tạo danh sách nhiệm vụ. Tuy nhiên, không phải ai cũng khai thác hết tiềm năng của tính năng này trong Microsoft Word. Nhiều người vẫn đánh số thủ công - phương pháp tốn thời gian và dễ sai sót khi chỉnh sửa. Bài viết này từ TechCare.vn sẽ giúp bạn nắm vững mọi khía cạnh của việc đánh số thứ tự trong Word đơn giản ai cũng làm được.
- Giới Thiệu Về Tính Năng Đánh Số Trong Word
- So Sánh Các Phương Pháp Đánh Số
- Cấu Hình Và Thiết Lập Ban Đầu
- Cách Đánh Số Thứ Tự Hàng Loạt Cho Một Cột Trong Bảng Word
- Cách Đánh Số Thứ Tự Cho Hai Cột Khác Nhau Trong Cùng Một Bảng
- Cách Đánh Số Thứ Tự Trong Word 2010, 2016 Và 2003
- Kinh Nghiệm Và Mẹo Hay
- Khắc Phục Các Lỗi Thường Gặp
- Lời Khuyên Cho Người Dùng
Giới Thiệu Về Tính Năng Đánh Số Trong Word
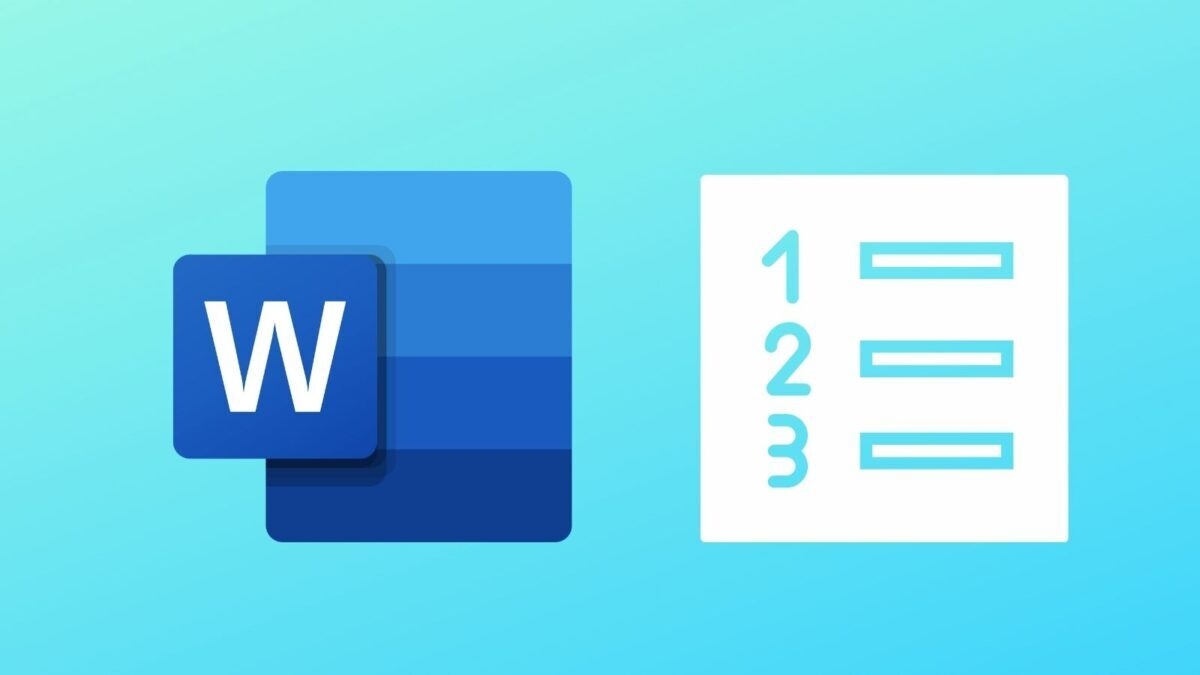
Khái niệm và vai trò
Đánh số thứ tự trong Word là quá trình tạo chuỗi số hoặc ký tự theo thứ tự logic trước mỗi đoạn văn bản. Khác với việc gõ số thủ công, tính năng tự động của Word tạo liên kết động giữa các mục - khi thêm hoặc xóa một mục, toàn bộ danh sách tự điều chỉnh mà không cần can thiệp thủ công.
Phân loại hình thức đánh số
Word hỗ trợ ba dạng chính: đánh số (numbering) với các con số 1, 2, 3 hoặc La Mã I, II, III; đánh dấu đầu dòng (bullets) bằng ký hiệu như chấm tròn, hình vuông; và đánh số đa cấp (multilevel list) cho cấu trúc phân cấp phức tạp như 1.1, 1.2, 1.2.1.
Mỗi loại phục vụ mục đích riêng. Đánh số phù hợp với danh sách có thứ tự quan trọng như các bước hướng dẫn. Đánh dấu đầu dòng dùng cho các mục không cần thứ tự cụ thể. Đánh số đa cấp lý tưởng cho tài liệu có cấu trúc chương mục như báo cáo, luận văn.
So Sánh Các Phương Pháp Đánh Số
Đánh số thủ công versus tự động
Đánh số thủ công nghĩa là người dùng tự gõ từng con số trước mỗi dòng. Phương pháp này cho toàn quyền kiểm soát nhưng tồn tại nhiều nhược điểm nghiêm trọng. Khi chèn thêm một mục vào giữa danh sách có 50 dòng, bạn phải sửa lại 49 số phía sau. Rủi ro nhầm lẫn cao, đặc biệt với danh sách dài hoặc khi nhiều người cùng chỉnh sửa.
Đánh số tự động giải quyết triệt để vấn đề này. Word theo dõi và cập nhật số thứ tự mỗi khi có thay đổi. Chèn mục mới ở bất kỳ vị trí nào, các số sau tự động tăng lên. Xóa một mục, danh sách tự động đóng khoảng trống. Hiệu suất làm việc tăng đáng kể, đặc biệt với tài liệu phức tạp.
So sánh giữa các công cụ soạn thảo
Word vẫn dẫn đầu về độ linh hoạt định dạng số. Google Docs cung cấp chức năng tương tự nhưng ít tùy chọn tùy chỉnh hơn. LibreOffice Writer có đầy đủ tính năng nhưng giao diện kém trực quan hơn. Đối với người dùng Việt Nam, Word còn tích hợp tốt với font chữ tiếng Việt và hỗ trợ định dạng theo chuẩn văn bản hành chính.
Cấu Hình Và Thiết Lập Ban Đầu
Yêu cầu hệ thống
Tính năng đánh số hoạt động ổn định trên Word 2010 trở lên. Các phiên bản cũ hơn vẫn có chức năng cơ bản nhưng thiếu một số tùy chọn nâng cao. Word 2016 và Microsoft 365 mang lại trải nghiệm tốt nhất với giao diện được tối ưu và khả năng đồng bộ qua nhiều thiết bị.
Thiết lập ngôn ngữ và định dạng
Trước khi bắt đầu, nên thiết lập ngôn ngữ chính xác. Vào File → Options → Language, đảm bảo tiếng Việt được liệt kê trong danh sách ngôn ngữ chỉnh sửa. Điều này giúp các tính năng tự động hoạt động chính xác, đặc biệt khi sử dụng định dạng số kiểu Việt Nam.
Kiểm tra đơn vị đo trong File → Options → Advanced. Thiết lập đơn vị phù hợp (thường là centimet cho người dùng Việt Nam) giúp căn chỉnh khoảng cách tab và lề chính xác hơn khi làm việc với danh sách nhiều cấp.
Xem thêm: Tổng hợp các thủ thuật Word hữu ích nhất dân văn phòng
Cách Đánh Số Thứ Tự Hàng Loạt Cho Một Cột Trong Bảng Word
Để đánh số thứ tự cho một cột trong bảng Word một cách nhanh chóng, bạn có thể làm theo các bước sau:
Bước 1: Mở File Word Và Chọn Ô Cần Đánh Số
-
Mở tài liệu Word chứa bảng cần đánh số thứ tự.
-
Di chuyển con trỏ chuột đến ô đầu tiên của cột bạn muốn thêm số thứ tự.
Bước 2: Kích Hoạt Tính Năng Numbering
-
Vào thẻ Home trên thanh công cụ.
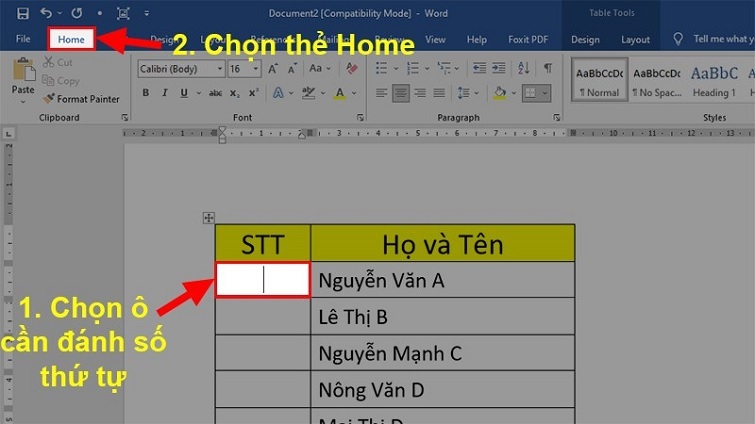
-
Nhấn vào biểu tượng Numbering (biểu tượng danh sách số) trong nhóm Paragraph.
-
Chọn Define New Number Format để tùy chỉnh định dạng số.
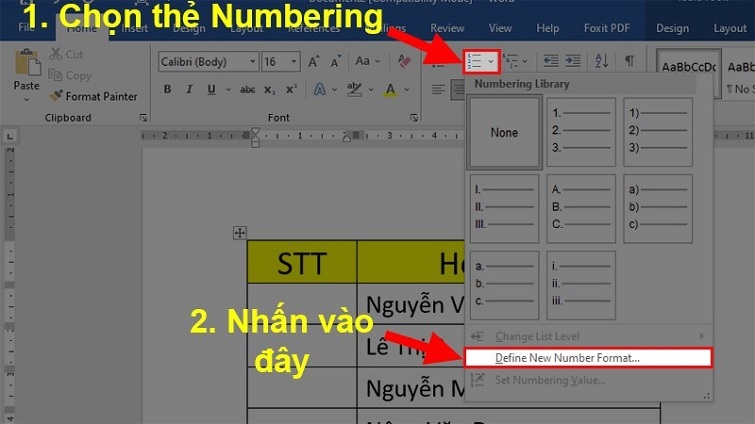
Bước 3: Tùy Chỉnh Định Dạng Số
-
Trong hộp thoại Define New Number Format, bạn sẽ thấy các tùy chọn:
-
Number Style: Chọn kiểu số (1, 2, 3... hoặc a, b, c...).
-
Number Format: Chỉ giữ lại ký tự số, loại bỏ các ký tự không cần thiết (ví dụ: dấu ngoặc, dấu chấm...).
-
Alignment: Căn lề số (thường chọn Center để cân đối).
-
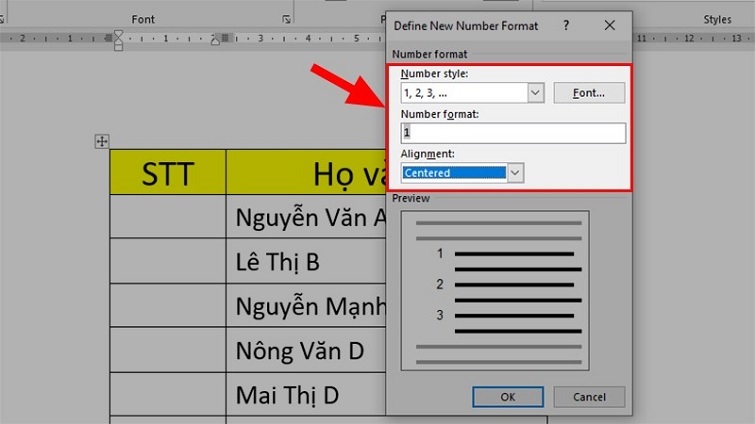
-
Sau khi thiết lập, nhấn OK.
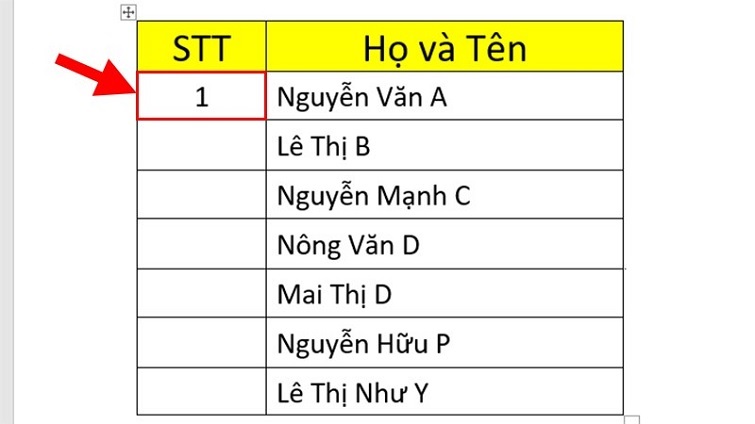
Bước 4: Áp Dụng Cho Toàn Bộ Cột
-
Tô đen toàn bộ các ô trong cột cần đánh số.
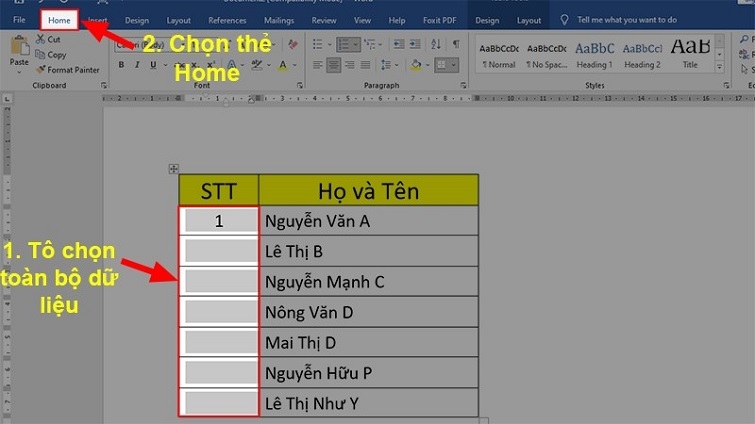
-
Vào thẻ Home, chọn Numbering và áp dụng kiểu định dạng đã thiết lập ở bước trước.
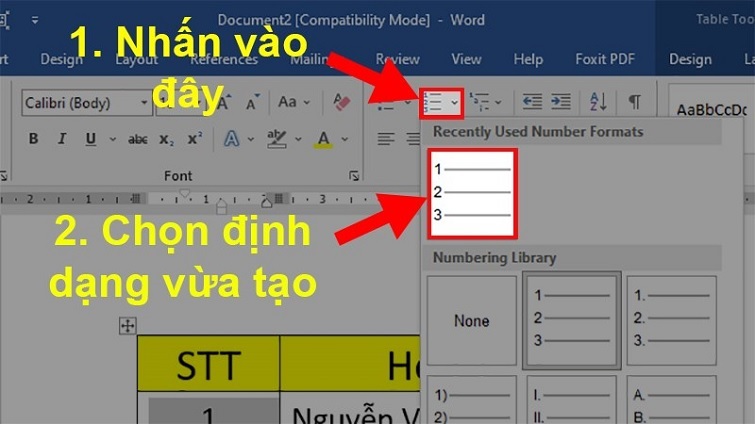
Kết Quả
Sau khi hoàn thành, cột của bạn sẽ hiển thị số thứ tự liên tục, ví dụ: 1, 2, 3... một cách tự động và chuyên nghiệp.
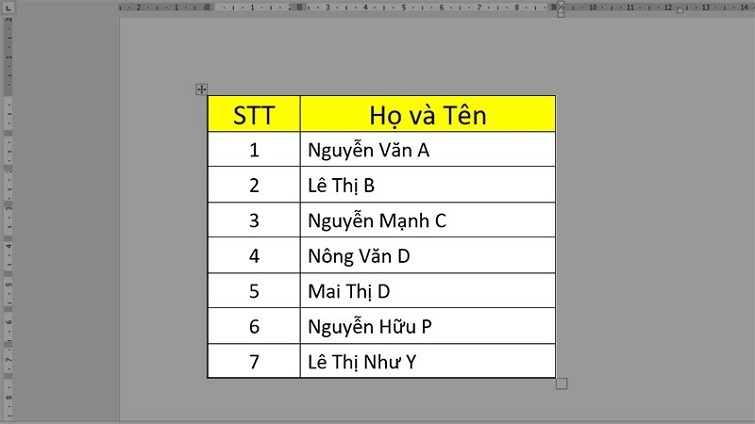
Xem thêm: Cách đếm số từ trong Word
Cách Đánh Số Thứ Tự Cho Hai Cột Khác Nhau Trong Cùng Một Bảng
Nếu bạn cần đánh số thứ tự cho hai cột khác nhau trong cùng một bảng, hãy làm theo các bước sau để đảm bảo số thứ tự liền mạch:
Bước 1: Tô Đen Cột Đầu Tiên
-
Tô đen cột đầu tiên trong bảng mà bạn muốn đánh số. Vào thẻ Home.
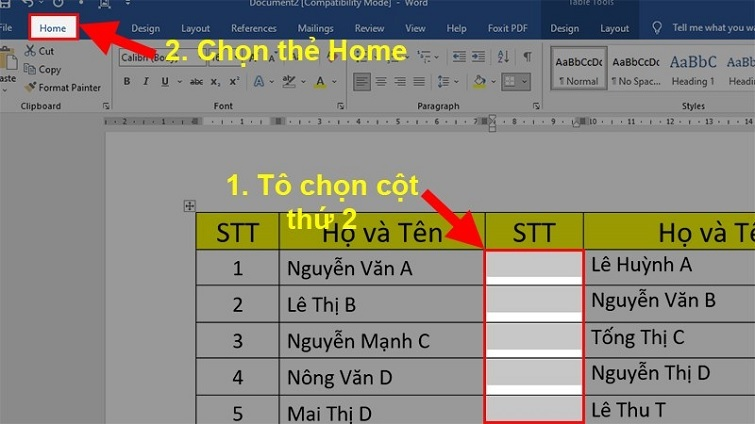
-
Chọn Numbering và chọn kiểu định dạng số phù hợp.
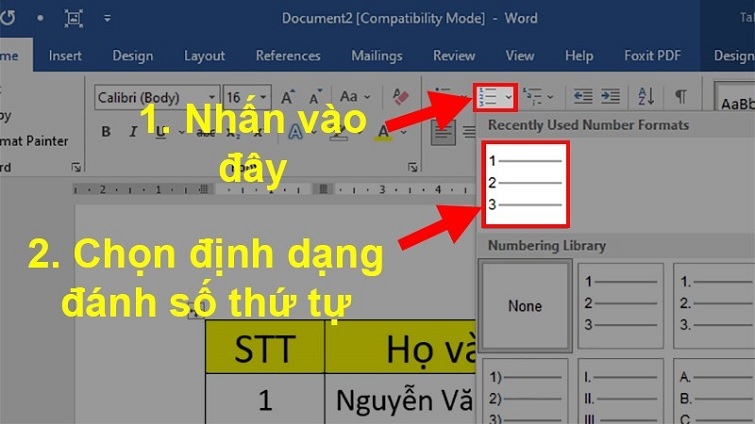
Bước 2: Đánh Số Thứ Tự Cho Cột Đầu Tiên
-
Word sẽ tự động đánh số thứ tự cho cột đã chọn (ví dụ: 1, 2, 3...).
Bước 3: Tiếp Tục Đánh Số Cho Cột Thứ Hai
-
Tô đen cột thứ hai cần đánh số.
-
Nhấp chuột phải vào ô đầu tiên của cột thứ hai, chọn Set Numbering Value.
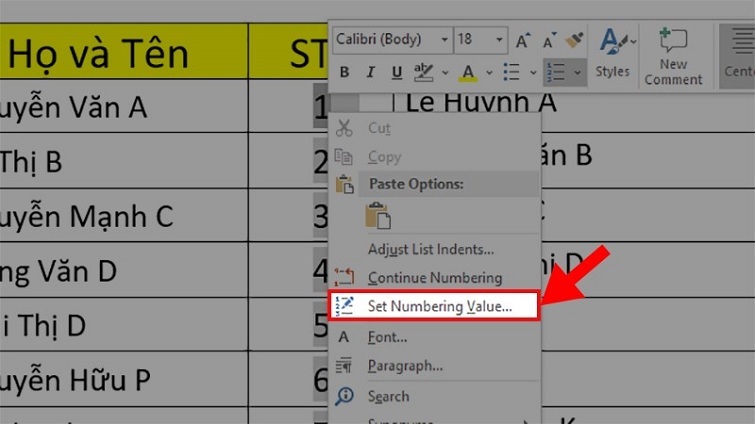
-
Trong hộp thoại hiện ra:
Tích chọn Start new list.
Tại mục Set value to, nhập số thứ tự tiếp theo của cột trước đó. Ví dụ, nếu cột đầu tiên kết thúc ở số 10, bạn nhập số 11.
-
Nhấn OK để hoàn tất.
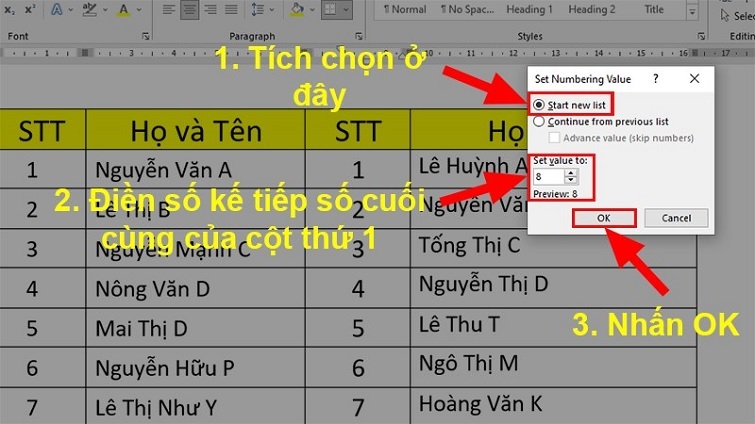
Kết Quả
Cả hai cột trong bảng sẽ có số thứ tự liên tục, ví dụ: cột 1 từ 1-10, cột 2 từ 11-20, tạo ra danh sách số thứ tự thống nhất.
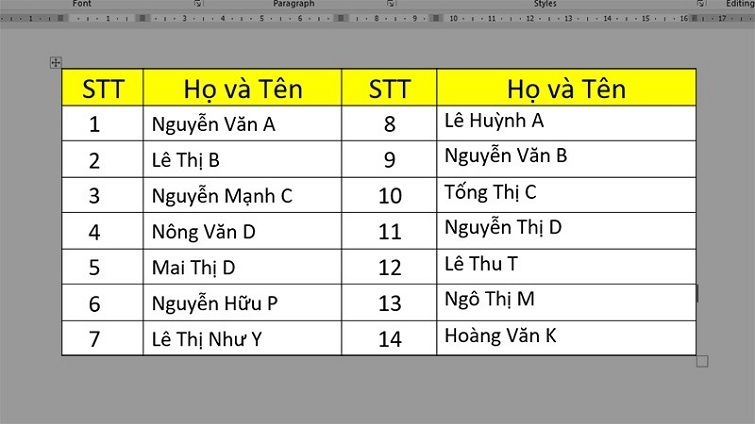
Xem thêm: Cách tạo chữ nghệ thuật trong Word
Cách Đánh Số Thứ Tự Trong Word 2010, 2016 Và 2003
Mỗi phiên bản Word có một số khác biệt nhỏ trong giao diện và cách thao tác. Dưới đây là hướng dẫn chi tiết cho từng phiên bản:
Đánh Số Thứ Tự Trong Word 2010
Đánh Số Đầu Dòng
-
Tô đen danh sách hoặc đoạn văn cần thêm số thứ tự.
-
Vào thẻ Home, chọn Numbering trong nhóm Paragraph.
-
Chọn kiểu định dạng số phù hợp (1, 2, 3... hoặc I, II, III...).

Đánh Số Trong Bảng
-
Tô đen cột trong bảng cần đánh số.
-
Vào thẻ Home, nhấn Numbering và chọn kiểu số mong muốn.

-
Word 2010 sẽ tự động thêm số thứ tự vào các ô đã chọn.
Đánh Số Thứ Tự Trong Word 2016
Đánh Số Đầu Dòng
-
Tô đen vị trí đầu dòng cần thêm số thứ tự.
-
Vào thẻ Home, chọn biểu tượng Numbering trên thanh công cụ.
-
Chọn kiểu định dạng số và hoàn tất.
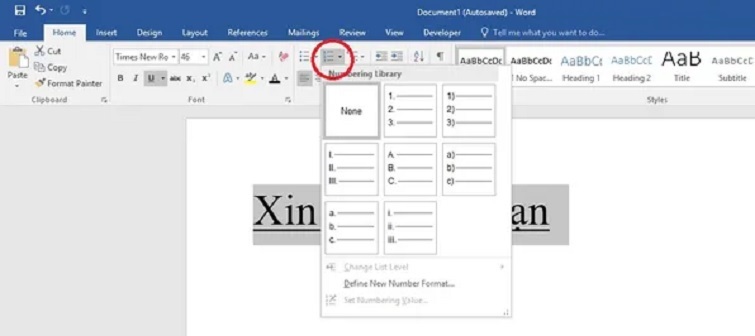
Đánh Số Trong Bảng
-
Một cách đơn giản là sử dụng Excel để đánh số thứ tự, sau đó sao chép sang Word:
Mở Microsoft Excel, nhập số thứ tự (ví dụ: kéo chuột để tự động điền từ 1, 2, 3...).
Sao chép cột số thứ tự từ Excel và dán vào bảng trong Word.
-
Nếu không muốn dùng Excel, bạn có thể làm tương tự như Word 2010: tô đen cột, vào Home, chọn Numbering.
Kinh Nghiệm Và Mẹo Hay
Phím tắt tăng tốc độ làm việc
Thay vì dùng chuột, nhớ các phím tắt sau: Ctrl+Shift+L bật/tắt đánh dấu đầu dòng. Sau khi bật đánh số, Tab tạo mục con cấp thấp hơn, Shift+Tab đưa mục lên cấp cao hơn. Enter hai lần nhanh chóng thoát khỏi danh sách.
Khi làm việc với danh sách dài, Ctrl+Click vào một số để chọn toàn bộ danh sách đó, giúp dễ dàng thay đổi định dạng hoặc di chuyển toàn bộ danh sách cùng lúc.
Kỹ thuật sao chép định dạng
Format Painter (biểu tượng chổi quét trên thanh Home) là công cụ mạnh mẽ ít người dùng hết tiềm năng. Nhấp vào một mục đã định dạng đẹp, nhấp Format Painter rồi áp dụng lên mục khác để sao chép toàn bộ định dạng bao gồm cả kiểu số.
Nhấp đúp vào Format Painter để giữ chức năng sao chép, cho phép áp dụng lên nhiều vị trí liên tiếp mà không cần chọn lại công cụ. Nhấn Esc để thoát chế độ này.
Làm việc với danh sách lớn
Tài liệu có hàng trăm mục đánh số dễ gây rối nếu không tổ chức tốt. Sử dụng Navigation Pane (Ctrl+F) để xem cấu trúc tổng quan và nhảy nhanh giữa các phần. Tính năng này hoạt động tốt nhất khi bạn đã liên kết đánh số với các heading style.
Khi chỉnh sửa danh sách dài, bật Show/Hide formatting marks (Ctrl+Shift+8) để nhìn thấy các ký tự ẩn như tab và enter. Điều này giúp hiểu tại sao đôi khi định dạng số không hoạt động như mong đợi.
Khắc Phục Các Lỗi Thường Gặp

Số thứ tự bị lỗi hoặc nhảy cóc
Hiện tượng số nhảy từ 1 sang 3 hoặc bắt đầu từ số lạ thường do Word nghĩ bạn muốn tiếp tục danh sách trước đó. Chuột phải vào số bị lỗi, chọn Restart at 1 để reset. Nếu vẫn không được, chọn Set Numbering Value và nhập thủ công số mong muốn.
Đôi khi nguyên nhân là do formatting ẩn còn sót lại từ lần chỉnh sửa trước. Bôi đen đoạn văn có vấn đề, nhấn nút Clear All Formatting (biểu tượng chữ A với tẩy) rồi áp dụng lại đánh số từ đầu.
Khoảng cách và căn chỉnh không đều
Văn bản không thẳng hàng giữa các mục thường do giá trị Text indent không nhất quán. Bôi đen toàn bộ danh sách, chuột phải chọn Adjust List Indents, đặt Text indent giống nhau cho tất cả mục.
Với mục có văn bản dài xuống nhiều dòng, dòng thứ hai trở đi cần thụt vào đúng vị trí. Đảm bảo "Hanging indent" trong thiết lập paragraph được kích hoạt. Cách nhanh là dùng ruler phía trên trang, kéo thanh Hanging Indent (tam giác hướng lên) đến vị trí mong muốn.
Đánh số biến mất khi copy-paste
Copy văn bản có đánh số từ nguồn khác thường mất định dạng hoặc chuyển thành văn bản thường. Sau khi paste, nhấn vào biểu tượng Paste Options xuất hiện, chọn "Keep Source Formatting" để giữ nguyên đánh số.
Nếu paste giữa hai tài liệu Word khác nhau, đôi khi số thứ tự tự động thay đổi để khớp với danh sách đích. Dùng Paste Special (Ctrl+Alt+V) rồi chọn "Unformatted Text" nếu chỉ cần nội dung, sau đó áp dụng lại đánh số thủ công.
Không in được số thứ tự
Hiếm gặp nhưng đôi khi số thứ tự hiển thị trên màn hình nhưng không in ra giấy. Kiểm tra trong File → Options → Display, đảm bảo "Print drawings created in Word" được bật. Một số máy in cũ có thể gặp vấn đề với trường tự động, thử chuyển sang PDF trước khi in.
Lời Khuyên Cho Người Dùng
Xây dựng thói quen làm việc tốt
Đừng chờ đến khi tài liệu hoàn thành mới bắt đầu đánh số. Thiết lập cấu trúc đánh số ngay từ đầu, đặc biệt với tài liệu dài. Điều này giúp dễ dàng tổ chức ý tưởng và theo dõi tiến độ viết.
Luôn dùng đánh số tự động thay vì gõ thủ công, kể cả với danh sách ngắn. Thói quen này tránh được tình huống phải sửa lại toàn bộ khi cần bổ sung hoặc sắp xếp lại sau này. Thời gian tiết kiệm trong dài hạn rất đáng kể.
Học hỏi liên tục
Word cập nhật tính năng qua mỗi phiên bản. Microsoft 365 đặc biệt nhận cập nhật thường xuyên với cải tiến nhỏ nhưng hữu ích. Theo dõi blog chính thức của Microsoft hoặc các nguồn uy tín như TechCare.vn để không bỏ lỡ mẹo mới.
Tham gia cộng đồng người dùng Word trên các diễn đàn hoặc nhóm mạng xã hội. Nhiều thủ thuật hay không có trong tài liệu chính thức mà được phát hiện và chia sẻ bởi người dùng thực tế.
Đánh số thứ tự trong Word không chỉ là nhấn một nút đơn giản. Để khai thác tối đa tính năng này, cần hiểu rõ cơ chế hoạt động, biết cách tùy chỉnh phù hợp với nhu cầu, và nắm vững các kỹ thuật xử lý lỗi. Những kiến thức trong bài viết này giúp bạn chuyển từ người dùng cơ bản thành người thành thạo Word.
TechCare.vn hy vọng hướng dẫn này mang lại giá trị thực tế cho công việc hàng ngày của bạn. Hãy thực hành ngay, bắt đầu từ tài liệu tiếp theo bạn soạn thảo.










