Khi sử dụng máy tính, một trong những yếu tố quan trọng giúp tăng cường trải nghiệm người dùng chính là con trỏ chuột. Đôi khi, sự đổi mới nhỏ như thay đổi hình ảnh hoặc kiểu dáng của con trỏ có thể mang lại sự mới mẻ và thú vị cho không gian làm việc trực tuyến của bạn. Trong bài viết này, chúng ta sẽ khám phá Cách thay đổi con trỏ chuột trên máy tính, mở ra một thế giới đa dạng và sáng tạo để cá nhân hóa trải nghiệm sử dụng máy tính của bạn.
Con trỏ chuột là gì?
Con trỏ chuột là một biểu tượng thường có hình dạng chữ "I" khi xuất hiện trong khu vực soạn thảo văn bản. Điều đặc biệt là người dùng có khả năng tùy chỉnh con trỏ chuột với nhiều hình dạng khác nhau tùy thuộc vào sở thích cá nhân của họ. Khi con trỏ chuột di chuyển ra khỏi khu vực soạn thảo văn bản, nó thường chuyển đổi thành hình dạng mũi tên. Đây không chỉ là một yếu tố thẩm mỹ mà còn là công cụ hữu ích, giúp chỉ định vị trí hiện tại mà người dùng đang tương tác trên màn hình máy tính.
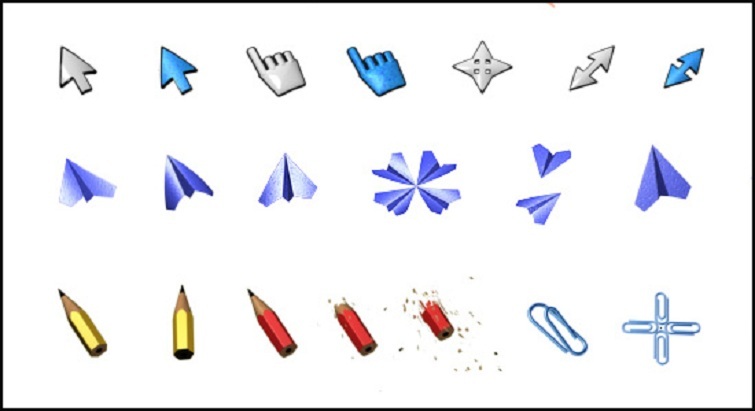
Tham khảo thêm: Hướng dẫn cách bật tắt tường lửa Win 10 nhanh nhất
Cách thay đổi con trỏ chuột trên máy tính
Cách thay đổi hình dạng con trỏ chuột Win 10 mặc định
Để thay đổi hình dạng con trỏ chuột trên Windows 10, bạn có thể thực hiện theo các bước sau:
Để truy cập cài đặt trên Windows, sử dụng tổ hợp phím Windows + I. Khi cửa sổ Settings hiển thị, điều hướng đến tab "Devices" để tiếp tục quá trình tinh chỉnh và tuỳ chỉnh các thiết lập liên quan đến các thiết bị trên hệ điều hành của bạn.
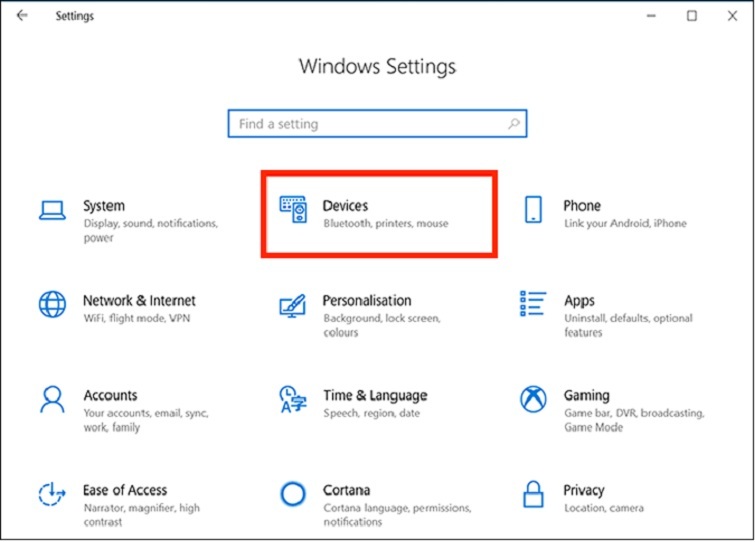
Bước 2: Trên khung bên trái, chọn "Mouse" để mở rộng cài đặt chuột. Tiếp theo, bạn nhấp vào "Additional mouse options" tại vị trí ở phía dưới phần "Related Settings". Điều này sẽ mở ra một cửa sổ mới, nơi bạn có thể thực hiện các tinh chỉnh và tùy chọn cụ thể liên quan đến thiết lập của chuột trên hệ điều hành Windows.
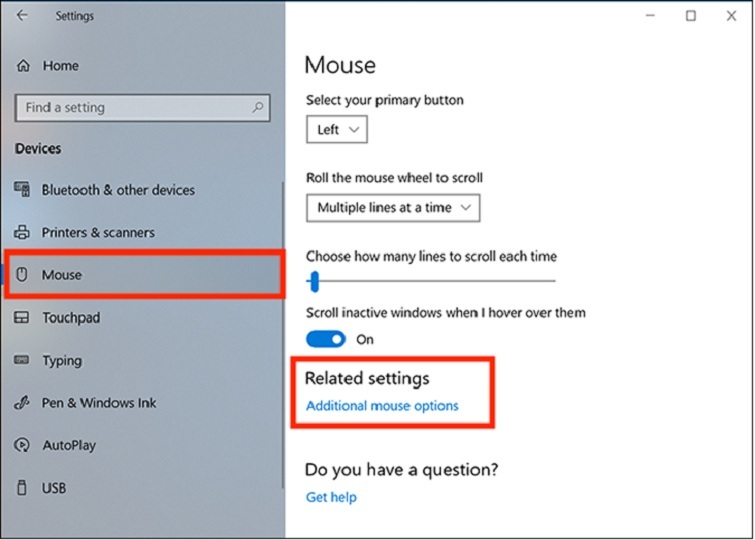
Bước 3: Ngay sau đó, cửa sổ Mouse Properties sẽ xuất hiện. Chuyển sang tab "Pointers". Đầu tiên, bạn sẽ thấy tùy chọn "Scheme". Tiếp theo, nhấp chuột vào biểu tượng mũi tên xuống ngay bên cạnh. Tại đây, có một bộ sưu tập đa dạng gồm nhiều hình dạng con trỏ chuột khác nhau, bao gồm cả hình ảnh động và tĩnh. Bạn có thể lựa chọn và thay đổi con trỏ của mình từ bộ sưu tập này theo sở thích cá nhân của mình.
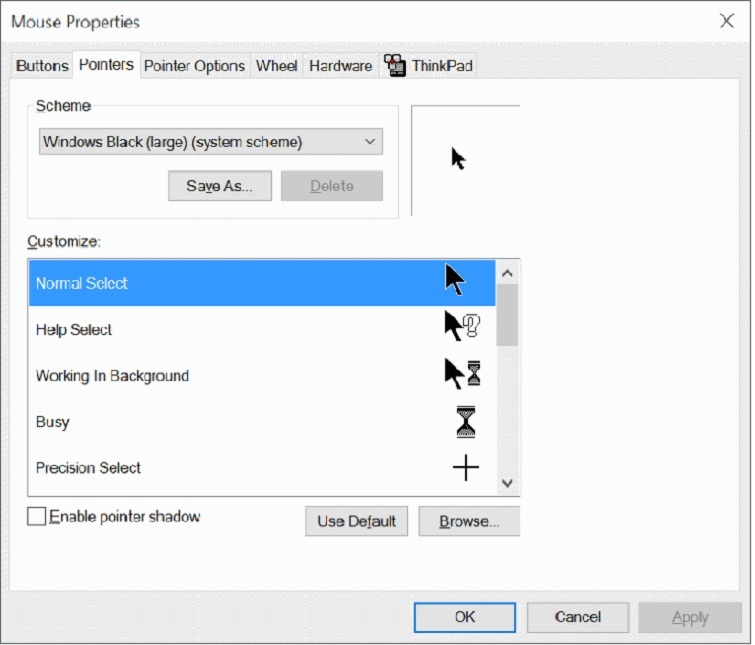
Bước 4: Cuối cùng, bạn chỉ cần chọn biểu tượng con trỏ chuột cùng với kích thước mong muốn. Sau đó, nhấn "Apply" để lưu lại những thay đổi vừa thực hiện. Điều này sẽ áp dụng ngay lập tức và làm cho con trỏ chuột trên máy tính của bạn thay đổi theo sự tuỳ chỉnh mà bạn đã chọn.
Xem thêm: Không thấy chuột trên màn hình laptop
Xem thêm: Khóa chuột laptop dell
Cách thay đổi con trỏ chuột bằng phần mềm bên thứ 3 CursorFX
CursorFX là gì?
CursorFX là một phần mềm hỗ trợ người dùng thay đổi hình dạng con trỏ chuột mặc định trên máy tính, mang lại sự độc đáo và mới mẻ. Đặc biệt, CursorFX là một ứng dụng hoàn toàn miễn phí. Khi sử dụng CursorFX, người dùng sẽ có tổng cộng 13 lựa chọn về hình dạng con trỏ chuột. Bạn có thể dễ dàng duyệt qua và xem trước tất cả các mẫu trước khi đưa ra quyết định chọn mẫu phù hợp hoặc mẫu mà bạn yêu thích. Điều này mang lại cho người dùng sự linh hoạt và sự lựa chọn đa dạng trong việc cá nhân hóa trải nghiệm sử dụng máy tính.
Link tải phần mềm CursorFX: https://drive.google.com/file/d/1AtD7A21u-DBYvo7gVoGuK0Zmz_DsD1pz/view?usp=sharing
Hướng dẫn cách thay đổi con trỏ chuột bằng phần mềm CursorFX
Bước 1: Để bắt đầu, hãy mở trình duyệt và truy cập trang web để tải xuống phần mềm CursorFX cho máy tính của bạn.
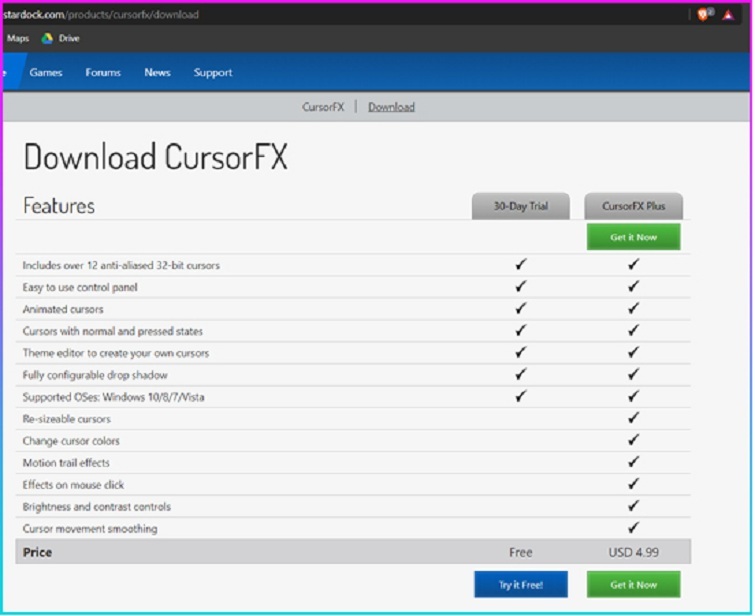
Bước 2: Sau khi thành công trong quá trình cài đặt phần mềm CursorFX, bạn có thể mở ứng dụng và gặp giao diện như hình dưới đây:
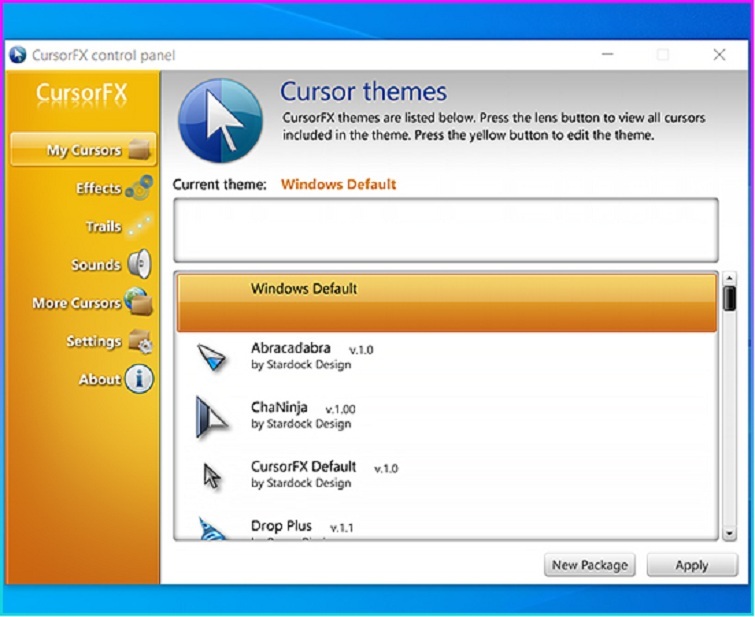
Bước 3: Để thực hiện việc thay đổi hình dạng con trỏ chuột, bạn truy cập vào mục "My Cursor".
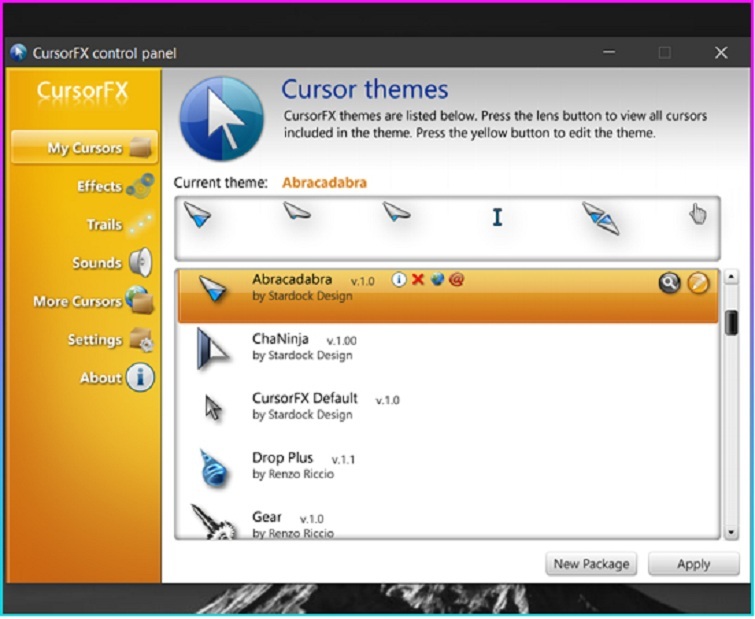
Bước 4: Nếu bạn muốn thêm hiệu ứng cho con trỏ chuột, đơn giản chỉ cần chọn mục "Effects".
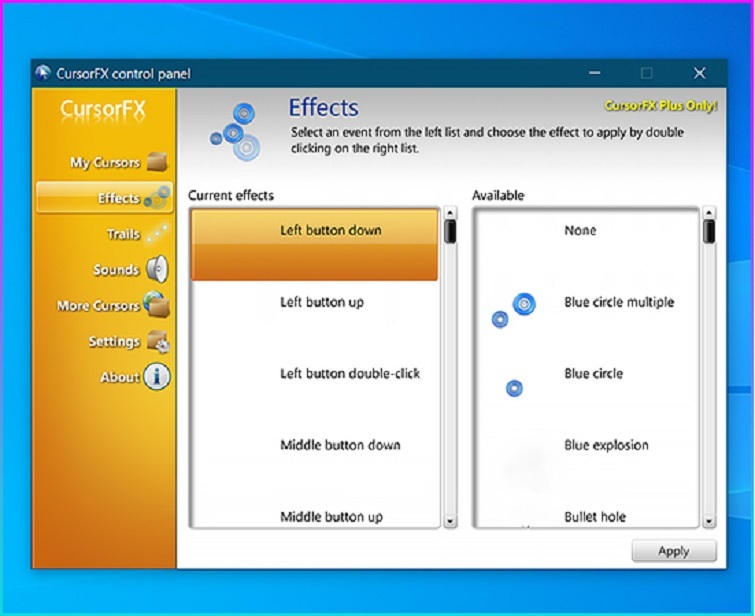
Với những bước thực hiện đơn giản như vậy, bạn đã thành công trong việc thay đổi hình dạng con trỏ chuột trên Windows 10.
Cách tùy chỉnh con trỏ chuột
Khi bạn muốn thay đổi từng con trỏ một hoặc một số con trỏ cụ thể, quá trình sẽ trở nên thuận lợi hơn với các thao tác sau đây:
Bước 1: Trong cửa sổ Properties của chuột, hãy chọn tab "Customize" để mở cửa sổ tùy chọn và trải nghiệm một loạt các hình dạng con trỏ chuột khác nhau. Tại đây, bạn sẽ có 15 lựa chọn hình dạng con trỏ chuột để tùy chỉnh theo sở thích của mình.
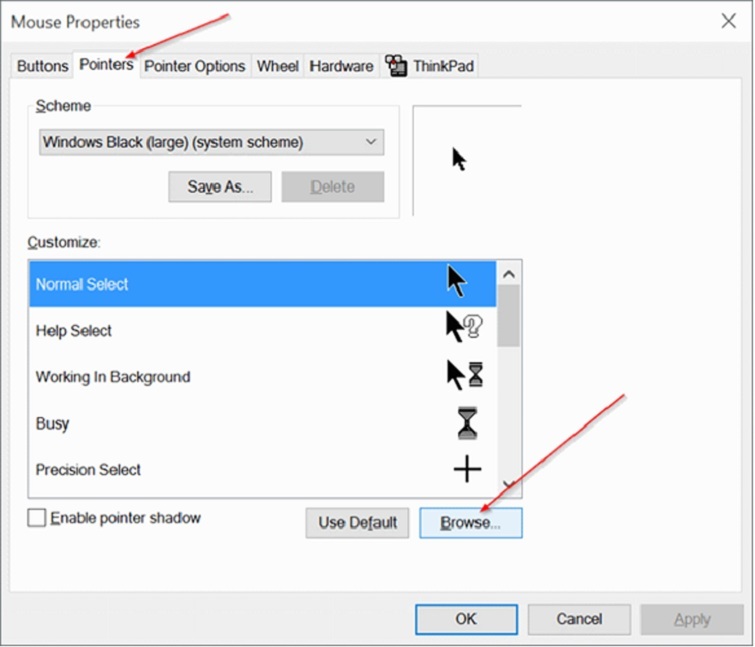
Khi bạn chọn một con trỏ tùy chỉnh, nhấn vào mục "Browser". Ngay sau đó, bạn sẽ được dẫn đến thư mục có tên "Cursors" mặc định trên ổ đĩa C. Tại đây, có đến hàng trăm tùy chọn con trỏ mà người dùng có thể lựa chọn để sử dụng.
Bước 2: Tại thời điểm này, bạn có thể chọn một loại con trỏ phù hợp với tính năng của con trỏ chuột tùy chỉnh. Sau đó, chỉ cần nhấn vào nút "Open" để áp dụng biểu tượng mới đã được chọn.
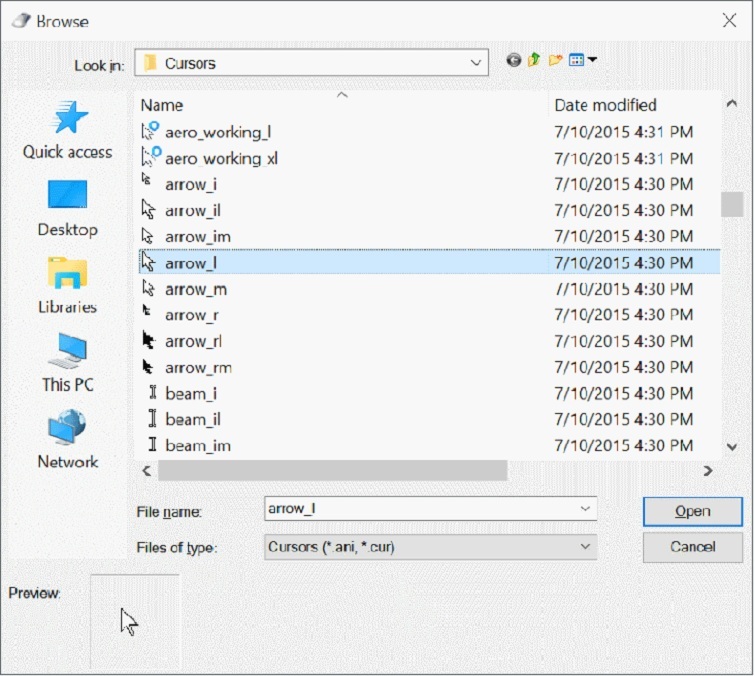
Lời kết
Đây là những chia sẻ hữu ích từ Techcare – địa chỉ sửa chữa laptop tại Đà Nẵng, về cách thay đổi con trỏ chuột trên máy tính một cách đơn giản và nhanh chóng. Chúng tôi mong rằng, sau những thay đổi nhỏ này, bạn sẽ có một không gian làm việc trực tuyến thật phong cách và cá nhân. Chúc bạn thành công và hãy tận hưởng mỗi khoảnh khắc trên máy tính của mình!










