Bạn đang cần bảo vệ tài liệu quan trọng của mình khỏi sự truy cập của người khác nhưng không biết phải làm thế nào? Hãy yên tâm khi Techcare Đà Nẵng sẽ bật mí đến các bạn một số cách tạo Password cho file Excel đơn giản nhất. Mời các bạn cùng tham khảo nhé!
Các ưu điểm của việc cài Password cho file Excel
Cách tạo Pass cho file Excel trên máy tính sẽ mang đến cho người dùng rất nhiều lợi ích khác nhau. Điển hình như sau:
• Ngăn chặn việc sao chép tài liệu từ những người không được phép.
• Bảo vệ dữ liệu để đảm bảo tính an toàn.
• Ngăn chặn truy cập của người lạ và chỉnh sửa nội dung trong tài liệu.
Xem thêm: Cách khóa ứng dụng trên samsung
Hướng dẫn cách tạo Password cho file Excel chi tiết nhất
Đối với cách đặt mật khẩu file Excel, có rất nhiều phương pháp mà các bạn có thể áp dụng. Cụ thể với một số cách đơn giản và hiệu quả nhất được Techcare hướng dẫn chi tiết như sau:
Xem thêm: 3 Cách xóa mật khẩu máy tính win 10 đơn giản, 100% thành công
Cách đặt pass cho file excel bằng Tools
Để tạo mật khẩu cho file Excel bằng Tools, các bạn chỉ cần tiến hành theo các thao tác đơn giản như sau:
Bước 1: Đầu tiên, hãy mở file tài liệu mà bạn muốn đặt mật khẩu và chọn thẻ File.
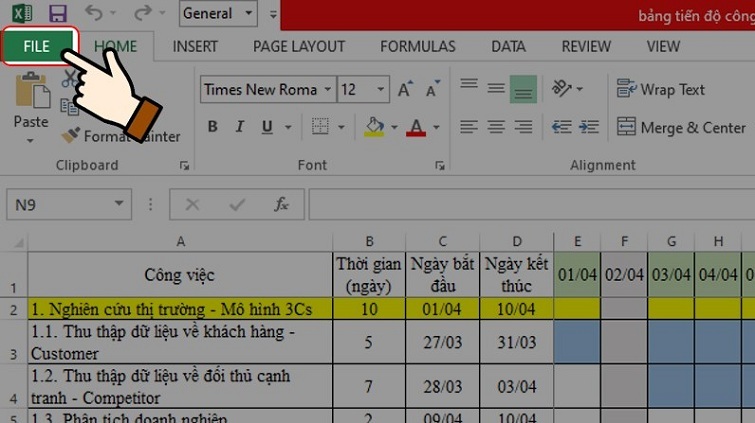
Bước 2: Tiếp theo, chọn Save As.
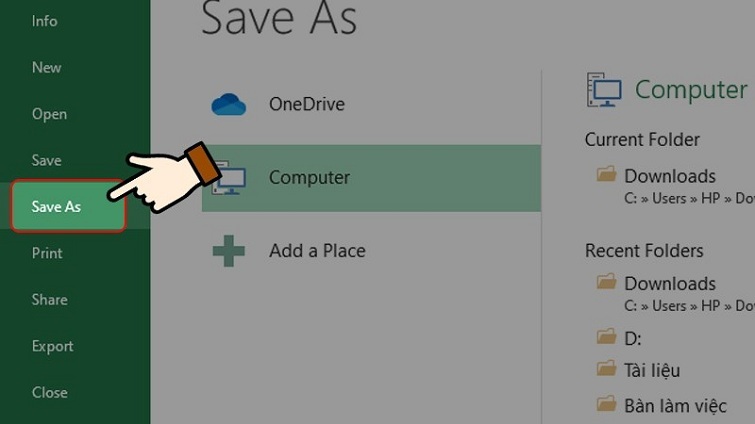
Bước 3: Trong hộp thoại Save As, chọn vị trí để lưu file và nhấn nút Tools.
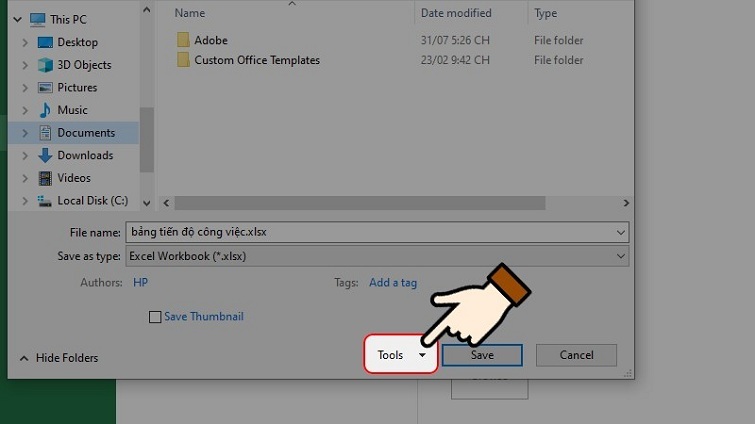
Bước 4: Chọn mục General Options.
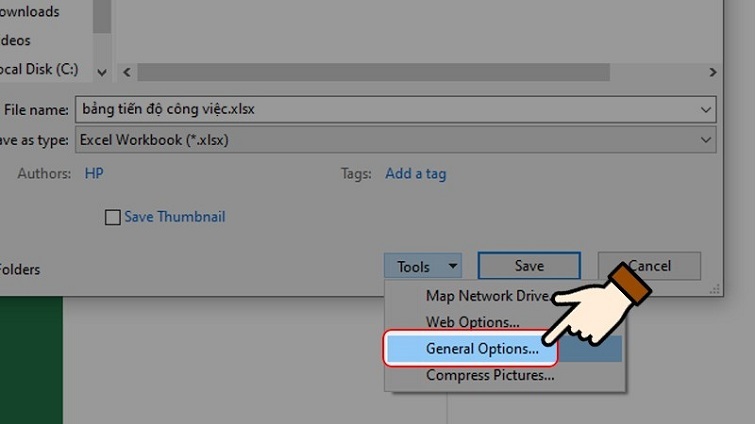
Bước 5: Trong giao diện mới, hãy nhập mật khẩu mà bạn muốn đặt vào.
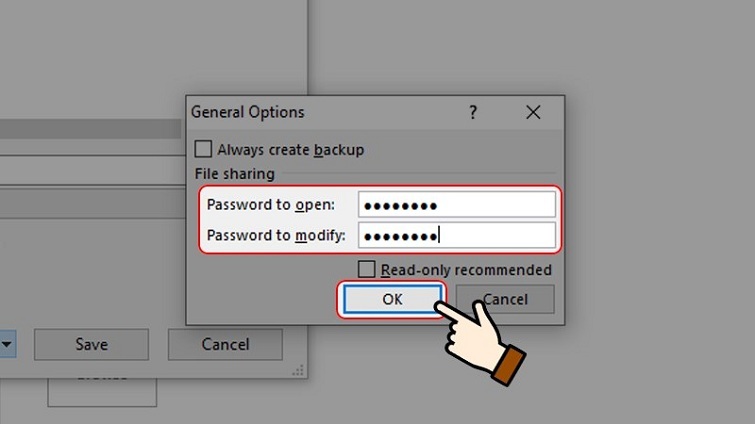
Ở đây, có hai chế độ đặt mật khẩu cho file Excel:
• Password to open: Yêu cầu người dùng nhập mật khẩu để mở tài liệu. Nếu mật khẩu không đúng, người dùng sẽ không thể xem hoặc chỉnh sửa nội dung trong file Excel.
• Password to modify: Yêu cầu người dùng nhập mật khẩu để chỉnh sửa tài liệu. Tuy nhiên, người dùng có thể chọn chế độ đọc để xem nội dung mà vẫn không có quyền chỉnh sửa hoặc sao chép trên file.
Bước 6: Một cửa sổ xác nhận mật khẩu sẽ hiển thị, nhập lại mật khẩu để xác nhận.
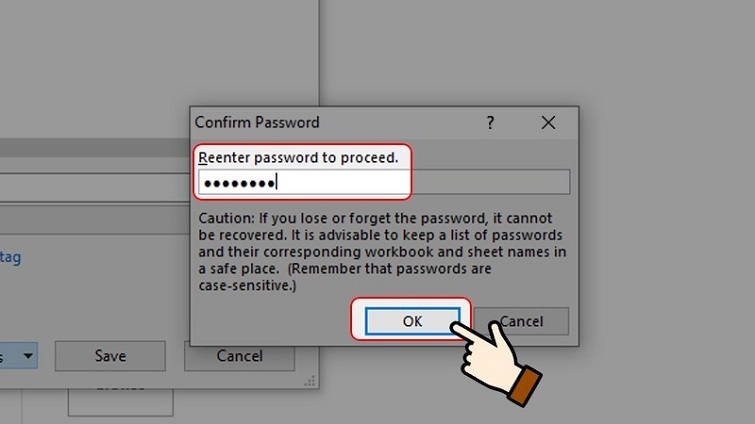
Bước 7: Cuối cùng, chọn Save để lưu lại quá trình tạo mật khẩu file Excel.
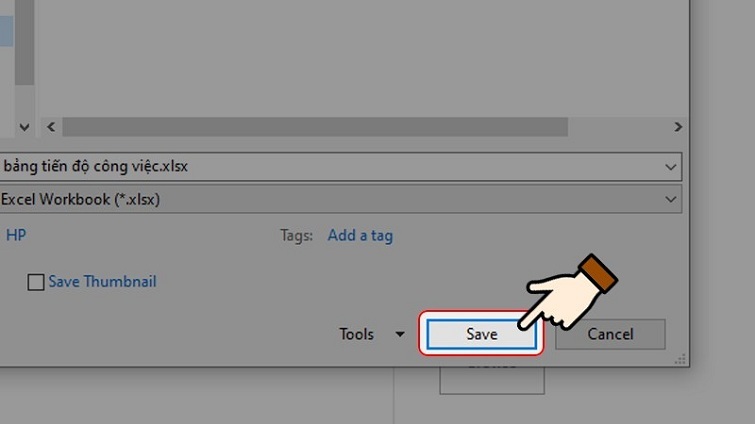
Sau khi thực hiện thành công, sẽ có một cửa sổ mới sẽ xuất hiện yêu cầu nhập mật khẩu mỗi khi bạn mở file Excel.
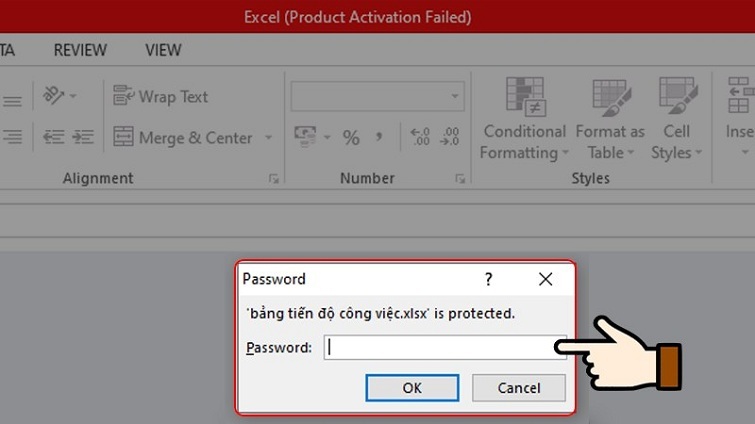
Xem thêm: Nguyên nhân và cách khắc phục File excel bị nặng
Cách tạo Pass cho file Excel bằng Protect Workbook
Bước 1: Mở file Excel mà bạn muốn đặt mật khẩu và nhấn vào thẻ File.
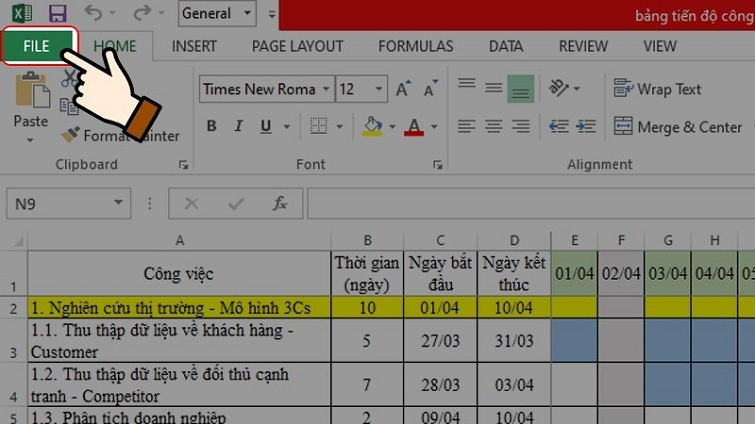
Bước 2: Tại tab Info, bạn chọn vào ô Protect Workbook. Sau đó, nhấn vào tùy chọn Encrypt with Password để tiếp tục.
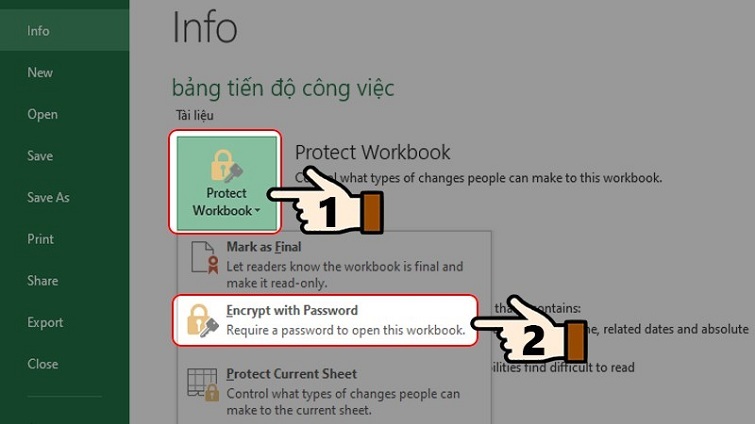
Bước 3: Ngay sau đó, sẽ có giao diện mới sẽ hiển thị. Tại đây, bạn nhập mật khẩu muốn đặt cho file Excel vào.
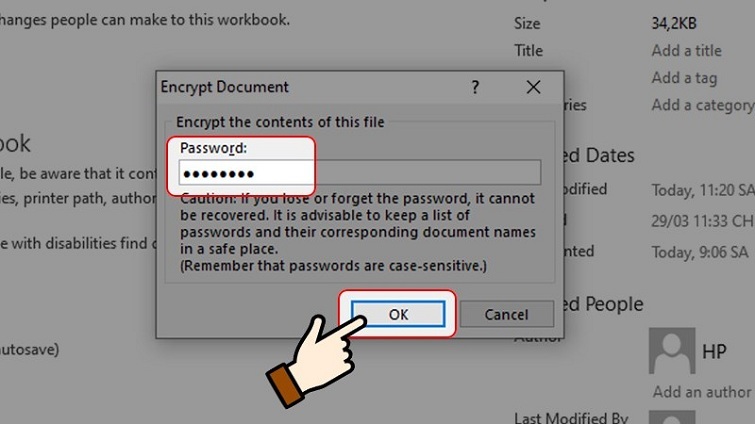
Bước 4: Để tiếp tục, hãy xác nhận lại mật khẩu bạn vừa đặt cho file Excel.
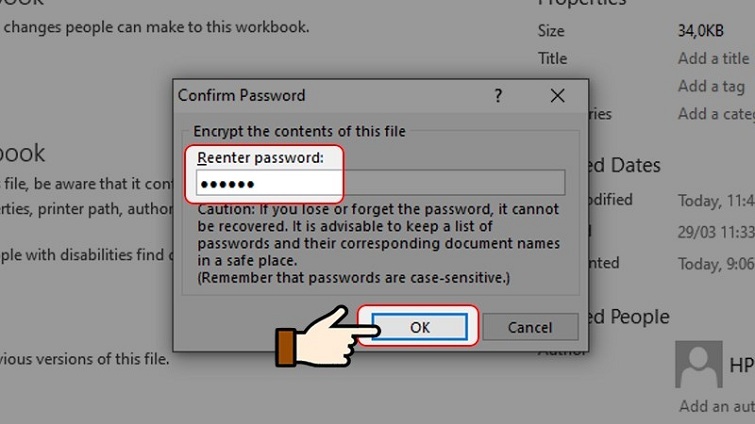
Từ giờ trở đi, mỗi khi bạn mở file Excel này lên thì sẽ được yêu cầu nhập mật khẩu.
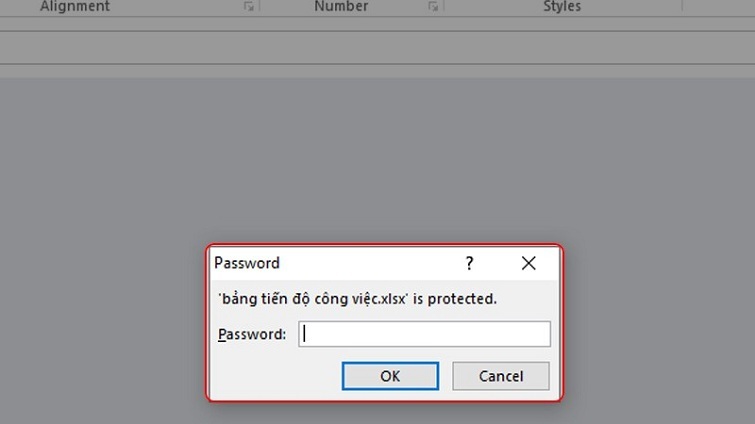
Xem thêm: cách khóa thư mục trên máy tính
Hướng dẫn đặt mật khẩu cho Sheet trong Excel
Bước 1: Mở file Excel mà bạn muốn áp dụng mật khẩu lên trên máy tính. Sau đó, chọn Sheet mà bạn muốn hạn chế quyền chỉnh sửa. Chọn Review để tiếp tục.
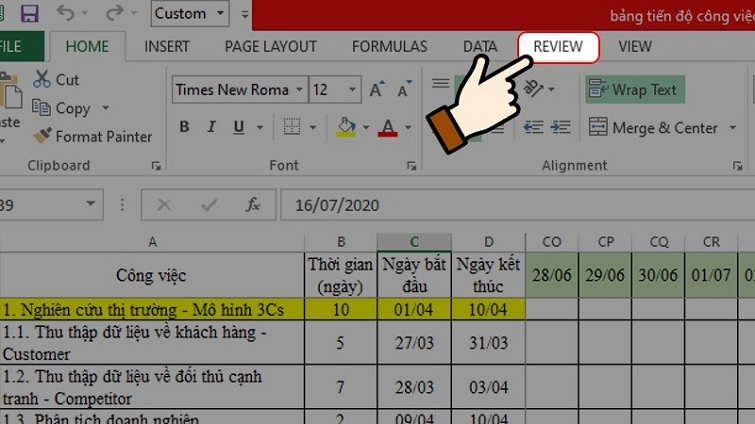
Bước 2: Tiếp theo, chọn Protect Sheet để kích hoạt chức năng khóa trang tính đó lại.
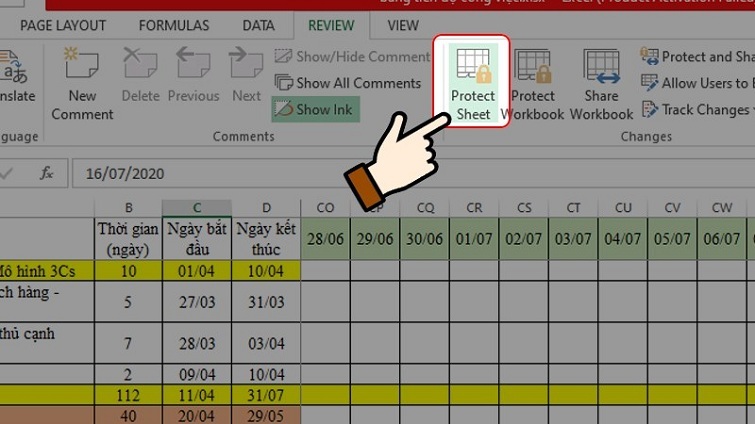
Bước 3: Lúc này, nhập mật khẩu để hạn chế quyền chỉnh sửa của người dùng khác. Nhấn nút OK.
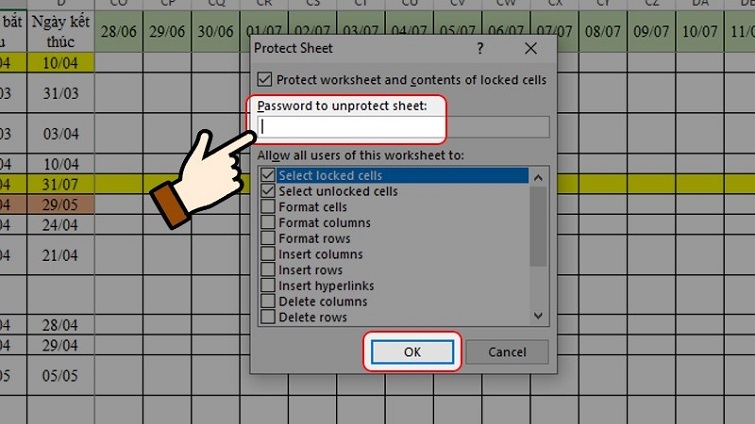
Bước 4: Ngay sau đó, hệ thống sẽ yêu cầu bạn nhập lại mật khẩu. Khi đã nhập xong, chọn OK.
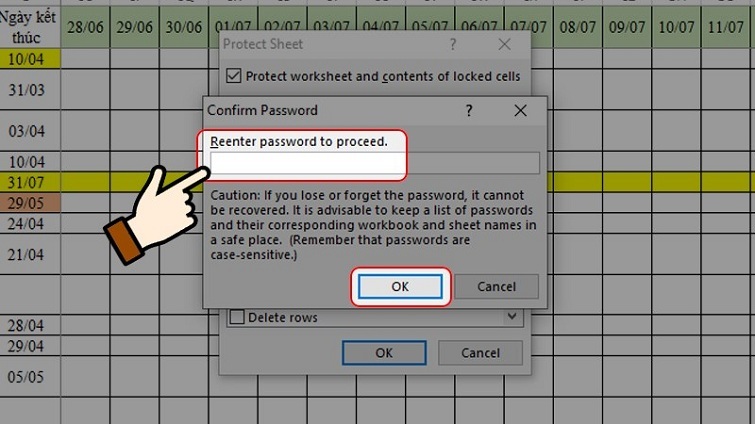
Khi đã thực hiện thành công, thanh công cụ của trang tính đó sẽ trở nên mờ đi. Như vậy, bạn đã thực hiện thành công cách đặt mật khẩu cho Sheet trong Excel!
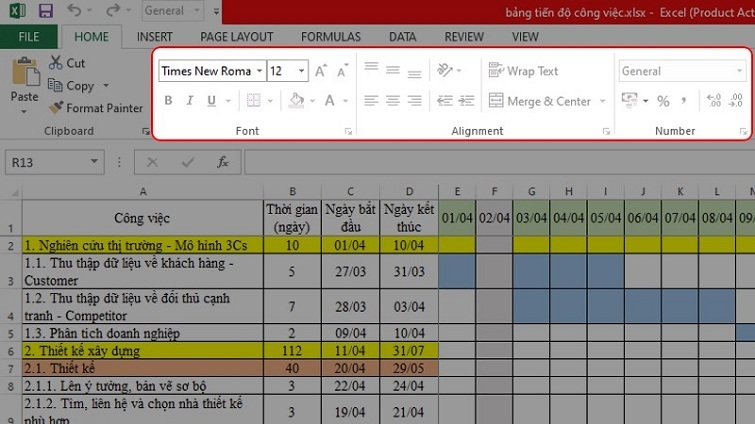
Trên đây là những chia sẻ về cách tạo password cho file Excel mà Techcare đã bật mí đến các bạn. Hy vọng với sự hướng dẫn chi tiết này sẽ giúp các bạn thực hiện thành công và bảo mật file dữ liệu tốt nhất nhé!










