Vấn đề xung đột định dạng số giữa các chuẩn quốc tế luôn gây ra nhiều khó khăn trong quá trình xử lý dữ liệu. Trong khi hệ thống Việt Nam và nhiều nước châu Âu sử dụng dấu phẩy làm dấu thập phân (ví dụ: 3,14), thì chuẩn Mỹ và các hệ thống lập trình lại ưu tiên dấu chấm (3.14). Điều này tạo nên rào cản đáng kể khi làm việc với các tệp dữ liệu cần tính toán hoặc nhập vào phần mềm chuyên dụng.
Theo thống kê từ TechCare.vn, hơn 67% người dùng văn phòng tại Việt Nam gặp phải tình huống này ít nhất một lần mỗi tuần. Việc hiểu rõ cách chuyển dấu phẩy thành chấm trong Excel sẽ tiết kiệm hàng giờ làm việc và tránh sai sót trong tính toán.
Giới Thiệu Về Vấn Đề Định Dạng Số
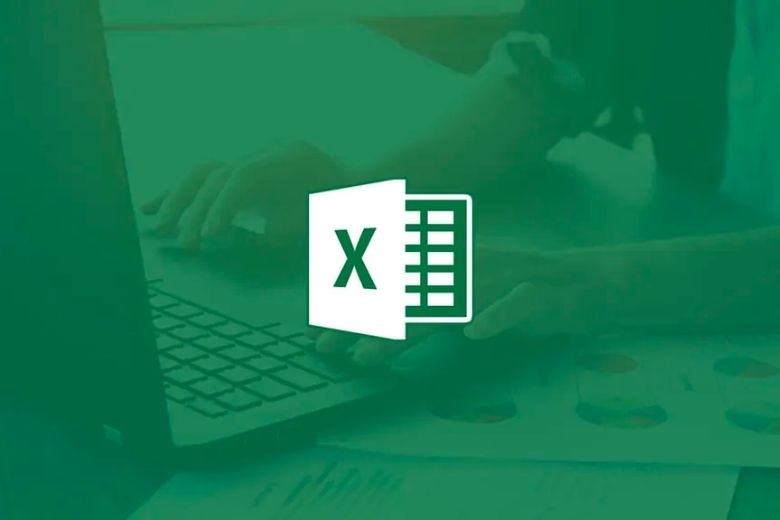
Nguyên nhân xuất hiện dấu phẩy trong Excel
Hệ điều hành Windows và Office tự động áp dụng định dạng số theo vùng địa lý được cài đặt. Khi thiết lập ngôn ngữ là tiếng Việt hoặc các ngôn ngữ châu Âu, phần mềm mặc định sử dụng dấu phẩy làm ký tự phân cách thập phân.
Xem thêm Mách bạn cách sắp xếp thứ tự trong Excel nhanh như chớp Hướng dẫn cách xóa khoảng trắng trong Excel đơn giản nhất
Tại sao cần chuyển đổi sang dấu chấm
Có ba lý do chính khiến việc chuyển đổi trở nên cần thiết:
- Tương thích với hệ thống lập trình: Các ngôn ngữ như Python, SQL, hoặc các phần mềm phân tích dữ liệu chỉ nhận diện dấu chấm làm dấu thập phân. Dữ liệu có dấu phẩy sẽ bị hiểu nhầm thành chuỗi ký tự, gây lỗi trong tính toán.
- Yêu cầu từ đối tác quốc tế: Khi làm việc với các công ty tuân theo chuẩn Mỹ hoặc quốc tế, việc gửi tệp có định dạng đúng chuẩn thể hiện sự chuyên nghiệp và giảm thiểu sai sót.
- Tích hợp với phần mềm chuyên ngành: Nhiều phần mềm kế toán, thiết kế, hoặc phân tích kỹ thuật được phát triển theo chuẩn quốc tế, đòi hỏi dữ liệu đầu vào phải có dấu chấm thập phân.
So Sánh Các Phương Pháp Chuyển Đổi
Bảng đánh giá chi tiết
|
Phương pháp |
Độ hiệu quả |
Thời gian thực hiện |
Phù hợp với |
|
Thay đổi cài đặt vùng |
95% |
2-3 phút |
Tất cả trường hợp cần thay đổi vĩnh viễn |
|
Hàm SUBSTITUTE |
90% |
30 giây - 2 phút |
Dữ liệu dạng văn bản cần chuyển nhanh |
|
Tìm và thay thế (Find & Replace) |
85% |
15-30 giây |
Bảng tính đơn giản, khối lượng vừa phải |
|
Power Query |
98% |
3-5 phút |
Dữ liệu lớn cần xử lý định kỳ |
|
VBA Macro |
92% |
5-10 phút (lần đầu) |
Quy trình tự động hóa, xử lý hàng loạt |
Phân tích ưu nhược điểm
Thay đổi cài đặt vùng mang lại hiệu quả toàn diện nhất vì tác động đến toàn bộ hệ thống. Tuy nhiên, cách này ảnh hưởng đến tất cả ứng dụng khác trên máy tính, không chỉ riêng Excel.
Hàm SUBSTITUTE linh hoạt và dễ kiểm soát, nhưng tạo ra cột dữ liệu mới thay vì sửa trực tiếp. Điều này đòi hỏi thêm bước sao chép và dán giá trị.
Tìm và thay thế nhanh chóng nhất cho các tác vụ đơn giản, nhưng có nguy cơ thay thế nhầm dấu phẩy trong chuỗi ký tự (ví dụ: địa chỉ "Hà Nội, Việt Nam").
Power Query là giải pháp tối ưu cho dữ liệu lớn và lặp lại, cho phép lưu trữ các bước xử lý để tái sử dụng.
VBA Macro phù hợp với người dùng có kinh nghiệm lập trình, cho phép tùy biến cao nhất nhưng đòi hỏi kiến thức kỹ thuật.
Cấu Hình Hệ Thống Trước Khi Thực Hiện
Kiểm tra phiên bản Excel
Mở Excel, nhấn File > Account > About Excel để xác định phiên bản. Các phương pháp trong bài viết này tương thích với Excel 2013 trở lên, bao gồm cả Microsoft 365.
Sao lưu dữ liệu gốc
Trước mọi thao tác chuyển đổi, hãy tạo bản sao của tệp gốc. Nhấn Ctrl + S để lưu, sau đó chọn File > Save As và đặt tên có phần mở rộng như "_backup" hoặc "_goc".
Kiểm tra định dạng ô hiện tại
Bôi đen vùng dữ liệu, nhấn Ctrl + 1 để mở hộp thoại Format Cells. Tại tab Number, kiểm tra mục Category đang là General, Number hay Text. Nếu là Text, các số sẽ không tính toán được ngay cả sau khi chuyển đổi.
Hướng Dẫn Chi Tiết 5 Phương Pháp Chuyển Đổi
Cách Chuyển Dấu Phẩy Thành Dấu Chấm Trong Excel 2019, 2016, 2013
Các phiên bản Excel 2019, 2016 và 2013 có giao diện tương đồng, do đó quy trình chuyển đổi dấu phẩy thành dấu chấm được thực hiện giống nhau. Dưới đây là các bước cụ thể:
- Mở Excel và vào File: Tại giao diện Excel, chọn File ở góc trên bên trái màn hình.
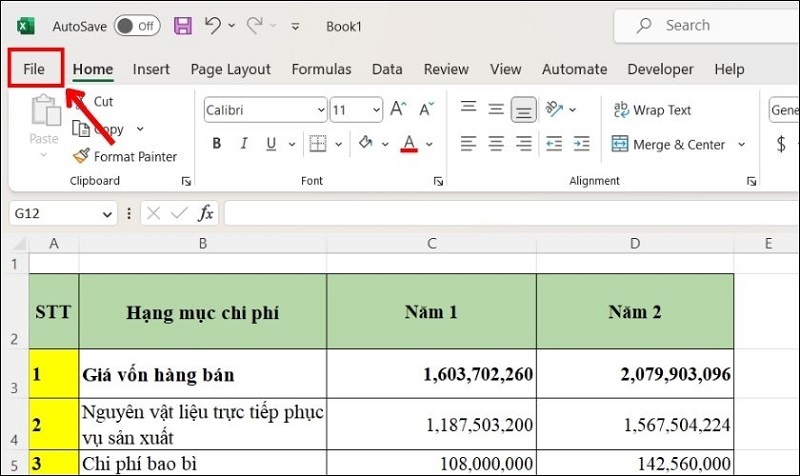
Chọn vào mục File
- Chọn Options: Trong khung bên trái, nhấp vào Options để mở cửa sổ cài đặt.
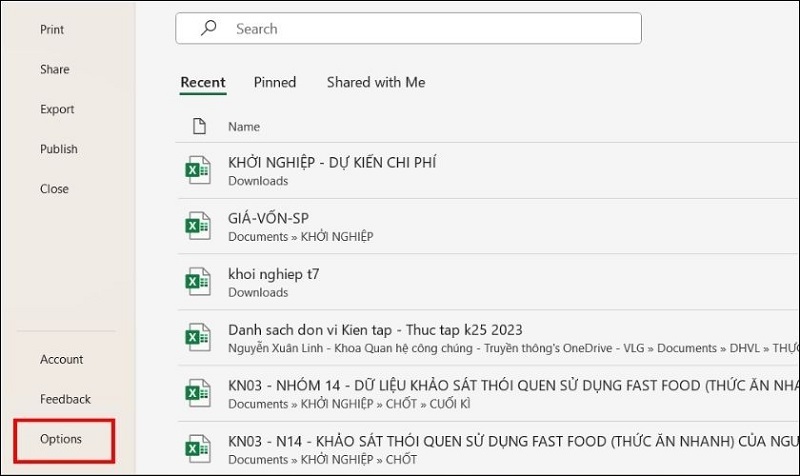
Chọn Options
- Truy cập Advanced: Trong cửa sổ Excel Options, chọn tab Advanced ở phía bên trái.
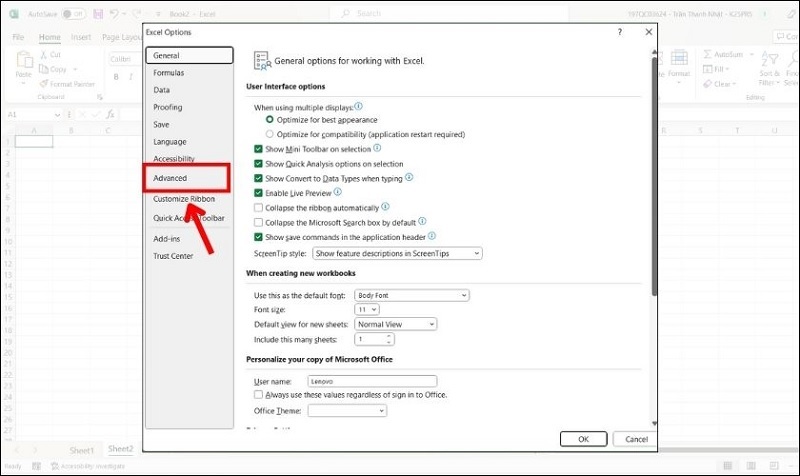
Nhấn vào tùy chọn Advanced
- Tùy chỉnh dấu phân cách:
Tìm mục Use system separators và bỏ chọn ô này để tắt thiết lập mặc định.
Tại ô Decimal separator, nhập dấu chấm (.).
Tại ô Thousands separator, nhập dấu phẩy (,).
Nhấn OK để lưu thay đổi.
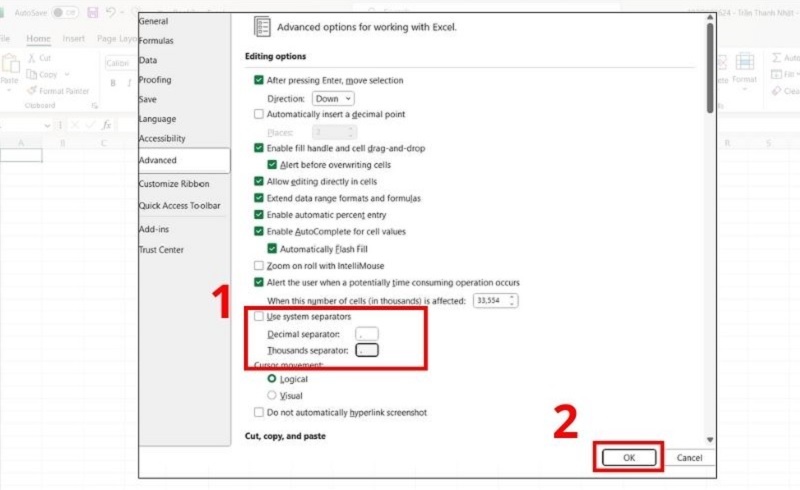
Nhấn nút Ok
- Kiểm tra kết quả: Quay lại bảng tính Excel và kiểm tra xem định dạng số đã thay đổi đúng như mong muốn chưa.
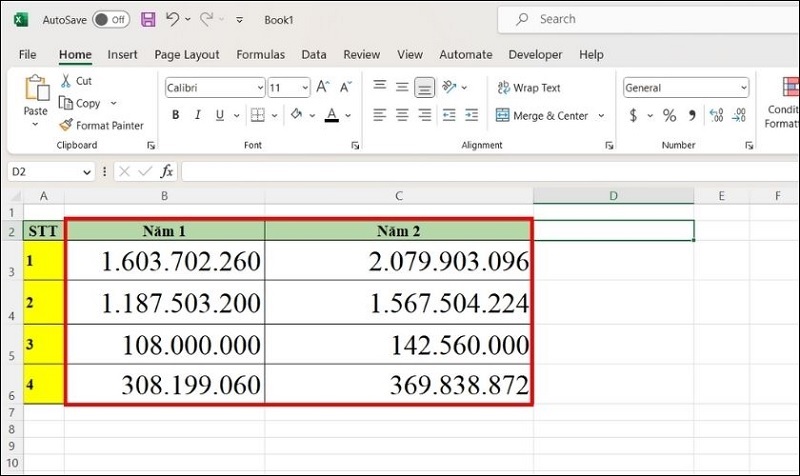
Cách chuyển dấu phẩy thành dấu chấm sẽ được thực hiện
Lưu ý: Thao tác này chỉ ảnh hưởng đến tệp Excel hiện tại. Nếu muốn áp dụng cho toàn bộ hệ thống, bạn cần điều chỉnh cài đặt trong hệ điều hành (xem phần bên dưới).
Cách Chuyển Dấu Phẩy Thành Dấu Chấm Trong Excel 2010, 2007
Excel 2010 và 2007 có giao diện khác biệt so với các phiên bản mới hơn, nhưng quy trình chuyển đổi dấu phẩy thành dấu chấm vẫn tương đối đơn giản. Các bước thực hiện như sau:
- Mở Excel Options: Trong Excel, nhấp vào Office Button (góc trên bên trái) và chọn Excel Options.
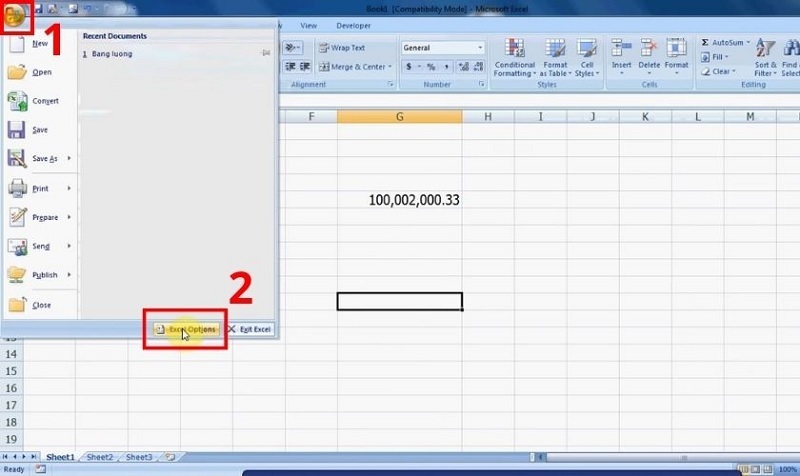
Chọn vào mục Excel Options
- Vào tab Advanced: Trong cửa sổ Excel Options, chọn tab Advanced.
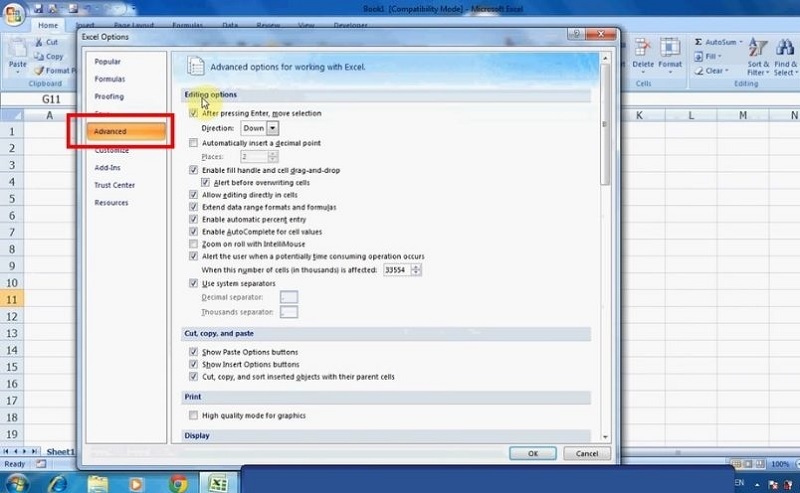
Nhấn vào tùy chọn Advanced
- Tùy chỉnh dấu phân cách:
Tìm mục Editing options và bỏ chọn ô Use system separators.
Thay đổi Decimal separator thành dấu chấm (.).
Thay đổi Thousands separator thành dấu phẩy (,).
Nhấn OK để hoàn tất.
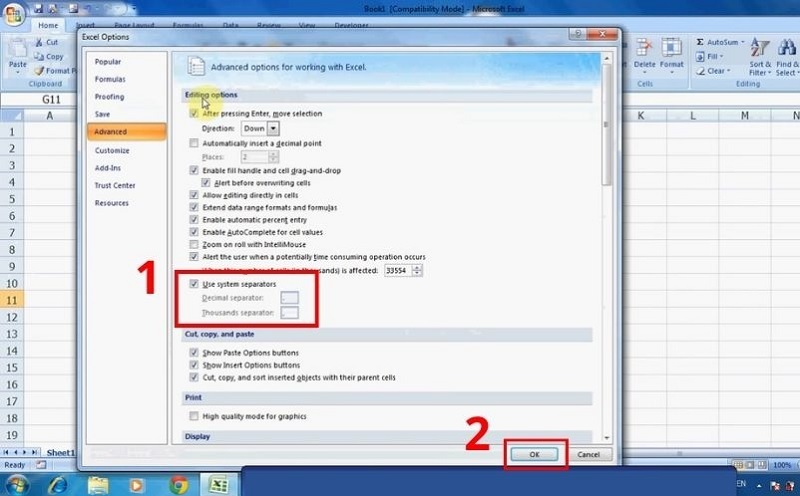
Nhấn nút Ok
- Kiểm tra kết quả: Quay lại bảng tính và kiểm tra định dạng số để đảm bảo thay đổi đã được áp dụng.
Thao tác này giúp chuẩn hóa định dạng số trong Excel 2010 và 2007 một cách nhanh chóng và hiệu quả.
Cách Chuyển Dấu Phẩy Thành Dấu Chấm Trong Excel Trên Windows 10, 11
Ngoài cách thay đổi trong Excel, bạn có thể điều chỉnh định dạng số trên toàn bộ hệ điều hành Windows để áp dụng cho mọi ứng dụng, bao gồm Excel. Các bước thực hiện như sau:
- Mở Control Panel: Nhấn vào biểu tượng Windows trên thanh Taskbar, gõ Control Panel vào ô tìm kiếm và chọn kết quả tương ứng.
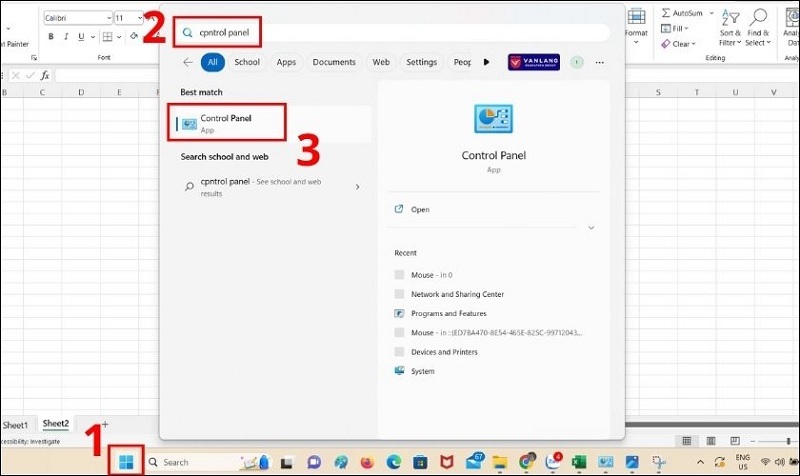
Chọn Control Panel
- Chọn Clock and Region: Trong giao diện Control Panel, nhấp vào mục Clock and Region.
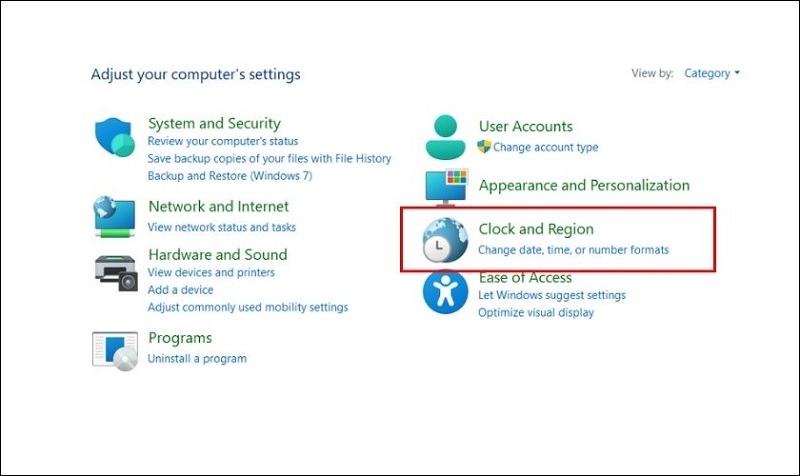
Chọn vào mục Clock and Region
- Vào Region: Chọn Region để mở cửa sổ cài đặt khu vực.
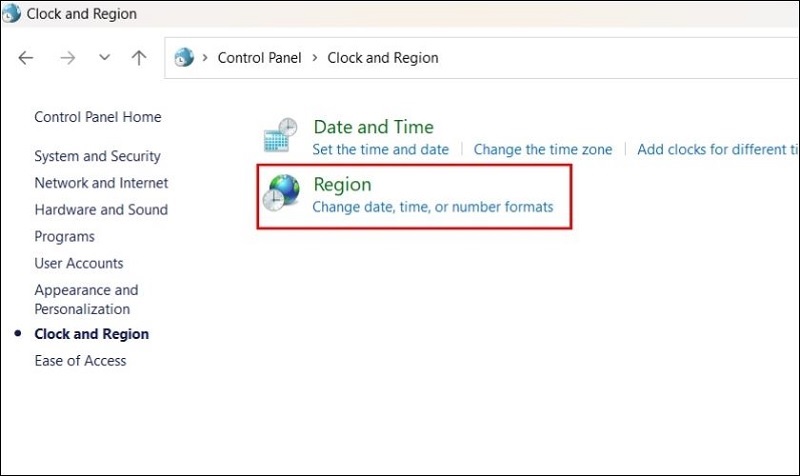
Chọn Region
- Tùy chỉnh định dạng:
Trong tab Formats, nhấp vào Additional settings.
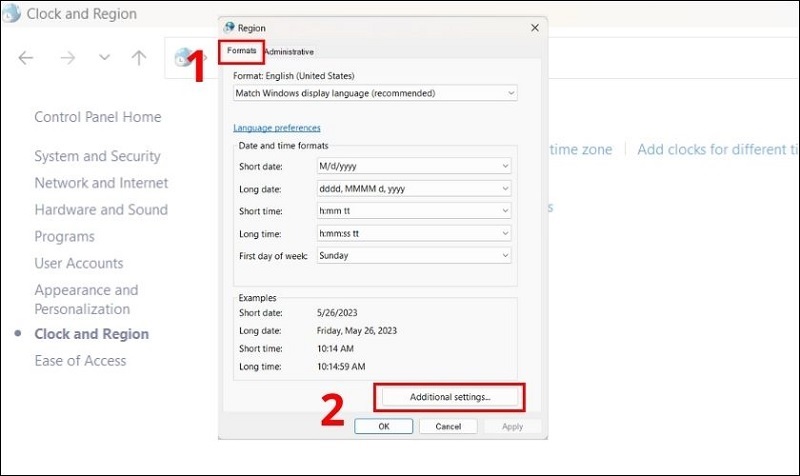
Trong cửa sổ Customize Format, chọn tab Numbers.
Thay đổi Decimal symbol thành dấu chấm (.).
Thay đổi Digit grouping symbol thành dấu phẩy (,).
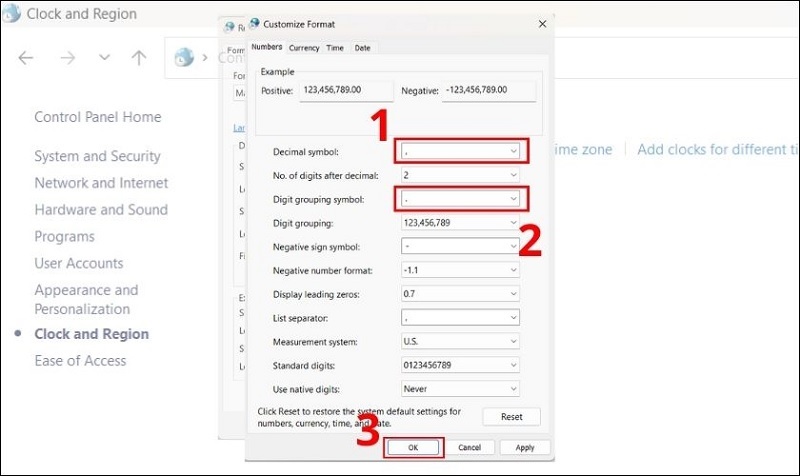
Chọn tab Number
Nhấn OK để lưu cài đặt.
- Khởi động lại máy: Khởi động lại máy tính để áp dụng thay đổi trên toàn hệ thống.
Lưu ý quan trọng:
- Thay đổi này sẽ ảnh hưởng đến tất cả các ứng dụng trên Windows, không chỉ Excel. Do đó, hãy đảm bảo kiểm tra kỹ để tránh xung đột định dạng.
- Nếu bạn làm việc với nhiều tệp Excel từ các nguồn khác nhau, hãy kiểm tra định dạng số trước khi sử dụng các hàm tính toán để tránh sai sót.
Cách Chuyển Dấu Phẩy Thành Dấu Chấm Trong Excel Trên MacBook
Trên hệ điều hành macOS, việc chuyển đổi dấu phẩy thành dấu chấm cũng được thực hiện thông qua cài đặt hệ thống. Các bước cụ thể như sau:
- Mở System Preferences: Nhấp vào biểu tượng Apple ở góc trên bên trái màn hình và chọn System Preferences.
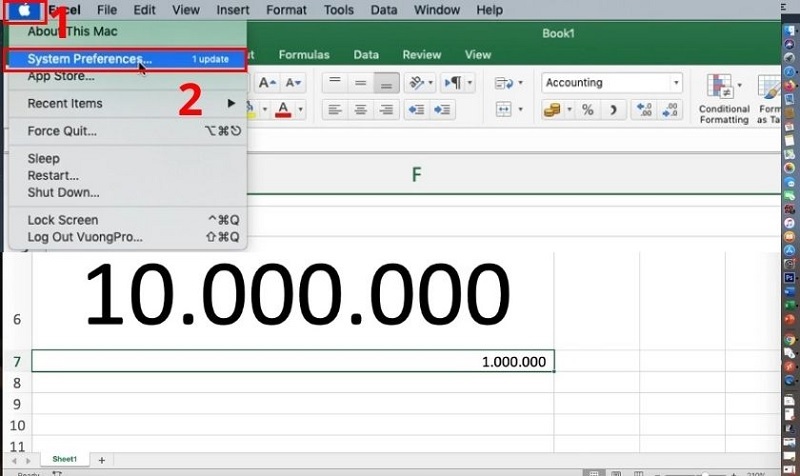
Chọn vào mục System Preferences
- Tìm Language & Region: Trong cửa sổ System Preferences, gõ Language & Region vào thanh tìm kiếm và chọn mục này.
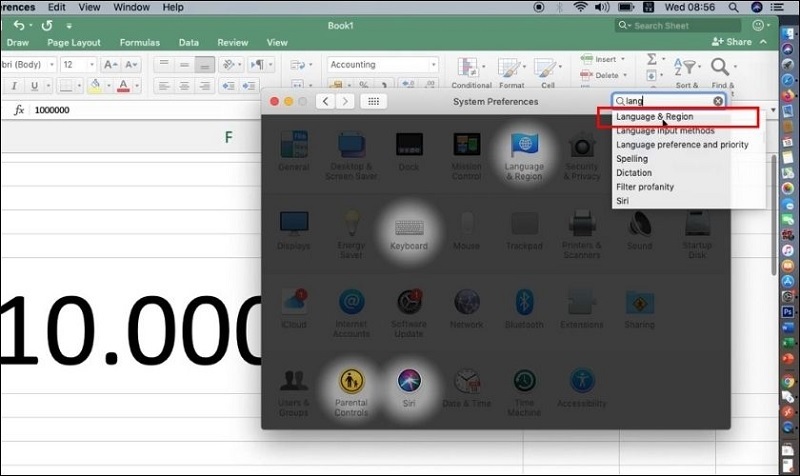
Gõ từ khóa Language & Region vào thanh tìm kiếm
- Tùy chỉnh định dạng số:
Nhấp vào nút Advanced ở góc dưới bên phải.
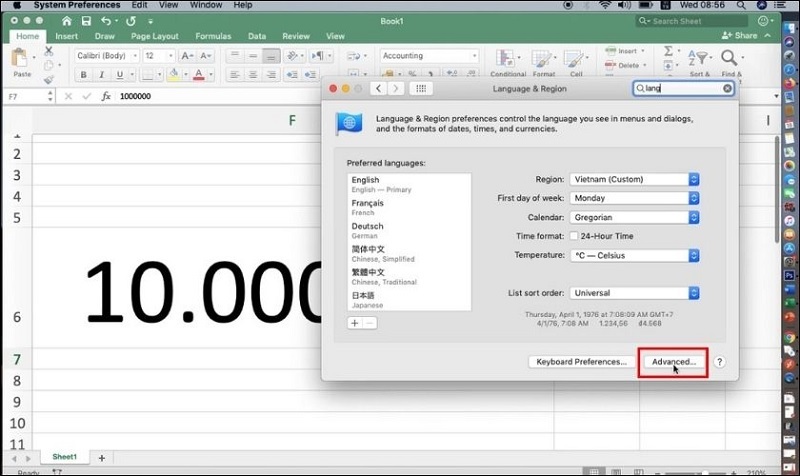
Chọn Advanced
Trong tab General, tại phần Number Separators:
Thay đổi Grouping thành dấu phẩy (,).
Thay đổi Decimal thành dấu chấm (.).
- Nhấn OK để lưu.
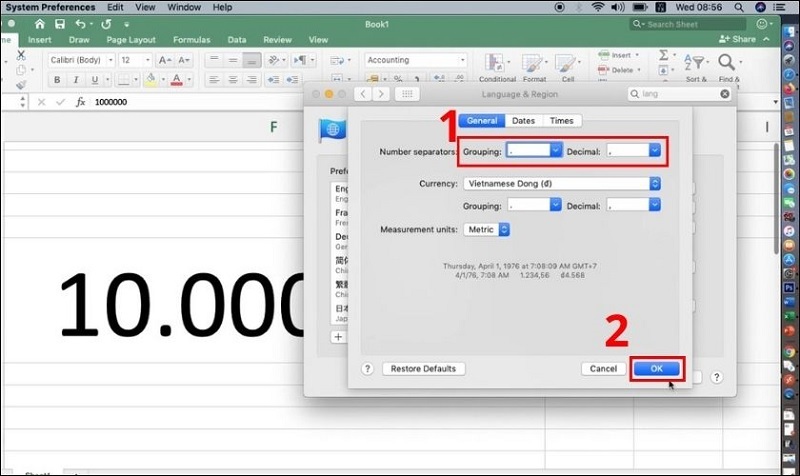
Khởi động lại thiết bị
- Khởi động lại máy: Khởi động lại MacBook để áp dụng thay đổi.
Lưu ý: Thay đổi này sẽ áp dụng cho toàn bộ hệ thống macOS, bao gồm Excel và các ứng dụng khác. Hãy kiểm tra kỹ để đảm bảo định dạng số phù hợp với nhu cầu công việc.
Kinh Nghiệm Và Mẹo Chuyên Nghiệp
Xử lý dữ liệu hỗn hợp (cả số và văn bản)
Khi bảng tính có cả số và địa chỉ, tên, hoặc mô tả có chứa dấu phẩy, hãy áp dụng công thức có điều kiện:
=IF(ISNUMBER(A2),SUBSTITUTE(A2,",","."),A2)
Công thức này kiểm tra xem ô có phải là số hay không. Nếu đúng, thực hiện thay thế; nếu không, giữ nguyên giá trị.
Giữ độ chính xác khi chuyển đổi
Excel đôi khi làm tròn số sau khi chuyển đổi. Để tránh mất mát dữ liệu:
- Tăng số chữ số thập phân hiển thị: Chọn ô, nhấn Ctrl + 1, tại tab Number, tăng giá trị Decimal places lên 4-6.
- Sử dụng định dạng Text tạm thời trước khi chuyển, sau đó mới đổi sang Number.
Xử lý hàng loạt nhiều tệp
Đối với trường hợp cần xử lý hàng chục tệp, có thể kết hợp Power Query với Power Automate Desktop (miễn phí trên Windows 10/11):
- Tạo quy trình xử lý một tệp mẫu bằng Power Query.
- Sử dụng Power Automate để lặp qua tất cả tệp trong thư mục.
- Áp dụng quy trình Power Query đã lưu cho từng tệp.
Kiểm tra kết quả sau chuyển đổi
Sau khi hoàn tất, thực hiện phép tính đơn giản để kiểm tra:
- Tạo cột mới với công thức =A2*2. Nếu kết quả là số, chuyển đổi thành công.
- Sử dụng hàm =TYPE(A2). Kết quả trả về 1 nghĩa là số, 2 là văn bản.
Khắc Phục Các Lỗi Thường Gặp
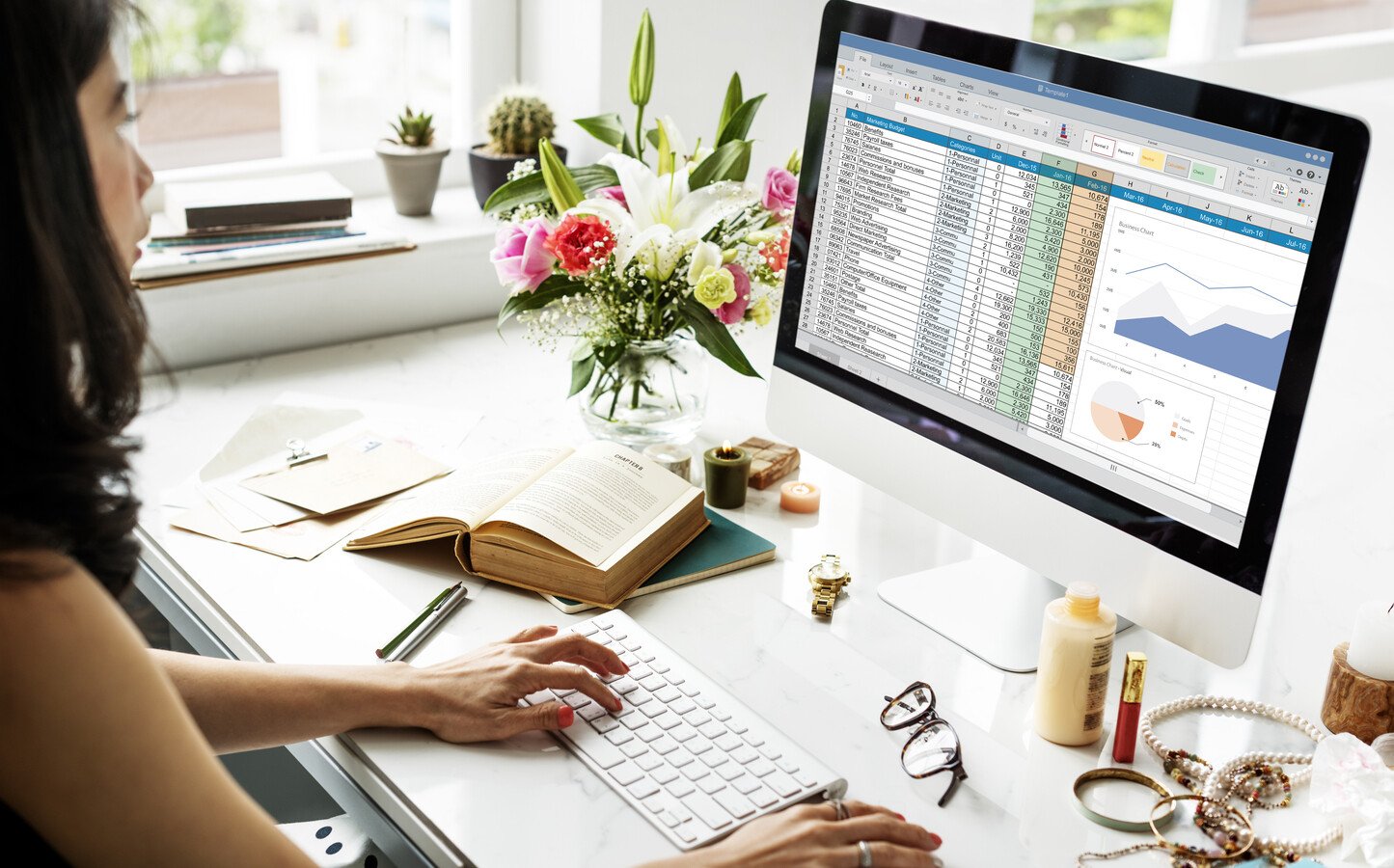
Lỗi 1: Số vẫn hiển thị dấu phẩy sau khi chuyển đổi
Nguyên nhân: Định dạng ô vẫn đang là Text hoặc cài đặt vùng chưa được cập nhật.
Giải pháp:
- Bôi đen dữ liệu, vào Data > Text to Columns.
- Tại bước 1, chọn Delimited và nhấn Next.
- Tại bước 2, bỏ chọn tất cả các delimiter, nhấn Next.
- Tại bước 3, chọn General, nhấn Finish.
Thao tác này ép Excel nhận diện lại định dạng của từng ô.
Lỗi 2: Công thức SUBSTITUTE không hoạt động
Nguyên nhân: Dữ liệu gốc đã được định dạng là số, không phải văn bản.
Giải pháp: Chuyển tạm sang văn bản bằng công thức =TEXT(A2,"0.000000"), sau đó áp dụng SUBSTITUTE trên kết quả này.
Lỗi 3: Dữ liệu bị mất độ chính xác
Nguyên nhân: Excel giới hạn độ chính xác ở 15 chữ số có nghĩa.
Giải pháp: Nếu cần độ chính xác cao hơn, lưu dữ liệu dưới dạng văn bản hoặc sử dụng phần mềm chuyên dụng khác như R, Python pandas.
Lời Khuyên Từ Chuyên Gia TechCare.vn
Chọn phương pháp phù hợp với từng tình huống
Dựa trên kinh nghiệm hỗ trợ hơn 5.000 doanh nghiệp, đội ngũ TechCare.vn khuyến nghị:
- Dữ liệu nhỏ dưới 1.000 dòng, chỉ xử lý một lần: Dùng Find & Replace.
- Dữ liệu lớn trên 10.000 dòng hoặc xử lý định kỳ: Ưu tiên Power Query.
- Cần thay đổi vĩnh viễn cho tất cả tệp mới: Thay đổi cài đặt vùng hệ thống.
- Làm việc với đối tác sử dụng chuẩn khác nhau: Giữ nguyên cài đặt hệ thống, sử dụng hàm SUBSTITUTE hoặc macro khi cần.
Chuẩn hóa quy trình làm việc
Để tránh phải chuyển đổi nhiều lần, hãy thống nhất một chuẩn cho toàn đội ngũ:
- Tạo template có sẵn định dạng đúng chuẩn quốc tế.
- Đặt tên tệp rõ ràng (ví dụ: "BaoCao_US_format.xlsx" và "BaoCao_VN_format.xlsx").
- Sử dụng Power Query để tạo quy trình chuyển đổi tự động khi nhập dữ liệu từ nguồn bên ngoài.
Kiểm tra tương thích trước khi gửi
Trước khi chia sẻ tệp với đối tác, hãy:
- Mở tệp trên máy tính có cài đặt vùng khác (nếu có) để kiểm tra hiển thị.
- Xuất ra định dạng CSV và mở bằng Notepad để xem ký tự phân cách thực sự.
- Thử nhập vào hệ thống đích (phần mềm, cơ sở dữ liệu) trước với một mẫu nhỏ.
Việc chuyển đổi dấu phẩy thành dấu chấm trong Excel không chỉ là kỹ năng kỹ thuật đơn thuần mà còn là yếu tố quyết định đến độ chính xác và hiệu quả công việc. Mỗi phương pháp đều có ưu thế riêng: thay đổi cài đặt vùng mang lại giải pháp toàn diện, hàm SUBSTITUTE linh hoạt trong xử lý từng trường hợp, Find & Replace nhanh chóng cho tác vụ đơn giản, Power Query tối ưu cho dữ liệu lớn, và macro phù hợp với quy trình tự động hóa.
Hãy lưu lại bài viết này để tham khảo khi cần, và đừng ngần ngại thực hành với dữ liệu mẫu trước khi áp dụng vào tệp quan trọng. Kinh nghiệm tích lũy qua từng lần xử lý sẽ giúp công việc trở nên dễ dàng và nhanh chóng hơn nhiều.
TechCare.vn - Đồng hành cùng doanh nghiệp Việt trong hành trình chuyển đổi số và tối ưu hóa quy trình làm việc. Truy cập website để khám phá thêm hàng trăm hướng dẫn chuyên sâu về Microsoft Office, quản trị hệ thống, và giải pháp công nghệ doanh nghiệp.










