Lỗi "Invalid Partition Table" là một trong những thông báo khiến người dùng máy tính lo lắng nhất khi khởi động hệ thống. Màn hình đen với dòng chữ cảnh báo này xuất hiện ngay trước khi Windows được nạp, báo hiệu rằng BIOS không thể đọc được thông tin phân vùng ổ cứng. Hậu quả trực tiếp là máy tính không thể khởi động vào hệ điều hành, dữ liệu bị "khoá" và công việc bị gián đoạn hoàn toàn.
Tại TechCare.vn, chúng tôi đã tiếp nhận và xử lý hàng trăm trường hợp gặp lỗi này với nhiều nguyên nhân khác nhau. Bài viết này tổng hợp những phương pháp khắc phục hiệu quả nhất, dựa trên kinh nghiệm thực tế và kiến thức chuyên môn sâu về cấu trúc phân vùng ổ đĩa.
Giới thiệu về lỗi Invalid Partition Table
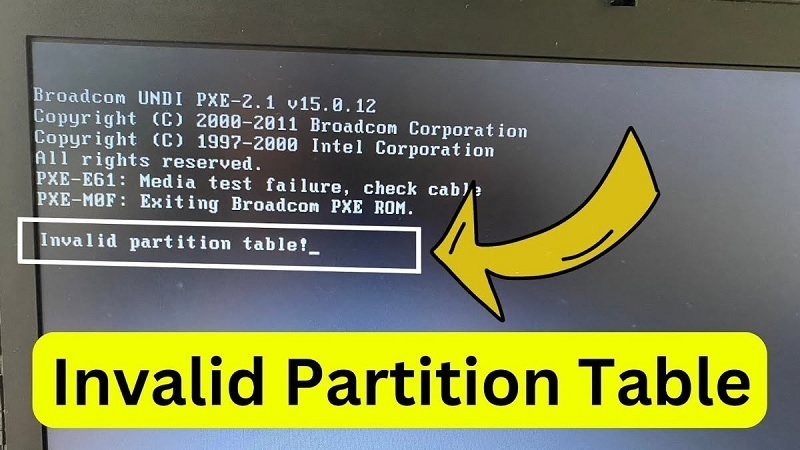
Bản chất của lỗi
Lỗi Invalid Partition Table xảy ra khi Master Boot Record (MBR) - khu vực chứa thông tin về cách phân chia ổ cứng thành các phân vùng - bị hỏng hoặc chứa dữ liệu không hợp lệ. MBR nằm ở sector đầu tiên của ổ đĩa vật lý và đóng vai trò như bản đồ định hướng cho BIOS biết nơi tìm hệ điều hành.
Khi BIOS đọc MBR và phát hiện thông tin không nhất quán hoặc bị lỗi, nó sẽ từ chối tiếp tục quá trình khởi động và hiển thị thông báo lỗi này. Điều đặc biệt là lỗi thường xuất hiện đột ngột, ngay cả khi hệ thống hoạt động bình thường ở lần khởi động trước đó.
Nguyên nhân phổ biến
Thao tác phân vùng không đúng cách: Sử dụng các công cụ quản lý đĩa không chuyên nghiệp hoặc ngắt đột ngột quá trình phân vùng có thể làm hỏng bảng phân vùng.
Nhiễm virus hoặc mã độc: Một số loại virus nhắm đến vùng khởi động của ổ đĩa, ghi đè lên MBR để ngăn chặn hệ thống khởi động hoặc chiếm quyền kiểm soát.
Tắt máy đột ngột khi đang ghi dữ liệu: Mất điện hoặc tắt máy cưỡng bức trong lúc hệ thống đang cập nhật thông tin phân vùng có thể gây ra lỗi này.
Ổ cứng bị lỗi vật lý: Bad sector xuất hiện đúng tại vị trí chứa MBR hoặc bảng phân vùng sẽ khiến dữ liệu không thể đọc được.

Cài đặt nhiều hệ điều hành: Quá trình cài đặt dual-boot hoặc multi-boot nếu không được thực hiện đúng cách có thể ghi đè hoặc làm rối loạn thông tin phân vùng.
Cáp kết nối lỏng hoặc hỏng: Trong một số trường hợp, kết nối vật lý không ổn định giữa ổ cứng và bo mạch chủ cũng gây ra lỗi đọc bảng phân vùng.
Cấu hình hệ thống cần thiết
Yêu cầu tối thiểu để thực hiện sửa lỗi
Để áp dụng các phương pháp khắc phục, hệ thống cần đáp ứng một số điều kiện cơ bản. Về phần cứng, cần có một ổ đĩa USB dung lượng tối thiểu 8GB để tạo bộ cài Windows hoặc đĩa khôi phục. Máy tính cần có khả năng truy cập BIOS/UEFI và hỗ trợ khởi động từ USB.
Nếu chọn phương pháp sử dụng phần mềm chuyên dụng, cần một máy tính thứ hai đang hoạt động bình thường để tải xuống các công cụ cần thiết và tạo đĩa khởi động. RAM tối thiểu 2GB cho quá trình chạy các công cụ phục hồi, mặc dù 4GB trở lên sẽ hoạt động mượt mà hơn.
Xem thêm: Hướng dẫn cách tắt vô hiệu hóa Windows Defender trong Win 10 vĩnh viễn
Chuẩn bị trước khi thực hiện
Tạo USB khởi động Windows bằng công cụ Media Creation Tool từ Microsoft. Tải về các phần mềm sửa lỗi ổ đĩa uy tín như EaseUS Todo Backup hoặc Hiren's BootCD PE. Chuẩn bị ổ cứng ngoài để sao lưu dữ liệu quan trọng nếu có thể truy cập được.
Ghi chép lại các thông tin cấu hình hiện tại của BIOS, đặc biệt là chế độ khởi động (Legacy hay UEFI) và thứ tự boot. Chuẩn bị sẵn các công cụ kiểm tra phần cứng để loại trừ khả năng ổ cứng bị hỏng vật lý.
Hướng dẫn khắc phục chi tiết
Dựa trên các case thực tế tại Techcare.vn, chúng tôi khuyến nghị bắt đầu từ các cách đơn giản trước, và luôn sao lưu dữ liệu nếu có thể (sử dụng công cụ như EaseUS Data Recovery). Dưới đây là 7 phương pháp chi tiết, được sắp xếp từ cơ bản đến nâng cao.
Cách 1: Cấu Hình Lại Thứ Tự Khởi Động Trong BIOS
Nguyên nhân phổ biến là xung đột từ nhiều ổ cứng ngoại vi. Hãy thử như sau:
- Tắt máy và ngắt kết nối tất cả ổ cứng USB, HDD ngoại vi, chỉ giữ ổ cứng chính.
- Khởi động máy và nhấn phím vào BIOS (thường là F2, Del hoặc F10, tùy hãng mainboard).
- Trong tab Boot, ưu tiên ổ cứng chính (thường là SATA hoặc NVMe) lên đầu danh sách.
- Lưu thay đổi (F10 + Enter) và khởi động lại để kiểm tra.
Nếu lỗi vẫn còn, chuyển sang cách tiếp theo.
Xem thêm: Fix lỗi The archive is either in unknown format or damaged siêu dễ
Cách 2: Thay Đổi Trạng Thái Phân Vùng Bằng Diskpart
Lỗi xảy ra khi có nhiều phân vùng active. Sử dụng đĩa cài Windows để boot:
- Boot từ đĩa cài Windows (USB bootable).
- Chọn "Repair your computer" > "Troubleshoot" > "Command Prompt".
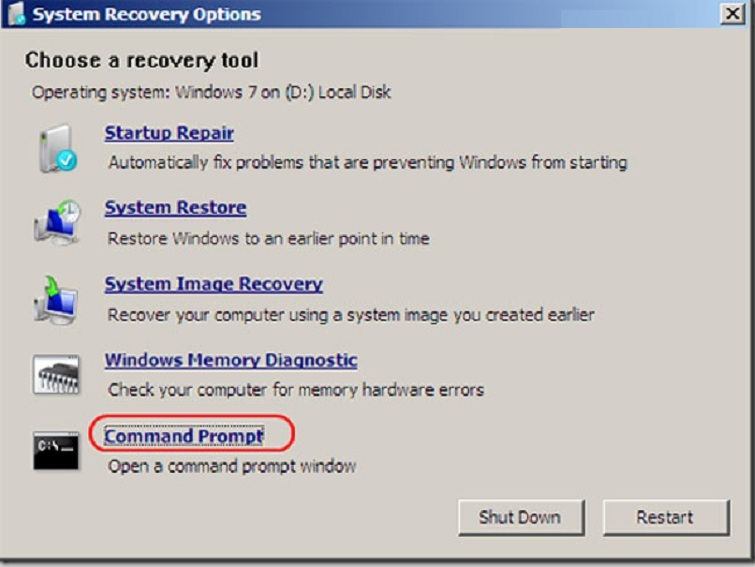
- Gõ diskpart và Enter.
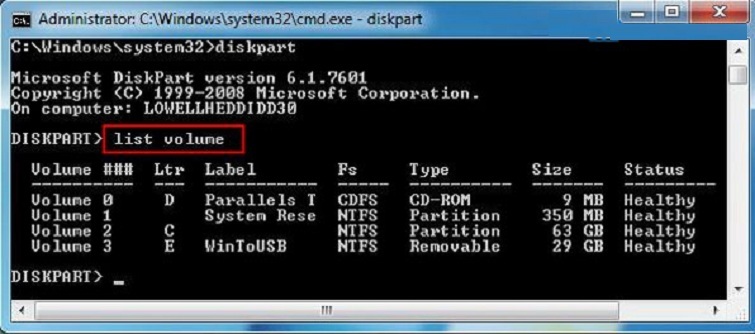
- Gõ list disk để xem danh sách ổ cứng, sau đó select disk X (X là số ổ cứng chính).
- Gõ list partition để xem phân vùng, tìm phân vùng active (có dấu *).
- Gõ select partition Y (Y là số phân vùng thừa active), rồi inactive.
- Thoát và khởi động lại.
Lưu ý: Chỉ inactive phân vùng không chứa hệ điều hành để tránh mất boot.
Xem thêm: Cách tắt thông báo Your windows license will expire soon trên win 10
Cách 3: Khôi Phục Master Boot Record (MBR) Thủ Công
Nếu MBR hỏng, sử dụng lệnh bootrec:
- Boot từ đĩa cài Windows, vào Command Prompt như cách 2.
- Gõ lần lượt: bootrec /fixmbr, bootrec /fixboot, bootrec /scanos, bootrec /rebuildbcd.
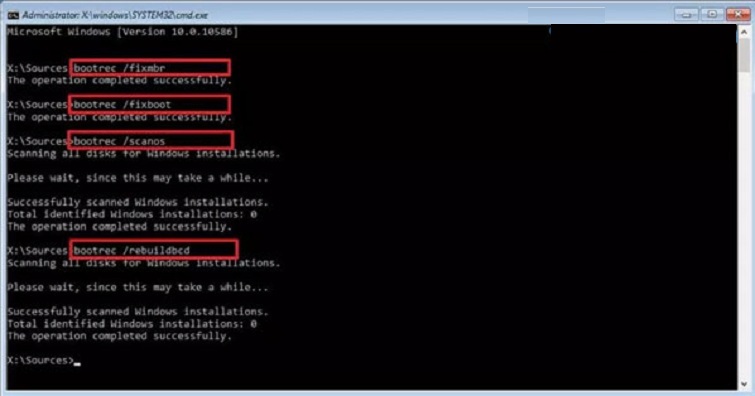
- Khởi động lại máy.
Phương pháp này thường khắc phục 70% trường hợp theo kinh nghiệm của chúng tôi.
Cách 4: Sử Dụng Công Cụ Sửa Chữa Từ Bên Thứ Ba
Nếu các cách trên thất bại, thử phần mềm chuyên dụng như:
- EaseUS Partition Master: Quét và sửa Partition Table tự động.
- MiniTool Partition Wizard: Hỗ trợ rebuild MBR mà không mất dữ liệu.
- TestDisk: Công cụ miễn phí, mạnh mẽ để phân tích và khôi phục bảng phân vùng.
Tải từ nguồn uy tín và chạy ở chế độ bootable để tránh xung đột.
Xem thêm: Sửa lỗi reboot and select proper boot device
Cách 5: Cập Nhật BIOS
BIOS lỗi thời có thể gây vấn đề với Partition Table:
- Trên máy tính khác, tải BIOS mới nhất từ website nhà sản xuất (ví dụ: dell.com/support cho Dell).
- Sao chép file .exe vào USB bootable (sử dụng Rufus để tạo).
- Cắm USB vào máy lỗi, boot bằng F12 (hoặc tương đương), chọn USB.
- Chạy file BIOS từ command prompt nếu không tự động (ví dụ: E:\BIOSFile.exe).
- Khởi động lại sau khi cập nhật.
Cẩn thận với cách này vì flash BIOS sai có thể brick mainboard.
Cách 6: Khôi Phục Hệ Thống Từ Điểm Restore
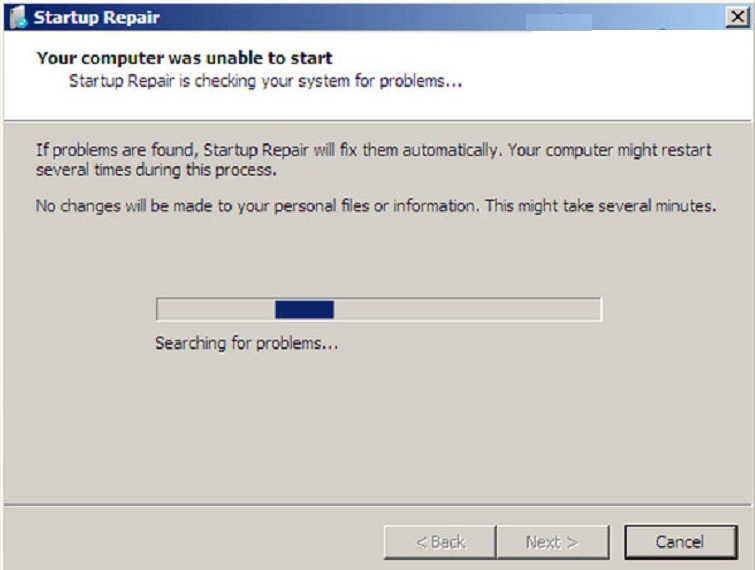
Sử dụng System Restore để quay về trạng thái trước:
- Boot từ đĩa cài, chọn "Repair your computer" > "System Restore".
- Chọn điểm khôi phục gần nhất trước khi lỗi xảy ra.
- Làm theo hướng dẫn để hoàn tất.
Phương pháp này giữ nguyên dữ liệu cá nhân nhưng có thể xóa phần mềm cài sau.
Cách 7: Cài Đặt Lại Hệ Thống Windows
Là giải pháp cuối cùng nếu không thể khôi phục:
- Boot từ đĩa cài Windows.
- Chọn "Install now", nhưng ở bước chọn phân vùng, xóa và tạo mới để rebuild Partition Table.
- Cài đặt Windows mới, sau đó khôi phục dữ liệu từ backup.
Trước khi thực hiện, sử dụng công cụ như Hiren's BootCD để sao lưu dữ liệu từ phân vùng hỏng.
Kinh nghiệm và mẹo hữu ích
Phòng tránh lỗi trong tương lai
Luôn tắt máy đúng cách thông qua menu Start thay vì nhấn nút nguồn. Sử dụng bộ lưu điện UPS để bảo vệ máy khỏi mất điện đột ngột, đặc biệt quan trọng ở những khu vực thường xuyên cắt điện. Cài đặt phần mềm diệt virus uy tín và cập nhật thường xuyên để ngăn chặn mã độc tấn công vùng khởi động.
Khi cần phân vùng lại ổ cứng, sử dụng công cụ chính thống như Disk Management của Windows hoặc phần mềm có uy tín. Tránh dùng các công cụ crack hoặc phần mềm không rõ nguồn gốc. Trước khi phân vùng, luôn sao lưu dữ liệu quan trọng.
Kiểm tra sức khỏe ổ cứng định kỳ 3-6 tháng một lần. Các công cụ miễn phí như CrystalDiskInfo hay HD Tune có thể cảnh báo sớm về các vấn đề tiềm ẩn. Nếu thấy cảnh báo, hãy sao lưu và xem xét thay ổ cứng trước khi quá muộn.
Nhận biết khi nào cần trợ giúp chuyên nghiệp
Nếu sau khi thử tất cả các phương pháp mà máy vẫn không khởi động được, có thể vấn đề nằm ở mức độ phần cứng sâu hơn. Tiếng kêu lạ từ ổ cứng (tiếng kêu tách tách, tiếng rít) là dấu hiệu cơ học bên trong đã hỏng.
Khi dữ liệu trong máy cực kỳ quan trọng và không có bản sao lưu, đừng thử quá nhiều lần vì có thể làm tình trạng tồi tệ hơn. Liên hệ với các trung tâm phục hồi dữ liệu chuyên nghiệp. Họ có trang thiết bị và phòng sạch để can thiệp trực tiếp vào phần cứng ổ đĩa.
Lời khuyên từ TechCare.vn
Qua nhiều năm kinh nghiệm xử lý sự cố máy tính, chúng tôi nhận thấy hơn 60% các trường hợp lỗi Invalid Partition Table có thể phòng tránh được bằng thói quen sử dụng tốt. Đầu tư vào bộ lưu điện chất lượng, duy trì thói quen sao lưu dữ liệu và kiểm tra sức khỏe phần cứng định kỳ là ba yếu tố then chốt.
Khi gặp lỗi, đừng hoảng sợ và vội vàng cài lại Windows. Điều này không những mất thời gian mà còn có thể khiến dữ liệu không thể phục hồi. Hãy thử các phương pháp sửa chữa theo thứ tự từ đơn giản đến phức tạp như đã hướng dẫn.
Nếu không tự tin với các thao tác kỹ thuật, đừng ngần ngại tìm đến các chuyên gia. Chi phí sửa chữa chuyên nghiệp thường thấp hơn nhiều so với rủi ro mất dữ liệu quan trọng do thao tác sai.
Lỗi Invalid Partition Table tuy trông đáng sợ nhưng hoàn toàn có thể khắc phục trong phần lớn trường hợp. Với các công cụ có sẵn trong Windows và một chút kiên nhẫn, người dùng có thể tự xử lý mà không cần đến dịch vụ sửa chữa.
TechCare.vn cam kết đồng hành cùng người dùng trong việc giải quyết mọi vấn đề kỹ thuật. Nếu cần hỗ trợ thêm hoặc gặp trường hợp đặc biệt phức tạp, đừng ngần ngại liên hệ với chúng tôi để được tư vấn chi tiết và hỗ trợ trực tiếp.










