Tình trạng Reset Windows 10 bị lỗi đang trở thành vấn đề phổ biến mà nhiều người dùng gặp phải trong quá trình sử dụng máy tính. Khi hệ điều hành gặp sự cố nghiêm trọng, việc reset lại Windows 10 thường được coi là giải pháp cuối cùng để khôi phục lại trạng thái ổn định cho máy tính.
Tuy nhiên, không ít trường hợp quá trình reset này lại gặp phải những lỗi khó chịu như Reset this PC stuck, There was a problem resetting your PC, hay Could not find the recovery environment. Những lỗi này không chỉ gây phiền toái mà còn có thể dẫn đến tình trạng mất dữ liệu quan trọng hoặc máy tính không thể khởi động được.

Qua nhiều năm kinh nghiệm trong lĩnh vực hỗ trợ kỹ thuật và khắc phục sự cố hệ thống, đội ngũ chuyên gia tại Techcare.vn đã tổng hợp và phân tích những nguyên nhân phổ biến nhất dẫn đến tình trạng này. Bài viết này sẽ cung cấp cho bạn những phương pháp được kiểm chứng và hiệu quả nhất để giải quyết vấn đề reset Windows 10 bị lỗi.
So sánh các phương pháp khắc phục
Hiện tại có nhiều cách tiếp cận khác nhau để giải quyết vấn đề reset Windows 10 bị lỗi. Dưới đây là sự so sánh chi tiết giữa các phương pháp phổ biến:
| Phương pháp | Độ hiệu quả | Thời gian thực hiện | Độ phức tạp | Khả năng mất dữ liệu |
|---|---|---|---|---|
| Sử dụng Command Prompt | Cao (85%) | 15-30 phút | Trung bình | Thấp |
| Khôi phục từ Recovery Environment | Rất cao (92%) | 30-60 phút | Thấp | Thấp |
| Sửa chữa từ USB Boot | Cao (88%) | 45-90 phút | Cao | Trung bình |
| Cài đặt lại hoàn toàn | Tuyệt đối (100%) | 2-4 giờ | Thấp | Cao |
Khuyến nghị từ Techcare.vn: Nên bắt đầu với phương pháp có độ phức tạp thấp trước khi chuyển sang các giải pháp mạnh mẽ hơn. Điều này giúp tiết kiệm thời gian và giảm thiểu rủi ro mất dữ liệu.
Cấu hình cần thiết
Trước khi tiến hành khắc phục lỗi reset Windows 10, cần đảm bảo máy tính của bạn đáp ứng các yêu cầu cơ bản sau:
| Thành phần | Yêu cầu tối thiểu | Khuyến nghị |
|---|---|---|
| Bộ nhớ RAM | 4GB | 8GB trở lên |
| Dung lượng ổ cứng trống | 20GB | 50GB trở lên |
| USB khởi động | 8GB | 16GB trở lên |
| Kết nối mạng | Không bắt buộc | Có sẵn để tải driver |
Lưu ý quan trọng: Trước khi thực hiện bất kỳ thao tác nào, hãy sao lưu toàn bộ dữ liệu quan trọng ra thiết bị lưu trữ ngoài. Mặc dù các phương pháp được đề xuất có tỷ lệ an toàn cao, vẫn tồn tại rủi ro mất dữ liệu không mong muốn.
Xem thêm: Phần mềm sửa lỗi win 10
Xem thêm: Access is denied win 10
Hướng dẫn cài đặt chi tiết
Dưới đây là quy trình từng bước để khắc phục lỗi reset Windows 10, được sắp xếp theo mức độ ưu tiên từ đơn giản đến phức tạp:
Khởi động vào Safe Mode và chạy System File Checker
Khởi động máy tính và nhấn liên tục phím F8 hoặc Shift + F8 trong quá trình khởi động. Chọn "Safe Mode with Command Prompt". Tại cửa sổ Command Prompt, gõ lệnh sfc /scannow và đợi quá trình hoàn thành. Lệnh này sẽ quét và sửa chữa các file hệ thống bị hỏng có thể gây cản trở quá trình reset.
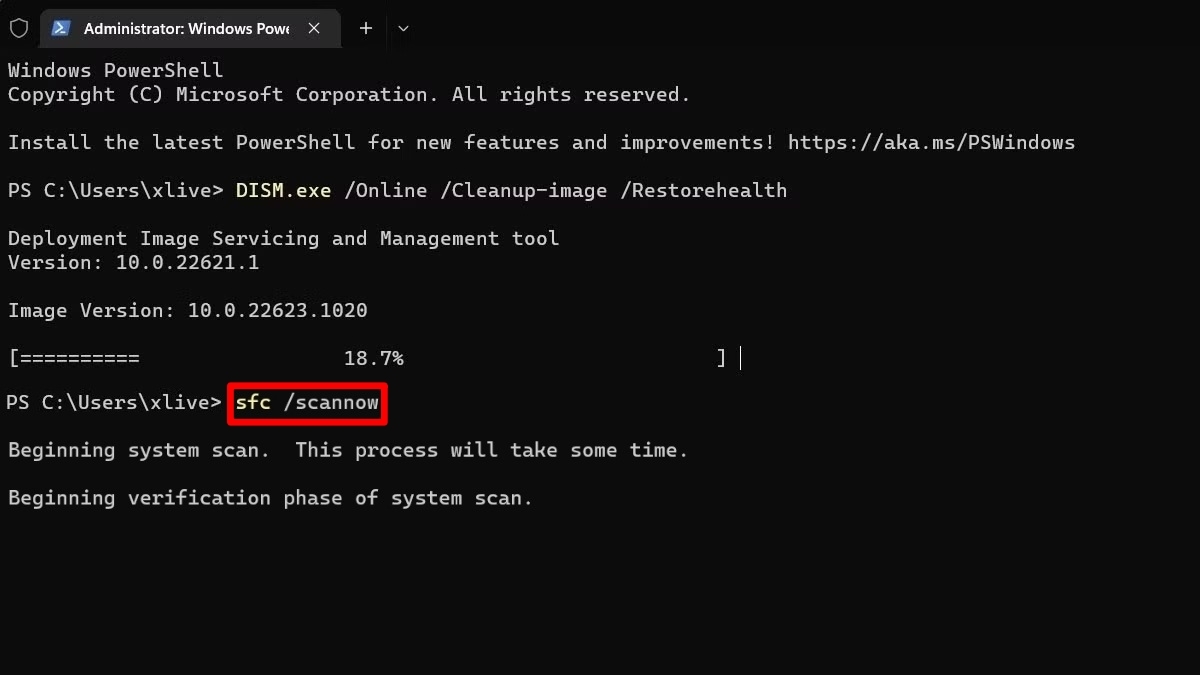
Thực hiện DISM Repair
Tiếp tục trong Command Prompt, chạy lệnh DISM /Online /Cleanup-Image /RestoreHealth. Đây là công cụ mạnh mẽ để sửa chữa Windows Image, thường giải quyết được những lỗi sâu trong hệ thống mà SFC không thể xử lý. Quá trình này có thể mất 20-30 phút tùy thuộc vào tình trạng hệ thống.
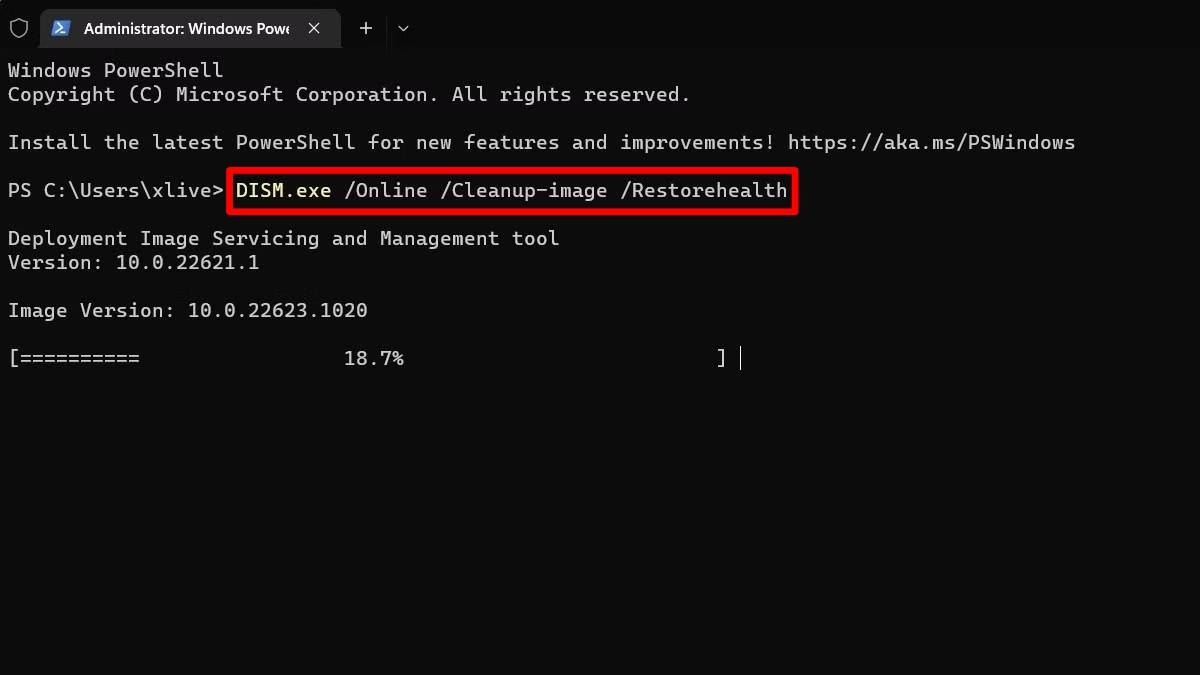
Khôi phục Windows Recovery Environment
Nhiều trường hợp lỗi reset do Recovery Environment bị hỏng. Chạy lệnh reagentc /info để kiểm tra trạng thái. Nếu hiển thị "Disabled", sử dụng reagentc /enable để kích hoạt lại. Sau đó thử reset lại Windows thông qua Settings > Update & Security > Recovery.
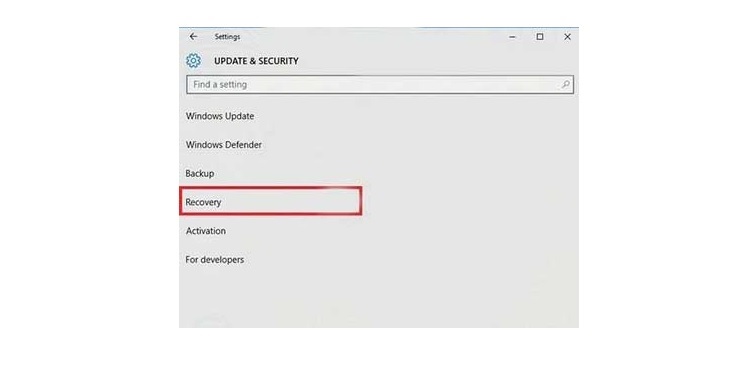
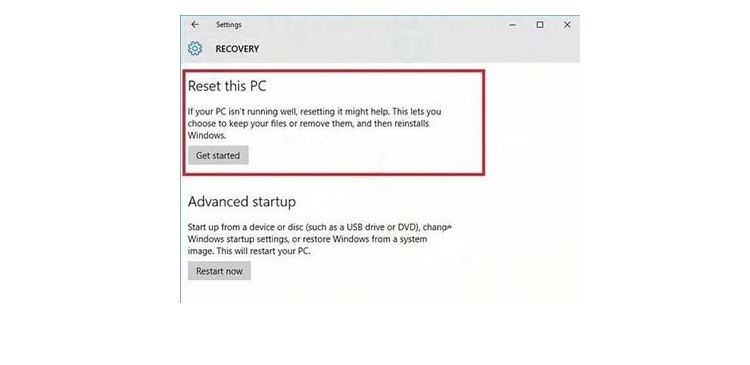
Sử dụng Windows Installation Media
Tạo USB cài đặt Windows 10 từ trang chính thức của Microsoft. Khởi động từ USB này và chọn "Repair your computer" thay vì "Install now". Truy cập Troubleshoot > Reset this PC và thực hiện quá trình reset từ đây. Phương pháp này có tỷ lệ thành công cao nhất.
Xem thêm: Win 10 bị treo ở màn hình khóa
Kinh nghiệm và mẹo hay
Qua quá trình hỗ trợ hàng nghìn trường hợp gặp lỗi reset Windows 10, chúng tôi đã tích lũy được những kinh nghiệm quý báu sau:
- Kiểm tra dung lượng ổ cứng: Đảm bảo ổ C: có ít nhất 20GB dung lượng trống. Thiếu dung lượng là nguyên nhân phổ biến nhất khiến quá trình reset bị gián đoạn.
- Tạm thời ngắt kết nối Internet: Trong một số trường hợp, kết nối mạng có thể gây xung đột trong quá trình reset. Hãy thử ngắt WiFi hoặc rút cable mạng trước khi thực hiện.
- Gỡ bỏ phần mềm bảo mật: Antivirus và firewall có thể can thiệp vào quá trình reset. Tạm thời disable hoặc uninstall các phần mềm này trước khi reset.
- Kiểm tra RAM: Sử dụng Windows Memory Diagnostic để kiểm tra tình trạng RAM. Thanh RAM lỗi có thể gây ra nhiều vấn đề không mong muốn trong quá trình reset.
Mẹo chuyên nghiệp: Nếu bạn có nhiều tài khoản người dùng trên máy tính, hãy thử đăng nhập bằng tài khoản Administrator để thực hiện reset. Quyền hạn cao hơn có thể giúp vượt qua một số rào cản trong quá trình này.
Khắc phục các lỗi thường gặp

Dưới đây là những lỗi phổ biến nhất và cách khắc phục cụ thể:
Lỗi "There was a problem resetting your PC. No changes were made"
Đây là lỗi phổ biến nhất, thường do file hệ thống bị hỏng hoặc Recovery Environment không hoạt động đúng cách. Giải pháp hiệu quả nhất là chạy lại lệnh reagentc /disable sau đó reagentc /enable để làm mới Recovery Environment. Tiếp theo, thực hiện reset thông qua Advanced Startup Options thay vì từ Settings.
Lỗi "Could not find the recovery environment"
Lỗi này xuất hiện khi phân vùng Recovery bị xóa hoặc hỏng. Cần tạo lại Recovery Environment bằng cách sử dụng Windows Installation Media. Boot từ USB cài đặt, chọn repair computer, sau đó sử dụng Command Prompt để chạy các lệnh DISM và reagentc với đường dẫn cụ thể đến Windows Image.
Reset bị treo ở 1%, 24%, 62%, hoặc 99%
Tình trạng này thường do xung đột phần cứng hoặc driver. Hãy ngắt kết nối tất cả thiết bị USB không cần thiết, chỉ giữ lại bàn phím và chuột. Nếu vẫn bị treo, thực hiện reset trong Safe Mode hoặc sử dụng phương pháp reset từ Windows Installation Media.
Xem thêm: UAC là gì? Cách tắt User Account Control Win 10 đơn giản nhất
Lời khuyên từ chuyên gia
Để tránh gặp phải tình trạng reset Windows 10 bị lỗi trong tương lai, Techcare.vn khuyến nghị bạn áp dụng những biện pháp phòng ngừa sau:
- Thường xuyên tạo System Restore Point: Thiết lập tự động tạo điểm khôi phục hệ thống hàng tuần. Điều này giúp bạn có thể quay lại trạng thái ổn định mà không cần reset toàn bộ hệ thống.
- Duy trì dung lượng ổ cứng: Luôn đảm bảo ổ C: có ít nhất 15-20% dung lượng trống. Sử dụng Disk Cleanup và Storage Sense để tự động dọn dẹp file tạm.
- Cập nhật driver thường xuyên: Driver cũ hoặc không tương thích là nguyên nhân chính gây ra các sự cố hệ thống. Sử dụng Windows Update hoặc Device Manager để cập nhật driver.
- Kiểm tra sức khỏe ổ cứng: Chạy lệnh
chkdsk C: /f /rđịnh kỳ để phát hiện và sửa chữa các lỗi trên ổ cứng trước khi chúng trở nên nghiêm trọng.
Cảnh báo: Không nên sử dụng các phần mềm "tối ưu hệ thống" tự động. Nhiều công cụ này có thể làm hỏng Registry hoặc xóa nhầm các file quan trọng, dẫn đến tình trạng cần phải reset Windows.
Mẹo bổ sung cho người dùng nâng cao
Đối với những người có kinh nghiệm về công nghệ, có thể áp dụng các phương pháp nâng cao sau:
- Sử dụng PowerShell để reset: Mở PowerShell với quyền Administrator và chạy lệnh
systemreset -factoryresetđể thực hiện factory reset thông qua command line. Phương pháp này đôi khi hiệu quả hơn GUI. - Tạo custom Recovery Environment: Sử dụng Windows Assessment and Deployment Kit (ADK) để tạo WinPE boot disk với các công cụ sửa chữa chuyên dụng. Điều này hữu ích khi cần thực hiện nhiều thao tác sửa chữa phức tạp.
- Kiểm tra Event Log: Truy cập Event Viewer để phân tích các lỗi cụ thể xảy ra trong quá trình reset. Thông tin này giúp xác định chính xác nguyên nhân và áp dụng giải pháp phù hợp.
- Sử dụng DISM với source offline: Nếu có Windows Installation ISO, có thể sử dụng làm source cho lệnh DISM repair thay vì tải từ Windows Update, giúp quá trình nhanh hơn và ổn định hơn.
Bên cạnh đó, việc hiểu rõ cấu trúc thư mục Windows và Registry sẽ giúp bạn chẩn đoán và khắc phục các vấn đề một cách hiệu quả hơn. Tuy nhiên, những thao tác này đòi hỏi kiến thức chuyên sâu và cần được thực hiện cẩn thận để tránh gây hỏng hệ thống.
Trên đây là phương pháp hiệu quả nhất để khắc phục tình trạng Reset Win 10 bị lỗi nhanh chóng mà Techcare.vn đã gợi ý đến các bạn. Hãy tham khảo và áp dụng ngay nhé! Chúc các bạn thực hiện thành công!










