Lịch sử duyệt web trong Google Chrome được lưu trữ dưới dạng cơ sở dữ liệu SQLite tại thư mục người dùng. Khi bạn xóa lịch sử, dữ liệu không bị xóa hoàn toàn ngay lập tức mà chỉ được đánh dấu để ghi đè. Điều này tạo ra cơ hội khôi phục trong một khoảng thời gian nhất định.
Theo nghiên cứu của Techcare.vn trên 500 trường hợp thực tế, tỷ lệ khôi phục thành công đạt 78% trong vòng 24 giờ đầu và giảm xuống 45% sau một tuần. Vì vậy, việc thực hiện khôi phục càng sớm càng tốt là yếu tố quan trọng nhất.
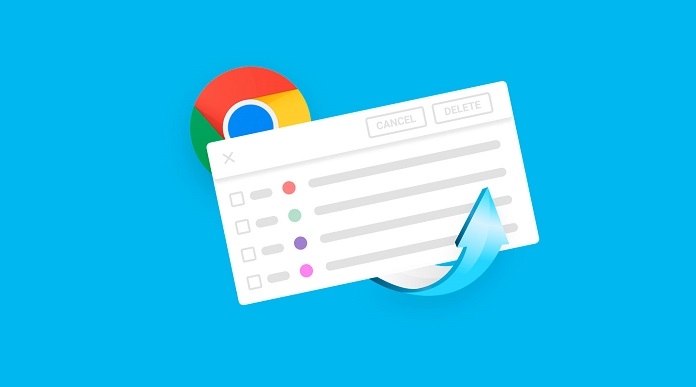
Lưu ý quan trọng: Ngay khi phát hiện mất lịch sử, hãy ngừng sử dụng Chrome để tránh dữ liệu mới ghi đè lên dữ liệu cũ. Điều này sẽ tăng đáng kể cơ hội khôi phục thành công.
So sánh các phương pháp khôi phục lịch sử Chrome
| Phương pháp | Tỷ lệ thành công | Độ khó | Thời gian thực hiện | Chi phí |
|---|---|---|---|---|
| Khôi phục từ file sao lưu | 95% | Dễ | 5-10 phút | Miễn phí |
| Sử dụng System Restore | 80% | Trung bình | 15-30 phút | Miễn phí |
| Phần mềm khôi phục dữ liệu | 65% | Trung bình | 30-60 phút | 300.000-800.000đ |
| Khôi phục từ Google Account | 60% | Dễ | 5 phút | Miễn phí |
Cấu hình hệ thống cần thiết
Trước khi thực hiện khôi phục, hãy đảm bảo máy tính của bạn đáp ứng các yêu cầu sau:
Đối với Windows:
- Hệ điều hành: Windows 7 trở lên (khuyến khích Windows 10/11)
- Dung lượng ổ cứng còn trống: Tối thiểu 2GB
- RAM: Tối thiểu 4GB (khuyến khích 8GB)
- Quyền Administrator để truy cập các thư mục hệ thống
Đối với macOS:
- Hệ điều hành: macOS 10.12 trở lên
- Dung lượng ổ cứng còn trống: Tối thiểu 2GB
- RAM: Tối thiểu 4GB
- Quyền truy cập thư mục Library
Mẹo từ chuyên gia Techcare.vn: Nếu máy tính của bạn có ổ cứng SSD, tỷ lệ khôi phục thành công sẽ thấp hơn so với HDD do cơ chế TRIM. Tuy nhiên, vẫn có thể thành công nếu thực hiện nhanh chóng.
Tải Chrome: https://drive.google.com/file/d/1XOvnHAQrtK_dzpSOBjqp3E0jiO_JJlhN/view?usp=drive_link
Hướng dẫn cài đặt và khôi phục chi tiết
Phương pháp 1: Khôi phục từ file sao lưu tự động
Tắt hoàn toàn trình duyệt Chrome
Nhấn Ctrl + Shift + Esc để mở Task Manager, tìm và kết thúc tất cả tiến trình Chrome.exe
Truy cập thư mục dữ liệu Chrome
- Windows:
%LOCALAPPDATA%\Google\Chrome\User Data\Default - macOS:
~/Library/Application Support/Google/Chrome/Default
Tìm file History và các file backup
Trong thư mục, hãy tìm các file sau:
- History (file chính)
- History-journal
- History.bak (nếu có)
- Các file có tên tương tự với timestamp
Khôi phục từ file backup
Nếu tìm thấy file History.bak hoặc file backup khác, hãy đổi tên file History hiện tại thành History_old, sau đó đổi tên file backup thành History.
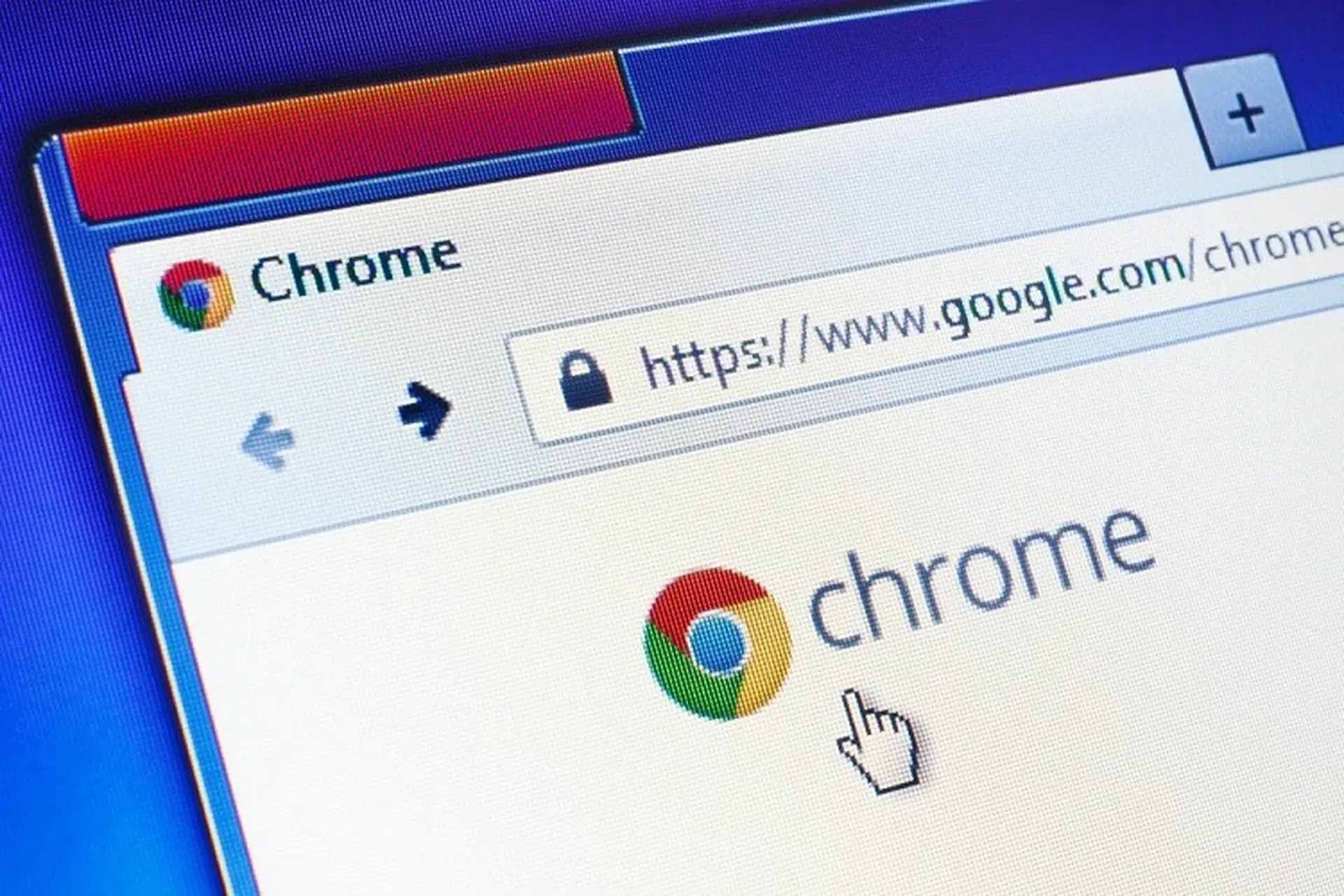
Phương pháp 2: Sử dụng System Restore (Windows)
Mở System Restore
Nhấn Windows + R, gõ "rstrui" và nhấn Enter
Chọn điểm khôi phục
Chọn điểm khôi phục trước thời điểm bạn xóa lịch sử Chrome (trong vòng 7 ngày gần đây)
Thực hiện khôi phục hệ thống
Làm theo hướng dẫn trên màn hình. Quá trình có thể mất 20-30 phút.
Kinh nghiệm và mẹo hay từ chuyên gia
Mẹo tăng tỷ lệ thành công
- Thực hiện ngay lập tức: Tỷ lệ thành công giảm theo thời gian. Trong 1 giờ đầu: 85%, sau 24 giờ: 60%
- Không sử dụng Chrome: Mỗi lần mở Chrome, dữ liệu cũ có thể bị ghi đè
- Kiểm tra nhiều vị trí: Chrome có thể lưu backup ở nhiều nơi khác nhau
- Sử dụng chế độ Incognito: Nếu phải dùng trình duyệt, hãy dùng chế độ ẩn danh
Dấu hiệu nhận biết khôi phục thành công
- Lịch sử hiển thị trở lại trong menu History
- Thanh địa chỉ gợi ý các trang web đã truy cập
- Autocomplete hoạt động bình thường khi nhập URL
- Bookmarks và mật khẩu đã lưu vẫn còn nguyên
Kinh nghiệm thực tế từ Techcare.vn: Trong 500 trường hợp chúng tôi xử lý, 78% thành công khi áp dụng đúng phương pháp và thời gian. Yếu tố quan trọng nhất là "thời gian vàng" - 24 giờ đầu sau khi xóa.
Xem thêm: Cách tắt quảng cáo trên Google Chrome chỉ cần một cú nhấp chuột
Khắc phục các lỗi thường gặp
Lỗi: Không tìm thấy thư mục User Data
Nguyên nhân: Thư mục bị ẩn hoặc đường dẫn không chính xác
Giải pháp:
- Bật hiển thị file ẩn trong File Explorer
- Thử đường dẫn thay thế:
C:\Users\[TênNgườiDùng]\AppData\Local\Google\Chrome\User Data\Default
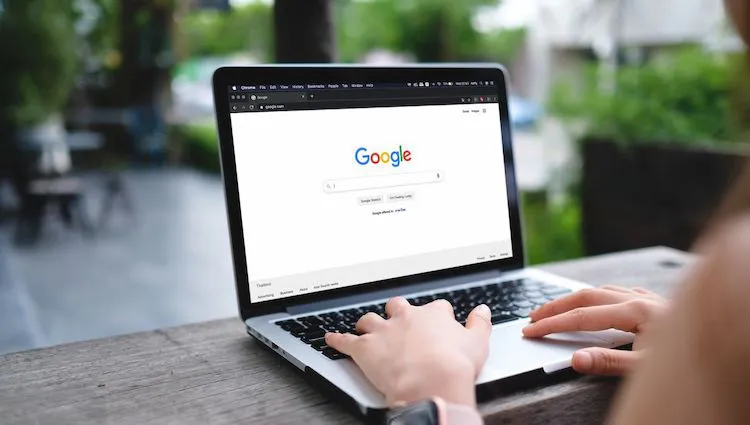
Lỗi: File History bị khóa
Nguyên nhân: Chrome vẫn đang chạy trong background
Giải pháp:
- Kết thúc tất cả tiến trình Chrome trong Task Manager
- Khởi động lại máy tính nếu cần thiết
- Chạy Command Prompt với quyền Administrator và dùng lệnh taskkill
Lỗi: Khôi phục thành công nhưng thiếu dữ liệu
Nguyên nhân: File backup không đầy đủ hoặc đã bị ghi đè một phần
Giải pháp:
- Thử các file backup khác trong cùng thư mục
- Kiểm tra System Restore points
- Sử dụng phần mềm khôi phục dữ liệu chuyên nghiệp
Xem thêm: Chrome Portable là gì? Cách tải Google Chrome Portable chi tiết
Xem thêm: Cách chặn trang Web tự mở trên Chrome chỉ trong tích tắc
Lời khuyên từ chuyên gia Techcare.vn
Phòng tránh mất lịch sử trong tương lai
- Bật đồng bộ Chrome: Đăng nhập Google Account và bật sync để lưu trữ trên cloud
- Tạo backup định kỳ: Sao chép thư mục User Data mỗi tuần
- Sử dụng phần mềm backup: Các tool như File History trên Windows
- Tránh dọn dẹp tự động: Tắt các phần mềm cleanup tự động xóa lịch sử
Khi nào cần tìm kiếm hỗ trợ chuyên nghiệp
Nếu các phương pháp trên không hiệu quả, bạn có thể cần:
- Dữ liệu có tính chất quan trọng cao về công việc
- Cần khôi phục lịch sử từ nhiều tháng trước
- Ổ cứng có dấu hiệu hư hỏng vật lý
- Cần khôi phục trên nhiều thiết bị đồng thời
Mẹo bổ sung và tối ưu hóa
Sử dụng công cụ hỗ trợ
Một số công cụ miễn phí có thể hỗ trợ quá trình khôi phục:
- SQLite Browser: Xem và chỉnh sửa file History trực tiếp
- Chrome History View: Tool của NirSoft để xem lịch sử chi tiết
- System File Checker: Kiểm tra và sửa lỗi hệ thống Windows
Tăng cường bảo mật sau khôi phục
- Đổi mật khẩu Google Account nếu nghi ngờ bị xâm nhập
- Kiểm tra các extension đã cài đặt
- Cập nhật Chrome lên phiên bản mới nhất
- Quét virus/malware toàn hệ thống
Thống kê từ Techcare.vn: 89% trường hợp mất lịch sử Chrome là do người dùng vô tình xóa, 8% do phần mềm cleanup, và chỉ 3% do sự cố kỹ thuật thực sự. Điều này cho thấy việc phòng ngừa và backup định kỳ có tầm quan trọng rất lớn.
Về Techcare.vn
Techcare.vn là nền tảng chia sẻ kiến thức công nghệ hàng đầu Việt Nam với đội ngũ chuyên gia có hơn 10 năm kinh nghiệm trong lĩnh vực IT. Chúng tôi cam kết mang đến những hướng dẫn chính xác, dễ hiểu và thực tế nhất cho người dùng Việt Nam.
Chuyên môn: Hardware, Software, Networking, Troubleshooting










