Khi máy tính gặp lỗi hiển thị đồ họa, game không khởi động được hoặc phần mềm thiết kế báo thiếu thành phần hệ thống, nhiều người dùng mới phát hiện ra DirectX - một công nghệ nền tảng mà họ chưa từng chú ý. Thực tế, DirectX đóng vai trò như cầu nối giữa phần cứng và phần mềm, ảnh hưởng trực tiếp đến hiệu năng đồ họa, âm thanh và trải nghiệm tổng thể trên hệ điều hành Windows.
TechCare.vn nhận thấy rằng việc hiểu rõ DirectX không chỉ giúp giải quyết các vấn đề kỹ thuật mà còn tối ưu hóa khả năng hoạt động của máy tính. Bài viết này phân tích chi tiết về DirectX và cách kiểm tra phiên bản DirectX từ góc độ kỹ thuật, đồng thời cung cấp phương pháp kiểm tra và xử lý các tình huống thường gặp.
Giới Thiệu Về DirectX
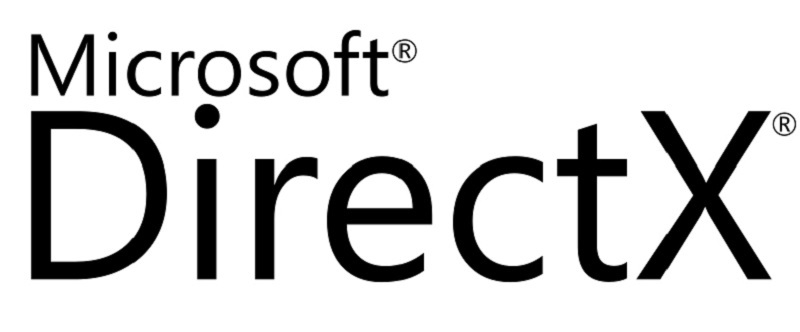
Bản Chất Và Chức Năng Cốt Lõi
DirectX là tập hợp các giao diện lập trình ứng dụng (API) do Microsoft phát triển, chuyên xử lý các tác vụ liên quan đến đa phương tiện trên nền tảng Windows. Thay vì mỗi phần mềm phải viết mã riêng để giao tiếp với từng loại card đồ họa hay thiết bị âm thanh khác nhau, DirectX cung cấp một tầng trung gian chuẩn hóa.
Về mặt kỹ thuật, DirectX bao gồm nhiều thành phần chuyên biệt:
Direct3D đảm nhiệm việc xử lý đồ họa ba chiều, quản lý shader, texture và các hiệu ứng hình ảnh phức tạp. Đây là thành phần được sử dụng nhiều nhất trong game và ứng dụng thiết kế.
Direct2D tối ưu cho đồ họa hai chiều, giúp hiển thị giao diện người dùng, văn bản và các yếu tố đồ họa phẳng với hiệu năng cao.
DirectSound và DirectMusic quản lý âm thanh đầu ra, hỗ trợ định dạng âm thanh không gian ba chiều và xử lý nhiều luồng âm thanh đồng thời.
DirectInput xử lý tín hiệu từ các thiết bị điều khiển như bàn phím, chuột, tay cầm game, cho phép ứng dụng nhận dạng và phản hồi thao tác người dùng chính xác.
DirectPlay hỗ trợ kết nối mạng cho game nhiều người chơi, mặc dù thành phần này đã lỗi thời và ít được sử dụng trong các phiên bản hiện đại.
Xem thêm: Phần mềm thiết kế đồ họa 3D miễn phí
Các Phiên Bản DirectX Phổ Biến Trên Windows Hiện Nay
Không phải phiên bản DirectX nào cũng tương thích với mọi Windows, và chúng được cập nhật qua Windows Update thay vì tải riêng. Dựa trên phân tích từ Techcare.vn, dưới đây là các phiên bản phổ biến nhất tính đến năm 2025, kèm theo đặc điểm hoạt động:
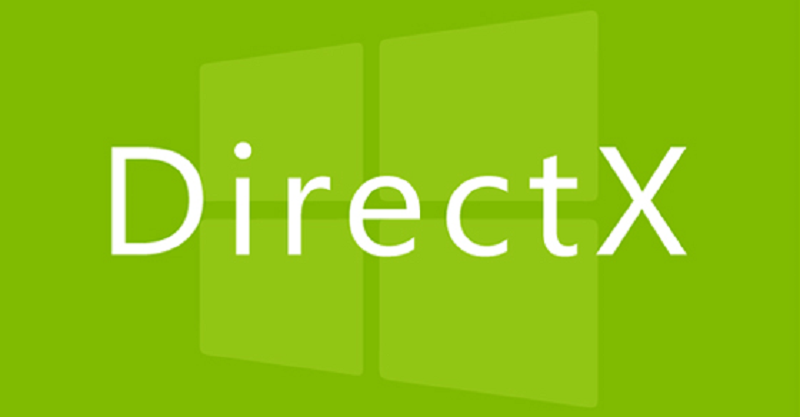
- DirectX 12 Ultimate: Chỉ hỗ trợ Windows 10/11, tập trung vào tính năng tiên tiến như Variable Rate Shading và Mesh Shaders. Cập nhật qua Windows Update, không có bản độc lập. Lý tưởng cho game cao cấp với hỗ trợ ray tracing phần cứng.
- DirectX 11.4/11.3: Dành riêng cho Windows 10/11, cải thiện hiệu suất đa luồng. Cập nhật tự động qua hệ thống, giúp tối ưu hóa cho card đồ họa hiện đại như NVIDIA RTX hoặc AMD Radeon.
- DirectX 11.2: Hỗ trợ Windows 8/8.1/10/11, với tính năng Tiled Resources cho quản lý bộ nhớ đồ họa hiệu quả. Không có bản tải riêng.
- DirectX 11.1: Tương thích Windows 8/10/11, và Windows 7 SP1 sau cập nhật nền tảng. Thêm hỗ trợ stereo 3D và cải thiện hiệu suất video.
- DirectX 11.0: Hỗ trợ rộng rãi từ Windows 7 đến 11, bao gồm Vista sau cập nhật. Tập trung vào tessellation cho đồ họa chi tiết hơn.
- DirectX 10: Phù hợp Windows Vista/7/8/10, giới thiệu Shader Model 4.0 cho hiệu ứng ánh sáng phức tạp.
- DirectX 9.0c: Hỗ trợ từ Windows XP đến 11, vẫn phổ biến cho game cũ và ứng dụng legacy nhờ tính ổn định cao.
Mỗi phiên bản đều hướng đến việc giảm tải CPU, tăng FPS trong game và hỗ trợ đa nền tảng. Nếu hệ thống của bạn không hỗ trợ phiên bản mới, có thể do phần cứng cũ – lúc này, nâng cấp GPU là giải pháp tối ưu.
Xem thêm: Cách kiểm tra thông số máy tính
Cách Tải Và Cài Đặt DirectX Miễn Phí
Việc tải và cài đặt DirectX hoàn toàn miễn phí, và Techcare.vn khuyến nghị sử dụng nguồn chính thức từ Microsoft để tránh rủi ro bảo mật. Dưới đây là hướng dẫn chi tiết, dựa trên quy trình đã được kiểm chứng qua hàng ngàn trường hợp hỗ trợ tại trung tâm của chúng tôi.
- Bước 1: Truy cập trang tải chính thức của Microsoft
https://drive.google.com/file/d/1ukW3sb3Z-bczgzHuRy66I7YJJ9DwIqDX/view?usp=drive_link
Chọn ngôn ngữ phù hợp và nhấn "Download".
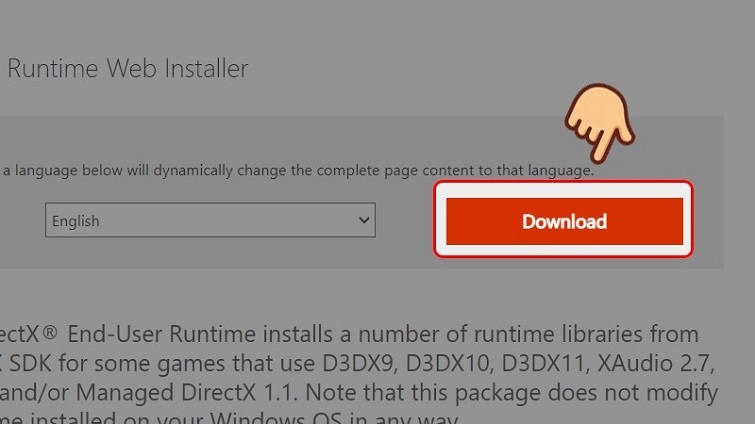
- Bước 2: Lưu file cài đặt (thường là dxwebsetup.exe) vào thư mục dễ truy cập, ví dụ Desktop hoặc Downloads.
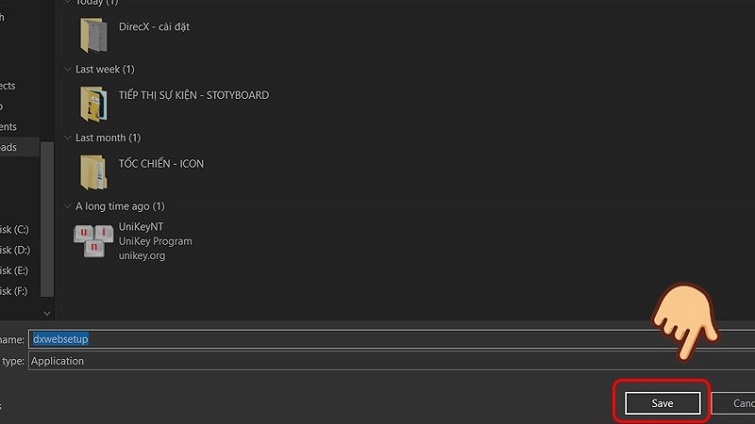
- Bước 3: Nhấp chuột phải vào file và chọn "Run as administrator" để mở chương trình cài đặt.
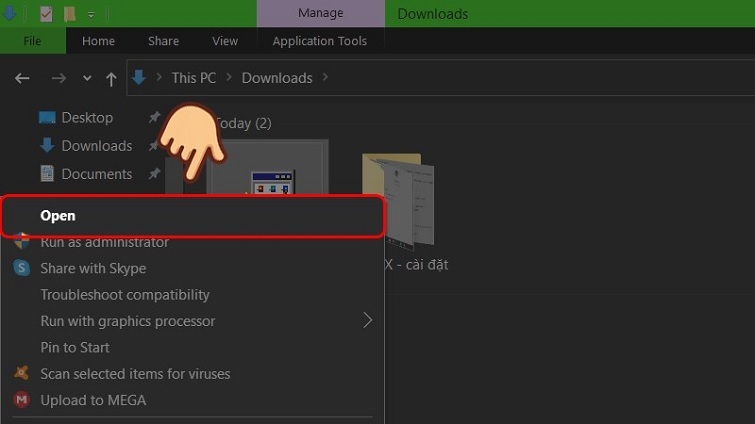
- Bước 4: Trong cửa sổ hiện ra, tích chọn "I accept the agreement" và nhấn "Next".
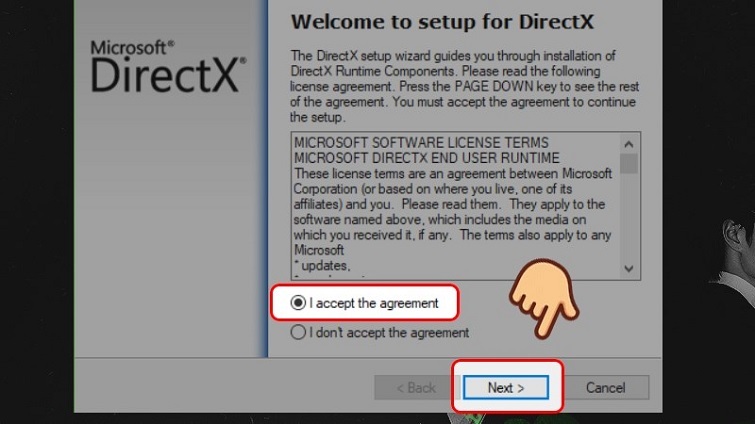
- Bước 5: Bỏ chọn các tùy chọn cài đặt thêm (như Bing bar nếu có) để tránh phần mềm không cần thiết, rồi nhấn "Next".
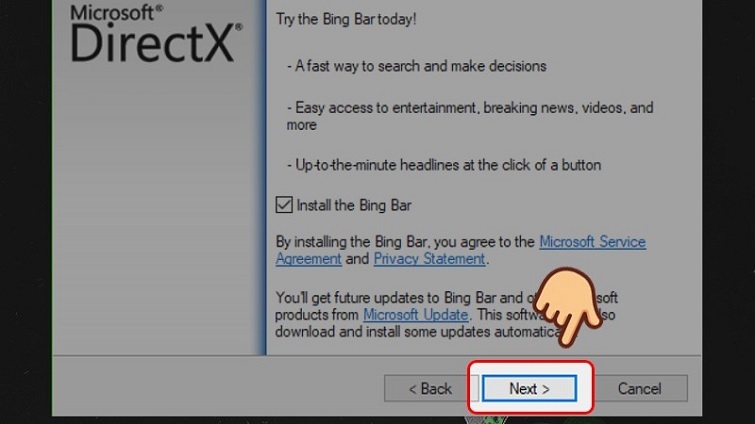
- Bước 6: Đợi quá trình tải và cài đặt hoàn tất (thường mất 2-5 phút tùy kết nối mạng). Cuối cùng, nhấn "Finish" và khởi động lại máy tính để áp dụng thay đổi.
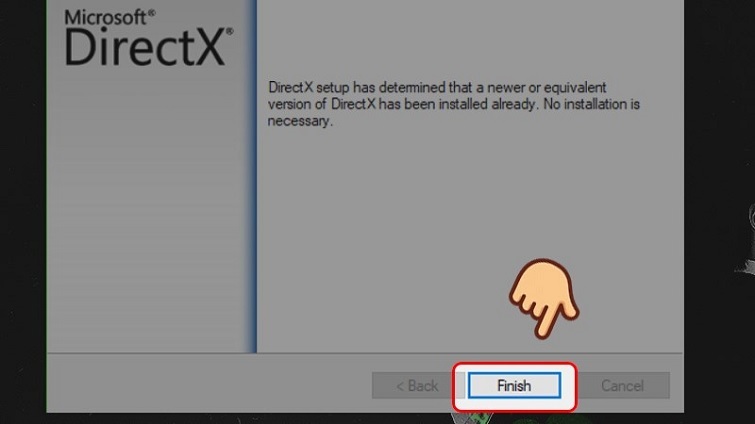
Lưu ý: Nếu máy tính đã có phiên bản mới, chương trình sẽ tự động kiểm tra và chỉ cập nhật các thành phần thiếu. Tránh tải từ nguồn không chính thức để ngăn chặn malware.
Xem thêm: Các phần mềm chỉnh sửa ảnh trên máy tính
Cách Kiểm Tra Phiên Bản DirectX Trên Windows
Kiểm tra DirectX giúp xác định xem hệ thống có hỗ trợ các ứng dụng mới không. Quy trình đơn giản, chỉ mất vài giây:
- Bước 1: Nhấn phím Windows + R để mở hộp thoại Run, gõ "dxdiag" và nhấn Enter.
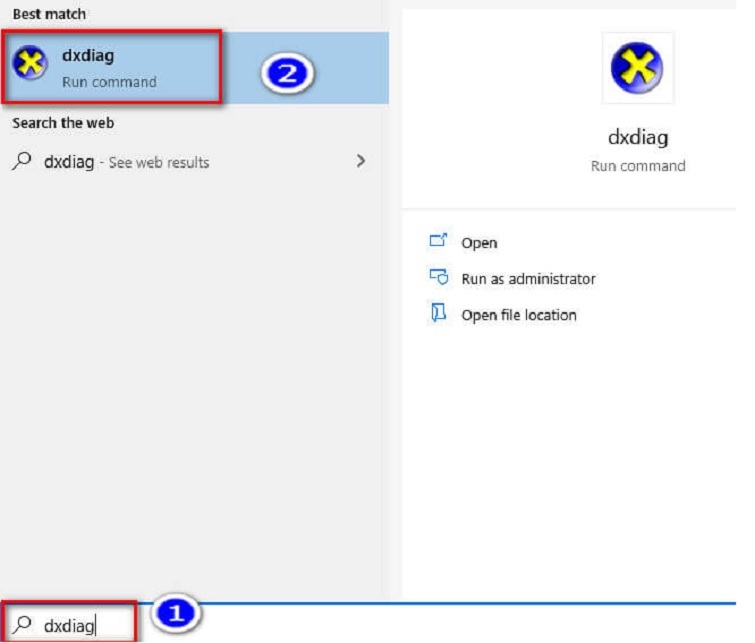
- Bước 2: Trong cửa sổ DirectX Diagnostic Tool, chuyển sang tab System. Phiên bản sẽ hiển thị tại dòng "DirectX Version" (ví dụ: DirectX 12).
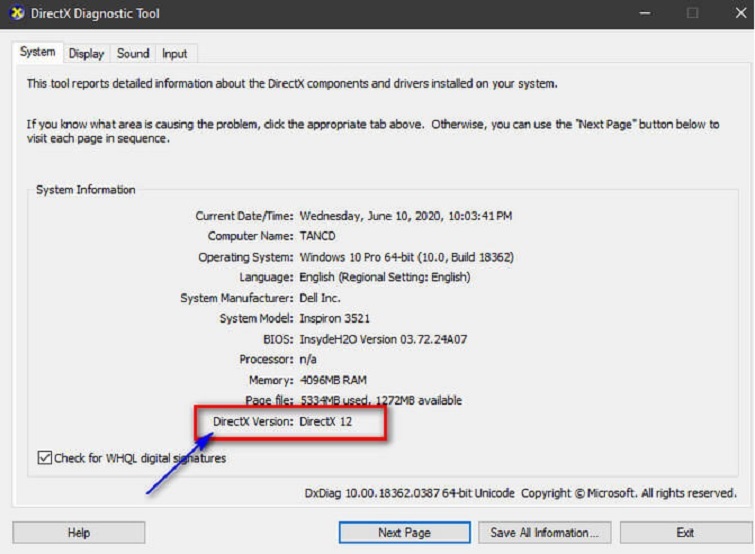
Công cụ này còn cung cấp thông tin chi tiết về driver đồ họa, âm thanh và input, giúp chẩn đoán vấn đề như lag game hoặc lỗi hiển thị.
Cách Cập Nhật Phiên Bản DirectX Mới Nhất
Cập nhật DirectX không chỉ cải thiện hiệu suất mà còn khắc phục lỗ hổng bảo mật. Techcare.vn khuyên nên ưu tiên cách tự động để tránh xung đột.
Cách 1: Cập nhật qua Windows Update
- Bước 1: Tìm "Check for updates" trong thanh tìm kiếm Windows và mở Settings > Update & Security.
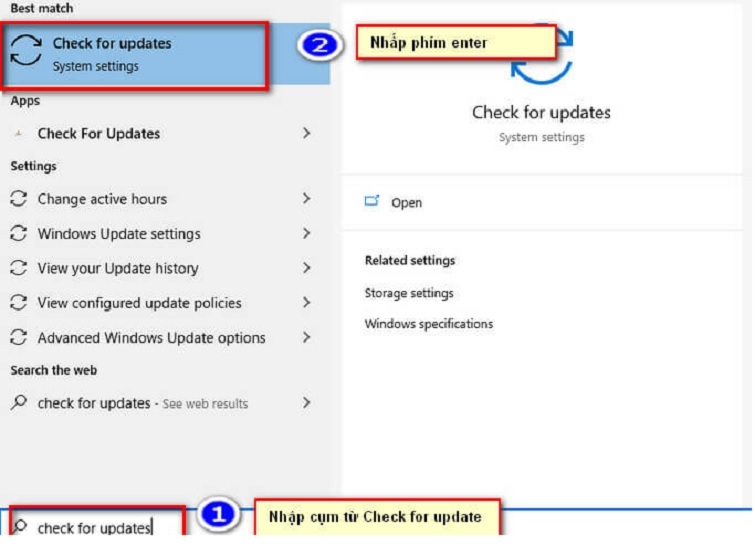
- Bước 2: Nhấn "Check for updates" để hệ thống tự tải và cài đặt phiên bản mới nhất phù hợp.
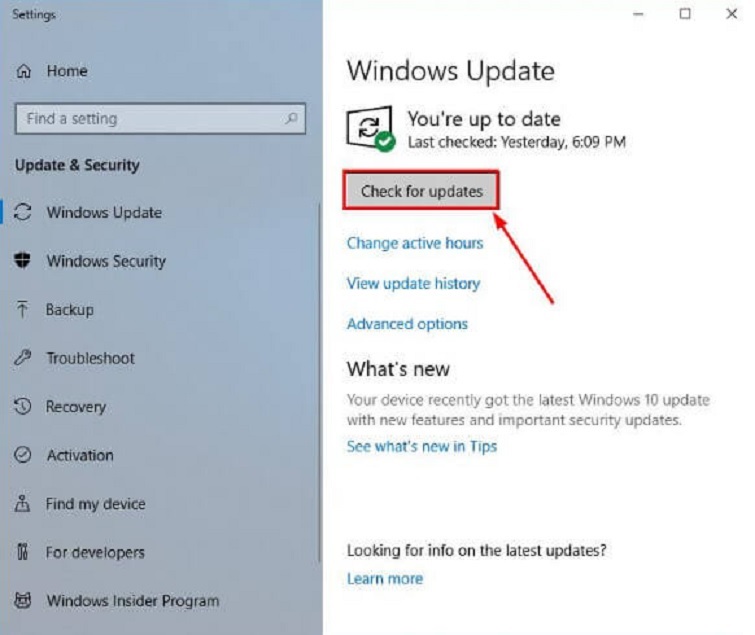
Cách 2: Tải trực tiếp từ Microsoft (dành cho Windows không chính hãng hoặc cũ)
- Bước 1: Truy cập vào đường link tải DirectX về máy tính từ Microsoft.
- Bước 2: Tải và chạy dxwebsetup.exe như hướng dẫn ở phần 2.
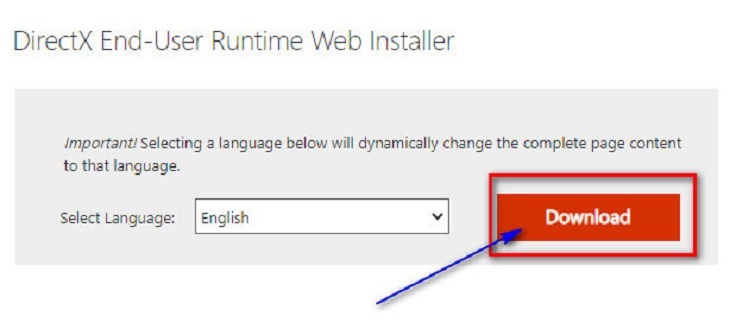
- Bước 3: Sau cài đặt, khởi động lại máy và kiểm tra bằng dxdiag để xác nhận.
Lưu ý: Đối với Windows 11, DirectX 12 là mặc định và cập nhật tích hợp. Nếu gặp lỗi, kiểm tra driver GPU từ nhà sản xuất (NVIDIA/AMD/Intel).
Khắc Phục Lỗi Thường Gặp
Lỗi Thiếu File DLL DirectX
Thông báo "d3dx9_43.dll is missing" hoặc "xinput1_3.dll not found" là lỗi phổ biến khi hệ thống thiếu các file thư viện DirectX cần thiết.
Giải pháp là cài đặt DirectX End-User Runtime từ Microsoft như đã đề cập ở phần trước. Tuyệt đối không tải các file DLL riêng lẻ từ các trang web không chính thống vì chúng có thể chứa mã độc.
Sau khi cài đặt runtime, khởi động lại máy tính để đảm bảo các thư viện được đăng ký đúng trong hệ thống.
Lỗi Khởi Động Game Với DirectX 12

Một số game gặp sự cố khi khởi động ở chế độ DirectX 12, thường do driver card đồ họa chưa tương thích hoàn toàn hoặc có lỗi trong code game.
Thử các giải pháp sau theo thứ tự: cập nhật driver card đồ họa lên phiên bản mới nhất; kiểm tra xem game có patch mới không và cài đặt; thêm launch option "-dx11" hoặc "-d3d11" vào game launcher để bắt buộc game chạy DirectX 11 thay vì 12.
Một số game trên Steam hoặc Epic Games Store cho phép xác minh tính toàn vẹn file game (verify integrity). Chạy tính năng này để sửa các file game bị hỏng có thể gây lỗi DirectX.
Lỗi Feature Level Không Hỗ Trợ
Thông báo "Your GPU does not support DirectX 12 Feature Level 12_0" xảy ra khi card đồ họa quá cũ và không đáp ứng yêu cầu phần cứng của game.
Trong trường hợp này, các giải pháp giới hạn: nâng cấp card đồ họa lên model mới hơn hỗ trợ feature level yêu cầu; tìm game hoặc phần mềm thay thế có yêu cầu thấp hơn; chấp nhận giảm chất lượng đồ họa xuống mức thấp nhất hoặc sử dụng DirectX 11 nếu game hỗ trợ.
Một số game cho phép sửa file config để vượt qua kiểm tra feature level, nhưng điều này thường dẫn đến lỗi hiển thị hoặc crash trong game.
DirectX là thành phần không thể thiếu trong trải nghiệm đa phương tiện trên Windows, từ game giải trí đến ứng dụng chuyên nghiệp. Công cụ dxdiag cung cấp phương pháp nhanh chóng và đáng tin cậy để kiểm tra DirectX, trong khi việc duy trì driver cập nhật và hiểu biết về cấu hình hệ thống là chìa khóa cho hiệu năng ổn định. TechCare.vn hy vọng bài viết này cung cấp kiến thức nền tảng vững chắc, giúp người dùng tự tin hơn khi đối mặt với các vấn đề kỹ thuật liên quan đến DirectX.










