Bạn thường nghe nhắc đến thuật ngữ DirectX nhưng vẫn chưa hiểu rõ DirectX là gì? Cách kiểm tra phiên bản DirectX trên máy tính được thực hiện bằng cách nào? Đừng quá lo lắng khi Techcare sẽ bật mí một số thông tin liên quan giúp các bạn giải đáp vấn đề chi tiết ngay sau đây. Hãy cùng tham khảo nhé!
DirectX là gì?
DirectX là một tập hợp những giao diện lập trình ứng dụng hay API trên các thiết bị máy tính. Nó được thiết kế để hỗ trợ xử lý những tác vụ có liên quan đến đồ họa vector 2D, 3D, phát âm thanh trên hệ điều hành Windows hoặc hiển thị video. Có tác dụng tăng tốc đồ họa cũng như cải thiện được hiệu suất đa phương tiện.
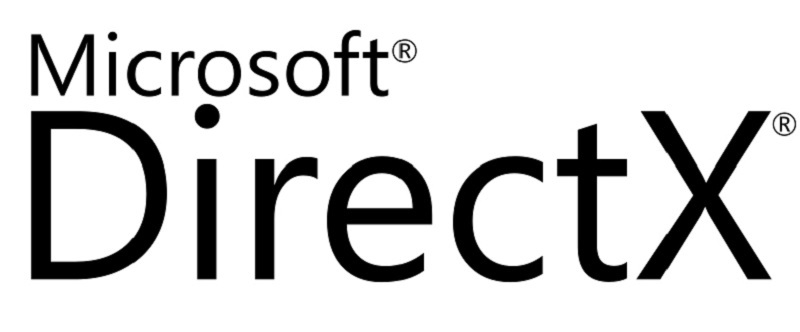
Thông thường, DirectX đã được cài đặt sẵn trên các phiên bản Windows. Từ phiên bản Windows Vista, Windows 10/8.1/8/7 cho đến Windows XP. Bên cạnh đó, các bạn có thể cài đặt DirectX cho những phiên bản windows cũ hơn. Điển hình như Windows ME, Windows 2000 hay thậm chí là hệ điều hành Windows 98.
Xem thêm: Phần mềm thiết kế đồ họa 3D miễn phí
Cách tải và cài đặt DirectX miễn phí
Để tải DirectX và cài đặt miễn phí cho máy tính, các bạn hãy tiến hành theo các bước đơn giản như sau:
Bước 1: Đầu tiên, bạn tải DirectX tại đây:
https://drive.google.com/file/d/1YcGOhhsoZTCrgndgYIyFcbK5regCKEJ_/view?usp=sharing
Tại giao diện mới hiển thị, bạn nhấn vào nút Download.
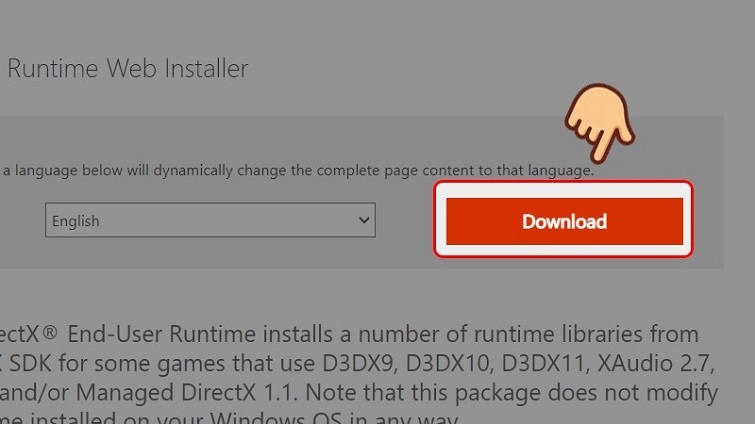
Bước 2: Chọn vị trí bạn muốn lưu file tải về rồi chọn Save.
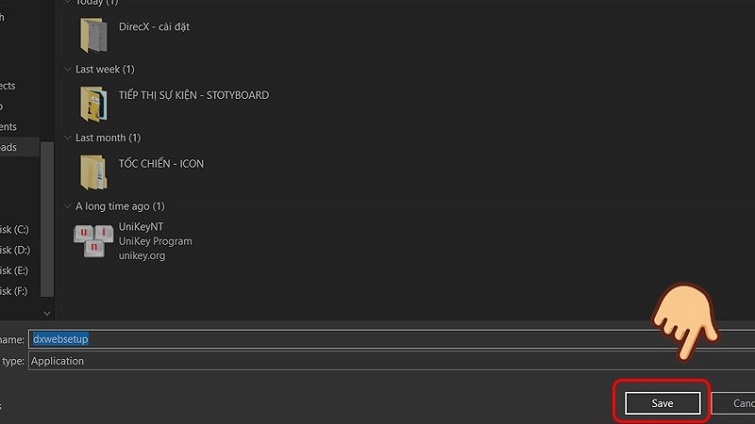
Bước 3: Tại đây, bạn click chuột phải vào file mới tải về và nhấn nút Open.
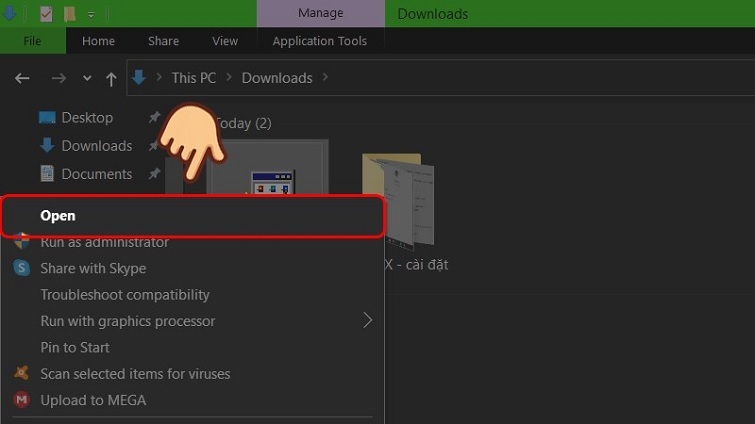
Bước 4: Khi cửa sổ mới hiển thị, bạn tích chọn vào mục I accept the agreement rồi nhấn Next.
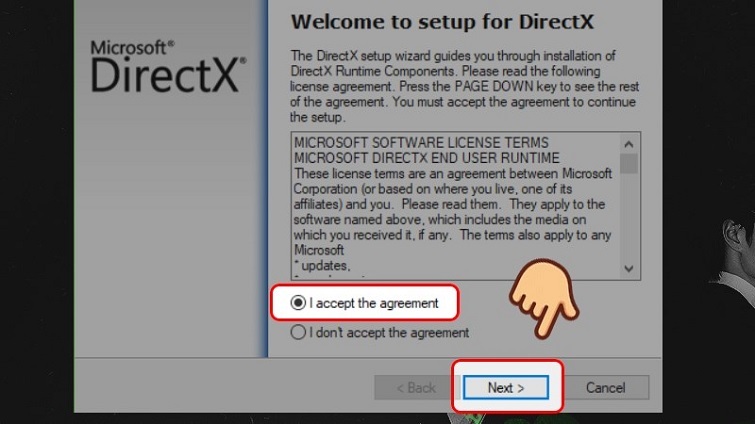
Bước 5: Ngay sau đó, bạn sẽ được chuyển qua trang tiếp theo. Hãy nhấn Next để tiếp tục.
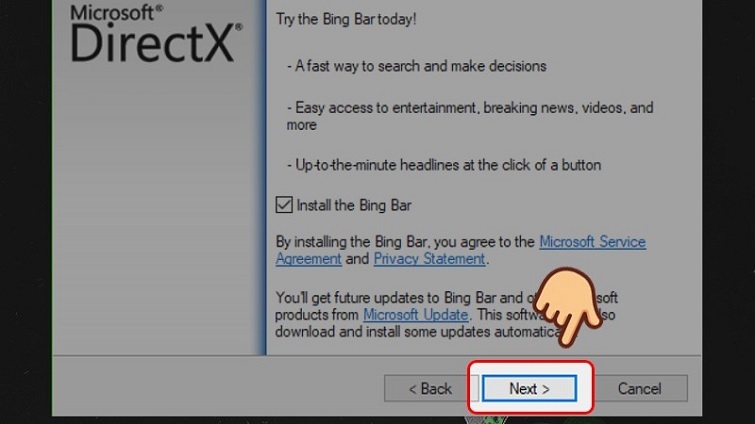
Bước 6: Cuối cùng, bạn hãy chờ đợi trong giây lát để quá trình cài đặt DirectX được diễn ra hoàn tất. Nhấn nút Finish kết thúc nhé!
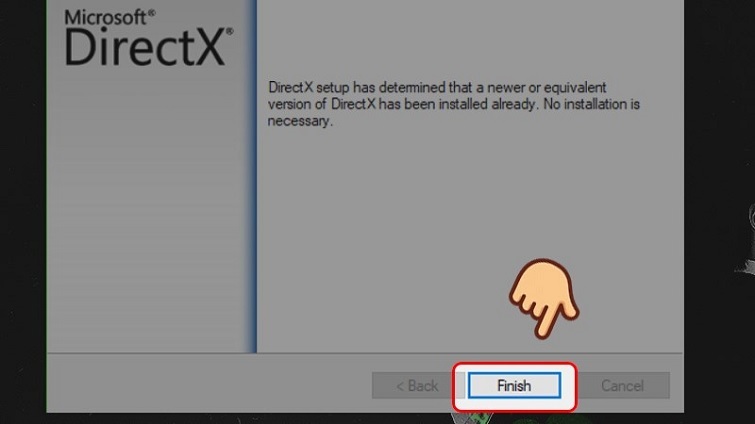
Xem thêm: Các phần mềm chỉnh sửa ảnh trên máy tính
Các phiên bản DirectX trên Windows phổ biến nhất hiện nay
Tất cả các phiên bản DirectX sẽ không được hỗ trợ trên mọi phiên bản Windows. Sau đây, Techcare sẽ giới thiệu đến các bạn những phiên bản DirectX phổ biến hiện nay trên Windows. Đồng thời, chia sẻ về cách hoạt động của từng phiên bản DirectX trên hệ điều hành Windows.

- DirectX 12 là phiên bản chỉ hỗ trợ dành cho hệ điều hành Windows 10. Tất cả các bản cập nhật đối với những file có liên quan đến phiên bản DirectX 12 sẽ có từ Windows Update. Sẽ không có bất kỳ phiên bản độc lập nào của DirectX 12.
- DirectX 11.4 và 11.3 là hai phiên bản chỉ hỗ trợ dành cho hệ điều hành Windows 10. Cũng tương tự như phiên bản DirectX 12.0, các bản cập nhật sẽ được cung cấp từ Windows Update.
- DirectX 11.2 là phiên bản chỉ hỗ trợ đối với hệ điều hành Windows 10 và Windows 8 (8.1). Tất cả các bản cập nhật đối với các tệp có liên quan đến phiên bản DirectX 11.2 sẽ được cung cấp từ Windows Update. Cũng không có bất kỳ file tải xuống độc lập nào dành cho phiên bản DirectX 11.2.
- DirectX 11.1 là phiên bản hỗ trợ cho hệ điều hành Windows 10 và Windows 8. Riêng hệ điều hành Windows 7 (SP1) nếu cập nhật nền tảng cho hệ điều hành Windows 7 thì cũng được hỗ trợ.
- DirectX 11.0 là phiên bản hỗ trợ đối với hệ điều hành Windows 10, Windows 8 và Windows 7. Sẽ hỗ trợ đối với HĐH Windows Vista nếu đã tiến hành cập nhật nền tảng.
- DirectX 10 là phiên bản được hỗ trợ dành cho HĐH Windows DirectX 8, Windows 10, Windows 7 cùng với Windows Vista.
- DirectX 9 là phiên bản được hỗ trợ dành cho Windows 7, Windows 10, Windows 8, Windows Vista và Windows XP.
Xem thêm: Cách kiểm tra thông số máy tính
Cách kiểm tra phiên bản DirectX trên windows
Cách kiểm tra DirectX trên máy tính được thực hiện nhanh chóng thông qua các thao tác như sau:
Bước 1: Trên thanh tìm kiếm của windows, bạn gõ vào lệnh “dxdiag” để có thể mở ứng dụng này lên.
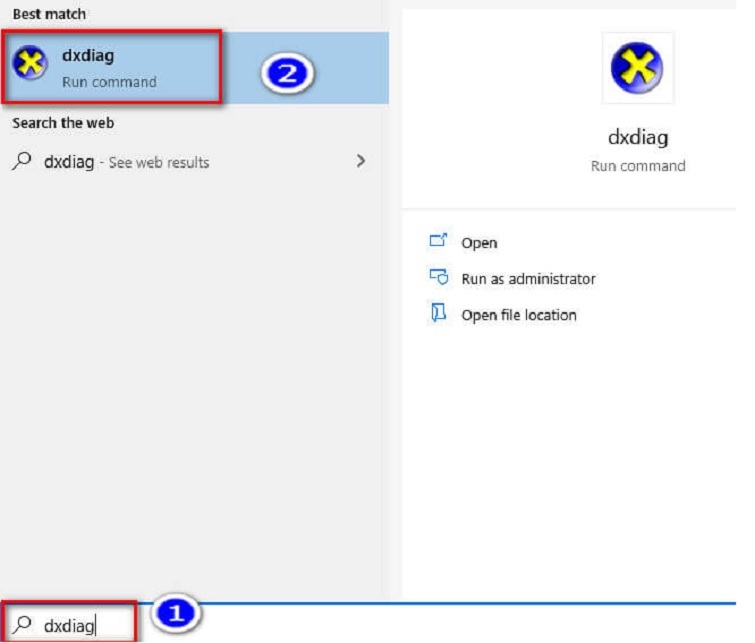
Bước 2: Khi giao diện mới hiển thị, tại tab System, các bạn hãy chú ý đến mục DirectX version. Ngay sau đó, phiên bản DirecrX sẽ hiển thị như hình bên dưới. Đối với trường hợp này, phiên bản DirecrX trên máy tính của bạn là DirecrX 12.
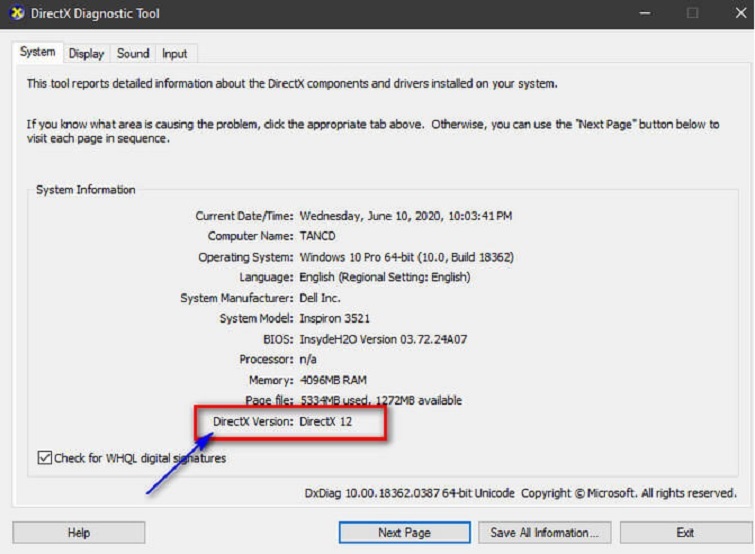
Cách cập nhập phiên bản DirectX mới nhất
Đối với trường hợp bạn muốn cập nhật DirectX lên phiên bản mới nhất, bạn có thể áp dụng theo một số giải pháp như sau:
Cách 1: Cách cập nhập phiên bản Microsoft Directx trực tiếp ở trên máy tính
Bước 1: Đầu tiên, bạn hãy nhập vào lệnh “check for updates” ở icon search nằm ngay trên thanh taskbar. Sau đó, bạn nhấn vào phím enter để tiếp tục.
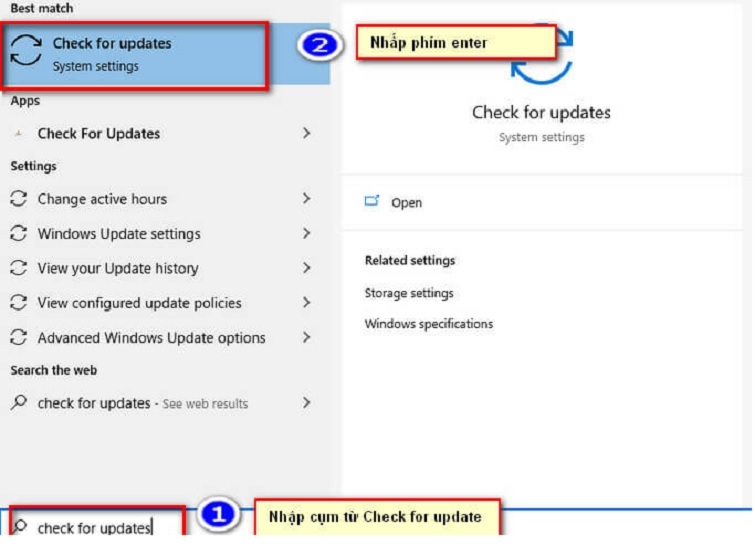
Bước 2: Bạn chỉ cần click chuột vào mục “check for updates”, hệ điều hành Windows trên máy tính sẽ bắt đầu tải xuống và cài đặt phiên bản DirectX mới nhất cho thiết bị của bạn.
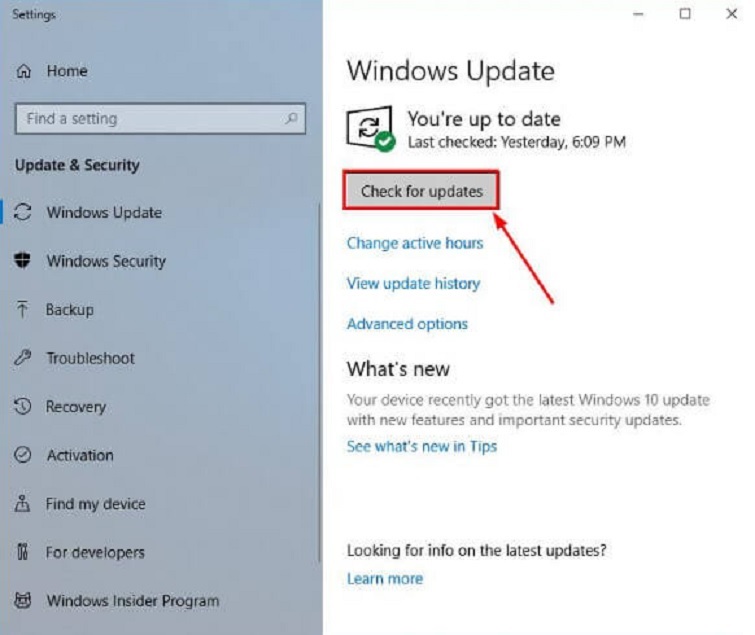
Cách 2: Cập nhật DirectX phiên bản mới bằng cách Download DirectX trực tiếp trên trang chủ Microsoft
Nếu máy tính của bạn đang sử dụng một phiên bản hệ điều hành Windows không phải là bản chính thức từ Microsoft, bạn có thể thực hiện các bước hướng dẫn dưới đây để giải quyết vấn đề này.
Bước 1: Bạn hãy truy cập vào đường link tải DirectX về máy tính từ Microsoft.
Bước 2: Khi giao diện hiển thị trên màn hình, bạn chọn vào nút “Download” để bắt đầu tải file DirectX về máy tính và thực hiện cài đặt.
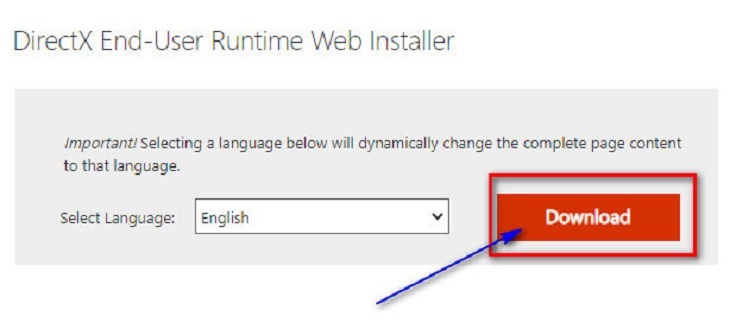
Bước 3: Tiếp theo, hãy mở tệp dxwebsetup.exe để khởi động quá trình cài đặt DirectX. Bạn có thể tham khảo hướng dẫn từ Microsoft hoặc sử dụng hướng dẫn cụ thể từ các chương trình cài đặt DirectX khác. Quá trình cài đặt có thể diễn ra trong vài phút để hoàn thành.
Bước 4: Sau khi hoàn thành quá trình cài đặt DirectX, hãy khởi động lại máy tính và đăng nhập lại để kiểm tra xem phiên bản mới nhất của DirectX 12 đã được cập nhật thành công hay chưa.
Trên đây là hướng dẫn chi tiết về cách kiểm tra DirectX và cập nhật phiên bản mới nhất mà Techcare Đà Nẵng vừa chia sẻ đến các bạn. Hy vọng rằng bạn sẽ tận dụng thông tin này và áp dụng nhanh chóng để đảm bảo hệ thống của bạn luôn hoạt động một cách mượt mà nhé!










