Trong thời đại số hiện nay, kết nối Internet ổn định và tốc độ cao đã trở thành yếu tố không thể thiếu trong công việc và cuộc sống. Việc kiểm tra tốc độ mạng định kỳ giúp người dùng đánh giá chất lượng dịch vụ Internet, phát hiện sớm các vấn đề về kết nối và đưa ra giải pháp tối ưu phù hợp.
Bài viết này Techcare.vn sẽ cung cấp hướng dẫn chi tiết về các phương pháp kiểm tra tốc độ mạng máy tính hiệu quả nhất, từ những công cụ trực tuyến miễn phí đến các phần mềm chuyên dụng. Đồng thời, chúng tôi sẽ chia sẻ những kinh nghiệm thực tế và mẹo hay để có kết quả đo lường chính xác nhất.
Xem thêm: Phần mềm kiểm tra tốc độ đánh máy hiệu quả nhất Cách tăng tốc độ Download trên máy tính siêu nhanh áp dụng ngay Phần mềm kiểm tra và sửa lỗi bad sector ổ cứng tốt nhất
Giới Thiệu Về Tốc Độ Mạng và Các Thông Số Quan Trọng
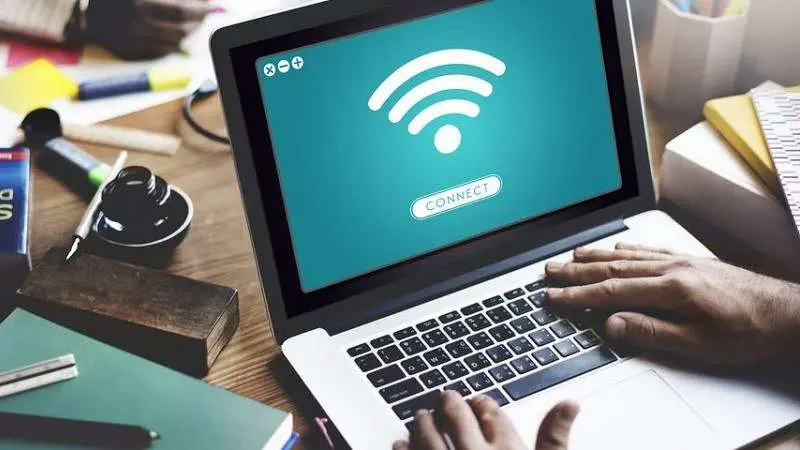
Tốc độ Download (Tải xuống)
Tốc độ download đo lường khả năng nhận dữ liệu từ Internet về thiết bị của bạn, được tính bằng đơn vị Mbps (Megabit per second). Đây là thông số quan trọng nhất ảnh hưởng đến trải nghiệm xem video, tải file và duyệt web.
Theo khuyến nghị từ các nhà cung cấp dịch vụ streaming:
- Netflix HD: tối thiểu 5 Mbps
- Netflix 4K: tối thiểu 25 Mbps
- YouTube 4K: tối thiểu 20 Mbps
- Họp video HD: tối thiểu 8 Mbps
Tốc độ Upload (Tải lên)
Tốc độ upload đo lường khả năng gửi dữ liệu từ thiết bị lên Internet. Thông số này đặc biệt quan trọng đối với những ai thường xuyên upload video, chia sẻ file lớn hoặc phát trực tiếp.
Ping và Độ Trễ (Latency)
Ping là thời gian phản hồi giữa thiết bị và máy chủ, được tính bằng millisecond (ms). Ping thấp rất quan trọng cho gaming online và các ứng dụng thời gian thực:
- Gaming tốt: dưới 20ms
- Gaming chấp nhận được: 20-50ms
- Browsing web bình thường: dưới 100ms
Jitter
Jitter đo lường sự biến động của ping theo thời gian. Jitter thấp đảm bảo kết nối ổn định cho video call và streaming.
Cấu Hình Tối Ưu Trước Khi Kiểm Tra
Chuẩn Bị Thiết Bị và Môi Trường
Đóng tất cả ứng dụng không cần thiết:
- Tắt các phần mềm tải file (torrent, download manager)
- Đóng các tab trình duyệt đang streaming video
- Tắt các ứng dụng đồng bộ cloud (Google Drive, Dropbox)
- Dừng cập nhật hệ thống và phần mềm
Tối ưu kết nối:
- Sử dụng cáp Ethernet thay vì WiFi để có kết quả chính xác nhất
- Đặt thiết bị gần router nếu sử dụng WiFi
- Đảm bảo không có thiết bị khác đang sử dụng băng thông
Khởi động lại thiết bị:
- Khởi động lại router và modem
- Khởi động lại máy tính
- Chờ 2-3 phút để kết nối ổn định
Cài Đặt Trình Duyệt
- Xóa cache và cookies: Dữ liệu cache tích lũy có thể ảnh hưởng đến kết quả kiểm tra.
- Tắt extensions không cần thiết: Các tiện ích mở rộng như ad blocker, VPN có thể tác động đến tốc độ.
- Sử dụng chế độ ẩn danh: Giúp loại bỏ ảnh hưởng từ cache và cookies.
Hướng Dẫn Chi Tiết Từng Bước
Techcare.vn hướng dẫn bạn các phương pháp kiểm tra tốc độ mạng máy tính từ cơ bản đến nâng cao, sử dụng công cụ trực tuyến và lệnh hệ thống. Để kết quả chính xác, hãy tắt các ứng dụng nền, kết nối trực tiếp với router qua cable nếu có thể, và kiểm tra nhiều lần.
1. Kiểm Tra Bằng Speedtest.net – Công Cụ Phổ Biến Nhất
Speedtest.net từ Ookla là lựa chọn hàng đầu nhờ độ chính xác cao và giao diện thân thiện.
- Bước 1: Truy cập website chính thức tại: https://www.speedtest.net/.
- Bước 2: Nhấn nút "GO" để bắt đầu quá trình kiểm tra. Công cụ sẽ tự động chọn máy chủ gần nhất để đo lường.
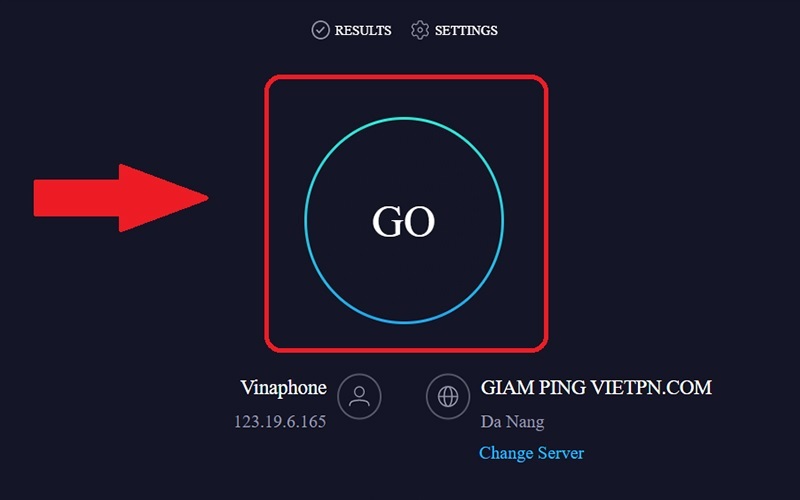
Cách kiểm tra tốc độ mạng máy tính bằng Speedtest.net
- Bước 3: Sau 30-60 giây, xem kết quả hiển thị Ping, Download và Upload. So sánh với gói cước của bạn; nếu thấp hơn 20-30%, có thể cần liên hệ nhà cung cấp.
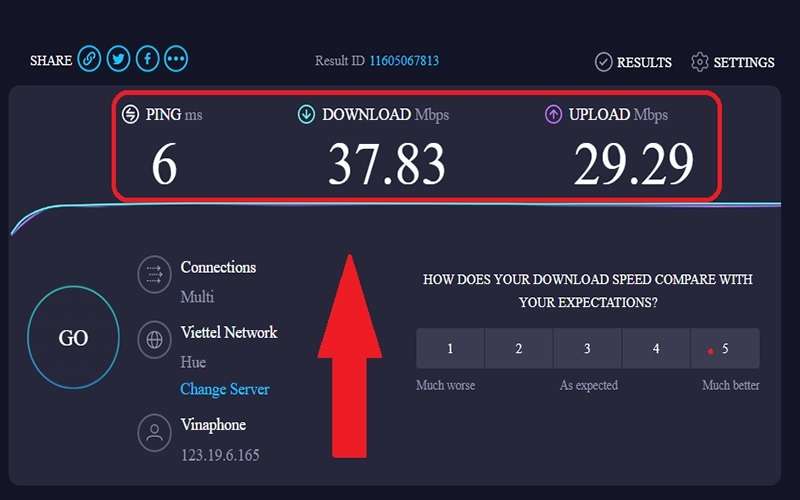
Xem kết quả
Lưu ý: Tránh kiểm tra qua VPN để có dữ liệu thực tế.
2. Kiểm Tra Bằng Speedcheck.org – Tùy Chọn Tiếng Việt Hỗ Trợ
Speedcheck.org cung cấp giao diện tiếng Việt, phù hợp cho người dùng Việt Nam.
- Bước 1: Truy cập: https://www.speedcheck.org/vi/.
- Bước 2: Nhấn "Bắt đầu kiểm tra" và chờ quá trình hoàn tất.
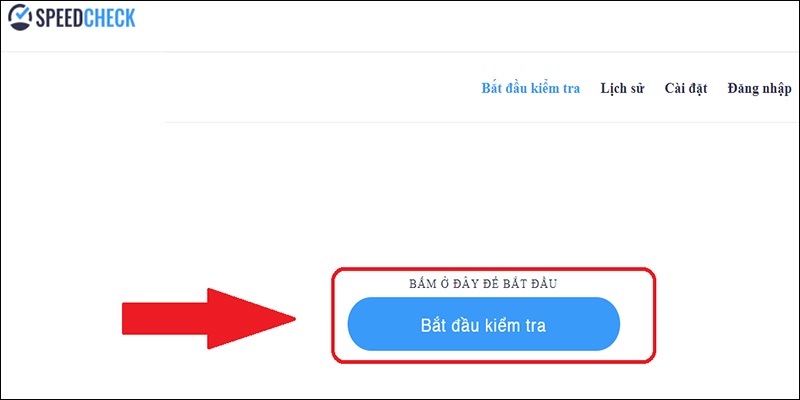
Cách kiểm tra tốc độ mạng trên laptop bằng Speedcheck.org
- Bước 3: Kết quả sẽ hiển thị chi tiết Ping, Download và Upload, kèm theo đánh giá tổng quát. Công cụ này còn gợi ý cải thiện nếu tốc độ thấp.
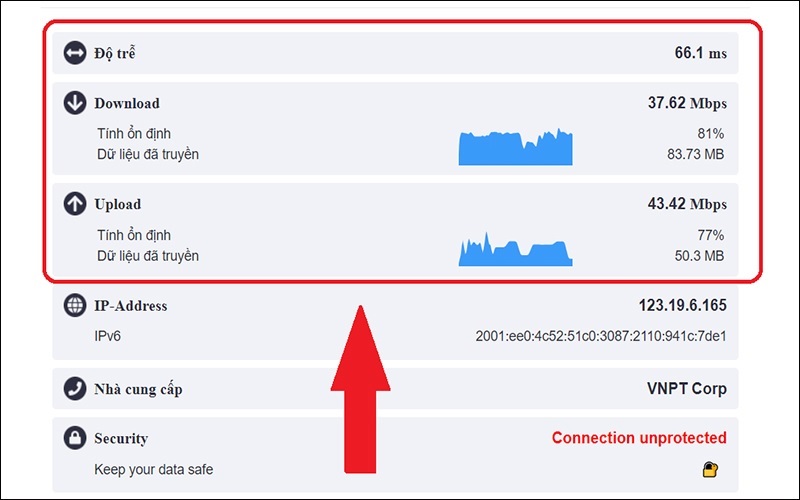
Xem kết quả
Tham khảo thêm: Cách nạp MBR cho ổ cứng bằng BOOTICE nhanh, hiệu quả nhất Cách phân biệt Rom và Ram dễ dàng, nhanh chóng
3. Kiểm Tra Bằng Command Prompt – Phương Pháp Không Cần Mạng Trực Tuyến
Dành cho người dùng Windows, phương pháp này sử dụng lệnh hệ thống để kiểm tra cơ bản mà không cần công cụ bên thứ ba.
- Bước 1: Tìm kiếm "cmd" trên thanh tìm kiếm Windows, chạy với quyền Administrator.
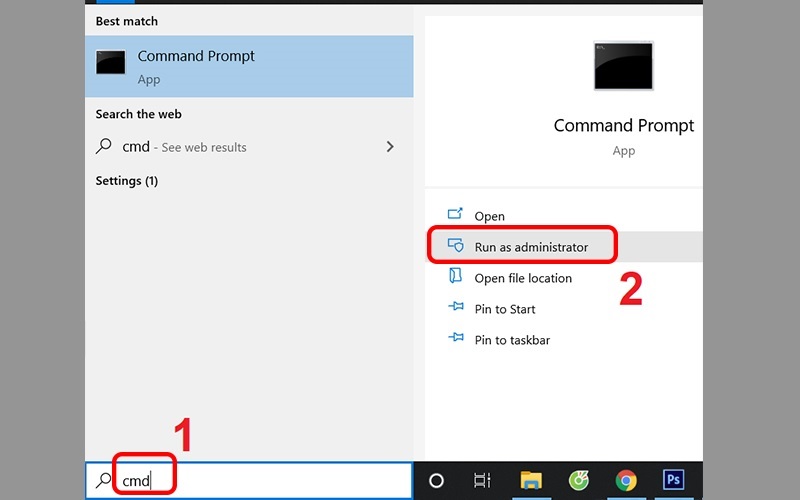
Cách kiểm tra tốc độ Wifi trên laptop bằng Command Prompt
- Bước 2: Nhập lệnh ping google.com và nhấn Enter. Kết quả sẽ hiển thị:
- Bytes: Kích thước gói tin (mặc định 32 bytes).
- Time: Độ trễ (ms) – lý tưởng dưới 50ms.
- TTL (Time to Live): Giá trị tối đa 128 cho Windows, giảm dần qua mỗi router.
- Lost: Nên bằng 0 để đảm bảo không mất gói tin.
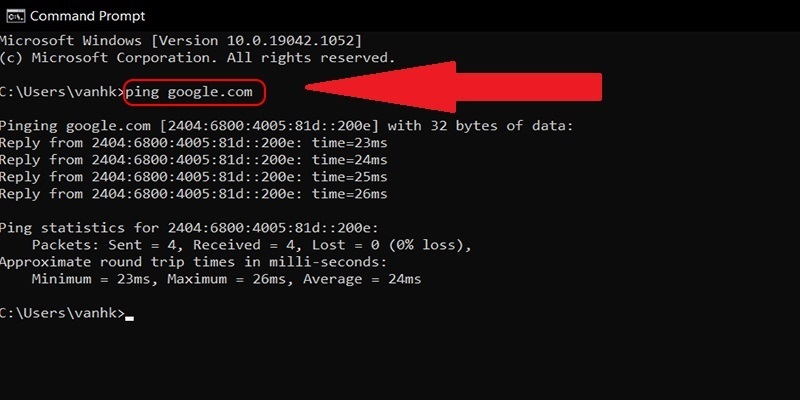
Những thông số vừa kiểm tra được
Nếu lost cao, có thể do nhiễu sóng hoặc vấn đề phần cứng.
4. Kiểm Tra Bằng PowerShell – Tập Trung Vào Cường Độ Tín Hiệu
PowerShell cung cấp thông tin về tín hiệu WiFi, hữu ích để chẩn đoán vấn đề router.
- Bước 1: Nhấn Windows + X, chọn Windows PowerShell (Admin).
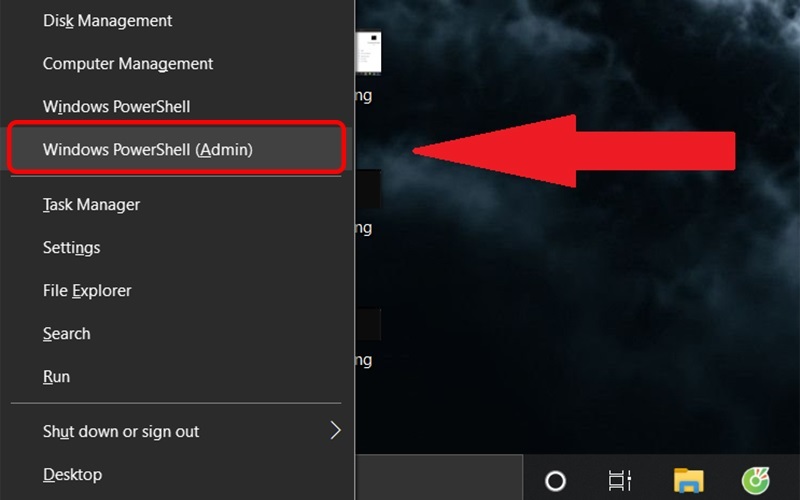
Cách test tốc độ mạng trên PC bằng PowerShell
- Bước 2: Nhập lệnh (netsh wlan show interfaces) -Match '^\s+Signal' -Replace '^\s+Signal\s+:\s+',' và Enter. Kết quả hiển thị phần trăm tín hiệu (ví dụ: 100% là tối ưu).
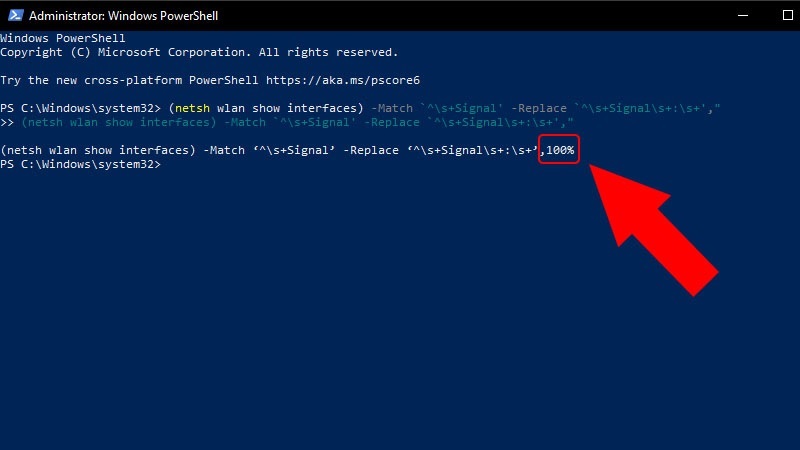
ửa sổ PowerShell sẽ hiển thị kết quả về cường độ tín hiệu mạng của Router
Nếu tín hiệu dưới 70%, hãy di chuyển router hoặc sử dụng bộ khuếch đại.
Kinh Nghiệm và Mẹo Hay
Thời Điểm Kiểm Tra Tối Ưu
Tránh giờ cao điểm:
- Buổi tối (19h-22h): nhiều người sử dụng
- Cuối tuần: hoạt động streaming cao
- Giờ làm việc: doanh nghiệp sử dụng nhiều
Thời điểm lý tưởng:
- Sáng sớm (6h-8h)
- Trưa (12h-14h)
- Đêm khuya (23h-2h)
Cách Đọc Kết Quả Chính Xác
So sánh với gói cước: Nhà cung cấp thường quảng cáo tốc độ "tối đa" (up to), thực tế thường đạt 70-90% tốc độ quảng cáo.
Hiểu đơn vị đo:
- Mbps (Megabit per second) - đơn vị đo tốc độ
- MB/s (Megabyte per second) - tốc độ tải thực tế
- 1 MB/s = 8 Mbps
Đánh giá ping:
- Dưới 20ms: Xuất sắc (gaming, trading)
- 20-50ms: Tốt (streaming, video call)
- 50-100ms: Chấp nhận được (browsing web)
- Trên 100ms: Cần cải thiện
Mẹo Tăng Độ Chính Xác
- Kiểm tra nhiều lần: Thực hiện ít nhất 3-5 lần kiểm tra vào các thời điểm khác nhau trong ngày.
- Sử dụng nhiều công cụ: So sánh kết quả từ các trang web khác nhau để có cái nhìn tổng quan.
- Ghi chép kết quả: Tạo bảng theo dõi để phát hiện xu hướng và vấn đề.
- Kiểm tra trên nhiều thiết bị: So sánh kết quả trên máy tính, điện thoại để xác định vấn đề từ thiết bị hay mạng.
Khắc Phục Các Lỗi Thường Gặp

Khắc phục các lỗi thường gặp
Lỗi Không Thể Kết Nối Test Server
Nguyên nhân:
- Firewall chặn kết nối
- DNS không hoạt động đúng
- ISP chặn một số trang kiểm tra
Giải pháp:
# Đổi DNS sang Google DNS
8.8.8.8 và 8.8.4.4
# Hoặc Cloudflare DNS
1.1.1.1 và 1.0.0.1
Tắt tạm thời firewall và antivirus trong quá trình kiểm tra.
Kết Quả Bất Thường Thấp
Nguyên nhân phổ biến:
- Nhiều thiết bị đang sử dụng mạng
- Router quá cũ hoặc quá tải
- Cáp mạng bị hỏng
- ISP đang có vấn đề
Cách khắc phục:
Kiểm tra băng thông đang sử dụng:
- Windows: Task Manager > Performance > Ethernet
- macOS: Activity Monitor > Network
- Router: Truy cập giao diện quản trị để xem thiết bị kết nối
Cập nhật driver card mạng: Driver cũ có thể giới hạn tốc độ kết nối.
Thay đổi kênh WiFi: Sử dụng WiFi Analyzer để tìm kênh ít bị nhiễu.
Tốc độ Upload Thấp Hơn Download Nhiều
Đây là hiện tượng bình thường với hầu hết gói cước gia đình. Tuy nhiên, nếu tỷ lệ quá chênh lệch (upload < 10% download), cần kiểm tra:
- Cấu hình QoS trên router
- Cài đặt bandwidth limit
- Phần mềm P2P đang hoạt động ngầm
Lời Khuyên Từ Chuyên Gia
Đầu Tư Thiết Bị Mạng
- Router: Thay router cũ hơn 3 năm, chọn chuẩn WiFi 6 cho tương lai.
- Cable: Sử dụng cáp Cat6 hoặc Cat6a cho tốc độ gigabit.
- Switch: Đầu tư switch managed cho môi trường doanh nghiệp.
Bảo Mật và Tối Ưu Hiệu Suất
- Đổi mật khẩu router định kỳ để tránh truy cập trái phép.
- Cập nhật firmware router thường xuyên.
- Sử dụng WPA3 thay vì WPA2 nếu thiết bị hỗ trợ.
- Thiết lập guest network để tách biệt thiết bị khách với mạng chính.
Việc kiểm tra tốc độ mạng định kỳ là thói quen tốt giúp đảm bảo chất lượng kết nối Internet. Bằng cách sử dụng đúng công cụ và phương pháp, bạn có thể đánh giá chính xác hiệu suất mạng và phát hiện sớm các vấn đề tiềm ẩn.
TechCare.vn luôn đồng hành cùng bạn trong việc tối ưu hóa trải nghiệm công nghệ. Hãy theo dõi website để cập nhật những bài viết hữu ích khác về công nghệ và mạng máy tính.










