Trong thời đại nội dung số phát triển mạnh mẽ, việc sản xuất và chỉnh sửa âm thanh chất lượng cao không còn là đặc quyền của các studio chuyên nghiệp. Audacity - phần mềm chỉnh sửa âm thanh mã nguồn mở hàng đầu - đã trở thành công cụ tin cậy cho hàng triệu người dùng trên toàn cầu. Từ podcaster, nhạc sĩ nghiệp dư đến giảng viên và nhà sáng tạo nội dung, tất cả đều tìm thấy trong Audacity một giải pháp hoàn hảo để biến ý tưởng âm thanh thành hiện thực.
Bài viết này được TechCare.vn biên soạn dựa trên kinh nghiệm thực tế và nghiên cứu chuyên sâu, nhằm cung cấp hướng dẫn toàn diện nhất về cách sử dụng Audacity. Dù bạn là người mới bắt đầu hay đã có kinh nghiệm, nội dung dưới đây sẽ giúp bạn khai thác tối đa tiềm năng của công cụ mạnh mẽ này.
- Giới Thiệu Tổng Quan Về Audacity
- Cấu Hình Yêu Cầu Và Cài Đặt
- Hướng Dẫn Tải Phần Mềm Audacity An Toàn Và Nhanh Chóng
- Hướng Dẫn Cài Đặt Audacity Trên Máy Tính Windows Chi Tiết
- Cách Cài Đặt Và Chuyển Đổi Ngôn Ngữ Tiếng Việt Trong Audacity
- Hướng Dẫn Sử Dụng Audacity: Biên Tập Và Xử Lý File Âm Thanh Có Sẵn
- Hướng Dẫn Thu Âm, Loại Bỏ Tạp Âm Và Thêm Hiệu Ứng Với Audacity
- Kinh Nghiệm Và Mẹo Hay
- Lời Khuyên Từ TechCare.vn
Giới Thiệu Tổng Quan Về Audacity

Audacity Là Gì?
Audacity là phần mềm chỉnh sửa và ghi âm kỹ thuật số miễn phí, hoàn toàn mã nguồn mở, được phát triển bởi cộng đồng lập trình viên toàn cầu. Ra đời từ năm 1999, phần mềm này đã trải qua hơn hai thập kỷ phát triển và hoàn thiện, trở thành một trong những ứng dụng xử lý âm thanh được tin dùng nhất.
Những Tính Năng Nổi Bật
Khả năng ghi âm đa dạng: Audacity hỗ trợ ghi âm từ microphone, line input, hoặc trộn các nguồn âm thanh khác nhau trên hệ thống. Phần mềm cho phép ghi âm đa kênh, phục vụ tốt cho các dự án phức tạp.
Chỉnh sửa chuyên nghiệp: Cung cấp đầy đủ công cụ cắt, ghép, sao chép và xóa âm thanh. Người dùng có thể làm việc với nhiều track cùng lúc, điều chỉnh độ lớn từng phân đoạn và áp dụng fade in/fade out một cách linh hoạt.
Bộ hiệu ứng phong phú: Tích hợp sẵn hơn 40 hiệu ứng âm thanh bao gồm noise reduction (giảm tạp âm), equalizer (cân bằng tần số), compressor (nén động), reverb (tạo vang), và nhiều hiệu ứng khác. Đặc biệt, Audacity hỗ trợ plugin VST, giúp mở rộng khả năng xử lý không giới hạn.
Phân tích âm thanh: Các công cụ phân tích như spectrogram (phổ tần), plot spectrum (vẽ phổ) giúp người dùng hiểu rõ đặc tính âm thanh để có những điều chỉnh chính xác.
Hỗ trợ định dạng đa dạng: Xuất file âm thanh với nhiều định dạng như WAV, AIFF, MP3, OGG Vorbis, FLAC và hơn thế nữa thông qua thư viện FFmpeg.
Ưu Điểm Và Hạn Chế
Ưu điểm vượt trội:
- Hoàn toàn miễn phí, không có phiên bản trả phí hay giới hạn tính năng
- Giao diện trực quan, dễ tiếp cận với người mới
- Hỗ trợ đa nền tảng: Windows, macOS, Linux
- Cộng đồng người dùng lớn mạnh, tài liệu hướng dẫn phong phú
- Không quảng cáo, không thu thập dữ liệu người dùng
- Hỗ trợ tiếng Việt trong giao diện
Những hạn chế cần lưu ý:
- Giao diện có phần cũ kỹ so với các phần mềm hiện đại
- Không hỗ trợ MIDI và nhạc cụ ảo (virtual instruments)
- Thiếu tính năng chỉnh sửa theo thời gian thực (real-time)
- Một số hiệu ứng chuyên nghiệp cao cấp chưa được tích hợp
Cấu Hình Yêu Cầu Và Cài Đặt
Yêu Cầu Hệ Thống Tối Thiểu
Đối với Windows:
- Hệ điều hành: Windows 7 trở lên (khuyến nghị Windows 10/11)
- CPU: 1 GHz hoặc nhanh hơn
- RAM: 2 GB (khuyến nghị 4 GB trở lên)
- Dung lượng ổ cứng: 100 MB cho cài đặt, cần thêm không gian cho project
Đối với macOS:
- macOS 10.7 trở lên
- CPU: Intel hoặc Apple Silicon
- RAM: 2 GB tối thiểu
Đối với Linux:
- Bất kỳ bản phân phối nào hỗ trợ GTK+
- RAM: 2 GB trở lên
Hướng Dẫn Tải Phần Mềm Audacity An Toàn Và Nhanh Chóng
Trước khi bắt đầu, hãy đảm bảo máy tính của bạn kết nối internet ổn định và có đủ dung lượng ổ đĩa (khoảng 100MB). Quy trình tải Audacity rất đơn giản, nhưng cần chú ý tải từ nguồn uy tín để tránh phần mềm giả mạo.
- Tải file cài đặt Audacity: Truy cập liên kết tải từ Techcare.vn qua Google Drive: . File có kích thước nhỏ, tải về trong vài phút.
Download Audacity: https://drive.google.com/file/d/1NkBA4kONRXXIkwGUVdZrAhddiyfd73IT/view?usp=drive_link
- Cài đặt plug-in LAME MP3 Encoder: Để xuất file MP3, tải plug-in này từ nguồn chính thức (khoảng 5MB). Sau khi tải, giải nén và sao chép file vào thư mục cài đặt Audacity (thường là C:\Program Files\Audacity trên Windows).
- Cài đặt plug-in FFmpeg Import/Export Library: Plug-in này hỗ trợ nhập/xuất định dạng như M4A, WMA, AC3 và thậm chí âm thanh từ video. Tải phiên bản phù hợp (ví dụ: FFmpeg 2.3.1 cho Audacity 2.3.0) từ trang Audacity chính thức. Cài đặt bằng cách chạy file .exe và chọn thư mục Audacity.
Sau khi tải xong, kiểm tra file bằng phần mềm diệt virus để đảm bảo an toàn. Techcare.vn khuyên bạn nên tải từ nguồn đáng tin cậy để tránh rủi ro bảo mật.
Hướng Dẫn Cài Đặt Audacity Trên Máy Tính Windows Chi Tiết
Cài đặt Audacity không yêu cầu cấu hình máy cao (chỉ cần CPU Intel Core i3 trở lên và RAM 4GB). Theo các bước sau để hoàn tất trong vòng 5 phút:
- Chạy file cài đặt: Nhấp đúp vào file .exe vừa tải về. Chọn "Run as administrator" nếu cần quyền cao hơn.
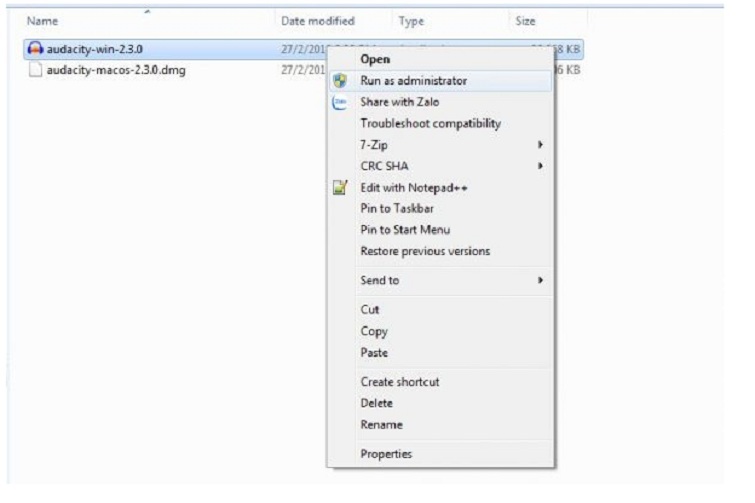
- Chọn ngôn ngữ: Trong cửa sổ đầu tiên, chọn "Tiếng Việt" từ danh sách để giao diện hiển thị bằng tiếng Việt ngay từ đầu.
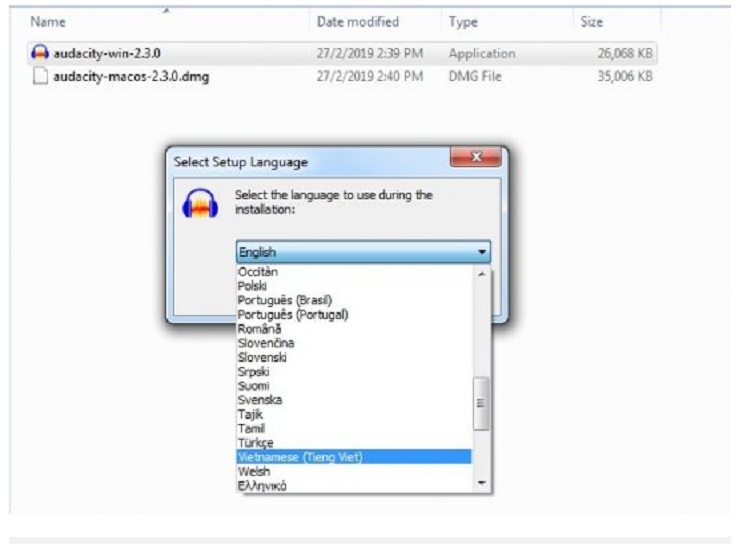
- Tiến hành cài đặt: Nhấn "Tiếp tục" hoặc "Đồng ý" qua các bước. Chọn thư mục cài đặt mặc định (thường là C:\Program Files\Audacity). Tránh thay đổi nếu không cần thiết để tránh lỗi tương thích.
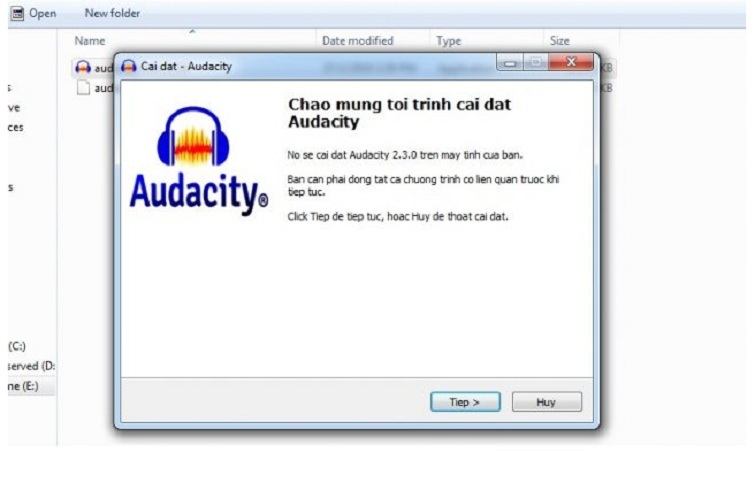
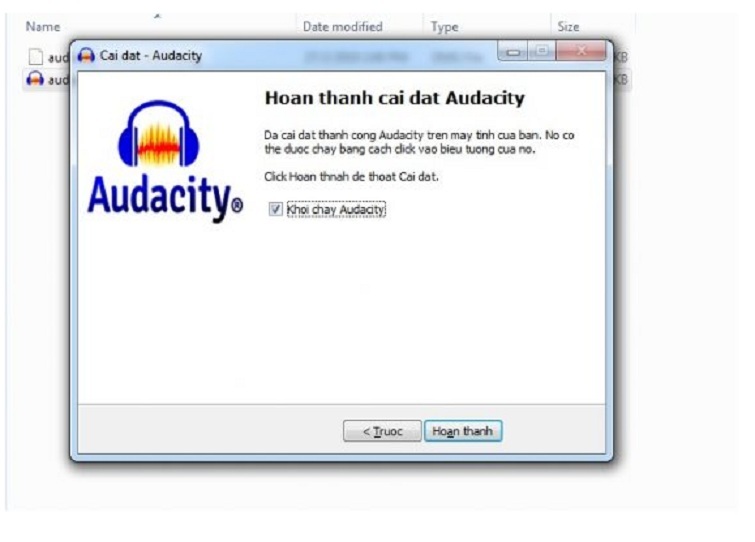
- Hoàn tất và khởi động: Sau khi cài xong, nhấn "Hoàn tất" để mở phần mềm. Giao diện chính sẽ hiện ra với thanh công cụ quen thuộc: nút Record (ghi âm), Play (phát), Stop (dừng), và các track âm thanh.
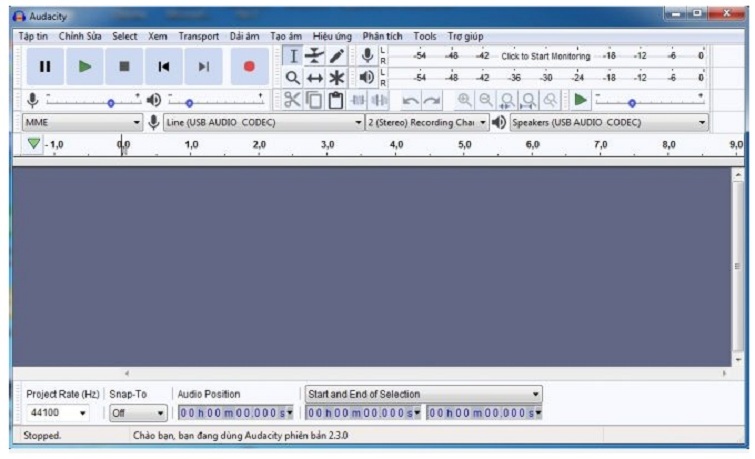
Nếu gặp lỗi như "MSVCR120.dll missing", hãy tải Visual C++ Redistributable từ Microsoft và cài đặt lại. Techcare.vn đã hỗ trợ hàng ngàn khách hàng vượt qua vấn đề này, chứng tỏ quy trình trên rất ổn định.
Cách Cài Đặt Và Chuyển Đổi Ngôn Ngữ Tiếng Việt Trong Audacity
Audacity hỗ trợ hơn 30 ngôn ngữ, bao gồm tiếng Việt, giúp người dùng dễ dàng tùy chỉnh. Nếu bạn đã cài đặt bằng tiếng Anh hoặc muốn chuyển đổi:
- Mở Audacity và vào menu Edit >> Preferences
- Chọn tab Interface.
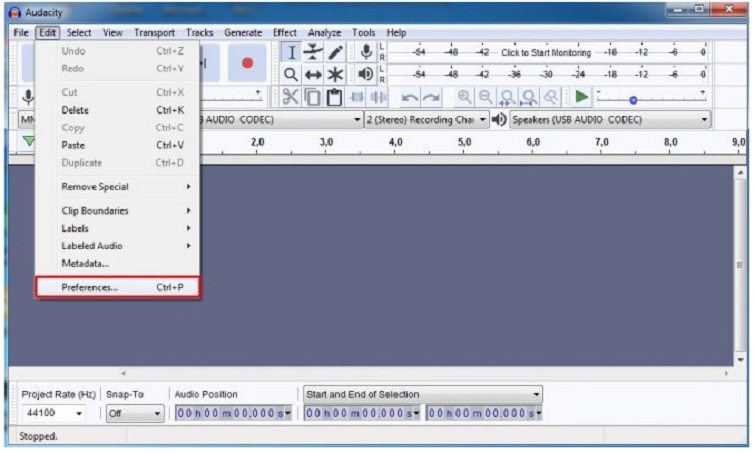
- Tại hộp Language, chọn "Tiếng Việt" từ danh sách thả xuống.
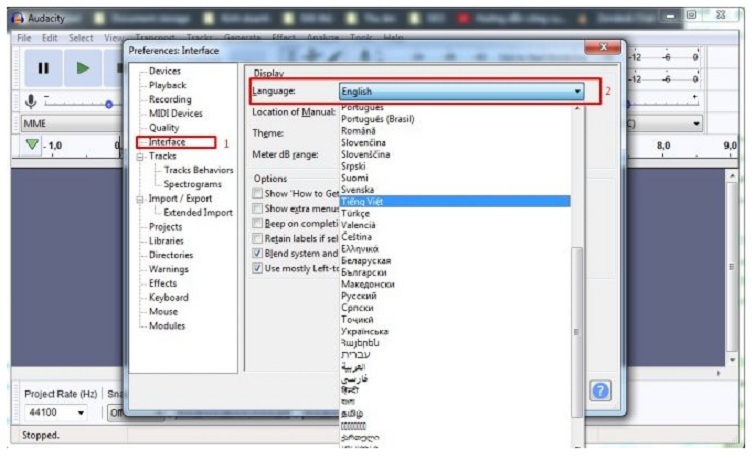
- Nhấn OK và khởi động lại phần mềm để áp dụng thay đổi.
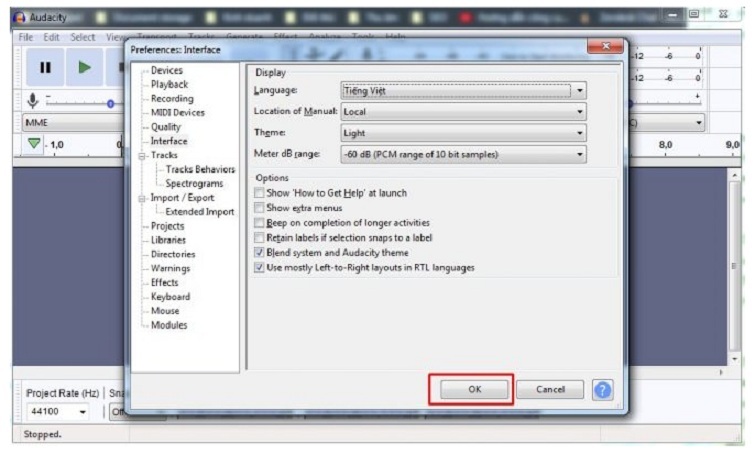
Quá trình này mất chưa đến 1 phút và không ảnh hưởng đến dữ liệu hiện có. Nếu ngôn ngữ không xuất hiện, kiểm tra lại plug-in ngôn ngữ bằng cách tải từ trang Audacity chính thức.
Hướng Dẫn Sử Dụng Audacity: Biên Tập Và Xử Lý File Âm Thanh Có Sẵn
1. Nhập File Âm Thanh Vào Audacity
- Vào Tập tin > Mở (Ctrl + O) và chọn file từ máy tính. File sẽ hiển thị dưới dạng waveform (biểu đồ sóng âm) với kênh trái/phải.
- Hoặc kéo thả file trực tiếp vào giao diện để nhanh hơn.
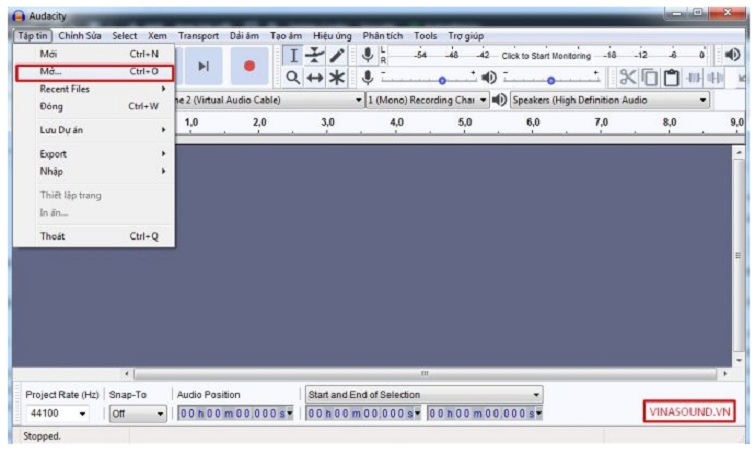
2. Cắt Ghép Âm Thanh
- Phát file bằng nút Play (mũi tên xanh), dừng bằng Stop để xác định vị trí.
- Chọn vùng cần cắt bằng cách click và kéo trên waveform. Hiển thị thời gian bắt đầu/kết thúc ở dưới.
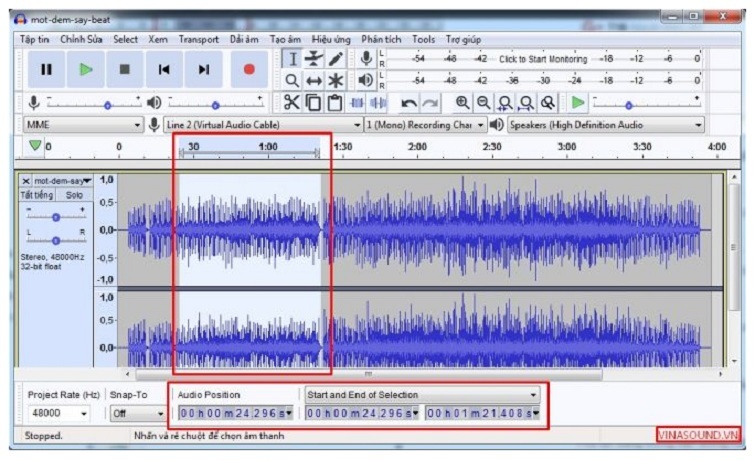
- Xóa bằng Chỉnh sửa > Xóa (Ctrl + X) hoặc nút kéo trên thanh công cụ.
- Để ghép nhiều file: Nhập tất cả qua Tập tin > Nhập > Âm thanh. Cắt (Ctrl + X) và dán (Ctrl + V) file thứ hai vào cuối file đầu. Sử dụng công cụ Time Shift (dấu mũi tên hai chiều) để căn chỉnh chính xác.
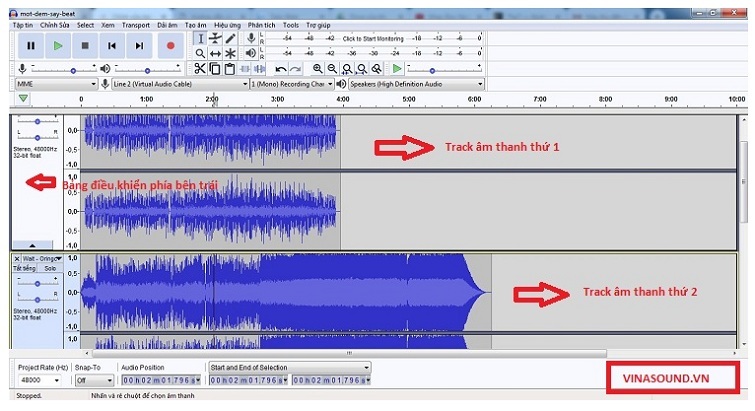
>> Xem thêm: Cài driver âm thanh cho win 7
3. Tăng/Giảm Âm Lượng
- Chọn Hiệu ứng > Khuếch đại (Amplify). Kéo thanh trượt để điều chỉnh dB (thường +3dB để tăng nhẹ mà không méo tiếng).
- Hoặc sử dụng Envelope Tool (hình đồng hồ cát) để kéo waveform lên/xuống tại các điểm cụ thể.
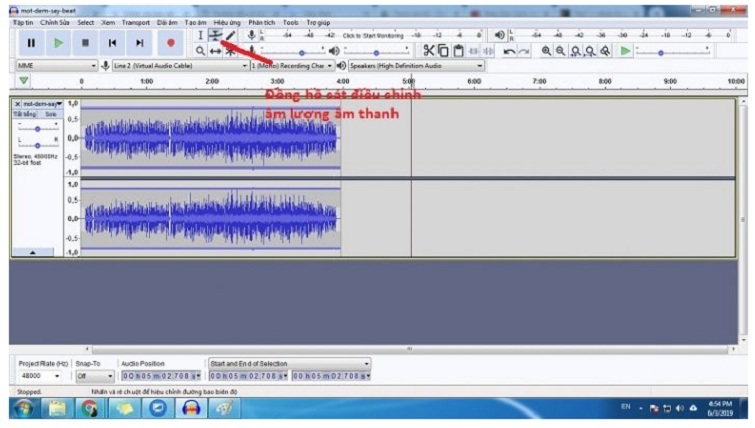
4. Xuất File MP3
- Sau khi chỉnh sửa, vào Tập tin > Xuất > Xuất dưới dạng MP3. Chọn chất lượng (bitrate 192kbps khuyến nghị) và lưu vị trí. Nhớ cài LAME trước để chức năng hoạt động.
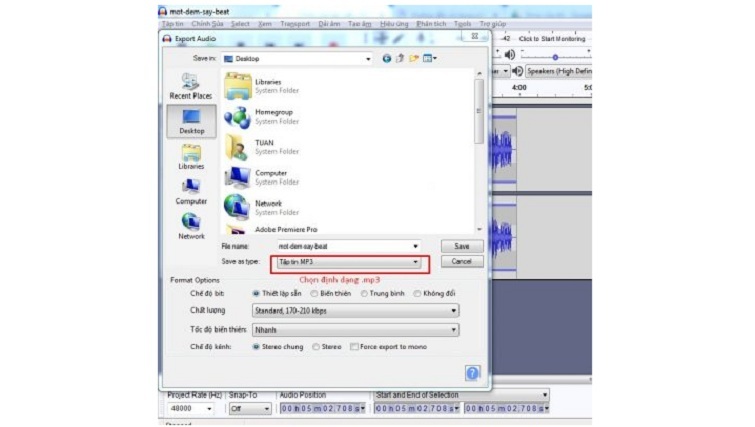
Hướng Dẫn Thu Âm, Loại Bỏ Tạp Âm Và Thêm Hiệu Ứng Với Audacity
1. Chuẩn Bị Thiết Bị Thu Âm
- Kết nối micro (tích hợp laptop hoặc ngoài). Vào Chỉnh sửa > Tùy chọn > Thiết bị để chọn micro và loa đầu ra đúng.
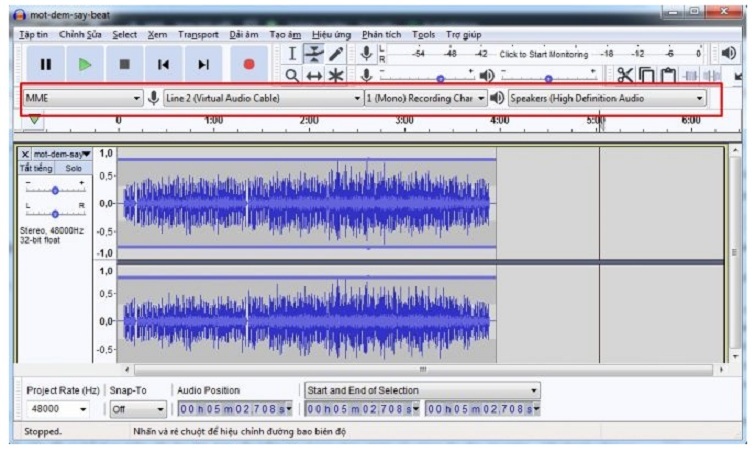
2. Thu Âm Bài Hát Hoặc Giọng Nói
- Nhập beat nền qua Nhập > Âm thanh.
- Nhấn nút Record (hình tròn đỏ) để bắt đầu. Sử dụng Pause/Stop để kiểm soát.
- Track thu âm sẽ xuất hiện dưới track beat.
3. Loại Bỏ Tạp Âm (Noise Reduction)
- Chọn vùng yên lặng chứa tạp âm, vào Effect > Noise Reduction > Get Noise Profile.
- Chọn toàn bộ track, quay lại Noise Reduction. Điều chỉnh Noise Reduction (12-20dB), Sensitivity (6.00), Frequency Smoothing (3 bands). Nghe Preview trước khi OK.
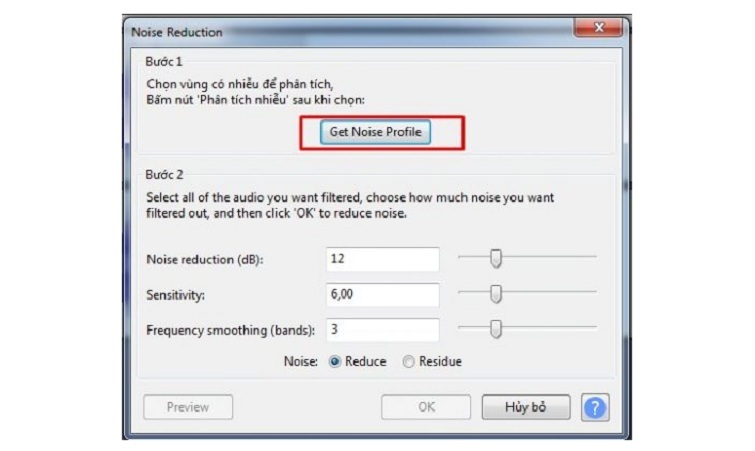
- Kết quả: Waveform sạch hơn, tạp âm giảm đáng kể mà giữ nguyên giọng chính.
4. Các Hiệu Ứng Chỉnh Sửa Âm Thanh Nâng Cao
Audacity có hơn 35 hiệu ứng trong menu Hiệu ứng, bao gồm:
- Bộ Cân Bằng (Equalization): Điều chỉnh tần số thấp/cao cho âm trầm rõ nét.
- Nén Tiếng (Compressor): Cân bằng âm lượng động.
- Chuẩn Hóa (Normalize): Đưa âm lượng về -1dB để tránh clipping.
- Thay Đổi Tốc Độ/Pitch: Làm chậm/nhanh hoặc thay đổi cao độ mà không ảnh hưởng nhịp.
- Echo/Reverb: Thêm hiệu ứng vang cho giọng hát chuyên nghiệp.
Mỗi hiệu ứng đều có nút Preview để thử nghiệm, giúp chỉnh sửa chính xác theo nhu cầu.
>> Xem thêm: Cắm loa vào máy tính không nghe được
Kinh Nghiệm Và Mẹo Hay
Tối Ưu Hiệu Suất Làm Việc
Phím tắt quan trọng:
- Space: Phát/Dừng
- R: Ghi âm
- Shift+R: Ghi tiếp vào track hiện tại
- Ctrl+1: Phóng to khung nhìn vừa toàn bộ project
- Ctrl+3: Thu nhỏ khung nhìn
Quản lý project hiệu quả: Luôn lưu project dưới định dạng .aup3 (Audacity Project) trước khi chỉnh sửa. Đây là định dạng riêng cho phép chỉnh sửa lại sau này mà không mất thông tin. Đừng nhầm lẫn việc Save Project với Export Audio - chúng phục vụ hai mục đích khác nhau.
Sử dụng Labels: Nhấn Ctrl+B tại vị trí cần đánh dấu để tạo label. Labels giúp đánh dấu các phần quan trọng như intro, outro, đoạn cần chỉnh sửa lại. Xuất cả Labels khi Export để giữ các điểm đánh dấu.
Bí Quyết Ghi Âm Chất Lượng
Môi trường ghi âm: Chọn phòng nhỏ, có nhiều đồ vật hấp thụ âm thanh như rèm, thảm, đệm. Tránh phòng trống hoặc có tường gạch trần, vì chúng tạo vang và dội tiếng. Tắt các thiết bị gây ồn như quạt, điều hòa trước khi ghi.
Kỹ thuật dùng microphone: Giữ khoảng cách 15-20 cm từ miệng đến mic. Nói hơi nghiêng góc (không thẳng vào mic) để giảm âm "p" và "b" gây bùng. Sử dụng pop filter nếu có thể.
Kiểm tra âm lượng: Thực hiện test recording 30 giây trước khi ghi chính thức. Đảm bảo peak level dao động từ -12 dB đến -6 dB, không chạm -3 dB hoặc 0 dB.
Lời Khuyên Từ TechCare.vn
Đầu Tư Vào Phần Cứng Đáng Giá
Dù Audacity miễn phí, đầu tư vào microphone USB chất lượng (Blue Yeti, Audio-Technica ATR2100x) và tai nghe monitor sẽ nâng cao chất lượng sản phẩm đáng kể. Không nên tiết kiệm ở khâu thu âm vì không có phần mềm nào có thể sửa âm thanh ghi kém thành xuất sắc.
Học Hỏi Liên Tục
Tham gia các cộng đồng Audacity trên forum chính thức, Reddit, hoặc các nhóm Facebook Việt Nam. Xem các tutorial video trên YouTube từ kênh uy tín. Thử nghiệm với mỗi hiệu ứng để hiểu rõ tác động của chúng.
Sao Lưu Thường Xuyên
Luôn giữ nhiều phiên bản sao lưu của project quan trọng. Lưu cả file project (.aup3) và file export cuối cùng. Sử dụng dịch vụ cloud storage như Google Drive để đồng bộ tự động.
Audacity không chỉ là phần mềm chỉnh sửa âm thanh miễn phí - đó là cánh cửa mở ra thế giới sản xuất âm thanh chuyên nghiệp cho mọi người. Với bộ công cụ mạnh mẽ, giao diện thân thiện và cộng đồng hỗ trợ nhiệt tình, Audacity xứng đáng là lựa chọn hàng đầu cho bất kỳ ai muốn làm chủ âm thanh số.
TechCare.vn hy vọng bài viết này đã hướng dẫn cách sử dụng Audacity chi tiết nhất. Hãy nhớ rằng, công cụ chỉ là phương tiện - sự sáng tạo và nhiệt huyết của bạn mới là yếu tố quyết định chất lượng sản phẩm cuối cùng. Chúc bạn thành công trên con đường chinh phục âm thanh số!










