TeamViewer là một phần mềm giúp kết nối giữa hai hoặc nhiều máy tính, mang lại khả năng điều khiển, chia sẻ file, và thậm chí là trò chuyện một cách thuận tiện. Với dung lượng nhỏ và nhiều tính năng hữu ích, TeamViewer được nhiều người dùng lựa chọn.
Nếu bạn chưa biết cách sử dụng TeamViewer, hãy để Techcare - Sửa laptop Đà Nẵng bật mí cách sử dụng Teamviewer đơn giản nhất cho bạn. Đừng ngần ngại, hãy đến với chúng tôi để có những hướng dẫn chi tiết và hiệu quả!
Teamviewer là gì?
TeamViewer là một phần mềm giúp thiết lập kết nối giữa hai hoặc nhiều máy tính khác nhau. Với TeamViewer, một máy tính có thể điều khiển hoặc truy cập nhiều máy tính khác một cách từ xa. Ngoài ra, phần mềm này còn cung cấp khả năng chia sẻ màn hình, tổ chức hội thảo trực tuyến, và truyền tập tin một cách thuận tiện và hiệu quả. Điều này giúp người dùng dễ dàng thực hiện các tác vụ từ xa mà không cần phải ở gần máy tính cụ thể.
TeamViewer là một phần mềm hoàn toàn miễn phí khi sử dụng trong hình thức kết nối cá nhân và không áp dụng cho mục đích thương mại tại các công ty hay doanh nghiệp. Đây là một công cụ sử dụng rất dễ dàng và hỗ trợ trên nhiều hệ điều hành khác nhau, bao gồm Windows, MacOS, Android, iOS, giúp người dùng dễ dàng truy cập và điều khiển máy tính từ xa mà không mất phí.
Xem thêm: Top các phần mềm theo dõi máy tính hay nhất hiện nay
Xem thêm: Phần mềm xem Camera Yoosee
Cách tải và cài Teamviewer cho máy tính
Cách tải Teamviewer cho máy tính Windows
Bước 1: Đầu tiên, bạn truy cập vào đường dẫn sau đây để tải về máy tính phần mềm TeamViewer với phiên bản mới nhất:
https://drive.google.com/file/d/1b2mF9DGKC_2Jqk2wwnw9ZwrW1QinR8HY/view?usp=drive_link
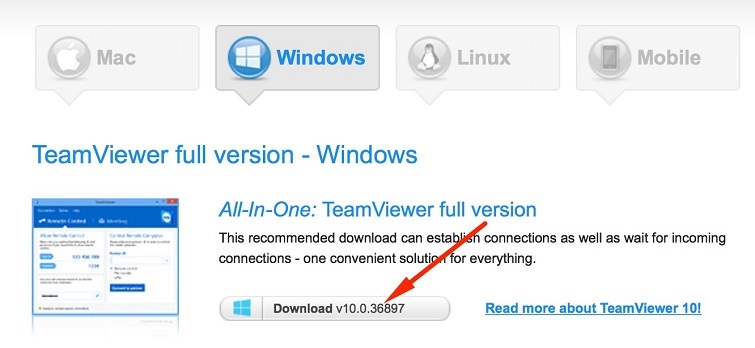
Bước 2: Sau dó, bạn click đúp chuột vào TeamViewer_Setup_vi.exe vừa được tải về để cài đặt. Cửa sổ Welcome to TeamViewer sẽ được hiển thị. Bạn lần lượt chọn vào các mục Basic installation >> Personal/Non-commercial use.
Tiếp theo, bạn chọn vào mục Accept – finish để phần mềm tự động cài đặt vào máy tính.
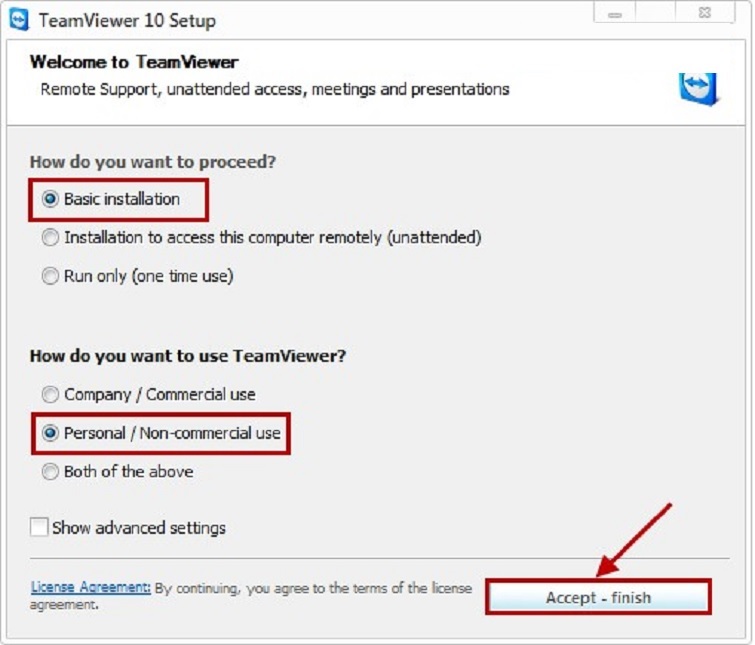
Bạn hãy chờ trong giây lát để phần mềm tự động cài đặt vào máy tính.
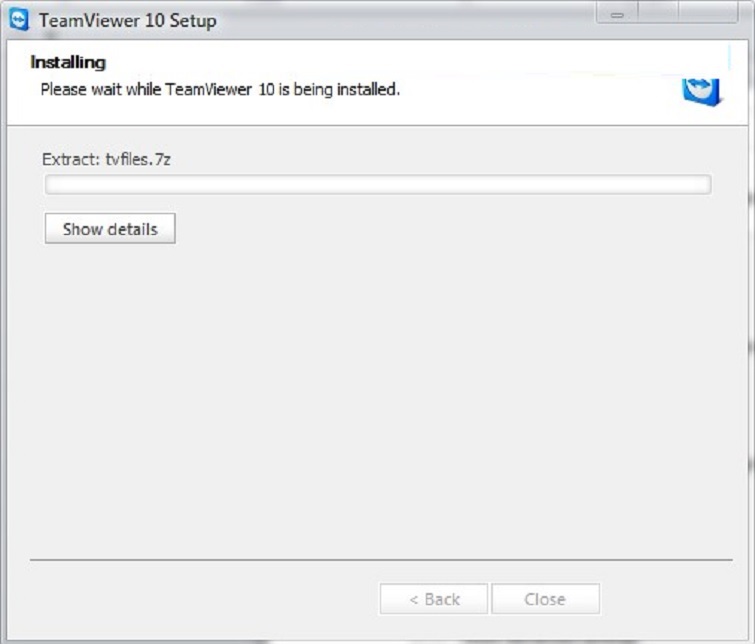
Khi bạn đã thực hiện cài đặt thành công. Giao diện chính của phần mềm TeamViewer sẽ được hiển thị.
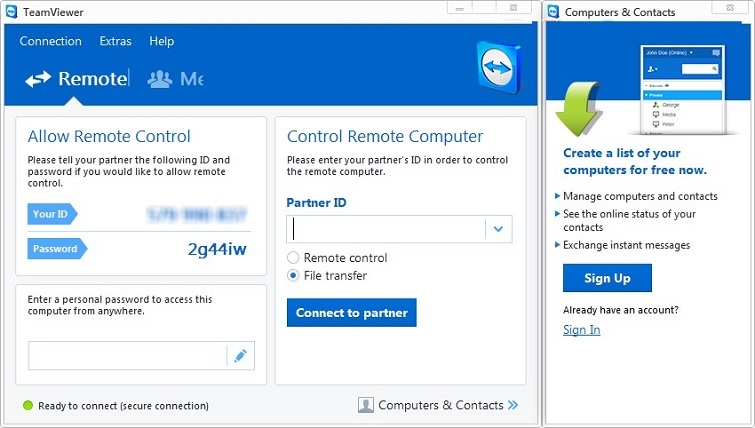
Xem thêm: Cách tải Tik Tok trên máy tính win 10 Xem thêm: iTaxViewer mới nhất - Phần mềm đọc hồ sơ thuế XLML chuẩn nhất
Cách tải và cài đặt Teamviewer cho Macbook
Bước 1: Để tải phần mềm teamviewer cho macbook, bạn cũng truy cập vào đường link tại đây:
https://www.teamviewer.com/vi/ta%cc%89i-ve/mac-os/
Bước 2: Sau đó,bạn chọn vào Mac >> Chọn Download TeamViewer như hình bên dưới. 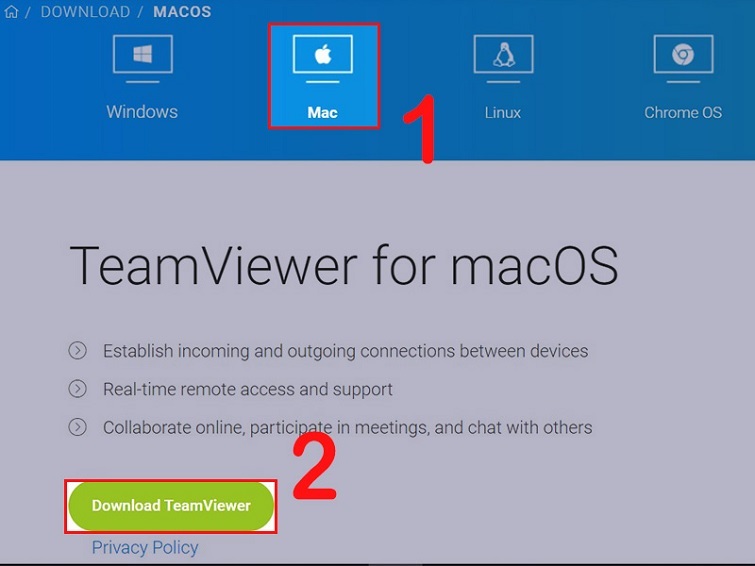 Bước 3: Tại file mà bạn vừa tải về, hãy nhấn vào dấu mũi tên.
Bước 3: Tại file mà bạn vừa tải về, hãy nhấn vào dấu mũi tên. 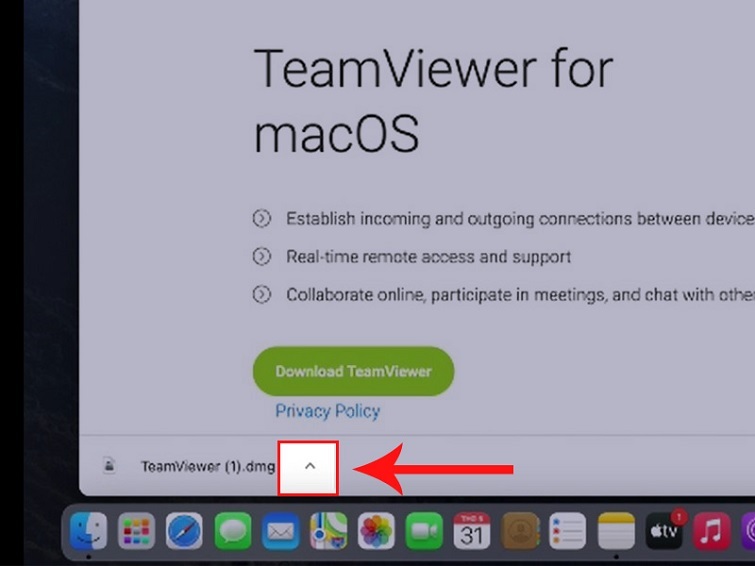 Bước 4: Nhấn nút Mở để tiếp tục.
Bước 4: Nhấn nút Mở để tiếp tục. 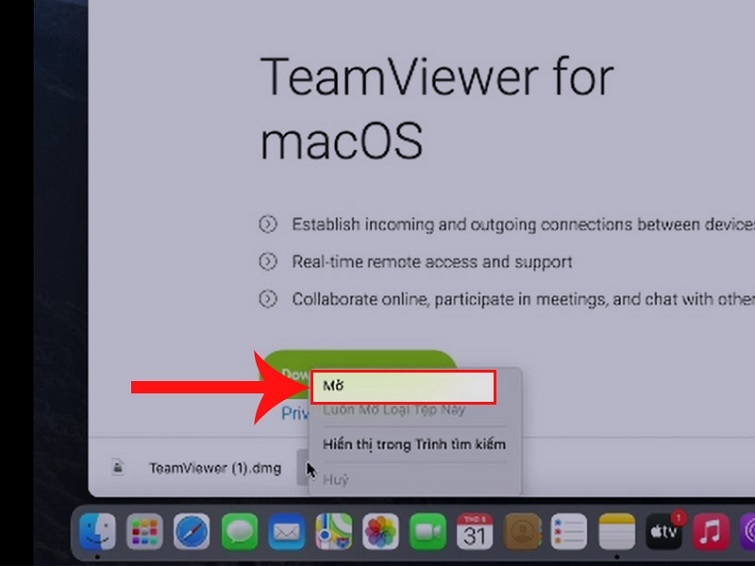 Bước 5: Lúc này, bạn chọn vào mục Install TeamViewer.
Bước 5: Lúc này, bạn chọn vào mục Install TeamViewer. 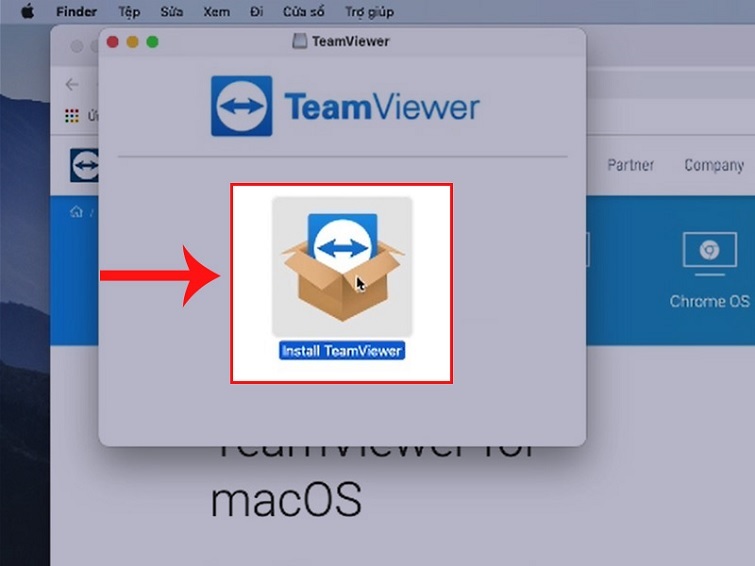 Bước 6: Nhấn nút Mở.
Bước 6: Nhấn nút Mở. 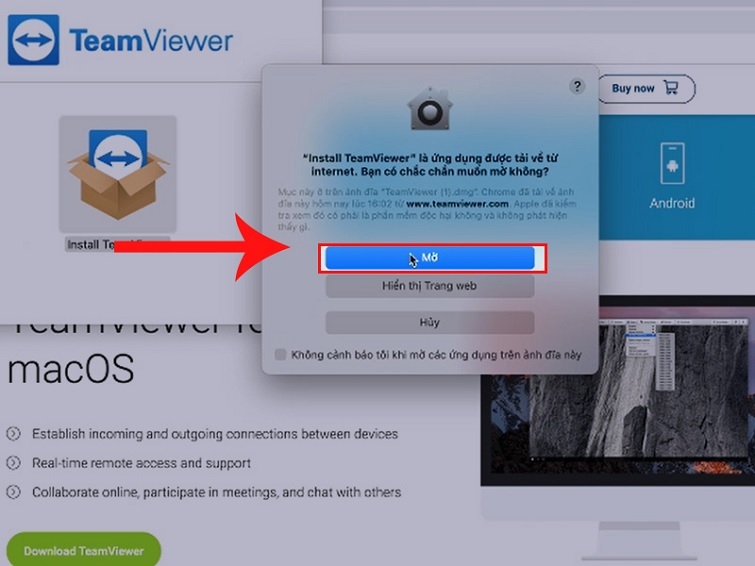 Bước 7: Tại đây, bạn tích chọn vào “I accept the EULA and the DPA”. Chọn Continue.
Bước 7: Tại đây, bạn tích chọn vào “I accept the EULA and the DPA”. Chọn Continue. 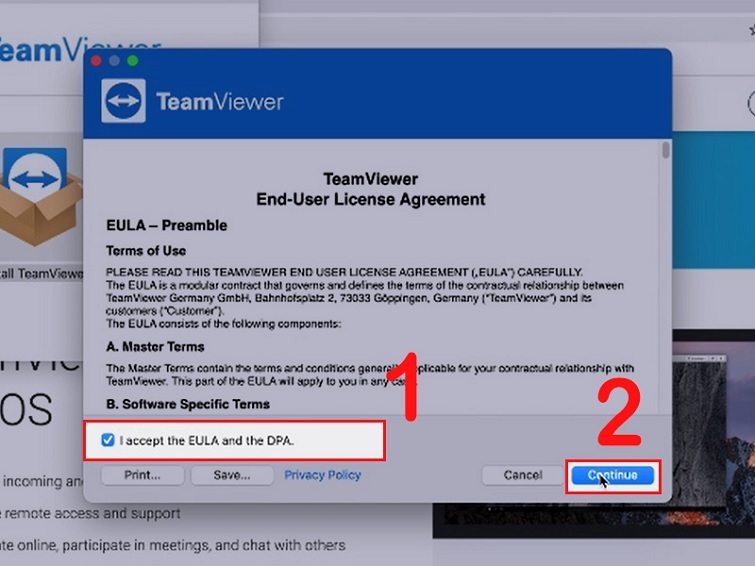 Bước 8: Chọn Tiếp tục.
Bước 8: Chọn Tiếp tục. 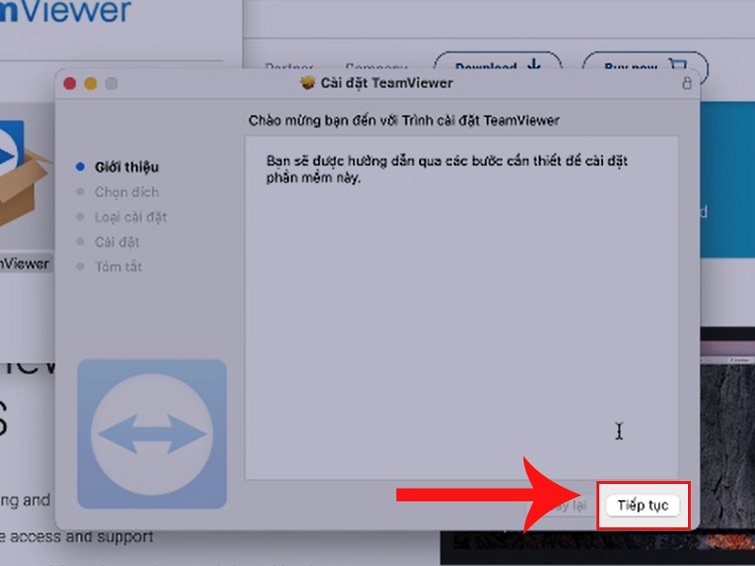 Bước 9: Nhấn nút Cài đặt. Đến đây, bạn hãy nhập mật khẩu vào để cho phép tải Teamviewer về. Chọn Cài đặt phần mềm.
Bước 9: Nhấn nút Cài đặt. Đến đây, bạn hãy nhập mật khẩu vào để cho phép tải Teamviewer về. Chọn Cài đặt phần mềm. 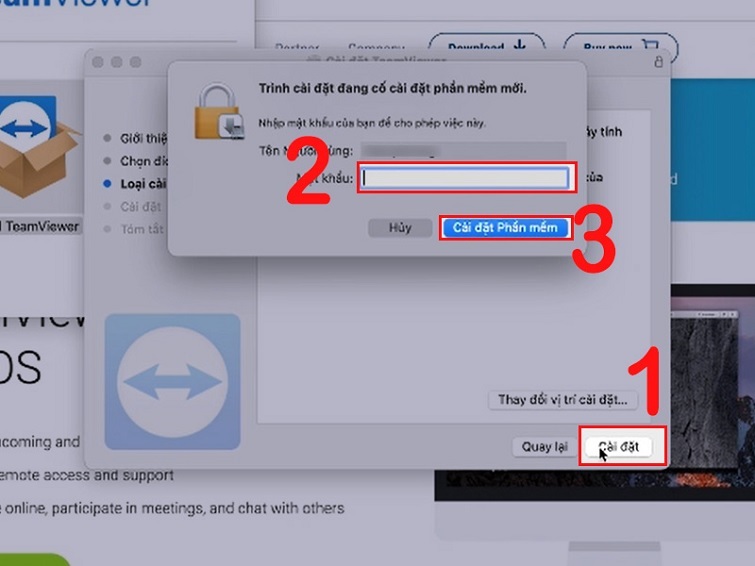 Bước 10: Cuối cùng, bạn nhấn nút Đóng để kết thúc quá trình tải và cài đặt Teamviewer cho Macbook.
Bước 10: Cuối cùng, bạn nhấn nút Đóng để kết thúc quá trình tải và cài đặt Teamviewer cho Macbook. 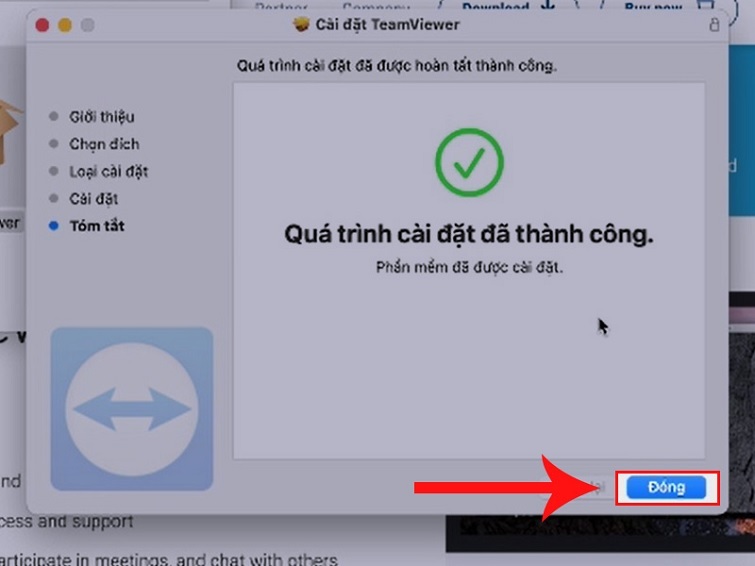
Xem thêm: Tải google dịch trên máy tính
Hướng dẫn sử dụng Teamviewer đơn giản nhất
Để kết nối giữa máy tính hiện tại và máy tính khác thông qua phần mềm TeamViewer, bạn cần đảm bảo rằng cả hai thiết bị, cả máy tính kết nối và máy tính được kết nối đều đã cài đặt TeamViewer. Đồng thời, quan trọng nhất là phiên bản TeamViewer trên máy tính được kết nối cần phải giống hoặc thấp hơn so với phiên bản TeamViewer trên máy tính của bạn. Điều này đảm bảo tính tương thích và khả năng kết nối hiệu quả giữa các thiết bị.
Bước 1: Bạn cần lấy trên máy tính bạn muốn kết nối Your ID và Password.
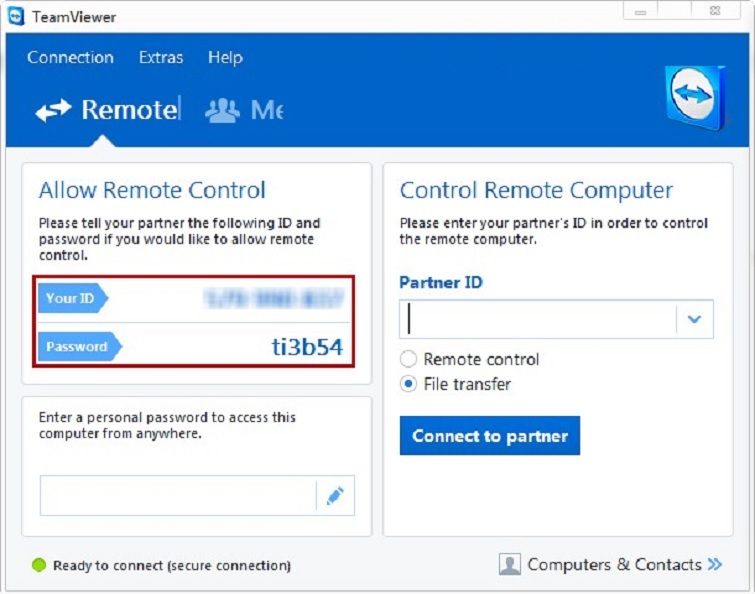
Bước 2: Tại giao diện của phần mềm TeamViewer trên máy tính kết nối. Bạn nhập vào YourID từ máy tính bạn muốn kết nối tại PartnerID rồi nhấn vào Connect to partner.
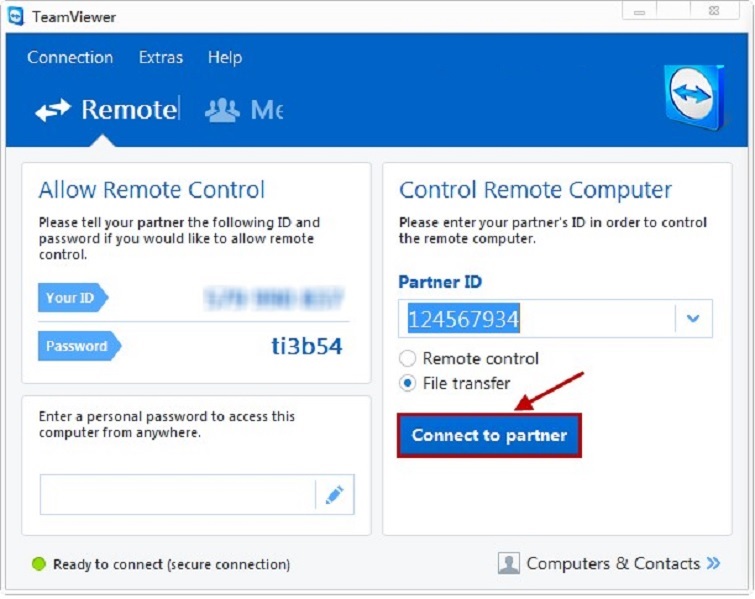
Bước 3: Tiếp theo, bạn nhập vào Password từ máy tính bạn muốn kết nối và chọn Log on.
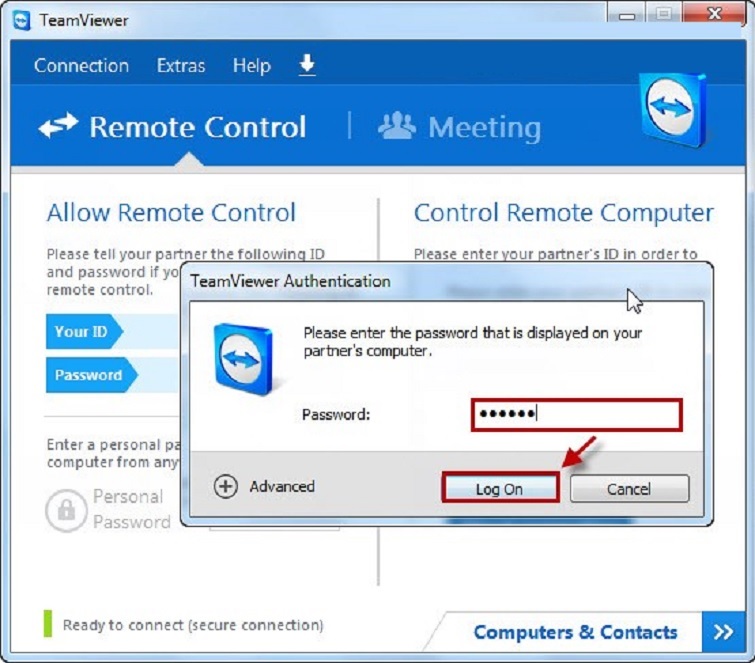
Sau khi thực hiện đầy đủ các thao tác như mô tả, có nghĩa là bạn đã thiết lập kết nối TeamViewer giữa hai máy tính thành công. Khi này, bạn sẽ có quyền quản lý máy tính kết nối khác thông qua giao diện cửa sổ kết nối, cho phép thực hiện các tác vụ điều khiển và chia sẻ màn hình một cách thuận tiện và hiệu quả.
Cách sử dụng Teamviewer để họp trực tuyến
Phần mềm TeamViewer không chỉ hỗ trợ người dùng trong việc kết nối máy tính mà còn cung cấp tính năng học trực tuyến vô cùng tiện lợi. Để biết cách sử dụng TeamViewer để tổ chức họp trực tuyến, hãy tiếp tục theo dõi những chia sẻ đến từ Techcare - Sửa laptop Đà Nẵng sau đây nhé!
Bước 1: Đầu tiên, bạn mở ứng dụng lên và chọn vào Meeting.
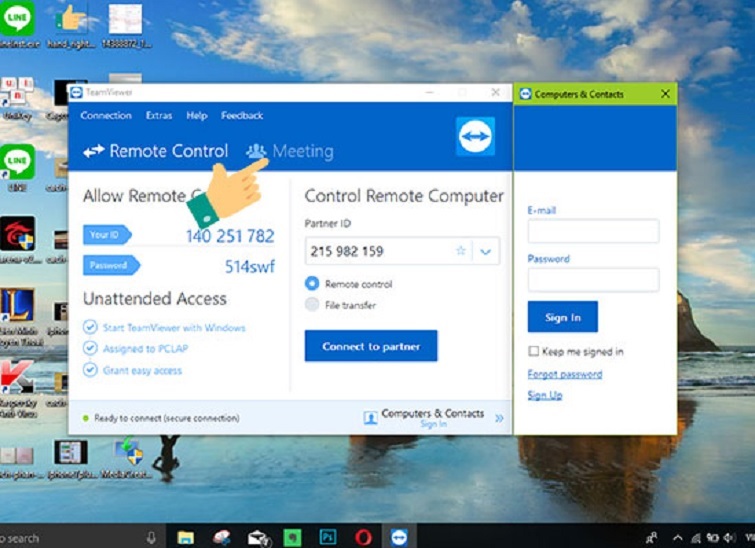
Bước 2: Sau đó, bạn chọn vào biểu tượng máy tính được hiển thị trên cửa sổ.
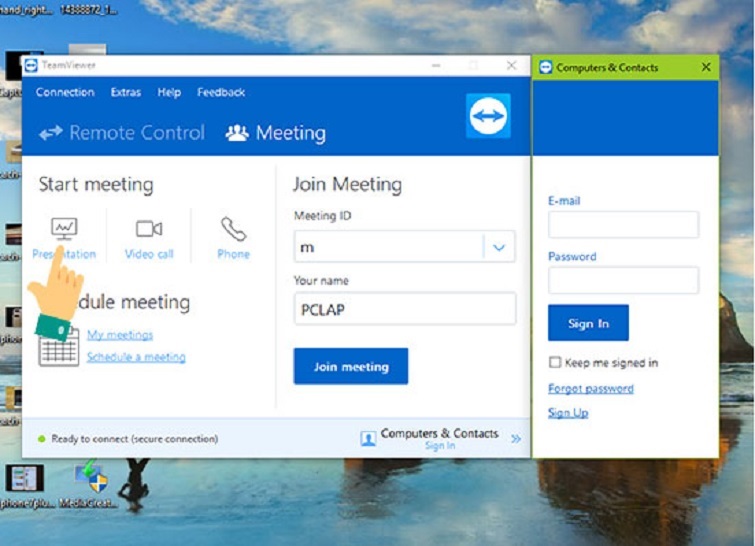
Bước 3: Bạn gửi Meeting ID cho đối tác của bạn.
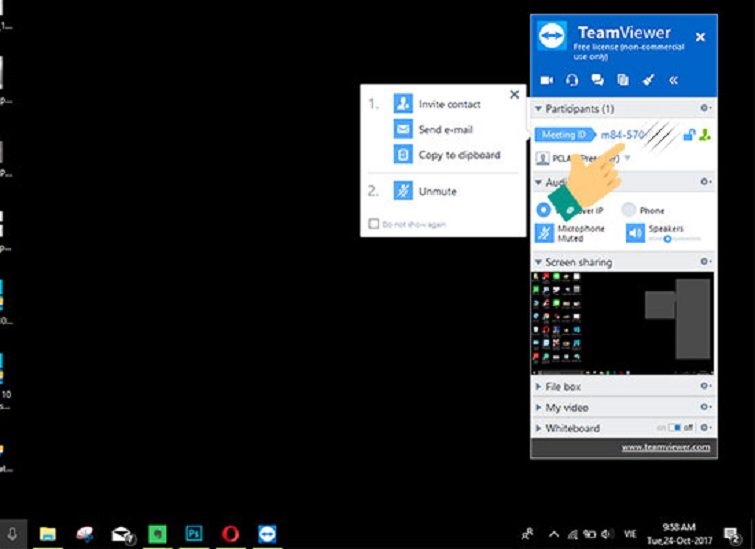
Bước 4: Lúc này, đối tác chỉ cần nhập Meeting ID và chọn Join meeting để tham gia vào cuộc họp.
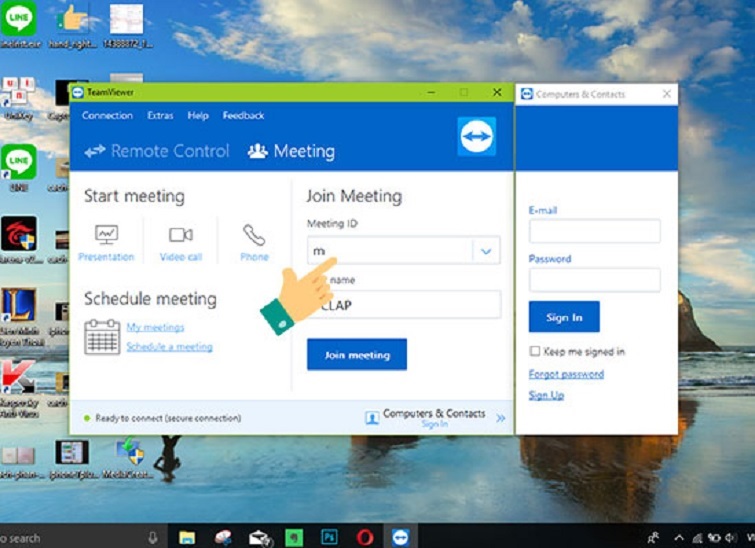
Trên đây là những thông tin về cách cài đặt và sử dụng TeamViewer một cách đơn giản mà Techcare – Sửa laptop Đà Nẵng vừa chia sẻ đến các bạn. Chúc các bạn thực hiện thành công để đáp ứng nhu cầu sử dụng một cách tốt nhất! Nếu có bất kỳ thắc mắc hay cần hỗ trợ thêm, đừng ngần ngại liên hệ với chúng tôi.










