CH Play (Google Play Store) vốn được thiết kế cho thiết bị di động chạy hệ điều hành Android, nhưng nhu cầu sử dụng các ứng dụng di động trên máy tính ngày càng tăng cao. Người dùng mong muốn trải nghiệm game mobile trên màn hình lớn, thử nghiệm ứng dụng khi phát triển phần mềm, hoặc đơn giản là quản lý dữ liệu thuận tiện hơn. Việc cài đặt CH Play lên máy tính không chỉ mở rộng khả năng sử dụng mà còn giúp tối ưu hiệu suất làm việc.
Bài viết này từ TechCare.vn sẽ hướng dẫn chi tiết các phương pháp tải và cài đặt CH Play trên máy tính một cách hoàn toàn miễn phí, kèm theo những kinh nghiệm thực tế và giải pháp xử lý lỗi phổ biến. Tất cả thông tin đều được kiểm chứng và cập nhật để đảm bảo tính chính xác cao nhất.
Giới Thiệu Về CH Play Trên Máy Tính
CH Play là gì?
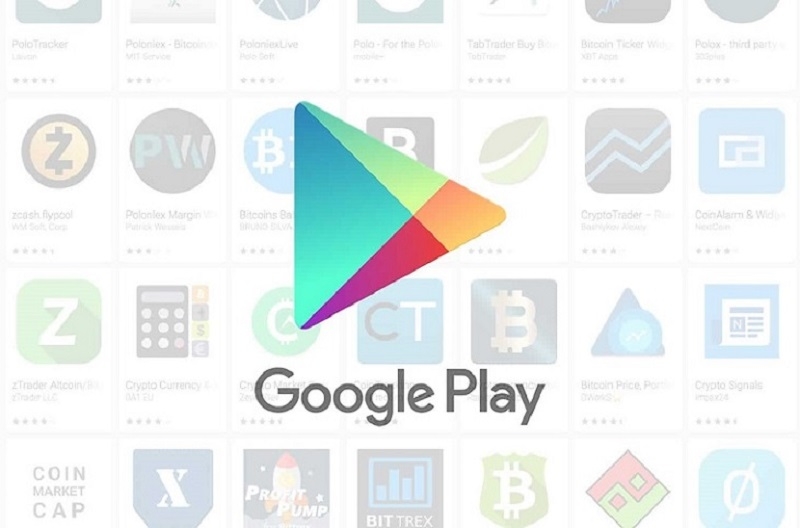
CH Play, tên chính thức là Google Play Store, đóng vai trò là kho ứng dụng chính thức của hệ điều hành Android. Nền tảng này cung cấp hàng triệu ứng dụng, trò chơi, sách điện tử, phim ảnh và nội dung số khác. Việc đưa CH Play lên máy tính giúp người dùng tiếp cận toàn bộ hệ sinh thái Android mà không cần thiết bị di động.
Lý do nên cài CH Play trên máy tính
Chơi game mobile với hiệu năng cao hơn nhờ cấu hình mạnh của máy tính, màn hình lớn mang lại trải nghiệm hình ảnh tốt hơn nhiều so với điện thoại. Lập trình viên có thể kiểm thử ứng dụng Android ngay trên môi trường máy tính, tiết kiệm thời gian và công sức đáng kể. Quản lý nhiều tài khoản game hoặc ứng dụng trở nên dễ dàng thông qua các phần mềm giả lập. Sử dụng bàn phím và chuột giúp thao tác chính xác hơn, đặc biệt trong các tựa game hành động hoặc chiến thuật.
Xem thêm: Tại sao không tải được Messenger trên CH Play
Xem thêm: Download file apk từ Google Play trên PC
Nguyên lý hoạt động
Máy tính chạy hệ điều hành Windows hoặc macOS không thể chạy trực tiếp ứng dụng Android. Do đó, cần sử dụng phần mềm giả lập (emulator) để tạo môi trường ảo Android bên trong hệ điều hành chính. Các giả lập này mô phỏng hoàn chỉnh giao diện và tính năng của thiết bị Android, bao gồm cả CH Play và toàn bộ dịch vụ Google.
Cấu Hình Máy Tính Yêu Cầu
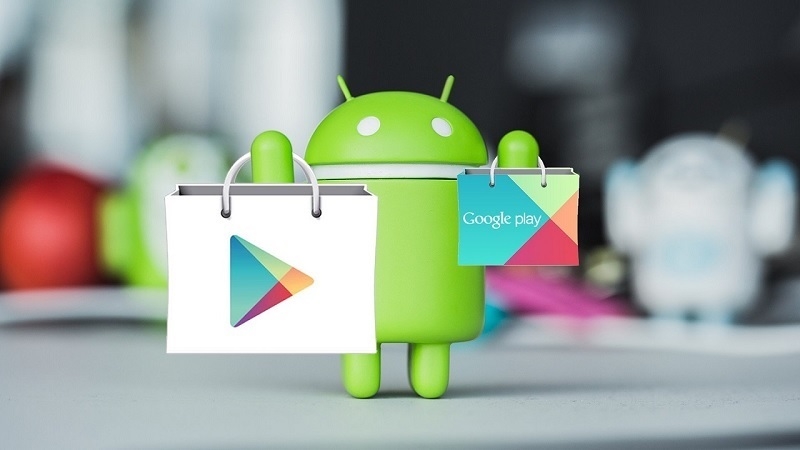
Cấu hình tối thiểu
Để chạy được giả lập Android và CH Play, máy tính cần đáp ứng các thông số cơ bản sau:
Bộ vi xử lý: Intel hoặc AMD đời thứ 4 trở lên, tần số tối thiểu 1.8 GHz, hỗ trợ công nghệ ảo hóa (Intel VT-x hoặc AMD-V).
Bộ nhớ RAM: Tối thiểu 4 GB, tuy nhiên với dung lượng này máy sẽ chạy khá chậm khi mở nhiều ứng dụng.
Dung lượng ổ cứng: Cần ít nhất 5 GB dung lượng trống cho phần mềm giả lập và hệ điều hành ảo Android.
Card đồ họa: Hỗ trợ OpenGL 2.0 trở lên, driver cập nhật mới nhất.
Hệ điều hành: Windows 7 trở lên hoặc macOS 10.12 trở lên.
Cấu hình khuyến nghị
Để có trải nghiệm mượt mà nhất, đặc biệt khi chơi game hoặc chạy nhiều ứng dụng nặng:
Bộ vi xử lý: Intel Core i5 hoặc AMD Ryzen 5 đời mới, từ 4 nhân trở lên.
Bộ nhớ RAM: 8 GB trở lên, 16 GB sẽ mang lại hiệu suất tối ưu.
Ổ cứng SSD: Giúp tăng tốc độ khởi động và tải ứng dụng đáng kể.
Card đồ họa rời: NVIDIA GTX hoặc AMD Radeon series cho hiệu năng đồ họa tốt.
Hướng Dẫn Cách Tải CH Play Về Máy Tính Miễn Phí Và Cài Đặt
Để tải CH Play về máy tính, chúng tôi sử dụng BlueStacks – phần mềm giả lập Android miễn phí và đáng tin cậy nhất hiện nay. Quy trình này đã được Techcare.vn kiểm chứng trên hàng trăm thiết bị khác nhau, đảm bảo không chứa virus nếu tải từ nguồn chính thức. Hãy làm theo từng bước dưới đây:
Bước 1: Truy cập website chính thức bluestacks.com trên máy tính.
https://drive.google.com/file/d/1PiVrUGczHFFbiSa8OeNznIpKVBq3p14o/view?usp=drive_link
Lưu ý: Phiên bản mới nhất là BlueStacks 5 (cập nhật đến năm 2025), hỗ trợ tối ưu hóa hơn. Nếu máy cũ, bạn có thể chọn BlueStacks 4 hoặc cũ hơn (hỗ trợ Windows XP/Vista), nhưng chúng tôi khuyên dùng phiên bản mới để tránh lỗi bảo mật.
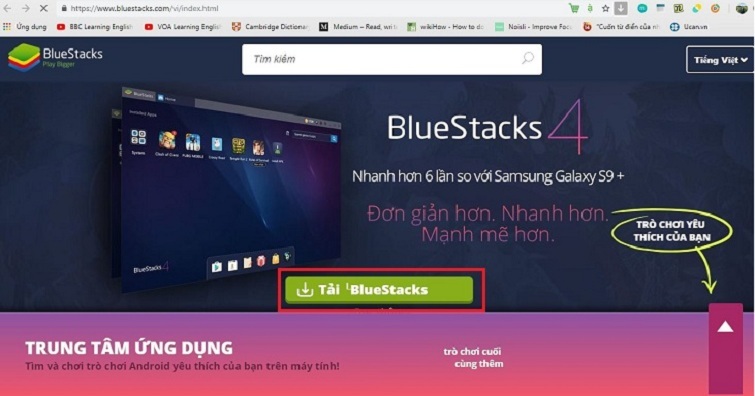
Bước 2: Mở file vừa tải và nhấn "Install Now" để bắt đầu cài đặt. Quá trình này mất khoảng 5-10 phút tùy cấu hình.
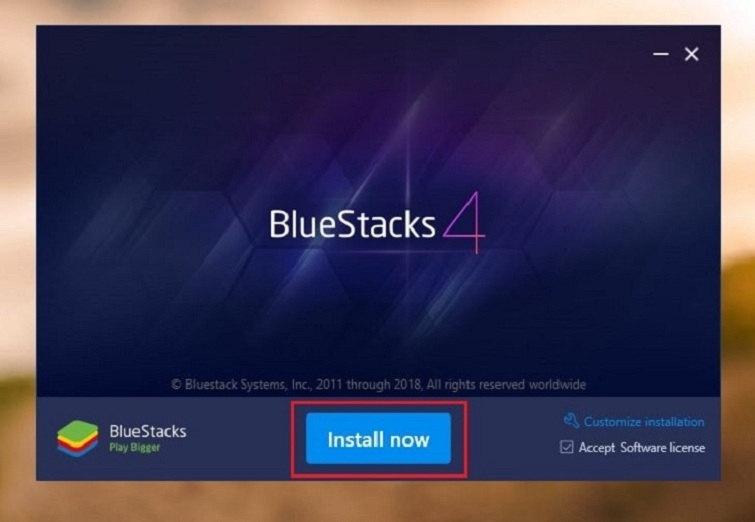
Bước 3: Sau khi cài đặt xong, chọn "Complete" để hoàn tất.
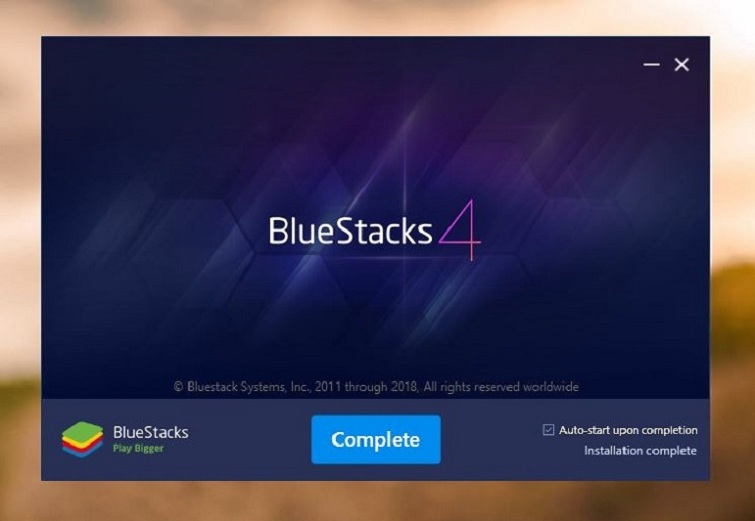
Bước 4: BlueStacks sẽ tự động cài đặt CH Play. Bạn cần chờ một chút để hệ thống chuẩn bị.
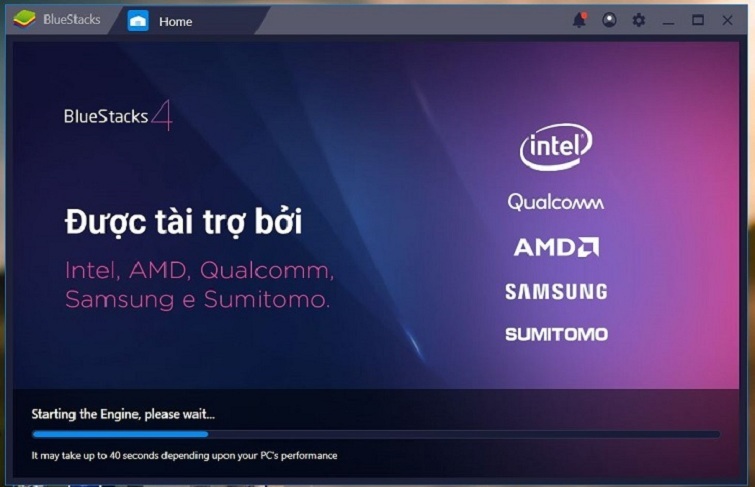
Xem thêm: Không tải được liên quân trên CH Play
Bước 5: Giao diện CH Play hiện ra, chọn ngôn ngữ Tiếng Việt và nhấn "Hãy bắt đầu".
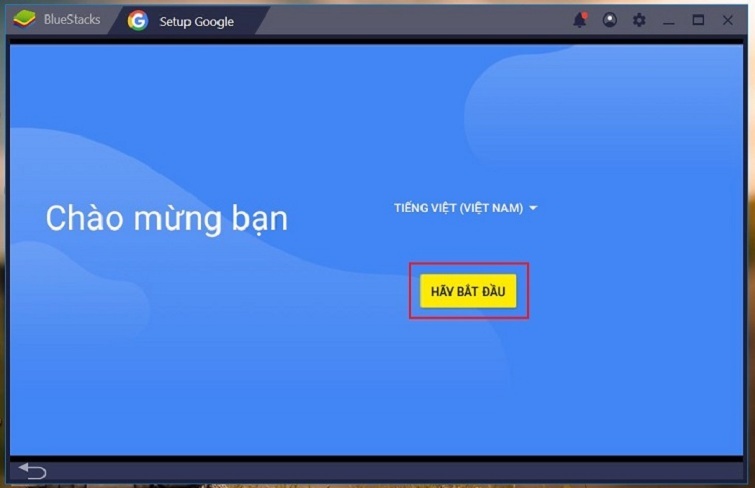
Bước 6: Đăng nhập tài khoản Google của bạn. Nếu chưa có, tạo mới để truy cập đầy đủ tính năng.
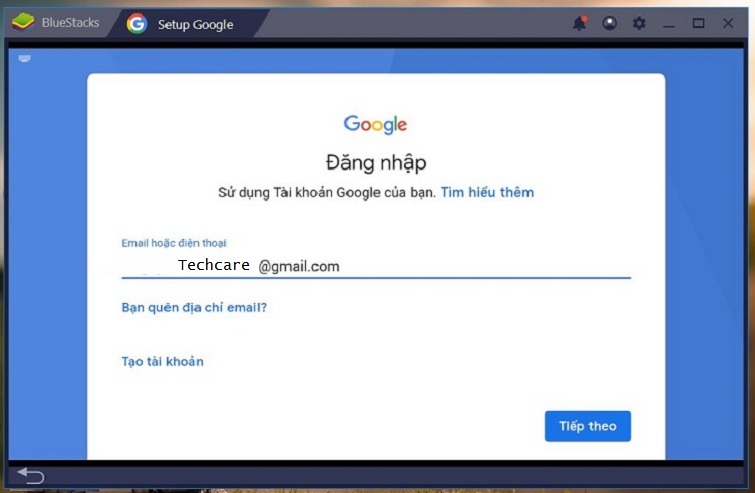
Bước 7: Sau đăng nhập thành công, thông báo "You have successfully logged in" sẽ xuất hiện. Chọn "Start using BlueStacks" để khởi động.
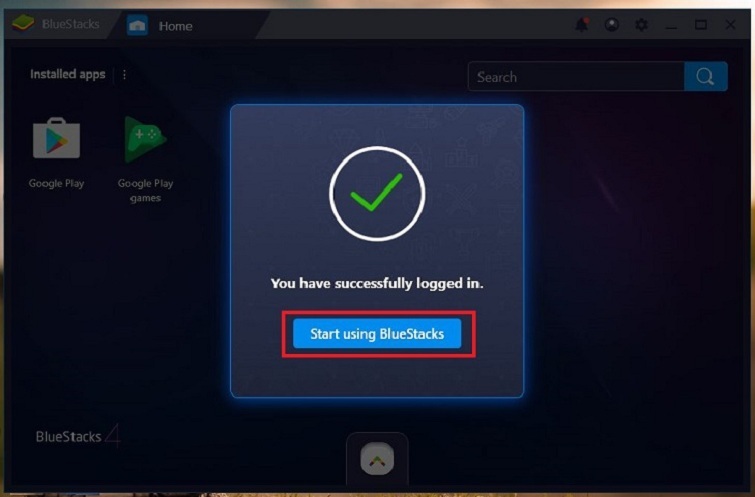
Bước 8: Trên giao diện chính, click biểu tượng CH Play để mở cửa hàng.
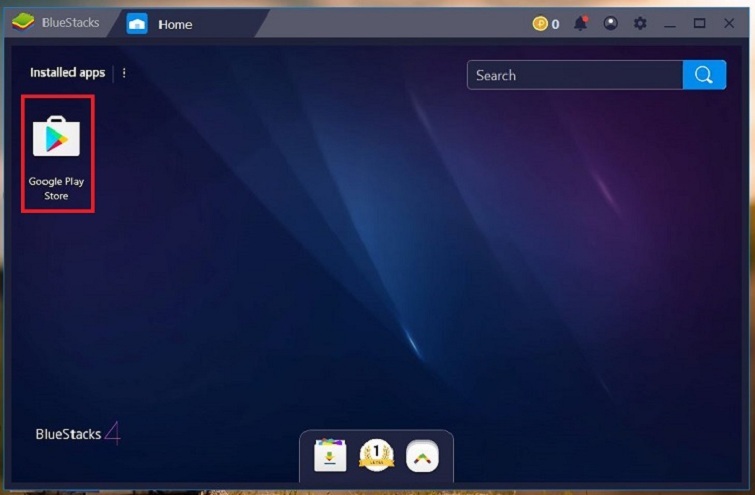
Bước 9: Bây giờ, bạn đã tải CH Play về máy tính thành công. Tìm kiếm và tải bất kỳ ứng dụng nào, chạy trực tiếp trên PC mà không cần điện thoại.
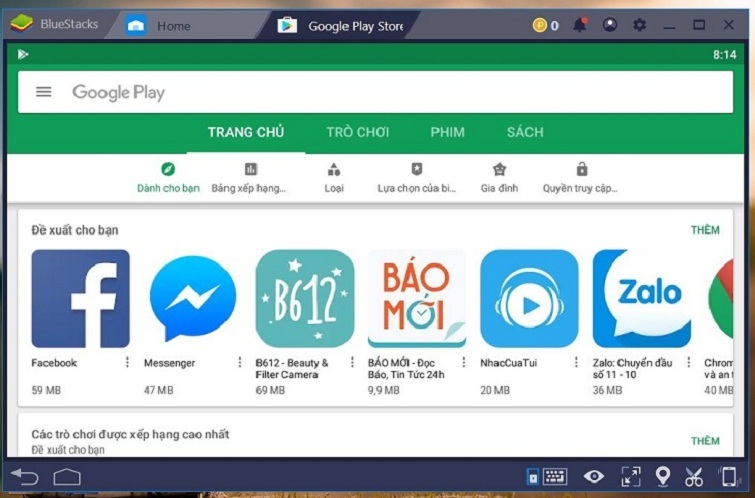
Trong quá trình sử dụng, nếu gặp lỗi như "BlueStacks không chạy", hãy kiểm tra lại Virtualization hoặc cập nhật driver. Techcare.vn đã xử lý nhiều trường hợp tương tự, thường do driver đồ họa lỗi thời.
Khắc Phục Lỗi Thường Gặp
Lỗi không khởi động được giả lập
Nguyên nhân phổ biến nhất là chưa bật công nghệ ảo hóa trong BIOS. Khắc phục bằng cách khởi động lại máy, vào BIOS và bật tính năng này như đã hướng dẫn ở phần cấu hình. Nếu vẫn không khởi động được, kiểm tra xem Hyper-V của Windows có đang bật hay không. Hyper-V xung đột với nhiều giả lập Android, cần tắt đi bằng cách vào Control Panel, chọn Programs and Features, Turn Windows features on or off, bỏ chọn Hyper-V và khởi động lại máy.

CH Play báo lỗi không kết nối
Khi CH Play không tải được ứng dụng hoặc hiển thị lỗi kết nối, nguyên nhân thường do dịch vụ Google chưa được cài đặt đầy đủ. Giải pháp là vào Settings của giả lập, tìm mục Apps, xóa dữ liệu và cache của Google Play Store và Google Play Services. Sau đó khởi động lại giả lập và đăng nhập lại tài khoản. Nếu vẫn lỗi, thử cài lại toàn bộ Google Framework từ cài đặt nâng cao của giả lập.
Giả lập chạy chậm, giật lag
Hiện tượng này xuất hiện khi cấu hình máy yếu hoặc cài đặt chưa tối ưu. Giảm độ phân giải màn hình giả lập xuống mức thấp hơn, ví dụ từ Full HD xuống HD. Giảm số nhân CPU và RAM cấp phát nếu đang để quá cao so với khả năng máy. Thay đổi chế độ render đồ họa giữa DirectX, OpenGL và các chế độ khác để tìm phương án phù hợp nhất. Cập nhật driver card đồ họa và đảm bảo Windows đã được cập nhật đầy đủ.
Ứng dụng không tương thích
Một số ứng dụng và game yêu cầu cảm biến hoặc tính năng đặc biệt của thiết bị thật mà giả lập không mô phỏng được. Trong trường hợp này, thử chuyển đổi giữa các phiên bản Android khác nhau (Android 5, 7, 9) vì một số ứng dụng chỉ tương thích với phiên bản cụ thể. Kiểm tra xem ứng dụng có phát hiện và chặn giả lập không, nếu có thì cần tìm các phương án khác hoặc chấp nhận không thể sử dụng trên máy tính.
Lỗi xác thực tài khoản Google
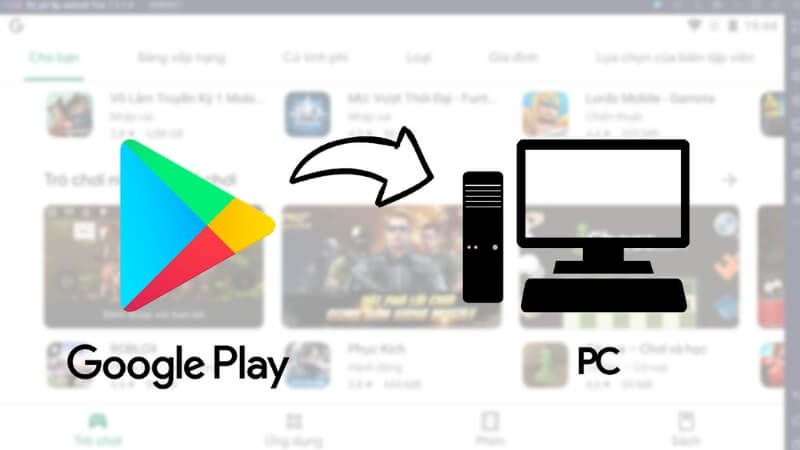
Khi không thể đăng nhập tài khoản Google, thường do Google phát hiện môi trường bất thường. Giải pháp là bật chế độ ẩn danh root trong cài đặt giả lập nếu có. Thử đăng nhập bằng trình duyệt trong giả lập trước, sau đó mới đăng nhập vào CH Play. Tạm thời tắt xác thực hai yếu tố khi đăng nhập lần đầu, sau đó có thể bật lại. Đảm bảo múi giờ và ngày tháng trên giả lập khớp với thực tế.
Màn hình giả lập bị đen hoặc không hiển thị
Lỗi này liên quan đến driver card đồ họa hoặc chế độ render. Cập nhật driver card đồ họa lên phiên bản mới nhất từ website nhà sản xuất. Vào cài đặt giả lập, thay đổi chế độ render sang phương án khác. Thử giảm độ phân giải hoặc tắt các hiệu ứng đồ họa nâng cao. Nếu dùng laptop có cả card onboard và card rời, đảm bảo giả lập đang chạy trên card rời thông qua cài đặt của NVIDIA hoặc AMD.
Lời Khuyên Từ Chuyên Gia
Lựa chọn giả lập phù hợp
Không có giả lập nào tốt nhất cho mọi trường hợp. BlueStacks phù hợp cho người dùng muốn trải nghiệm đơn giản và ổn định. NoxPlayer và LDPlayer tốt cho game thủ cần hiệu năng cao và tính năng tùy chỉnh phong phú. MEmu Play cân bằng giữa hiệu năng và giao diện thân thiện. Nên thử nghiệm nhiều giả lập khác nhau để tìm ra phương án chạy tốt nhất trên cấu hình máy cụ thể.
Cập nhật thường xuyên
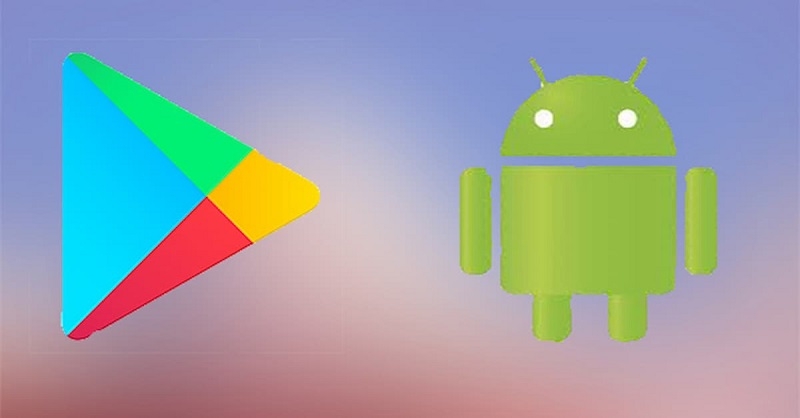
Các nhà phát triển giả lập liên tục cải tiến phần mềm, sửa lỗi và tối ưu hiệu năng. Nên cập nhật giả lập lên phiên bản mới nhất để hưởng lợi từ các cải tiến này. Tuy nhiên, trước khi cập nhật nên sao lưu dữ liệu quan trọng phòng trường hợp có vấn đề. Đọc kỹ ghi chú phát hành để biết các thay đổi và lỗi đã được khắc phục.
Tuân thủ chính sách sử dụng
Khi sử dụng giả lập để chơi game, cần lưu ý một số game có chính sách cấm sử dụng giả lập. Vi phạm có thể dẫn đến bị khóa tài khoản vĩnh viễn. Đọc kỹ điều khoản dịch vụ của game trước khi quyết định sử dụng trên máy tính. Không sử dụng các công cụ hack, cheat kết hợp với giả lập vì rất dễ bị phát hiện và xử phạt.
Việc tải và cài đặt CH Play trên máy tính hoàn toàn khả thi thông qua các phần mềm giả lập Android. Mỗi giả lập có ưu nhược điểm riêng, người dùng cần lựa chọn dựa trên nhu cầu sử dụng và cấu hình máy tính hiện có.
TechCare.vn khuyến nghị người dùng nên tuân thủ các chính sách sử dụng của nhà phát triển game và ứng dụng, bảo vệ tài khoản cẩn thận và sử dụng giả lập một cách có trách nhiệm. Với hướng dẫn chi tiết này, người dùng hoàn toàn có thể tự tin thiết lập và sử dụng CH Play trên máy tính để phục vụ nhu cầu giải trí, học tập và công việc hiệu quả.










